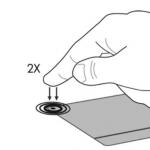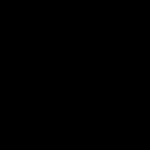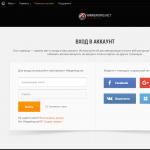Как самому разделить жесткий диск в Windows? Основные требования: это должно быть просто, быстро и безопасно.
Наиболее простой, так сказать, штатный способ – это разделить жесткий диск средствами самой операционной системы. Главное преимущество – все делается в проводнике Windows. Ниже я продемонстрирую как это сделать на примере Windows 7.
Полагаю, большинству пользователей знакома такая ситуация, когда при покупке нового ноутбука или компьютера в системе есть лишь один диск С. И сейчас мы разберем все вопросы, возникающие в этой ситуации, предварительно немного посмеявшись над собой с помощью , использующего технологии искусственного интеллекта.
Зачем нужно делить (разбивать) жесткий диск?
На самом деле, причин достаточно: от банального удобства до безопасности. Представьте, что вам придется операционную систему, а это значит, что ваш Диск С будет полностью отформатирован.
Конечно, хорошо, если вы успеете заранее перекинуть важные файлы на другой носитель, а если нет? Например, после атаки вирусного ПО. Иными словами, стоит ли рисковать и хранить все данные в одном месте?
Будет правильно, заранее разделить ваш жесткий диск на несколько разделов (на два или более), где операционная система и прочее ПО будет храниться на одном диске (Диск С:), а наиболее важная информация, такая как фотографии, видео, документы – на другом диске (к примеру, пусть это будет диск F:).
Как разделить (разбить) жесткий диск на два раздела
Приступим: Пуск → Компьютер → Управление, или правой клавишей мыши по значку Мой компьютер → Управление → Управление Дисками.
Перед нами типичная картина, которая характерна для большинства новых компьютеров и ноутбуков — есть лишь один диск С. Второй раздел — System Reserved (Зарезервировано системой). Он скрытый и его основное назначение - хранить файлы загрузки Windows. Этот раздел трогать не нужно
Так же, здесь вы увидите всю информацию о жестком диске, который подключен к вашему компьютеру. Используя встроенную в Windows 7 возможность управления дисками, можно выполнить целый ряд задач:
– разделить жесткий диск в Windows 7 на два (и более) раздела;
– увеличить размеры уже имеющихся томов;
– сжимать Томы, присоединять и удалять.
Как видите, встроенный функционал управления дисками в Windows сопоставим с возможностями ряда платных программ.
На приведенном ниже рисунке видно, что у меня один жесткий диск, который имеет размер 250 ГБ → Диск 0. Диск имеет два раздела.
Напомню, что на диске с записью MBR можно создать всего четыре раздела. Три основных (они помечены тёмно-синим цветом) и четвёртый – дополнительный, он же логический. Особенно это актуально для ноутбуков, которые зачастую имеют скрытые разделы для хранения образа операционной системы, специальных утилит, драйверов итд.
На примере Диска 0 (т. е. основного жесткого диска) мы и будем проводить все операции. Кстати, перед разделением жесткого диска настоятельно рекомендую провести его дефрагментацию. Как это сделать — смотрим .
Приступим к разделению тома (Диска С) с размером 249.9 Гб на две части. Правой клавишей мыши выделяем том и в выпадающем меню задействуем пункт «Сжать том».
Получаем ответ: Доступное пространство для сжатия → 200449 МБ. Будьте очень внимательны, поскольку повторное выполнение этой операции, может вызвать некоторые затруднения.
Указываем, на сколько будем сжимать: Размер сжимаемого пространства. Я указываю размер в 150000 МБ (естественно у вас будут свои цифры), что ровняется 146 ГБ. Размер сжимаемого пространства — это размер, который вы забираете у Диска С под новый раздел.
Конечно, многое зависит от общего размера вашего жесткого диска и от того, как много программного обеспечения и игр вы в дальнейшем будете устанавливать, но примерный размер Диска С после сжатия, не должен быть менее 60 Гб. Обычно для Диска С оставляют от 60 — 150 Гб.
Обратите внимание, что «Общий размер после сжатия» автоматически изменил параметр на 105 898 Мб или почти 103 Гб.
Как я уже сказал выше «Размер сжимаемого пространства» - это размер вашего будущего диска (F:), а «Общий размер после сжатия» - это размер диска С после сжатия. К примеру, если ваш жесткий диск размером 500 Гб, то для диска С достаточно 100–150 Гб, а остальное (400–350Гб) можно отвести под диск (F:).
Теперь нам осталось нажать «Сжать». После недолгого процесса появилось не распределенное пространство, его-то мы и преобразуем в простой том. Наведите мышь на не распределенное пространство, далее щелкните правой клавишей мыши и в выпадающем меню выберите «Создать простой том».
Запустится мастер создания простого тома, просто нажимаем «Далее» и соглашаемся.
Теперь вы можете назначить любую букву для вашего будущего диска (возьмем, к примеру, букву F:).
А вот здесь настоятельно советую выбрать файловую систему NTFS. Несмотря на страшную надпись: «Форматирование раздела», вашим данным, которые сейчас на Диске С – ничего не грозит, поскольку мы создаем и форматируем новый том.
Как и обещал, наш новый том F:

Жесткий диск компьютера представляет собой небольшое устройство, находящееся внутри системного блока или корпуса ноутбука. Но, несмотря на свою целостность, в операционной системе Windows он может отображаться как несколько дисков, каждому из которых присвоена своя буква английского алфавита. Это удобно для пользователя, так как позволяет логически разделить хранимую на компьютере информацию, быстрее получать доступ к ней и осуществлять поиск.
Но при покупке компьютера или нового жесткого диска Вы получаете хранитель информации, отображающийся одним цельным логическим диском в Windows. В этот момент часто встает задача разбиения одного раздела диска на несколько разделов, в основном на два или три. Например, на первый (диск C) устанавливается операционная система, а на втором хранятся личные документы, фото, музыка и видео. Это удобно с точки зрения сохранности информации и доступа к ней при отказе работы операционной системы, ведь можно переустановить Windows. Даже отформатировав диск C, и при этом ваши личные файлы, хранящиеся на других логических дисках (D, E и т.д.), останутся нетронутыми.
Внимание: перед тем, как производить разбиение диска, закройте все работающие программы!
Разбиение с помощью Windows 7
Windows 7 имеет собственные возможности управления разделами жесткого диска: создание раздела, сжатие (уменьшение раздела), удаление раздела, смена буквы. В Windows XP Вы не сможете этого сделать.
Щелкните правой клавшей мыши по значку «Компьютер» на рабочем столе или в меню «Пуск» и выберите пункт «Управление». Вам понадобятся права администратора системы.
В открывшемся окне «Управление компьютером» перейдите в «Управление дисками». В центральной части окна Вы увидите списки физических дисков, логических разделов и их параметры.

Рассмотрим самую популярную задачу – разбить логический диск C на два раздела. Для этого сначала необходимо отделить часть свободной информации от диска C, а затем создать из свободного пространства отдельный раздел. Нажимаем правой клавишей мыши на диск C и в контекстном меню выбираем пункт «Сжать том...». Таким образом, мы уменьшим размер диска C с высвобождением свободного места.

Вам придется немного подождать, Windows проанализирует разбиваемый диск C и отобразит окно с параметрами деления. Установите размер сжимаемого пространства (т.е. размер свободного места, которое необходимо отнять у диска) и нажмите на кнопку «Сжать».

Подождите, пока Windows разделит указанный диск на две части. Процесс занимает несколько минут.
После окончания сжатия диска С, Вы увидите как среди разделов появится еще один, отмеченный как «Не распределен». Далее на этом свободном пространстве необходимо создать новый раздел. Кликните на не размеченном разделе правой клавишей мыши и выберите в меню пункт «Создать простой том...».

Откроется окно мастера создания простого тома (радела). Нажмите кнопку «Далее».

Мастер потребует указать размер создаваемого раздела. В окне будут указаны минимальный и максимальный размеры, и по умолчанию создаваемый раздел будет максимально возможного размера. В большинстве случаев здесь не требуется ничего менять, поэтому нажмите кнопку «Далее».

На следующем шаге вам будет предложено назначить на новый раздел букву английского алфавита, либо пропустить это действие. Удобно назначить букву прямо сейчас. Оставляйте выбранным пункт «Назначить букву диска (A-Z)» и, по желанию, можете изменить установленную по умолчанию букву. Нажмите кнопку «Далее».

На четвертом шаге мастера необходимо указать параметры форматирования нового раздела диска. Это нужно для того, чтобы на новый созданный раздел можно было сохранять данные. Изначально установленные параметры (Файловая система NTFS и быстрое форматирование) оставляйте без изменения. Заполните только поле «Метка тома», придумав для него название, и нажмите «Далее».

На последнем шаге мастера создания тома Вы можете просмотреть все выбранные параметры создания нового раздела диска и подтвердить их нажатием кнопки «Готово».

Создание раздела займет несколько секунд и среди списка томов в окне «Управление компьютером» появится новый.

Новый диск должен появиться и среди дисков в окне «Компьютер». Им можно пользоваться.

Разбиение с помощью программы MiniTool Partition Wizard
Если у Вас установлена другая версия Windows, отличная от Windows 7, например Windows XP, то чтобы разбить жесткий диск на разделы, Вам потребуется специальная программа. Известными программами в данной области являются: Partition Magic и Acronis Disk Director. Но за их использование придется платить. Поэтому ниже по тексту предлагается способ разбить жесткий диск на основе бесплатной программы MiniTool Partition Wizard Home Edition.
Задача остается прежней – разделить диск C на два диска.

| Нравится |
Если же в вашей системе имеется всего один жёсткий диск, и Windows уже установлена на один-единственный раздел... Это, конечно, существенно усложнит нам жизнь. Поэтому я рекомендую с самого начала разбить жёсткий диск на разделы , а затем уже использовать их, как было описано выше.
Разбить жесткий диск, можно с помощью стандартной программы Управление дисками , которая запрятана в систему довольно глубоко - и недаром: буквально одним неосторожным движением на этом минном поле можно уничтожить все ваши данные. Так что практикуйтесь либо на чистой, только что установленной системе - либо предварительно создайте полную информационную копию вашего компьютера с помощью Acronis True Image или стандартной программы архивации (Резервное копирование диска). Ну а после этого: Щёлкните по значку Поиска и наберите команду Управление ...
Вы тут же получите ссылку на программу Управление компьютером . Запустите её. На вертикальной панели слева найдите строчку Управление дисками и щёлкните по ней. В правой нижней части окна появится список накопителей, установленных на вашем компьютере. Выберите ваш главный жёсткий диск, который вы хотите «разбить» на два раздела и щёлкните по нему правой кнопкой мышки.

Выберите команду Сжать том и выберите раздел размера, который вы хотите получить после сжатия. Нажмите ОК . После завершения процедуры мы получим уменьшенный системный раздел и не размеченную область, которую можно превратить в новый раздел...
И дополнительный диск в нашей системе. Щёлкните по не размеченному пространству правой кнопкой мыши и выберите команду Создать простой том ...

После этого программа запустит мастер, который предложит вам присвоить новому диску букву и выбрать тип файловой системы (NTFS). Оставляем все по умолчанию...

Готово! Теперь в нашей системе появился новый диск, а системный раздел уменьшился. Таким же образом можно не только разбить жесткий диск на разделы, но и объединять разделы, используя команду Расширить том. Увы, при использовании штатного инструмента с сохранением данных возможно только в первом из них, данные во втором будут безвозвратно потеряны.
Разбиваем жесткий диск на разделы при инсталяции
Если на вашем компьютере всего один жёсткий диск и один раздел (что обычно и бывает при установке на «чистый» компьютер), то и выбирать нам ничего не придётся. Хотя я бы рекомендовал вам не отдавать под «систему» весь диск целиком, а создать для неё отдельный раздел объёмом не более 200 Гб: это можно сделать в «выборочном» режиме при выборе места установки с помощью кнопки Создать . Делается это для удобства резервного копирования диска: это мы будем делать чуть позже либо с помощью стандартных программ, либо, что куда лучше - специального пакета Acronis True Mage.
Учтите, если вы решили разбить жесткий диск на разделы при установки windows , то при этой операции удаляются все данные на вашем жёстком диске поэтому экспериментируйте с разделами лишь на новом винчестере, либо на диске который вы и без того хотели бы полностью очистить.
Итак, создаём первый раздел на 60 Гб «под систему», и второй, на весь оставшийся объем, для хранения остальных данных. На самом же деле разделов будет три поскольку ещё несколько десятков мегабайт Windows выделит для хранения собственных загрузочных данных.
После создания разделов их (за исключением системного «резерва», созданного самой Windows) рекомендуется ещё и отформатировать (то есть создать на нём файловую систему и сделать пригодным для записи данных). Системный раздел, впрочем, и так будет отформатирован при установке, а вот большой, пользовательский, лучше подготовить ещё до её начала.
Если же вы попытаетесь установить Windows в ту же папку, в которой уже «проживает» предыдущая операционная система, то программа установки предложит просто удалить её - со всеми настройками и программами (на самом деле всё не так страшно: старая операционная система и программы не удаляются, а переносятся в специальную папку с именем вроде Windows.old - после установки вы сможете её удалить самостоятельно).
Жесткий диск компьютера является средством хранения данных системы и пользователя в частности. Иногда, необходимо делить информацию по некоторым большим разделам, чтобы избежать путаницы. Рекомендуется устанавливать систему на один раздел, а файлы пользователя, программы и т.п. сохранять в другие. При покупке нового ПК, чаще всего, жёсткий диск не поделен на локальные диски (разделы), поэтому необходимо провести эту операцию самостоятельно. Рассмотрим, как правильно разбить жесткий диск на разделы. Для примера воспользуемся ОС Windows 7, которая отличается наибольшей стабильностью среди актуальных версий (Windows 8, 10).
Перед тем, как начать процесс разбиения диска на разделы, рекомендуем ознакомиться со следующими советами:
- Для ОС выделяйте не менее 50-60 ГБ свободного пространства, иначе нормальной работы системы вам не видать. Конечно, если у вас жёсткий диск и так 100-200 ГБ, то столько места слишком хлопотно выделять, но для систем, начиная с «семёрки», нужно достаточно памяти.
- Так же лучше позаботиться о пути сохранения файлов для браузера и торрент-клиента, лучше задать пути выгрузки файлов для них не на системном диске(по умолчанию), а на другом более ёмком разделе. Вы так же должны понимать, что содержание рабочего стола заберает простарнство на системном диске.
- Если у вас жесткий диск до 1 ТБ – делите на 3 раздела, если от 1 ТБ до 2 ТБ – делите на 4 раздела, более 4 ТБ – на 5 разделов. Объясняется это тем, что качая большие файлы на жёсткий диск, оптимальное разделение позволит правильно его записать.
- Не используйте полностью всю доступную память на жёстком диске. Необходимо оставить некоторое место «на запас», для восстановления повреждённых кластеров.
Если прислушаться к этим советам, можно один раз настроить разделение жёсткого диска и больше об этом не беспокоиться, пока не решите расширить память на компьютере.
Как разбить жесткий диск на разделы в Windows 7?
Для разбиения жёсткого диска мы воспользуемся стандартным средством операционной системы Windows. Называется он «Управление дисками». Чтобы открыть эту утилиту, нужно проделать следующую операцию:
Теперь перейдем к тому, как разделить жесткий диск в Windows 7. Инструкция выглядит следующим образом:

Как разбить жесткий диск на разделы Windows 8, 10
На примере Windows 7 мы рассмотрели процесс разбития на разделы. В «восьмёрке» и «десятке» ничего принципиально нового не будет, поэтому можно воспользоваться данной процедурой и для этой системы. Единственное исключение, мы немного подкорректируем советы для правильности выполнения задачи:
- Для системного диска оставьте (добавьте) не менее 70-80 ГБ информации. Начиная с «семёрки», система записывает на локальный диск информацию о текущем состоянии, чтобы можно было воспользоваться восстановлением системы при необходимости. Кроме этого, после множества обновлений (в том числе и до 8.1, 10), формируются файлы больших объёмов, которые защищены системой;
- Делите диск на несколько разделов, не оставляйте 2 раздела. Так вам будет удобнее обращаться с файлами, которые записаны на жёсткий диск, логически структурировав их по разделам.
Как разбить жесткий диск в Windows 7, 8, 10 с помощью сторонних программ
Что же делать, если вы не доверяете стандартному средству работы с локальными дисками? Предлагаем воспользоваться сторонним приложением Partition Wizard . Это приложение бесплатное, не требует много места и работает стабильно. Конечно, его функционал далёк от Acronis Disk Director, но для разбиения жёсткого диска будет в самый раз.
Итак, для начала скачайте её, а затем установите в удобное место на вашем компьютере. Когда программа будет установлена, запустите её и подождите, пока она подгрузит нужную информацию о вашей системе и жёсткому диску.
Неразмеченный раздел будет обозначен как «Unallocated». Нажимаем на нём правой кнопкой мыши и нажимаем «Create»
.
Когда вы запустите эту команду, нужно будет указать в следующем окне такую информацию:
- Название раздела;
- Тип раздела (к примеру, логический);
- Букву диска;
- Тип файловой системы;
- Объём.
Обратите внимание, в случае с программой, которая встроена в систему – «Управление дисками», эти операции производятся в разных окнах, а здесь, для удобства, всё происходит в одном окне. Мы, к примеру, создали новый раздел «Тест» с 400 ГБ на борту. После создания, файловая система выглядит таким образом:

Это процесс можно повторять сколько угодно раз, пока не закончиться свободное неразмеченное пространство. Обратите внимание, очень важно оставить совсем немного свободного места, чтобы не навредить жёсткому диску. Для создания другого нового раздела, просто повторите инструкцию. Не забудьте сохранить прогресс с помощью кнопки Apply.

Физический накопитель отображается в системе в виде виртуальных томов, их также называют локальными дисками или разделами.
Накопитель может быть представлен только одним томом, который вмещает всё дисковое пространство и хранит все ваши файлы. А может быть разбит на несколько томов, между которыми распределено всё доступное место и файлы.
Первый вариант очень распространённый, но не самый практичный. Хранить компоненты ОС в одном месте с фильмами, играми и другим развлекательным контентом - не лучшая идея. Вы или другие пользователи компьютера могут случайно задеть важные файлы. А если система выйдет из строя и её нужно будет , то вместе со старой ОС удалится и остальное содержимое тома.
К счастью, всегда можно разбить накопитель на два и больше разделов. В общих чертах процедура происходит так: вы отнимаете некоторое количество пространства у существующего тома и используете этот объём для создания нового.
К примеру, можно оставить тому с установленной ОС около 40–50 ГБ, а всё остальное пространство выделить под новый раздел, отведённый для программ и развлекательного контента. В таком случае системные и личные файлы будут храниться отдельно. И если придётся переустановить систему, ваш контент останется на компьютере.
Перед разбивкой диска обязательно скопируйте важные файлы на другие носители. Ваши личные данные не должны пострадать, но лучше перестрахуйтесь.
Перечисленные способы разделения подходят для обоих типов накопителей: традиционных (HDD) и твердотельных (SSD).
1. Как разделить диск в Windows
Штатными средствами
Для разделения и других операций с накопителями в Windows предназначена стандартная утилита «Управление дисками». Чтобы открыть её, кликните правой кнопкой по ярлыку «Этот компьютер» и выберите «Управление» → «Управление дисками». Ещё быстрее запустить утилиту можно с помощью специальной команды: нажмите клавиши Windows + R, вставьте в поле diskmgmt.msc и кликните ОК.
В окне «Управление дисками» вы увидите список локальных томов (разделов), на которые уже разбит ваш накопитель. Среди них могут быть скрытые системные разделы, которые не отображаются в проводнике. Это нормально, не обращайте на них внимания.
В нижней половине окна кликните правой кнопкой по тому, который хотите разделить, и выберите опцию «Сжать том».

Затем укажите объём данных, который вы желаете выделить для нового тома, и подтвердите сжатие.

В результате на экране рядом с выбранным томом отобразится заданное количество свободного пространства, доступного для нового раздела. Кликните по этой области правой кнопкой и выберите «Создать простой том».

Если у вас Windows XP, опция сжатия, скорее всего, будет недоступной. Тогда просто кликните правой кнопкой по тому, который нужно разбить, и выберите «Новый раздел». Дальнейшие действия будут примерно одинаковыми для всех версий ОС.
Когда на экране появится мастер создания нового тома, следуйте его подсказкам.

В процессе вам нужно будет выбрать букву и метку (название) раздела. Когда мастер предложит диск, выберите систему NTFS и подтвердите выбор. После форматирования созданный том появится в проводнике. Если этого не произойдёт, перезагрузите компьютер.
Точно таким же образом можно разбивать диск в дальнейшем, добавляя новые тома.
В сторонней программе
Если по какой-то причине у вас не получится разбить диск штатными средствами Windows, попробуйте сделать это в одной из сторонних программ. К примеру, в утилите . Она бесплатная, совместимая со всеми версиями Windows от XP до 10 и довольно простая.
Чтобы разделить диск в MiniTool Partition Wizard, выберите в программе подходящий том и кликните на левой панели Move/Resize Partition («Переместить/Изменить размер раздела»). В появившемся окне в поле Unallocated Space After укажите количество свободного пространства, которое будет взято у текущего тома в пользу нового. Щёлкните ОК.

В основном меню программы появится новый безымянный раздел с пометкой Unallocated. Кликните по нему правой кнопкой и выберите команду Create («Создать»). В следующем окне заполните поля Drive Letter («Буква диска») и Partition Label («Метка раздела»), выберите в качестве файловой системы NTFS и нажмите ОК.

Вернувшись в главное меню MiniTool Partition Wizard, на верхней панели кликните Apply, чтобы применить изменения. Компьютер перезапустится, и на чёрном экране отобразится белый текст. Ждите и не выключайте устройство. Когда Windows загрузится, в проводнике появится созданный том.
2. Как разделить диск в macOS
Если у вас Mac, то для разделения накопителя вам понадобится предустановленная программа «Дисковая утилита». Её можно найти в меню Finder → «Программы» → «Утилиты».
Запустив «Дисковую утилиту», на левой панели выберите диск, который вы собираетесь разделить, и кликните по кнопке «Разбить на разделы».

На экране появится окно с дальнейшими инструкциями, в котором вы сможете выбрать количество, размер и другие параметры новых разделов.

Когда внесёте все необходимые настройки, кликните «Применить» и дождитесь, пока изменения вступят в силу.