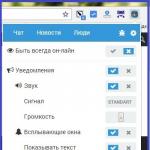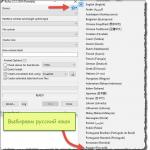Здравейте всички! Представете си, че си тръгвате. Няма значение: до офиса на съседната улица за няколко часа, в командировка или на почивка. Но знаете със сигурност: може да имате нужда от данните, които се съхраняват на домашния ви компютър. По някаква причина не можете да ги вземете със себе си: например не знаете точно кои книги от огромната ви библиотека ще ви трябват или кои семпли искате да вмъкнете в песен, която пишете на островите. Но ще ви трябва достъп до домашния ви компютър.
Добри новини за вас: човечеството отдавна е измислило как да се свързва отдалечено с компютър чрез интернет. Вярно е, че трябва да се подготвите за този случай предварително. В статията по-долу ще ви кажем как.
Ще се използват 2 метода. Първият използва стандартни приложения на Windows, а вторият използва програми на трети страни.

Отдалечен достъп до компютър през интернет с помощта на Windows
Помните ли шеговитите реплики от старите инструкции на Nokia? Е, да, „телефонът трябва да е включен, за да използва тази функция“? Ще се смеете, но ние също ще играем Captain Obvious: за да можете да се свържете дистанционно с вашия компютър, той трябва да остане включен и свързан с интернет.
Но това е очевидно съображение. Има и такива, които не са толкова ясни: например взаимодействието между два компютъра - вашият домашен и този, през който ще се свързвате - се основава на схемата "клиент-сървър", а вашият домашен компютър ще бъде сървърът , а клиентът ще бъде този, който имате с вас. Преди да се свържете с друг компютър през интернет, трябва да подготвите и двата.
Да започнем с домашния компютър. Да предположим. Трябва да се каже, че домашната версия не е подходяща за работа на тази функция: трябва да имате поне Windows 10 Pro.
Първата стъпка е да разрешите отдалечена връзка с вашия компютър. Това става с помощта на системни инструменти: отидете на Контролен панел/Система/Защита на системата/Отдалечен достъп, намерете реда „Разрешаване на отдалечена връзка“ и поставете отметка в квадратчето там.

Второто нещо, от което се нуждаете, е статичен IP адрес. В същия контролен панел трябва да отидете в секцията „Мрежа и интернет / мрежови връзки“, да намерите адаптера, който се използва в момента, и да щракнете с десния бутон върху неговото меню.


Кликнете върху „Свойства“, изберете реда „IP версия 4“ и щракнете върху „Свойства“ в същия раздел. Тук имате нужда, наличен локално, но не се използва от рутера (заетият диапазон може да се намери в менюто на самия рутер). В реда „Subnet Mask“ обикновено въвеждате „255.255.255.0.“, а в реда „Default Gateway“ - IP на вашия рутер. Може да се въведе и като DNS сървър, но тук има опции. Например публичните DNS адреси на Google също са валидни: 8.8.4.4 и 8.8.8.8.
Например може да е така:


Също така ще трябва да конфигурирате порт 3389 на рутера (как да направите това, прочетете инструкциите за рутера или в тематични дискусии).
Въпреки това, всички манипулации от тази точка могат да бъдат избегнати, ако при напускане напълно изключите рутера и оставите компютъра свързан директно към мрежата на доставчика. След това всичко, което трябва да направите, е да знаете своя и да се консултирате с вашия доставчик дали ще остане непроменен.
Как да подготвим терминал с помощта на Windows
Под „терминал“ имаме предвид компютъра, от който ще се свържете с вашия отдалечен. Всичко, от което се нуждаете за това, е приложение, наречено „Отдалечен работен плот“. Вашата версия на Windows може вече да го има. Ако не, можете да го изтеглите от магазина за приложения на Microsoft.

Приложението е направено в модерен стил, като се имат предвид сензорните екрани, но е удобно да се работи с него по традиционния начин. За да добавите домашния си компютър, трябва да щракнете върху бутона плюс в горния десен ъгъл на прозореца. В падащото меню изберете Desktop и въведете данни за достъп - локален IP адрес, ако компютърът е в същата мрежа като вас, или външен, ако се свързвате през интернет.
За достъп до вашия компютър ще ви трябват идентификационните данни за вашия акаунт. Ако използвате акаунт в Microsoft, въведете информацията за акаунта си. Ако е местно, въведете вашето потребителско име и парола. Щракнете върху „Запазване“, за да избегнете въвеждането на данни при всяко свързване. Разбира се, ако използвате приложението за отдалечен работен плот на компютъра на някой друг, не е необходимо да запазвате данните си за вход на него.
Ако е конфигуриран правилно, след свързване ще можете да видите работния плот на вашия компютър в прозореца на програмата и да стартирате всякакви програми или да отваряте файлове от него.
Разгледахме опцията само когато Windows 10 Pro е инсталиран на отдалечения компютър. Други версии на Windows нямат тази функционалност или изискват по-разширени настройки. Отдалеченото управление на компютър през интернет обаче е възможно и чрез универсални решения, които ще разгледаме по-долу.
Инструменти за отдалечен достъп на трети страни
Въпреки че Windows има собствена организация за отдалечен достъп, има програми на трети страни, които го правят по-добре. Нека да разгледаме някои от най-известните от тях.
TeamViewer
Една от първите програми, за които повече или по-малко посветените хора се сетиха, когато видяха заглавието, беше TeamViewer. Естествено, ще започнем с него.
Предимствата на тази програма са не само добре известни и популярни (и в резултат на това търговски успех, взискателни потребители и внимателни разработчици, плюс поддръжка). TeamViewer е доста просто, гъвкаво и многофункционално решение. Като цяло дори не се нуждаете от втори компютър, за да се свържете с домашния: iPhone, iPad или устройство с Android е достатъчно. Съществуват клиенти за повечето мобилни платформи, плюс Windows, OS X и Linux.

В допълнение към отдалечения работен плот, приложението поддържа гласови и видео разговори. Така например, ако някой от вашето семейство или колеги поддържа достъп до вашия компютър и се нуждае от вашата помощ, можете да комуникирате, докато работите директно в TeamViewer, без да напускате сесията или да използвате други програми.
Вашата връзка ще бъде защитена от 256-битово AES криптиране, което я прави практически безполезна за прихващане.
Най-ценната функция на програмата, която не може да бъде надценена, е възможността да включите домашния си компютър с помощта на сигнал през интернет. Ако е имало часове прекъсване на електрозахранването във ваше отсъствие, UPS няма да помогне. Но TeamViewer ще позволи на вашия компютър да се включи при поискване отвън.
И още един плюс - програмата не е разделена на клиентска и сървърна част. Достатъчно е да инсталирате една версия на двата компютъра. И след това всичко се конфигурира с няколко кликвания.
Като цяло програмата има само един недостатък: цената. Лиценз за едно копие за частен потребител струва около $200. Но ако навременният достъп до компютър си струва, защо не?
Radmin
Името на този продукт означава „Отдалечен администратор“, което веднага предава неговата цел. По отношение на функционалността той приблизително съответства на Team Viewer: можете да осъществявате отдалечен достъп до вашия компютър, да го включвате и изключвате с помощта на мрежови команди, да стартирате програми, да отваряте файлове и да премествате данни между отдалечения компютър и терминала.

Radmin отстъпва на TeamViewer само в някои аспекти: не предлага приложения за мобилни устройства, не осигурява едновременен достъп до компютър от няколко терминала и не е толкова разпространен.
Едно от основните предимства на Radmin е цената. Един лиценз за програмата за достъп до един компютър ще струва само 1250 рубли – това е малко повече от $20: десет пъти по-евтино от Team Viewer! В същото време ще получите всички предимства на комерсиалните програми: постоянна поддръжка,
Въпреки това, ако имате нужда от напълно безплатно решение, то също е там.
UltraVNC
Да, съществува! Безплатно приложение, което работи на същия принцип като горното. Но осигурява отдалечен достъп до компютър през интернет много добре.
Да, в някои аспекти UltraVNC отстъпва на комерсиалните решения. Така че, за да осигурите 256-битово криптиране, ще трябва да инсталирате специален плъгин. Настолният клиент е само за Windows, а мобилните клиенти съществуват само за Android и iOS. Няма вградена гласова комуникация, така че дистанционната поддръжка ще трябва да се извършва чрез Skype или обикновен телефон, или вграден текстов чат.
Но, от друга страна, инструментът за отдалечен достъп безплатно не е толкова често удоволствие. Затова препоръчваме първо да използвате UltraVNC и след това, ако някои важни функции липсват, да се обърнете към търговски продукти.
Програмите за дистанционно управление на компютъра ви позволяват да управлявате дистанционно друг компютър през интернет или в локална мрежа. Това е удобно, когато трябва да помогнете на по-малко опитен потребител, например роднина или приятел, който не е добре запознат с компютъра, да направи нещо на него, без да напуска удобния стол и без да губи нервите и времето си за телефонни разговори. Такива програми също са удобни за използване за дистанционна работа, например от дома, за да се свържете с офиса и обратно - за достъп до вашия домашен компютър, за системно администриране на цял парк от компютри и сървъри.
Нека направим сравнителен анализ на програмите за дистанционно управление и да подчертаем техните предимства и недостатъци.
TeamViewer
Една от най-популярните програми за отдалечен достъп, тя може бързо да бъде изтеглена и инсталирана или стартирана веднага, без инсталация, дори и не много опитен потребител може да се справи с нея. Когато се стартира, програмата показва прозорец с ID и парола за достъп до този компютър, а TeamViewer също така ви позволява да се свържете с друг компютър, като посочите неговия ID и парола.Предимства:
Програмата има няколко основни режима на работа: дистанционно управление, прехвърляне на файлове, чат, демонстрация на вашия работен плот. Програмата ви позволява да настроите 24/7 достъп до вашия компютър, което ще бъде удобно за системна администрация. Скоростта на работа е доста прилична, има версии за всички мобилни платформи, за различни операционни системи, което е много приятно. Прост и напълно разбираем интерфейс плюс редица допълнителни помощни програми за разширяване на функционалността на програмата ще бъдат полезни за услугите за отдалечена поддръжка.
недостатъци:
Въпреки че програмата е безплатна, тя е само за некомерсиална употреба и когато работите с нея повече от 5 минути, възникват редица трудности, например телевизорът може да блокира сесия за отдалечена връзка, разпознавайки я като търговска употреба. За денонощен отдалечен достъп или администриране на няколко компютъра или компютърна мрежа ще трябва да заплатите допълнителни програмни модули. Цената на програмата е висока.
Резултат:
Тази програма е идеална за еднократна отдалечена връзка или за използване за кратки периоди от време. Удобен за използване от мобилни платформи, но не и за администриране на голям брой компютри. Ще трябва да заплатите допълнително за допълнителни модули.
LiteManager
Проста, но доста мощна програма по отношение на възможностите, се състои от две части, първата е сървър, който трябва да бъде инсталиран или стартиран на отдалечен компютър, и Viewer, който ви позволява да контролирате друг компютър. Работата с програмата изисква малко повече умения и опит от мениджъра, въпреки че работата със сървъра е дори по-проста, отколкото в TeamViewer, сървърът може да бъде инсталиран веднъж и не са необходими допълнителни действия от потребителя, ID винаги ще бъде постоянен, можете дори да го зададете сами ръчно, което е много удобно за запаметяване. Безплатната версия на LiteManager е безплатна за лична и търговска употреба.
Предимства:
В допълнение към основните режими на отдалечен достъп: дистанционно управление, прехвърляне на файлове, чат, мениджър на задачи, редактор на регистър, програмата има и уникални функции, например: инвентаризация, запис на екрана, отдалечена инсталация. Програмата е безплатна за използване на до 30 компютъра, може да се използва за денонощен достъп без допълнителни модули. Няма ограничения за работното време. Възможно е да конфигурирате свой собствен идентификатор на сървъра, за да създадете корпоративно бюро за помощ. Програмата няма никакви ограничения за време на работа или блокиране.
недостатъци:
Няма достатъчно клиент за мобилни платформи или други системи, има ограничение от 30 компютъра в безплатната версия, за да администрирате повече трябва да закупите лиценз. Някои специфични режими на работа са налични само в Pro версията.
Резултат:
Програмата Litemanager е подходяща за предоставяне на дистанционна поддръжка, за администриране на няколко десетки компютъра напълно безплатно, за създаване на собствена услуга за дистанционна поддръжка. Цената на програмата е най-ниската в своя сегмент и лицензът не е ограничен във времето.
Еми администратор
Програмата е основно подобна на TeamViewer, но е по-проста опция. Има само основни режими на работа - преглед и контрол, прехвърляне на файлове, чат. Програмата може да работи без инсталация и е безплатна за некомерсиална употреба.
Предимства:
Проста и лека програма, можете да работите както в интернет, така и в локална мрежа, има минимални настройки и не изисква специални умения. В сравнение с TeamViewer, лицензионната политика е по-мека.
недостатъци:
Минимум функции за дистанционно управление, ще бъде трудно да се администрира голям парк от компютри, с дългосрочна употреба, повече от 15 часа на месец, работната сесия може да бъде ограничена или блокирана, платена за търговска употреба,
Резултат:
Тази програма е по-подходяща за еднократна връзка с компютър и не много сложни манипулации, например за подпомагане на неопитен потребител при настройка на компютър.
RAdmin
Една от първите програми за дистанционно управление и добре позната в своя кръг, нямаше как да не я спомена, предназначена повече за системна администрация, основният акцент е върху сигурността. Програмата се състои от два компонента: сървър и клиент. Изисква инсталация, няма да е лесно за неопитен потребител да го разбере, програмата е предназначена главно да работи с IP адрес, което не е съвсем удобно за предоставяне на техническа поддръжка. Интернет поддръжка. Програмата е платена, но има безплатен пробен период.
Предимства:
Програмата има висока скорост на работа, особено в добра мрежа, благодарение на видео драйвера за заснемане на работния плот, повишена надеждност и сигурност. Вградена е технологията Intel AMT, която ви позволява да се свържете с BIOS на отдалечен компютър и да го конфигурирате. Реализирани са само основните режими на работа: дистанционно управление, прехвърляне на файлове, чат и др.
недостатъци:
Почти няма как да работите без IP адрес, т.е. свързване чрез ID. Няма клиент за мобилни системи. Няма безплатна версия, само 30-дневен пробен период. За да работите с програмата, се нуждаете от уменията на опитен потребител. При свързване на видео драйверът може да деактивира графичната обвивка Aero, понякога екранът мига.
Резултат:
Програмата е по-подходяща за системни администратори за администриране на компютри и сървъри в локална мрежа. За да работите през интернет, може да се наложи да настроите VPN тунел.
Инструкции
Първо активирайте необходимите настройки на операционната система на компютъра, към който ще се свържете. В Windows XP, за да направите това, отворете менюто "Старт" и щракнете с десния бутон върху иконата "Моят компютър". Изберете Свойства. Всички описани операции трябва да се извършват с администраторски акаунт.
Отворете раздела „Отдалечено използване“. Активирайте функцията „Разрешаване на отдалечен достъп до този компютър“. За да направите това, поставете отметка в квадратчето до едноименния елемент.
Сега създайте списък с акаунти, чрез които отдалечените потребители имат достъп до този компютър. Щракнете върху бутона Избор на потребители. Отидете на "Добавяне".
Въведете имената на акаунтите, които ще имат отдалечен достъп до компютъра. Моля, не забравяйте, че тези акаунти трябва да присъстват в операционната система, която използвате. Създайте нови акаунти, ако нямате такива.
За да настроите връзка с компютър в Windows Seven, използвайте елемента „Отдалечен достъп“, който се намира в менюто „Система“. Той може да бъде достъпен през контролния панел.
Свържете се с вашия компютър. В Windows XP отворете менюто "Старт" и отидете до списъка с помощни програми, намиращ се в директорията "Аксесоари". Кликнете върху иконата със заглавие „Връзка с отдалечен работен плот“.
Въведете IP адреса на желания компютър. Ако вашият компютър има достъп до интернет чрез VPN връзка, въведете външния IP адрес. Щракнете върху бутона "Свързване". Изчакайте да се появи менюто за въвеждане на потребителско име и парола. Попълнете наличните формуляри и щракнете върху бутона „Напред“.
Когато използвате Windows Seven, можете предварително да изпратите покана до конкретен потребител. Използвайте тази функция, ако искате да се свържете с вашия компютър, без да използвате съществуващ акаунт.
източници:
- как да получите отдалечен достъп до компютър
- St dvr 1604 как да настроите отдалечен достъп
ADSL модемът може да бъде конфигуриран като рутер или мост. В режим Bridge модемът служи като адаптер между мрежовия адаптер на компютъра и телефонната линия - в този случай всички мрежови връзки са конфигурирани на компютъра. В режим на рутер ADSL модемът е мини сървър, който предоставя мрежови услуги на компютър. Този режим е най-безопасният и в повечето случаи за предпочитане.
Ще имаш нужда
- Компютър, мрежов адаптер, сплитер, модем, Ethernet кабел, ADSL кабел, захранващ адаптер, инсталационен диск с драйвери
Инструкции
За да активирате функцията за отдалечен достъп на вашето устройство, трябва да сте член на групата администратори или групата „Потребители на отдалечен работен плот“. За да направите това, трябва да влезете в системата като Администратор. Щракнете с десния бутон върху иконата "Моят компютър" и отидете на "Свойства". В „Свойства на системата“ изберете „Отдалечено използване“. Отидете в секцията „Избор на отдалечени потребители“. В прозореца, който се показва, щракнете върху „Добавяне“. Там, където пише „Въведете избираемо име“, напишете потребителското име, което да добавите към списъка. За да намерите всички потребители, можете да кликнете върху колоните „Разширени“ и „Търсене“. След като добавите потребителя, щракнете върху „Ok“.
За да инсталирате “Desktop Connection” на компютри, ще трябва да поставите диск със софтуера в устройството. От менюто за инсталиране изберете колоната „Извършване на допълнителни задачи“. Щракнете върху бутона „Инсталиране на съветника за връзка с отдалечен работен плот“. Ще се появят инструкции, които трябва да следвате. Това ще ви помогне да завършите инсталацията. След инсталирането отидете на Старт. Изберете раздела "Програми" и "Аксесоари". Щракнете върху „Комуникация“ и „Връзка с отдалечен работен плот“. В прозореца, който се показва, запишете името или IP на компютъра. Кликнете върху „Свързване“. Появява се "Поздравителният прозорец на Windows". Въведете вашето име, парола (домейн, ако е необходимо). Сега можете да го използвате.
Видео по темата
Дистанционно достъпкъм вашия компютър ви позволява да използвате вашите файлове дори от разстояние. Това е много удобно за съвременното общество. В такива случаи не е необходимо винаги да имате компютър наблизо. Има дори програми, които осигуряват отдалечен достъп до вашите файлове. Използването на такива помощни програми не е трудно.

Ще имаш нужда
- Персонален компютър, интернет
Инструкции
Например с TeamViewer винаги ще имате достъп до отдалечения компютър. Той осигурява високо ниво на производителност за свързаност и достъп. Когато стартирате TeamViewer, на всеки компютър се присвоява различен номер. За да получите достъп до отдалечен компютър, въведете своя номер в съответното поле. Връзката между вашите компютри ще бъде установена веднага. TeamViewer не изисква инсталация или конфигурация. Всичко е бързо и просто.
Anyplace Control осигурява достъп до отдалечен компютър. Всичко, което трябва да направите, е да изтеглите тази програма и можете да започнете. Свържете се с Anyplace Control. Можете да направите това чрез IP или DNS име. Възможно е и чрез междинен шлюз, използвайки псевдонима на отдалечения компютър. Вие избирате всеки от режимите на работа: режим на наблюдение или режим на управление. В прозореца на програмата можете да използвате панел, който осигурява бърз достъп до често използвани програми. За да управлявате отдалечения компютър, използвайте мишката и клавиатурата.
Ако вашият компютър има динамичен IP адрес, тогава можете да използвате следното предложение. Влезте в DynDNS. Въведете име на хост, което е удобно за вас. Изберете домейн, който ще стане вашият статистически адрес. За да създадете адрес, щракнете върху следната фраза „IP-адресът на вашето текущо местоположение е...“. По-долу щракнете върху „Добавяне в количката“ и се регистрирайте. На вашия имейл ще бъде изпратено писмо за активиране. В менюто на акаунта щракнете върху колоната „Динамичен DNS хост“. В елемента „Подробности“ щракнете върху колоната „Плащане за активиране“. Инсталирайте клиента „DNS update“ на вашия компютър. За да влезете в програмата ще трябва да въведете вашето потребителско име и парола.
Видео по темата
Съвет 6: Как да се свържете с отдалечен компютър през интернет
Благодарение на високото ниво на развитие на съвременните компютърни технологии, днес можете лесно да се свържете с отдалечен компютър. За да направите това, ще ви трябва интернет връзка и поредица от прости стъпки.

Инструкции
Тази връзка може да се установи чрез стандартната процедура на Windows: „Свързване към работния плот“.
Ако дистанционното е конфигурирано да приема отдалечени връзки, след определен период от време на вашия работен плот ще се появи отдалечен работен плот (преди това трябва да въведете данните за вход на отдалечения компютър).
Освен това можете да използвате разширени настройки за връзка, когато се свързвате към отдалечен компютър. За да направите това, щракнете върху бутона „Опции“.
След това изберете най-левия раздел „Общи“. Тук трябва да въведете потребителско име в реда „Потребител“; това име ще се използва при свързване към отдалечен компютър. Можете да запазите избраните настройки за бъдеща повторна употреба в „Настройки за връзка“.
Разделът „Дисплей“ е предназначен за промяна на параметрите на отдалечения работен плот, като размера и дълбочината на цветовата палитра.
Когато се свързвате с отдалечен компютър, можете да стартирате всяка програма; тази програма е посочена в раздела „Програми“. Поставете отметка в квадратчето и посочете пътя до програмата и работната папка.
Разделът „Разширени“ е предназначен за избор на скорост на връзката, както и за активиране/деактивиране на някои функции като тапет, теми, изглаждане на шрифтове и др.
Последният, най-вдясно, раздел „Връзка“ ви позволява да проверите дали наистина се свързвате с отдалечения компютър, от който се нуждаете (удостоверяване на сървъра), както и да направите допълнителни настройки за връзка (параметри за връзка през шлюза на услугата).
Отдалеченият достъп е много удобна функция за тези, които работят както в офиса, така и у дома. Настройването на отдалечен достъп до работния плот на втори компютър е много лесно и бързо. За тази цел има голям брой специални програми. Нека да разгледаме процеса на свързване на отдалечен достъп, използвайки примера на един от тях.

Ще имаш нужда
- Ще ви трябва помощната програма TeamViewer, идентификаторът на компютъра, към чийто работен плот ще се свържете, и паролата за достъп до него. Позволете ми да ви напомня, че процесът на свързване на отдалечен достъп е възможен само със съгласието на собственика на втория компютър (ако например се свързвате към компютъра на ваш колега или приятел). В противен случай това вече ще се счита за опит за неоторизиран достъп.
Инструкции
TeamViewer е безплатна помощна програма, изтеглете я и я инсталирайте на вашия компютър. Тази задача може да бъде изпълнена лесно и просто: програмата тежи много малко и е изключително лесна за инсталиране.
След стартиране на помощната програма пред вас ще се отвори диалогов прозорец. В него ще видите не само данни, но и ред, в който трябва да въведете идентификатора на втория компютър, към който се свързвате. Този идентификатор трябва да ви бъде предоставен от ваш колега/приятел. Ако се свързвате към втория си компютър, знаете тези данни.
Преминете към следващата стъпка - избор на метод на свързване. Програмата ще предложи няколко опции, изберете една от тях и щракнете върху бутона „Свързване“.
Ако това действие приключи успешно, на вашия работен плот ще се появи втори панел - това е работният плот на втория отдалечен компютър. Задачата е изпълнена, отдалеченият достъп е инсталиран.
Забележка
Когато свързвате отдалечен достъп, можете да изтеглите всяка информация от втори компютър на вашия компютър.
Полезен съвет
Можете да изберете всяка друга програма; помощната програма TeamViewer е една от най-лесните и лесни за използване.
източници:
- Windows, Microsoft Corporation
За да получите отдалечен достъп до друг компютър, трябва да използвате специални програми. Те ще направят много по-лесно управлението на друг компютър в сравнение със стандартната функция на Windows.

Ще имаш нужда
- - TeamViewer.
Инструкции
Изтеглете и инсталирайте TeamViewer. Изберете версията на тази помощна програма, която е подходяща за работа в средата на вашата операционна система. Инсталирайте тази програма и на двата компютъра. Стартирайте го първо на компютъра, от който ще се свържете. Системата автоматично ще Ви издаде идентификационен код. Запишете го и оставете първия компютър за известно време.
Стартирайте TeamViewer на втория компютър. Отворете менюто Връзка и изберете Поканете партньор. В прозореца, който се отваря, въведете номера, който сте записали преди това и задайте парола. Сега отворете менюто Разширени и отидете на Опции.
Отворете менюто Сигурност. Намерете елемента „Постоянна парола за достъп без потвърждение“. Въведете паролата си два пъти. Сега можете да се свържете дистанционно с този компютър, дори ако никой не потвърди опита за отдалечен достъп.
Сега отидете в менюто "Дистанционно управление". Поставете отметка в квадратчето до „Скриване на тапета на моята работна машина“. От менюто Качество изберете опцията Оптимизиране на скоростта. Това леко ще подобри работата на програмата. Сега в елемента „Контрол на достъпа“ изберете подходящия режим, например „Пълен достъп“.
Отворете менюто Сигурност. Щракнете върху бутона „Конфигурация“, разположен до елемента „Черно и“. Поставете отметка в квадратчето до „Разрешаване на достъп само за следните идентификатори и партньори“. Въведете идентификационния номер на другия компютър и щракнете върху бутона „Добавяне“.
Сега отидете на първия компютър. Отворете главното меню на програмата. В дясната колона въведете идентификационния номер на другия компютър. Изберете тип връзка, като VPN. Кликнете върху бутона „Свързване с партньор“. Моля, обърнете внимание, че TeamViewer трябва да работи и на двата компютъра, за да получите отдалечен достъп.
Видео по темата
Свързана статия
Конфигурирането на отдалечен сървър за отчитане включва първо промяна на настройките на защитната стена на Windows и разрешаване на използването на заявки на портовете, включени в избрания сървър.

Инструкции
Отворете главното меню на операционната система Microsoft Windows, като щракнете върху бутона „Старт“ и отидете на „Всички програми“, за да конфигурирате отдалечени връзки към базата данни на сървъра за отчети.
Изберете Microsoft SQL Server 2008 R2 и разгънете връзката „Инструменти за конфигуриране“.
Отидете в секцията „SQL Server Configuration Manager“ и щракнете двукратно върху възела „SQL Server Network Configuration“.
Изберете „Протоколи“ и активирайте TCP/IP и избраните канални протоколи.
Рестартирайте услугата SQL Server, за да приложите избраните промени и се върнете към главното меню "Старт", за да активирате отдалечено администриране в защитната стена.
Извикайте контекстното меню на елемента „Команден ред“, като щракнете с десния бутон и изберете командата „Изпълни като администратор“.
Въведете стойността: netsh.exe firewall set service type=REMOTEADMIN mode=Enable scope=ALL
в текстовото поле на командния ред и натиснете функционалния клавиш Enter, за да потвърдите изпълнението на командата за стартиране на услугата.
Още веднъж се върнете в главното меню "Старт" и отидете в контролния панел, за да конфигурирате разрешенията на DCOM, за да разрешите отдалечен достъп до WMI помощни програми.
Посочете Администриране и изберете Компонентни услуги.
Техническа поддръжка за потребители на вашия собствен софтуерен продукт, администриране и контрол на корпоративна мрежа - всичко това изисква дистанционно управление на компютъра на клиента. И областта на софтуерните продукти за отдалечен достъп не е празна: инструментите се предоставят както от самата операционна система Windows 7, така и от множество програми на трети страни. Вградените инструменти са добри за тяхната достъпност, инструментите на трети страни имат интуитивно прост интерфейс, „пригоден“ за обикновените потребители. След като анализирате принципите на работа, плюсовете и минусите на всеки метод, ще бъдете напълно въоръжени, а мрежата и потребителите ще бъдат под контрол.
Настройване на отдалечен работен плот на Windows 7
Отдалеченият работен плот е наличен в издание на Windows 7 Premium и по-нови версии. Ще ви трябва, ако трябва да работите с него на компютри, работещи с Windows 7 Home Edition (най-евтиният), да осигурите поддръжка за множество отдалечени настолни компютри - за свързване към няколко компютъра едновременно - или да промените адреса на порта, използван от услугата RDP . За да направите това, ще ви трябват нетривиални настройки, които могат да бъдат направени в системата с помощта на редактора на системния регистър или програми на трети страни. Но е по-добре да отделите малко от времето си, отколкото голяма сума пари за закупуване на нова операционна система.
Порт за отдалечен работен плот
RDP услугата, чиито функции осигуряват функционалността на отдалечения работен плот, използва порт № 3389 като стандарт. Вероятността от хакерски атаки на този порт е много висока, така че за да се повиши нивото на мрежова сигурност, номерът на порта може да бъде променен. Тъй като в контролния панел няма настройки за това, ще трябва да използвате редактора на системния регистър.
- От командния ред стартирайте редактора на системния регистър с права на системен администратор.
Стартиране на редактора на системния регистър за промяна на адреса на RDP порта
- В прозореца на редактора отидете до HKEY_LOCAL_MACHINE\System\CurrentControlSet\Control\TerminalServer\WinStations\RDP-Tcp\PortNumber. Списък с променливи на клона на системния регистър ще се покаже от дясната страна на прозореца.
Необходимата променлива е скрита дълбоко в дълбините на системния регистър
- От контекстното меню изберете „Промяна“ и въведете новия адрес на порта, като първо се уверите, че режимът за въвеждане на стойност е десетичен.
Превключете числовата система към десетична и въведете нова стойност на адреса на порта
- Сега, за да се свържете с компютър, ще трябва да въведете не неговото мрежово име, а адрес с номер на порт, например 175.243.11.12:3421.
Промяната на адреса на порта от стандартен 3389 на потребителски няма да позволи на услугата за отдалечена помощ да работи на компютри, работещи под Windows XP. Вземете това предвид, ако имате такива във вашата мрежа.
Отдалечен работен плот в Windows 7 Home Premium с поддръжка за множество отдалечени настолни компютри
За да насърчи потребителите да харчат повече пари, Microsoft силно ограничи възможностите на своята услуга за отдалечен работен плот в зависимост от версията на операционната система. Например в „Home Advanced“ и по-долу изобщо няма възможност за отдалечено свързване, а във всички други броят на сесиите е ограничен до една, тоест няма да можете да се свържете отдалечено към два или повече компютъра на по същото време. Производителят смята, че за това трябва да закупите специално издание сървърна версия на системата (Terminal Edition).
За щастие, грижовни ентусиасти са работили за разрешаването на този труден проблем. Резултатът от техните усилия е софтуерният пакет RDP Wrapper Library. Веднъж инсталиран, той се инжектира като посредник между услугата за отдалечен работен плот (RDP) и мениджъра на услугите и след това ги подвежда да емулират мрежовото присъствие на Windows Server Terminal Edition и да активират услугата RDP на компютри, работещи под Windows 7 Home.
Програмата е достъпна за изтегляне от страницата на автора и е напълно безплатна. След изтегляне и стартиране на инсталатора всички настройки се правят автоматично, включително промени в правилата на защитната стена.
RDP Wrapper Library - инсталирането е автоматично
Включената помощна програма RDPConf.exe ще ви позволи да активирате или деактивирате отдалечен достъп в движение, да промените броя на сесиите за едновременен достъп и номера на порта за достъп до услугата RDP.
С помощта на Rdpwrapper можете да конфигурирате настройките за отдалечен достъп
Как да разрешите или откажете отдалечен достъп
Всички опции за разрешаване или отказ на отдалечен достъп до вашия компютър се намират в секцията „Свойства на компютъра“ на контролния панел. Можете да активирате или деактивирате дистанционното управление само с няколко стъпки. Не забравяйте, че трябва да сте влезли с акаунт с администраторски права, за да направите тези промени.
- Натиснете клавишната комбинация Win+Pause, за да се покаже прозорецът със свойствата на системата.
Клавишите Win+Pause ще ви помогнат да активирате „Свойства на системата“
- В лявата колона с допълнителни действия кликнете върху връзката „Настройване на отдалечен достъп“.
- Следните настройки за управление са налични в диалоговия прозорец, който се отваря:

- Трябва да се отбележи, че за да е възможно дистанционното управление, потребителският акаунт, отварящ такава сесия, трябва да има администраторски права. За да предоставите дистанционно управление на обикновен потребител, трябва да добавите името му към списъка с разрешения, до който можете да получите достъп чрез бутона „Избор на потребители“.
Ако потребителят, на когото искате да предоставите отдалечен достъп, няма администраторски права, можете да го добавите в този диалогов прозорец
Видео: как да разрешите отдалечен достъп до вашия компютър
Връзка с отдалечен работен плот
Свързването с отдалечен работен плот е много лесно. Естествено, преди това трябва да активирате всички необходими разрешения на клиентската машина и да създадете списък с потребители на нея, на които ще бъде разрешено дистанционно управление.
- Извикайте стандартен диалогов прозорец на командния ред и стартирайте помощната програма mstsc.exe, като го използвате.
Извикване на клиентска програма за отдалечен работен плот
- В раздела „Общи“ въведете името на компютъра за свързване в горната колона на диалоговия прозорец и потребителското име в долната колона (ако имате нужда от име, различно от това, с което сте влезли). Не забравяйте, че потребителският акаунт трябва да има администраторски права.
Въвеждане на името на компютъра в мрежата за дистанционно управление
- В раздела „Взаимодействие“ изберете планираната скорост на връзката въз основа на възможностите на вашата мрежа. Ако ви е трудно да изберете настройки, оставете ги на автоматични. Системата ще тества скоростта на канала и ще избере оптималните стойности.
Изберете скоростта на канала въз основа на вашите мрежови възможности
- Ако всичко е направено правилно и отдалеченият достъп е разрешен на клиентската машина, ще видите прозорец за въвеждане на вашето потребителско име и парола. Въведете потребителското име и паролата на клиентската машина.
- След като щракнете върху бутона „Свързване“, ще се появи прозорец с работния плот на отдалечения компютър. Може да се разшири на цял екран и да се създаде пълна илюзия за работа на клиентска машина.
Избягвайте да работите в режими на видео с висока разделителна способност: това ще създаде голямо натоварване на мрежата и интерфейсът на отдалечения компютър ще се показва рязко. Идеалният вариант е разделителна способност 1280x1024 пиксела и дълбочина на цвета 16 бита.
Какво да направите, ако отдалеченият работен плот не работи
Проблемите при свързване с отдалечен компютър могат да бъдат причинени от много причини. Сред най-често срещаните трябва да се отбележи следното:
- на клиентската машина разрешенията за достъп до отдалечения работен плот и отдалечения асистент не са активирани в настройките;
Уверете се, че вашите настройки позволяват отдалечен достъп до вашия компютър
- акаунтът, с който се опитвате да осъществявате отдалечен достъп, няма администраторски права;
Уверете се, че вашият акаунт има администраторски права
- вашият компютър и клиентският компютър не са част от една и съща работна група или домейн в локалната мрежа;
Подчинените и главните компютри трябва да бъдат членове на една и съща работна група
- рутерът на локалната мрежа, използван от двата компютъра, блокира порт 3389, през който комуникират услугите за дистанционно управление на Windows 7;
Активирането на защитна стена в рутер без допълнителна конфигурация блокира повечето портове
- Изходящите заявки от услугите за отдалечен работен плот се блокират от антивирусния пакет.
Услугата за отдалечен работен плот може да е в черния списък във вашия антивирусен пакет
дистанционното приложение е деактивирано
Съобщение за деактивиране на отдалечения достъп често очаква потребителя, когато се опитва да се свърже с него, а също така се появява диалогов прозорец, който може да обърка неопитен потребител.
Грешка в услугата за лицензиране ще ви попречи да започнете сесия на отдалечен работен плот
Междувременно всичко е много просто: правата на потребителя, който се опитва да „повдигне“ сесия на отдалечен работен плот, не са достатъчни, за да променят раздела на системния регистър, отговорен за лицензирането. Грешката се коригира на два етапа.

Защо отдалеченият работен плот е бавен?
Непрекъснатата работа на сесия за достъп до отдалечен работен плот изисква високоскоростен канал, лъвският дял от който се консумира от предаването на самото изображение на отдалечения работен плот. В зависимост от работната разделителна способност на клиентската машина, трафикът може да бъде толкова плътен, че да претовари средната офисна 100-мегабитова локална мрежа. Но в мрежата, освен два комуникиращи компютъра, има и клиенти. За да предотврати срив на мрежата, програмата за отдалечен достъп започва да намалява броя на предаваните кадри (кадри) в секунда.
Ако при 60 кадъра в секунда виждате гладка, гладка картина, тогава при 30 интерфейсът ще се показва със забележими трептения. По-нататъшното намаляване на честотата на опресняване на екрана ще направи работата непоносима: дори няма да можете да позиционирате точно курсора на мишката върху елементите на интерфейса. За да предотвратите това да се случи, трябва да оптимизирате както мрежовите връзки на подчинения и главния компютри, така и настройките на екрана на клиентския компютър.
- Ако е възможно, използвайте гигабитов мрежов рутер за Wi-Fi разпространение.
Използването на модерен рутер е ключът към високоскоростния отдалечен достъп
- Свържете мрежови компютри само с Ethernet кабел; WiFi интерфейсът не поддържа високи скорости на опресняване на екрана, въпреки теоретично високата скорост (150–300 Mbit/s).
Използвайте кабелна връзка, ако искате да избегнете забавяния при отдалечен достъп
- На клиентския компютър задайте разделителната способност на екрана не по-висока от 1024x768 с 16-битова цветова гама.
- Деактивирайте мениджърите за изтегляне, торент клиентите и други подобни програми, консумиращи трафик, на главния и подчинения компютри.
Сесия за управление на отдалечен работен плот и работещ торент клиент са лоши съседи
Отдалечен достъп до компонентите на Windows 7
В допълнение към управлението на отдалечен работен плот чрез емулиране на клавиатурата и мишката на клиентски компютър, инструментите за отдалечен достъп на Windows 7 също ви позволяват дистанционно да стартирате програми и системни команди от интерфейса на командния ред, да управлявате системния регистър и защитната стена, както и да рестартирате или изключете подчинения компютър. Това изисква по-малко мрежови и системни ресурси от управлението на отдалечен работен плот и може да се направи, без потребителят да знае за компютъра.
Отдалечен команден ред
За нуждите на системните администратори Microsoft разработи специална сервизна програма. Взаимодействайки с услугите за отдалечен достъп на операционната система, той ви позволява да получите достъп до интерфейса на командния ред на всеки компютър в локалната мрежа, да стартирате програми на него и дори да инсталирате програми от разстояние, преди да ги стартирате. Помощната програма се нарича PsExec и е достъпна за безплатно изтегляне от официалния уебсайт на Microsoft като част от пакета PTools.
Изтеглете помощната програма от сървъра, стартирайте изпълнимия файл на инсталатора на компютъра, от който ще се извършва контрол, и след като се съгласите с текста на лицензионното споразумение, извършете инсталацията.
Инсталирайте помощната програма PSExec
Сега можете да извикате помощната програма от командния ред и да използвате пълния набор от нейните широки възможности.
Нека разгледаме по-подробно синтаксиса на командата и допълнителните параметри за нейното стартиране: psexec [\\компютър[,компютър2[,…] | @файл][-u потребител [-p парола]][-n s][-l][-s|-e][-x][-i [сесия]][-c [-f|-v]] [-w директория][-d][-<приоритет>][-a n,n,… ] програма [аргументи].
Таблица: опции за стартиране на команда psexec
| Параметър | Описание |
| компютър | Указва на PsExec да стартира приложението на посочения компютър или компютри. Името на компютъра не е посочено - PsExec ще стартира приложението на локалната система. Ако вместо името на компютъра е посочен знакът звездичка (\\*), тогава програмата PsExec ще стартира приложението на всички компютри в текущия домейн. |
| @файл | Указва на PsExec да стартира приложението на всички компютри, изброени в указания текстов файл. |
| -а | Процесорите, на които може да работи приложението, са разделени със запетаи, като процесорите са номерирани от 1. Например, за да стартирате приложението на процесори 2 и 4, въведете „-a 2,4“ |
| -° С | Посочената програма се копира в отдалечената система за изпълнение. Ако този параметър не е зададен, тогава приложението трябва да се намира в системната папка на отдалечената система. |
| -д | Показва, че няма нужда да чакате завършването на приложението. Тази опция трябва да се използва само когато се изпълняват неинтерактивни приложения. |
| -е | Посоченият профил на акаунта не е зареден. |
| -f | Посочената програма се копира в отдалечената система, дори ако такъв файл вече съществува в отдалечената система. |
| -и | Стартираната програма получава достъп до работния плот на посочената сесия на отдалечената система. Ако не е посочена сесия, процесът се изпълнява в конзолна сесия. |
| -л | Когато процесът започне, на потребителя се предоставят ограничени права (правата на групата администратори се отменят и на потребителя се предоставят само правата, присвоени на групата потребители). В Windows Vista процесът започва с ниско ниво на надеждност. |
| -н | Позволява ви да зададете забавяне на връзката с отдалечени компютри (в секунди). |
| -стр | Позволява ви да посочите незадължителна парола за потребителското име. Ако този параметър е пропуснат, ще бъдете подканени да въведете парола и няма да я показват на екрана. |
| -с | Отдалеченият процес се стартира от системния акаунт. |
| -u | Позволява ви да посочите незадължително потребителско име за влизане в отдалечената система. |
| -v | Посоченият файл се копира в отдалечената система вместо съществуващия само ако номерът на версията му е по-висок или е по-нов. |
| -w | Позволява ви да посочите работната директория (път в отдалечената система) за процеса. |
| -х | Показва потребителския интерфейс на работния плот на Winlogon (само за локална система). |
| -приоритет (приоритет) | Позволява ви да зададете различни приоритети за процес:
|
| програма | Името на програмата, която ще се стартира. |
| аргументи | Аргументи, които трябва да бъдат предадени (обърнете внимание, че пътищата на файловете трябва да бъдат посочени като локални пътища в целевата система). |
Примери за помощната програма PSEXEC
Процедурата за работа с помощната програма PsExec е следната:
- Стартирайте командния ред на друг компютър с помощта на командата psexec \\<сетевое имя компьютера>cmd.exe.
- Отворете която и да е програма на отдалечения компютър. Ако програмата не е на подчинения компютър, тя ще бъде копирана от машината на администратора. За да направите това, въведете psexec \\<сетевое имя компьютера>-c test.exe, където test.exe е програмата, която трябва да се изпълни дистанционно.
- Ако програмата, която искате да изпълните дистанционно, не е в системната папка, посочете пълния й път, когато изпълнявате командата psexec \\<сетевое имя компьютера>-c c:\програмни файлове\external_test.exe
Видео: PSTools - набор от помощни програми за конзолен системен администратор
Отдалечен регистър
За да можете да редактирате регистъра от разстояние, първо трябва да активирате съответните услуги на клиентския компютър. Това е лесно да се направи, ако акаунтът има администраторски права. За да направите това, стартирайте конзолната добавка Service Manager от прозореца на командния ред и изберете услугата „Remote Registry“ от списъка в главния прозорец. Щракнете върху бутона Старт в горния контролен панел.
Услугата Remote Registry трябва да работи както на клиентските компютри, така и на компютъра на администратора.
Сега можете да се свържете дистанционно с регистъра на компютър във вашата локална мрежа.

Клонът на регистъра на отдалечения компютър ще се появи в прозореца на редактора на регистъра и можете да го редактирате толкова лесно, колкото и вашия локален регистър.
Отдалечено управление на защитната стена
За съжаление няма удобен графичен инструмент за дистанционно управление на защитната стена. Следователно всички манипулации ще трябва да се извършват с помощта на командния ред. Първо трябва да се свържете с отдалечения компютър с помощта на услугата Telnet. Ако Telnet клиентът не е инсталиран, трябва да го добавите чрез Добавяне/Премахване на компоненти на Windows.

Сега трябва да установите комуникационна сесия с отдалечен компютър чрез протокола telnet.

След като връзката е установена, можете дистанционно да управлявате защитната стена на отдалечения компютър с помощта на командата netsh. Следните команди ще бъдат достъпни за вас:
поискайте правила за защитна стена. Можете да разберете конфигурацията на защитната стена на Windows на отдалечен компютър с помощта на командата netsh advfirewall firewall show rule name=all;
активирайте или деактивирайте защитната стена с командите „netsh advfirewall set allprofiles state on“ и „netsh advfirewall set allprofiles state off“;
връщане към настройките по подразбиране с помощта на командата netsh advfirewall reset;
отварянето на порт е може би най-честата задача, която ще трябва да се изпълни. Например, можете да отворите порт 2117 за торент клиент, за да работи по следния начин: netsh advfirewall защитна стена add rule name="Utorrent rule" dir=in action=allow protocol=TCP localport=1433;
разрешаване на входящи и изходящи заявки към произволна програма, използваща netsh advfirewall защитна стена add rule name="Allow Miner" dir=in action=allow program="C:\Bitcoin\miner.exe";
разрешаване на отдалечено управление с помощта на конзолата на Windows: netsh advfirewall защитна стена задаване на правило group= “отдалечено администриране” new enable=yes.
След като завършите необходимите настройки, не забравяйте да затворите Telnet сесията с командата quit.
Дистанционно рестартиране
Стандартната команда за изключване на ОС ви позволява да изключите или рестартирате всеки компютър в локалната мрежа, ако има конфигурирани разрешения за отдалечена помощ и отдалечен работен плот. От прозорец на командния ред изпълнете командата във формат shutdown / /m \\computername /c “comment” и натиснете Enter.
Таблица: параметри на командата за изключване
| /с | Прекратяване на сесията на отдалечения компютър. |
| \\Име_на_компютър | Име или мрежов адрес на отдалечения компютър. |
За дистанционно управление на компютри има програми, които организират отдалечен достъп. Напоследък интернет не е пречка за подобни решения. Поддръжката на крайния потребител с помощта на много инструменти може да се извърши както в рамките на локалната мрежа, така и чрез този подход е удобен, ако трябва да помогнете на роднина или приятел, който не е добре запознат с ИТ технологиите. За системните администратори такива решения са незаменими. В статията е представен преглед на най-добрите инструменти.
TeamViewer
Когато описваме програми за отдалечен достъп, не можем да пренебрегнем най-популярната от тях - TeamViewer. Може да се изтегли от уебсайта на производителя и след това да се инсталира или стартира без инсталация. Дори начинаещ може да се справи с това. След стартиране на екрана на монитора ще се появи прозорец, в който ще бъдат посочени идентификаторът и паролата, присвоени на машината. За да се свържете с компютър на административна машина, въведете идентификатора в полето "Управление на компютъра".
Предимства
Предимствата включват поддръжка на няколко режима на работа в TeamViewer: отдалечен достъп с прихващане на контрол, чат, файлов мениджър, споделяне на екрана на вашия компютър.

Системните администратори могат лесно да конфигурират програмата за денонощен достъп до сървъра. Инструментът поддържа не само популярни настолни операционни системи, но и мобилни (Android и iOS). Към приложението могат да се свържат допълнителни модули за разширяване на функционалността му.
недостатъци
Програмата е безплатна само за некомерсиална употреба; първо трябва да платите, за да я инсталирате на корпоративни устройства. Понякога след пет минути работа операторът може автоматично да бъде изключен от клиента; самото приложение ще анализира работата и ще реши, че се използва за търговски цели. За да настроите 24/7 достъп, ще трябва да закупите допълнителен инструмент. Цената на полезността е висока.
TeamViewer е перфектен за рядка и краткосрочна потребителска поддръжка, но приложението не е подходящо за десетки или стотици устройства.
LiteManager
LiteManager е проста, но много мощна програма. Windows може да се използва с него само след инсталиране на сървърната част на приложението. Компютърът на оператора трябва да има инсталиран Viewer, който ви позволява да прихванете управлението на друга машина.

За да разберете всички инструменти от потребителя, ще отнеме повече време, отколкото при работа с TeamViewer, но сървърната част има едно неоспоримо предимство - идентификаторът на администрирания компютър не се променя. Този номер може дори да бъде зададен ръчно, което е много удобно, ако трябва да се предоставя постоянна поддръжка. Личното некомерсиално използване на помощната програма е безплатно.
Предимства и недостатъци
В допълнение към повечето класически режими на работа, които програмите предоставят за отдалечен достъп (прихващане на контрол, файлов мениджър, чат, мениджър на задачи), има и доста необичайни - запис на екрана във видео файл, отдалечена инсталация на сървърната част. За да установите денонощен контрол, не е необходимо да купувате допълнителни модули, като цената на LiteManager е най-ниската сред подобни инструменти подновете лиценза.
Недостатъците на приложението включват липсата на версия за мобилни операционни системи. Безплатната версия на програмата не може да администрира повече от 30 компютъра, а функционалността й също е леко намалена.
RAdmin
Един от първите инструменти, използвани за поддръжка на потребители, които се появяват на пазара, е Remote Admin. Отдалеченият достъп с помощта на тази помощна програма не може да бъде организиран без външен статичен IP адрес. Програмата е по-подходяща за системни администратори, отколкото за обикновени потребители. Основният фокус на разработчика на помощната програма е върху сигурността на връзката.

Приложението има два компонента: сървър и клиент. Инсталирането както на първия, така и на втория ще изглежда трудно за неопитни потребители и ще бъде невъзможно да го разберете, без да прочетете ръководството. Помощната програма е напълно платена, но има пробен период (30 дни).
Предимства и недостатъци
Поради факта, че програмата има вграден собствен драйвер, екранът на отдалечения потребител може да се види възможно най-бързо. Вградената технология IntelAMT ви позволява да се свържете с BIOS и да го конфигурирате; други програми за отдалечен достъп нямат тази функция. Традиционно се изпълняват няколко режима на връзка с администрирания компютър: прехвърляне на файлове, чат, контролно прихващане.
Основният недостатък е невъзможността да се свържете със сървъра, ако той няма външно IP. Няма поддръжка за мобилна ОС. Разработчикът не предоставя безплатно използване на помощната програма. Настройката на компонентите изисква продължително проучване на ръководството за потребителя. Когато оператор се свърже с отдалечена машина, графичното оформление на Windows превключва към опростено.
Еми администратор
Това приложение основно повтаря функционалността на TeamViewer. Има няколко режима на работа - прихващане на контрол, преглед и споделяне на екрана, чат, прехвърляне на файлове. Помощната програма може да работи без първо да я инсталирате. Напълно безплатно за търговска употреба.

Подобно на много други програми за отдалечен достъп, тази ви позволява да администрирате устройства както в локална мрежа, така и през интернет. Броят на настройките е минимален, така че инструментът е най-подходящ за обикновени потребители, които понякога поемат ролята на оператор за поддръжка.
Amyy Admin не е подходящ за работа в големи мрежи. Ако използвате безплатната версия повече от 15 часа за един месец, програмата може да бъде блокирана. Търговската употреба изисква закупуване на лиценз.