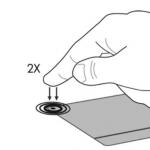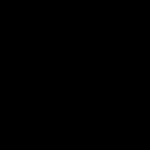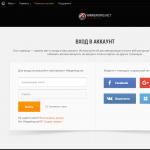Как сами да разделите твърд диск в Windows? Основни изисквания: трябва да е просто, бързо и сигурно.
Най-простият, така да се каже, стандартен метод е да разделите твърдия диск с помощта на самата операционна система. Основното предимство е, че всичко се прави в Windows Explorer. По-долу ще демонстрирам как да направите това, използвайки Windows 7 като пример.
Вярвам, че повечето потребители са запознати със ситуацията, когато при закупуване на нов лаптоп или компютър в системата има само едно устройство C. И сега ще анализираме всички въпроси, които възникват в тази ситуация, като първо се смеем на себе си малко с помощта на технологията за изкуствен интелект.
Защо трябва да разделяте (разделяте) вашия твърд диск?
Всъщност има достатъчно причини: от банално удобство до безопасност. Представете си, че ще имате операционна система, което означава, че вашият Drive C ще бъде напълно форматиран.
Разбира се, добре е, ако имате време да прехвърлите важни файлове на друг носител предварително, но какво ще стане, ако не? Например след вирусна атака. С други думи, струва ли си риска да съхранявате всичките си данни на едно място?
Би било правилно да разделите твърдия си диск на няколко дяла (два или повече) предварително, където операционната система и друг софтуер ще се съхраняват на едно устройство (Drive C :) и най-важната информация, като снимки, видеоклипове , документи, на друг диск (например нека е устройство F:).
Как да разделя (разделя) твърд диск на два дяла
Да започнем: Старт → Компютър → Управление или щракнете с десния бутон върху иконата Моят компютър → Управление → Управление на дискове.
Имаме типична картина, характерна за повечето нови компютри и лаптопи - има само един диск C. Вторият дял е System Reserved. Той е скрит и основната му цел е да съхранява файлове за зареждане на Windows. Не е нужно да докосвате този раздел
Освен това тук ще видите цялата информация за твърдия диск, който е свързан към вашия компютър. Използвайки вградените възможности за управление на дискове в Windows 7, можете да изпълнявате редица задачи:
– разделяне на твърдия диск в Windows 7 на два (или повече) дяла;
– увеличаване на размера на съществуващите обеми;
– компресиране на томове, прикачване и изтриване.
Както можете да видите, вградената функционалност за управление на дискове в Windows е сравнима с възможностите на редица платени програми.
На снимката по-долу можете да видите, че имам един твърд диск, който е с размер 250 GB → Диск 0. Устройството има два дяла.
Нека ви напомня, че можете да създадете само четири дяла на диск с MBR запис. Три основни (маркирани са в тъмно синьо), а четвъртият е допълнителен, също логичен. Това важи особено за лаптопите, които често имат скрити дялове за съхранение на изображение на операционната система, специални помощни програми, драйвери и др.
Използвайки диск 0 (т.е. основния твърд диск) като пример, ще извършим всички операции. Между другото, преди да разделите твърдия си диск, силно препоръчвам да го дефрагментирате. Нека видим как да направим това.
Нека започнем да разделяме том (диск C) с размер 249,9 GB на две части. Щракнете с десния бутон върху силата на звука и изберете елемента „Намаляване на обема“ от падащото меню.
Получаваме отговора: Налично пространство за компресия → 200449 MB. Бъдете много внимателни, тъй като извършването на тази операция отново може да причини известни затруднения.
Посочваме колко ще компресираме: Размерът на компресираното пространство. Посочвам размера на 150 000 MB (разбира се, ще имате свои собствени номера), което се равнява на 146 GB. Размерът на компресираното пространство е размерът, който вземате от устройство C за новия дял.
Разбира се, много зависи от общия размер на вашия твърд диск и колко софтуер и игри ще инсталирате в бъдеще, но приблизителният размер на Drive C след компресиране не трябва да бъде по-малък от 60 GB. Обикновено за диск C остават 60 - 150 GB.
Обърнете внимание, че „Общ размер след компресиране“ автоматично промени настройката на 105 898 MB или почти 103 GB.
Както казах по-горе, „Размер на компресираното пространство“ е размерът на вашето бъдещо устройство (F:), а „Общ размер след компресиране“ е размерът на устройство C след компресиране. Например, ако вашият твърд диск е с размер 500 GB, тогава 100–150 GB са достатъчни за устройството C, а останалите (400–350 GB) могат да бъдат разпределени за устройството (F:).
Сега всичко, което трябва да направим, е да щракнете върху „Компресиране“. След кратък процес се появи неразпределено пространство, което ще преобразуваме в обикновен обем. Задръжте курсора на мишката върху неразпределеното пространство, след това щракнете с десния бутон и изберете „Създаване на прост том“ от падащото меню.
Ще стартира съветникът за създаване на прост обем, просто щракнете върху „Напред“ и се съгласете.
Сега можете да присвоите всяка буква на бъдещото си устройство (вземете например буквата F:).
Но тук силно ви съветвам да изберете файловата система NTFS. Въпреки ужасния надпис: „Форматиране на дял“, вашите данни, които сега са на Drive C, не са в опасност, тъй като създаваме и форматираме нов том.
Както обещахме, нашият нов том F:

Твърдият диск на компютъра е малко устройство, разположено в системния модул или корпуса на лаптопа. Но въпреки целостта си, в операционната система Windows може да се показва като няколко диска, на всеки от които е присвоена собствена буква от английската азбука. Това е удобно за потребителя, тъй като ви позволява логически да разделите информацията, съхранена на компютъра, бърз достъп до нея и търсене.
Но когато купувате компютър или нов твърд диск, получавате устройство за съхранение на информация, което се появява като едно солидно логическо устройство в Windows. В този момент често възниква задачата да се раздели един дисков дял на няколко дяла, обикновено два или три. Например на първия (диск C) е инсталирана операционната система, а на втория се съхраняват лични документи, снимки, музика и видео. Това е удобно от гледна точка на безопасността на информацията и достъпа до нея в случай на повреда на операционната система, тъй като можете да преинсталирате Windows. Дори ако форматирате C устройството, вашите лични файлове, съхранявани на други логически устройства (D, E и т.н.), ще останат непокътнати.
Внимание: преди да разделите диска, затворете всички работещи програми!
Разделяне с помощта на Windows 7
Windows 7 има свои собствени възможности за управление на дяловете на твърдия диск: създаване на дял, компресиране (свиване на дял), изтриване на дял, промяна на буква. В Windows XP не можете да направите това.
Щракнете с десния бутон върху иконата на компютъра на работния плот или в менюто "Старт" и изберете Управление. Ще ви трябват права на системен администратор.
В прозореца за управление на компютъра, който се отваря, отидете на Управление на дискове. В централната част на прозореца ще видите списъци с физически дискове, логически дялове и техните параметри.

Нека разгледаме най-популярната задача - разделяне на логическо устройство C на два дяла.За да направите това, първо трябва да отделите част от свободната информация от устройство C и след това да създадете отделен дял от свободното пространство. Щракнете с десния бутон върху устройство C и изберете „Shrink Volume...“ от контекстното меню. По този начин ще намалим размера на устройството C, за да освободим свободно място.

Ще трябва да изчакате малко, Windows ще анализира диска C, който се разделя, и ще покаже прозорец с опции за дялове. Задайте размера на компресираното пространство (т.е. количеството свободно пространство, което трябва да бъде заето от диска) и щракнете върху бутона „Компресиране“.

Изчакайте, докато Windows раздели посочения диск на две части. Процесът отнема няколко минути.
След като компресирането на устройство C приключи, ще видите друг да се появи сред дяловете, означен като „Неразпределен“. След това трябва да създадете нов дял на това свободно пространство. Щракнете с десния бутон върху неразпределения дял и изберете „Създаване на прост том...“ от менюто.

Ще се отвори прозорецът на съветника за създаване на прост том (споделяне). Кликнете върху бутона "Напред".

Помощникът ще ви помоли да посочите размера на дяла, който ще бъде създаден. Прозорецът ще покаже минималния и максималния размер, като по подразбиране създаденият дял ще бъде с възможно най-големия размер. В повечето случаи няма да е необходимо да променяте нищо тук, така че щракнете върху Напред.

В следващата стъпка ще бъдете помолени да зададете буква от английската азбука на новия раздел или да пропуснете това действие. Удобно е да присвоите писмо точно сега. Оставете избрана Присвояване на буква на устройство (A-Z) и можете да промените буквата на устройството по подразбиране, ако желаете. Кликнете върху бутона "Напред".

На четвъртата стъпка от съветника трябва да зададете параметри за форматиране за новия дисков дял. Това е необходимо, за да могат данните да бъдат записани в новосъздадения дял. Оставете първоначално зададените параметри (NTFS файлова система и бърз формат) непроменени. Попълнете само полето „Етикет на том“, измислете име за него и щракнете върху „Напред“.

В последната стъпка от съветника за създаване на обем можете да видите всички избрани параметри за създаване на нов дисков дял и да ги потвърдите, като щракнете върху бутона „Край“.

Създаването на дял ще отнеме няколко секунди и нов ще се появи сред списъка с томове в прозореца за управление на компютъра.

Новото устройство също трябва да се появи сред устройствата в прозореца Компютър. Можете да го използвате.

Разделяне с помощта на MiniTool Partition Wizard
Ако имате инсталирана версия на Windows, различна от Windows 7, като Windows XP, тогава ще ви е необходима специална програма за разделяне на вашия твърд диск. Добре познати програми в тази област са: Partition Magic и Acronis Disk Director. Но трябва да платите, за да ги използвате. Ето защо текстът по-долу предлага начин за разделяне на твърд диск, базиран на безплатната програма MiniTool Partition Wizard Home Edition.
Задачата остава същата - да разделим устройството C на две устройства.

| като |
Ако системата ви има само един твърд диск, а Windows вече е инсталиран на един единствен дял... Това, разбира се, значително ще усложни живота ни. Затова препоръчвам от самото начало разделяне на твърдия диски след това ги използвайте, както е описано по-горе.
Можете да разделите вашия твърд диск с помощта на стандартна програма Управление на дискове, който е скрит доста дълбоко в системата - и има защо: буквално с едно небрежно движение в това минно поле можете да унищожите всичките си данни. Така че практикувайте или на чиста, новоинсталирана система - или първо създайте пълно информационно копие на вашия компютър с помощта на Acronis True Image или стандартна програма за архивиране (Disk Backup). Е, след това: Кликнете върху иконата Търсенеи въведете командата контрол...
Веднага ще получите линк към програмата Компютърно управление. Стартирайте го. На вертикалния панел вляво намерете линията Управление на дисковеи щракнете върху него. В долната дясна част на прозореца ще се появи списък с устройства, инсталирани на вашия компютър. Изберете вашия основен твърд диск, който искате да „разделите“ на два дяла и щракнете с десния бутон върху него.

Изберете отбор Свиване на обемаи изберете дяла с желания размер след компресиране. Кликнете добре. След приключване на процедурата ще получим намален системен дял и неразпределена област, която може да се превърне в нов дял...
И допълнителен диск в нашата система. Щракнете с десния бутон върху неразпределеното пространство и изберете командата Създайте прост обем...

След това програмата ще стартира съветник, който ще ви подкани да зададете буква на новия диск и да изберете типа файлова система (NTFS). Оставяме всичко по подразбиране...

Готови! Сега нашата система има нов диск и системният дял е станал по-малък. По същия начин можете не само да разделите вашия твърд диск на дялове, но и да обедините дялове с помощта на командата Extend volume. Уви, когато използвате стандартен инструмент, запазването на данни е възможно само в първия от тях; данните във втория ще бъдат безвъзвратно загубени.
Разделяме твърдия диск на дялове по време на инсталацията
Ако вашият компютър има само един твърд диск и един дял (какъвто обикновено е случаят при инсталиране на „чист“ компютър), тогава няма да се налага да избираме нищо. Въпреки че бих препоръчал да не разпределяте целия диск за „системата“, а да създадете отделен дял за него с капацитет не повече от 200 GB: това може да се направи в „персонализиран“ режим, когато избирате мястото за инсталиране, като използвате бутона Създавайте. Това се прави за удобство при архивиране на диска: ще направим това малко по-късно или с помощта на стандартни програми, или, което е много по-добре, специалния пакет Acronis True Mage.
Моля, обърнете внимание, че ако решите да разделите вашия твърд диск, когато инсталирате Windows, тогава тази операция изтрива всички данни на вашия твърд диск, така че експериментирайте с дялове само на нов твърд диск или на устройство, което вече искате да изчистите напълно.
И така, създаваме първия дял от 60 GB „за системата“, а вторият, за целия оставащ обем, за да съхраняваме останалите данни. Всъщност ще има три дяла, тъй като Windows ще разпредели няколко десетки мегабайта за съхранение на собствените си данни за зареждане.
След създаването на дялове се препоръчва също да ги форматирате (с изключение на системния „резерв“, създаден от самия Windows) (т.е. да създадете файлова система върху него и да я направите подходяща за запис на данни). Системният дял обаче така или иначе ще бъде форматиран по време на инсталацията, но голям потребителски дял е най-добре да се подготви, преди да започне.
Ако се опитате да инсталирате Windows в същата папка, в която вече „живее“ предишната операционна система, инсталационната програма ще предложи просто да я премахнете - с всички настройки и програми (всъщност всичко не е толкова страшно: старата операционна системата и програмите не се изтриват, а се прехвърлят в специална папка с име като Windows.old - след инсталиране можете да го изтриете сами).
Твърдият диск на компютъра е средство за съхранение на системни и потребителски данни в частност. Понякога е необходимо информацията да се раздели на няколко големи секции, за да се избегне объркване. Препоръчително е системата да се инсталира на един дял, а потребителските файлове, програми и др. запишете на другите. Когато купувате нов компютър, най-често твърдият диск не е разделен на локални дискове (дялове), така че трябва да извършите тази операция сами. Нека да разгледаме как правилно да разделим твърдия диск. Например ще използваме Windows 7, който е най-стабилният сред текущите версии (Windows 8, 10).
Преди да започнете процеса на разделяне на вашия диск, ви препоръчваме да се запознаете със следните съвети:
- За операционната система разпределете поне 50-60 GB свободно пространство, в противен случай няма да видите нормална работа на системата. Разбира се, ако имате твърд диск от 100-200 GB, разпределянето на толкова много място е твърде обезпокоително, но за системи, започващи от „седемте“, имате нужда от достатъчно памет.
- Също така е по-добре да се погрижите за пътя за запазване на файлове за браузъра и торент клиента; по-добре е да зададете пътя за качване на файлове за тях не на системния диск (по подразбиране), а на друг по-голям дял. Трябва също така да разберете, че съдържанието на работния плот заема място на системния диск.
- Ако имате твърд диск до 1 TB, разделете го на 3 дяла, ако от 1 TB до 2 TB го разделете на 4 дяла, а над 4 TB на 5 дяла. Това се обяснява с факта, че при изтегляне на големи файлове на твърдия диск оптималното разделяне ще позволи правилното им записване.
- Не използвайте цялата налична памет на вашия твърд диск. Необходимо е да оставите малко място „в резерв“, за да възстановите повредените клъстери.
Ако следвате тези съвети, можете да настроите разделянето на твърдия диск веднъж и да не се тревожите за това отново, докато не решите да разширите паметта на вашия компютър.
Как да разделя твърд диск в Windows 7?
За да разделим твърдия диск, ще използваме стандартен инструмент в операционната система Windows. Нарича се "Управление на дискове". За да отворите тази помощна програма, трябва да направите следното:
Сега нека да преминем към това как да разделим твърд диск в Windows 7. Инструкциите са както следва:

Как да разделите твърд диск в Windows 8, 10
Използвайки Windows 7 като пример, ние разгледахме процеса на разделяне. В „осемте“ и „десетте“ няма да има нищо фундаментално ново, така че можете да използвате тази процедура и за тази система. Единственото изключение е, че леко ще коригираме съветите, за да изпълним задачата правилно:
- За системния диск оставете (добавете) поне 70-80 GB информация. Започвайки от "седем", системата записва информация за текущото състояние на локалния диск, така че да можете да използвате възстановяване на системата, ако е необходимо. Освен това след много актуализации (включително до 8.1, 10) се формират големи файлове, които са защитени от системата;
- Разделете диска на няколко дяла, не оставяйте 2 дяла. Това ще ви направи по-удобно да боравите с файлове, които са записани на вашия твърд диск, логично структурирайки ги в секции.
Как да разделите твърд диск в Windows 7, 8, 10 с помощта на програми на трети страни
Какво да направите, ако не се доверявате на стандартния инструмент за работа с локални дискове? Предлагаме да използвате приложение на трета страна Съветник за дялове. Това приложение е безплатно, не изисква много място и е стабилно. Разбира се, неговата функционалност е далеч от Acronis Disk Director, но ще бъде точно за разделяне на твърд диск.
Така че първо го изтеглете и след това го инсталирайте на удобно място на вашия компютър. Когато програмата е инсталирана, стартирайте я и изчакайте, докато зареди необходимата информация за вашата система и твърд диск.
Неразпределен дял ще бъде обозначен като "Неразпределен". Щракнете с десния бутон върху него и щракнете "Създай".
Когато изпълните тази команда, ще трябва да предоставите следната информация в следващия прозорец:
- Заглавие на раздела;
- Тип дял (например логически);
- Буква на устройството;
- Тип файлова система;
- Обем.
Моля, имайте предвид, че в случая на програмата, която е вградена в системата - „Управление на дискове“, тези операции се извършват в различни прозорци, но тук за удобство всичко се случва в един прозорец. Например създадохме нова секция „Тест“ с 400 GB на борда. Веднъж създадена, файловата система изглежда така:

Този процес може да се повтаря толкова пъти, колкото желаете, докато не изчерпите свободното неразпределено пространство. Моля, обърнете внимание, че е много важно да оставите много малко свободно място, за да не повредите твърдия диск. За да създадете друг нов дял, просто повторете инструкциите. Не забравяйте да запазите напредъка си с помощта на бутона Приложи.

Физическото хранилище се показва в системата като виртуални томове, наричани още локални дискове или дялове.
Устройството може да бъде представено само от един том, който съдържа цялото дисково пространство и съхранява всичките ви файлове. Или може да бъде разделена на няколко тома, между които се разпределят цялото налично пространство и файлове.
Първият вариант е много често срещан, но не и най-практичният. Поддържането на компоненти на ОС на същото място като филми, игри и друго развлекателно съдържание не е добра идея. Вие или други компютърни потребители може случайно да докоснете важни файлове. И ако системата се повреди и е необходима, останалата част от съдържанието на тома ще бъде изтрита заедно със старата операционна система.
За щастие винаги можете да разделите вашето устройство на два или повече дяла. Най-общо казано, процедурата протича по следния начин: отнемате малко място от съществуващ том и използвате това пространство, за да създадете нов.
Например, можете да оставите около 40–50 GB за този с инсталираната ОС, а останалото място да разпределите за нов раздел, запазен за програми и развлекателно съдържание. В този случай системните и личните файлове ще се съхраняват отделно. И ако трябва да преинсталирате системата, вашето съдържание ще остане на компютъра.
Преди да разделите диска, не забравяйте да копирате важни файлове на други носители. Вашите лични данни не трябва да бъдат наранявани, но е по-добре да сте в безопасност.
Изброените методи за разделяне са подходящи и за двата типа устройства: традиционни (HDD) и твърдотелни (SSD).
1. Как да разделя диск в Windows
С редовни средства
За разделяне и други операции с дискове в Windows се използва стандартната помощна програма за управление на дискове. За да го отворите, щракнете с десния бутон върху прекия път „Този компютър“ и изберете „Управление“ → „Управление на дискове“. Можете да стартирате помощната програма още по-бързо, като използвате специална команда: натиснете клавишите Windows + R, поставете в полето diskmgmt.mscи щракнете върху OK.
В прозореца за управление на дискове ще видите списък с локални томове (дялове), на които вашето устройство вече е разделено. Сред тях може да има скрити системни дялове, които не се показват в Explorer. Това е нормално, не им обръщайте внимание.
В долната половина на прозореца щракнете с десния бутон върху тома, който искате да разделите, и изберете опцията „Намаляване на обема“.

След това посочете количеството данни, което искате да разпределите към новия том, и потвърдете компресията.

В резултат на това екранът до избрания том ще покаже определеното количество свободно пространство, налично за новия дял. Щракнете с десния бутон върху тази област и изберете „Създаване на прост том“.

Ако имате Windows XP, опцията за компресиране най-вероятно няма да е налична. След това просто щракнете с десния бутон върху този, който искате да разделите, и изберете „Нов дял“. По-нататъшните стъпки ще бъдат приблизително еднакви за всички версии на операционната система.
Когато съветникът за нов том се появи на екрана, следвайте подканите му.

В процеса ще трябва да изберете буквата и етикета (име) на секцията. Когато съветникът ви подкани за диск, изберете системата NTFS и потвърдете избора си. След форматирането създаденият том ще се появи в Explorer. Ако това не се случи, рестартирайте компютъра.
По абсолютно същия начин можете да разделите диска в бъдеще, като добавите нови томове.
В програма на трета страна
Ако по някаква причина не можете да разделите диск с помощта на стандартни инструменти на Windows, опитайте да го направите в някоя от програмите на трети страни. Например в помощната програма. Той е безплатен, съвместим с всички версии на Windows от XP до 10 и доста прост.
За да разделите диск в MiniTool Partition Wizard, изберете подходящия том в програмата и щракнете върху Move/Resize Partition в левия панел. В прозореца, който се показва, в полето Неразпределено пространство след, посочете количеството свободно пространство, което ще бъде взето от текущия том в полза на новия. Натиснете OK.

В главното меню на програмата ще се появи нов безименен раздел, обозначен като Неразпределен. Щракнете с десния бутон върху него и изберете командата Създаване. В следващия прозорец попълнете полетата Буква на устройство и Етикет на дял, изберете NTFS като файлова система и щракнете върху OK.

Връщайки се към главното меню на MiniTool Partition Wizard, щракнете върху Apply в горния панел, за да приложите промените. Компютърът ще се рестартира и на черния екран ще се появи бял текст. Изчакайте и не изключвайте устройството. Когато Windows стартира, създаденият том ще се появи в Explorer.
2. Как да разделя диск на macOS
Ако имате Mac, ще ви е необходима предварително инсталираната програма Disk Utility, за да разделите вашето устройство. Може да се намери в менюто Finder → Programs → Utilities.
След като стартирате Disk Utility, в левия прозорец изберете диска, който искате да разделите, и щракнете върху бутона „Дял“.

На екрана ще се появи прозорец с допълнителни инструкции, в който можете да изберете броя, размера и други параметри на новите дялове.

Когато направите всички необходими настройки, щракнете върху „Приложи“ и изчакайте промените да влязат в сила.