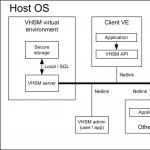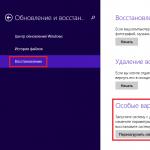Какво замени BIOSново поколение системи UEFIнаправи по-трудно проникването в светая светих на лаптопите. Отминаха дните, когато всеки потребител можеше лесно да стигне до там, като рестартира компютъра си и натисне бутона Delete. Или, ако това не помогне, натиснете някои други клавиши от функционалната група - F6, F8 или други.
Тази статия ще говори за това как на модерни компютри или лаптопи с модерни операционни системи като Windows 8 или Windows 10 отидете на BIOS. Изглежда вече сте се отчаяли, задавайки си въпроса – възможно ли е това изобщо на вашия лаптоп? Може би нямате BIOS?
Не се страхувай! Сега можете лесно и просто да изпълните необходимите стъпки. Ще направим това, използвайки примера на лаптоп SAMSUNG NP350V5C с инсталиран на него Windows 8.
Ще разгледаме и как можете да актуализирате BIOS, а в края на статията има видео как да го направите настройкапреди да инсталирате Windows 7 или 8.
Нека разделим процеса на стартиране на BIOS на 2 етапа. И така, да тръгваме...
Етап 1: Как да влезете в менюто за зареждане
Има два коренно различни метода.
Първо- като се използва специално извършено рестартиранелаптоп. Това е препоръчителният метод.
Второполезно в краен случай, ако не можете да влезете в системата, за да направите настройките на първия метод.
Опция с правилно рестартиране
Просто плъзнете мишката си вертикално по десния край на екрана, докато се появи изскачащо меню. Можете също да го извикате с помощта на клавиатурата, като натиснете Win + C.
Производителят е прекалил с тази опция!
Сега щракнете върху " Възстановяване"и ето я - ценната точка" Специални опции за изтегляне" - кликнете върху " Рестартирай сега».

Вашият Samsung (или каквото и да имате) прилежно ще се рестартира и ще се окаже в менюто за зареждане.
Екстремен метод
Използвах този метод веднъж, когато лаптопът ми претърпя сериозен срив след актуализиране на едно от приложенията. Лаптопът замръзна при стартиране и не искаше да покаже прозореца за оторизация. Следователно аз не можах да влязаза рестартиране със специални параметри.
Трябваше да направя това, за да възстановя системата, но ако имате същия проблем, това ще ви помогне да влезете в BIOS.
Предупреждавам те! Този метод може да се използва само в краен случай, когато не са останали други възможности.
Това се прави по следния начин (изпълних тези стъпки на продукт на Samsung):
- Свързвате вашия лаптоп към мрежата
- Стартирайте системата.
- Изключете (извадете) батерията - лаптопът продължава да работи.
- Изключете лаптопа от мрежата.
- Чакате за кратко.
- Свържете батерията.
- Включете го в мрежата.
- Започнете с натискане на бутона за захранване.
- След тези стъпки ще се озовете в менюто за зареждане на системата.
Етап 2: Стартирайте BIOS
Ако сте направили всичко правилно, тогава ще видите менюто за зареждане на системата, в което трябва да кликнете върху елемента "".


И след това - към ""

Нека да преминем към последната фаза на стартирането - щракнете върху " Рестартирайте».

Екранът ще потъмнее и след кратко (или може би дълго) време ще видите екрана на BIOS:

Актуализация на BIOS
В моя случай в браузъра трябва да отидете на уебсайта на Samsung и да въведете пълното име на модела (написано на дъното на корпуса на лаптопа): NP350V5C-S1JRU
След натискане на бутона Enter се появява списък, в който избираме артикул от категорията „ фърмуер»


Тъй като го изтеглих от официалния сайт на Samsung, мога спокойно да го пусна
 и актуализирайте BIOS на лаптопа:
и актуализирайте BIOS на лаптопа:

В моя случай последната актуализация вече е инсталирана. Ако имате налична нова версия, просто трябва да щракнете върху последния бутон, за да актуализирате BIOS.
Видео по темата за настройка на BIOS за инсталиране на Windows 7 или 8
“BIOS” е основната система на всяко компютърно устройство. Задачата му се свежда до тестване на оборудването преди зареждане на операционната система. Въпреки че вашият лаптоп е лаптоп Samsung, бутонът за влизане в BIOS може да не е същият (F2, F12, F8, Del, Esc). Това се дължи на това каква марка дънна платка се използва за това устройство.
За да влезете в основната структурна система, ще трябва да свържете вашия лаптоп към източник на захранване. Прекъсването на захранването при работа с “BIOS” може да има лош ефект върху компютърната система. Когато рестартирате лаптопа, натиснете клавиша "пауза" или комбинацията "Fn+пауза". Трябва да се отвори надписът на монитора: „натиснете F2 (f8, f12, f4 и т.н.), за да влезете в настройката.“ Която и комбинация (f2, f12, f4, f8...) да се появи в този ред, ще щракнем върху нея, за да влезем в “BIOS”. За да се върнете към “WINDOWS”, натиснете “Enter”.







Сега ще покажа на снимки как да вляза в BIOS на лаптоп Samsung NP350E7C и да конфигурирам зареждане от флаш устройство или устройство.
Този модел лаптоп вече се доставя с инсталиран Windows 8, но тъй като Windows 8 е груб или някой не го харесва, те искат да инсталират Windows 7, но в този лаптоп Samsung NP350E7C BIOS UEFI и файловата система GPT не позволяват зареждане от всяко устройство чрез стандартни настройки.
И така, нека да започнем.
Първо трябва да влезем в BIOS. За да направите това, натиснете бутона за захранване и натиснете клавиша "F10" (основното е да го направите, преди да се зареди операционната система).
Пред нас ще се появи такъв прозорец.
Интересуваме се от „Enter Setup“, така че изберете този елемент и натиснете „Enter“.
И така влязохме в BIOS. Тук виждаме кратко описание на лаптопа.

И в елемента „Secure BOOT“ превключваме от „Enable“ на „Disabled“.

И кликнете върху "Enter".
След натискане на клавиша "Enter" ще се появи предупредителен прозорец.

Не ни интересува, но за да влязат в сила настройките трябва да рестартираме лаптопа. След това влезте в BIOS и отидете на раздела BOOT.
Там ще видим следните промени.
Тук променяме в елемента „Избор на режим на ОС“ на „UEFI и наследена ОС“.Като цяло, както е показано на снимката по-долу.

P.S.: Има 3 режима за избор, „UEFI и Legacy OS“ е това, от което се нуждаем, други няма да работят, пробвах ги =), Не позволявайте на съкращението UEFI да ви плаши.
Ако не искате да инсталирате флаш устройство или устройство за постоянно зареждане, тогава пропуснете точката по-долу, всички настройки вече са направени за вас. И така нашият лаптоп се рестартира, натискаме клавиша “F10” и се появяват всички устройства, от които можем да стартираме.
P.S.: Флашката ще бъде открита, но може да не е в списъка, защото... Той има по-нисък приоритет на зареждане от твърдия диск.
Има нов елемент, наречен "Приоритет на опцията за зареждане".

Тук можем да поставим устройството или USB устройството и други устройства за зареждане.
Ако трябва да го настроите за постоянно зареждане от флаш устройство, отидете на опцията „Hard Drive BBS Priorities“.
Там виждаме две устройства - имаме флаш устройство и твърд диск, избираме флаш устройството и натискаме "Enter". Натиснете "F10", изберете "Да" и отново "Enter" лаптопът се рестартира и зарежда от флашка или устройство.

И така разбрахме как да конфигурираме BIOS постоянно да зарежда от флаш устройство или устройство.
Ето как конфигурирахме BIOS на лаптоп Samsung NP350E7C, базиран на UEFI с предварително инсталиран Windows 8.
Видео урок: Как правилно да конфигурирате BIOS на лаптоп Samsung и да стартирате операционната система от друг носител
Всеки „напреднал“ потребител на компютър, без изключение, има представа какво е Bios и за какво се използва, но не всички хора знаят как да го конфигурират, така че сега ще говорим за това как да конфигурирате Bios на лаптопи Samsung. Преди да ви кажем за каква цел и как трябва да конфигурирате тази основна фърмуерна система на лаптоп, ще ви напомним, че всички настройки и промени в тази система трябва да се подхождат с най-голяма грижа и внимание. В противен случай може да възникнат сериозни проблеми в работата на вашия лаптоп или още по-лошо – всичко, което ще видите на устройството си, е плътен син екран. Ето защо, ако не сте уверени в способностите си, свържете се с професионалисти в сервизен център за ремонт на лаптопи Samsung.
Как да конфигурирате BIOS за зареждане на ОС от друг носител
По правило настройването на менюто Bios на компютърно устройство най-често е необходимо за правилното инсталиране на операционната система от конкретен носител - флаш устройство или диск. Въпреки че напоследък USB устройството все повече се използва като инсталационна дистрибуция за инсталиране на Windows версии седем или осем. Така че, за да може вашето устройство да започне да се зарежда от друго устройство, определено ще трябва да направим някои корекции в системата Bios. Трябва да се отбележи, че не е никак трудно да се изпълни тази мисия и при желание всеки собственик на лаптоп Samsung може да направи това, независимо от нивото му на компютърни познания.
Настройка на BIOS:
- Първото нещо, което трябва да направим, е да поставим флаш устройството в USB слота или диска, в зависимост от това от какъв носител искате да стартирате ОС.
- След това трябва да влезем в менюто Bios на лаптопа Samsung. Това става по много лесен начин (както при повечето модели) - включваме нашето устройство и веднага натискаме клавиша F2. Когато влезете успешно в Bios, пред нас ще се отвори прозорец, който съдържа всички общи данни за системата. Какво ще правим след това?

- След това отиваме в менюто за сигурност „Защита“, в него намираме секцията „Защитен контрол на зареждането“ и задаваме режим „Деактивиран“ и потвърждаваме действието си, като натискаме Enter.

- След това в секцията „Избор на режим на ОС“, която се отваря, въведете стойността „UEFI и наследена ОС“.

- След това намираме раздела, който се отнася до избора на зареждане на ОС - „Стартиране“ и щракнете върху него. В този раздел трябва да изберем подкатегорията „Boot Device Priority“, която се намира в самото начало на списъка. В този момент изберете устройството, от което ще се зареди операционната система.

- Можете да излезете от менюто Bios, като просто натиснете клавиша ESC.
- За да запазите всички промени, направени в настройките, отидете на елемента „Изход“ и потвърдете избора на действие с клавиша за въвеждане.
С помощта на менюто Bios можете да конфигурирате много други параметри, например да промените температурата на процесора, да увеличите или намалите обема на паметта на устройството и много други. По правило стойностите по подразбиране са най-оптималните стойности, необходими за правилната работа на вашия лаптоп, така че трябва да подхождате внимателно към промените в тях. Късмет!