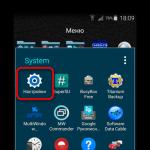Калибрирането на екрана на Android или по-скоро на сензора е типична задача, може да се извърши чрез инженерното меню. Действията, свързани с формулировката - калибрирането на екрана на Android включват настройка на сензорния дисплей, за да изпълнява правилно команди от устройството чрез докосване на сензора със стилус или пръсти. Без такава настройка устройството ще работи, но при работа с притурката ще възникнат редица нежелани последствия.
Някои собственици на устройства, работещи с операционна система Android, които са оборудвани със сензорни екрани, понякога могат да се сблъскат с нежелания проблем с „неподчинението“ на екрана. С други думи, когато докоснете определена точка на сензорния екран със стилус или пръст, притурката го възприема като съвсем различна команда.
Или има ситуации, когато сензорът изпълнява команди само след третия или четвъртия опит. По правило причината за тези проблеми е неправилната работа на самия екран, за което е необходимо да калибрирате сензорния екран на устройството.
 Спешно и правилно калибриране на сензорния екран на Android може да се наложи в почти всички случаи, ако смартфонът е бил изпуснат от всякаква височина и след случайно падане на устройството във водна среда, тази процедура е задължителна.
Спешно и правилно калибриране на сензорния екран на Android може да се наложи в почти всички случаи, ако смартфонът е бил изпуснат от всякаква височина и след случайно падане на устройството във водна среда, тази процедура е задължителна.
Също така ще се изисква калибриране на сензора на Android след ремонтни дейности по подмяна на екрана, появата на водно петно под стъклото на екрана и след претърпяване на други, на пръв поглед, незначителни повреди.
За да проверите необходимостта от тази процедура, трябва да изпълните следните стъпки:
- Отстранете специалното фолио, предпазващо екрана (за да осигурите максимално правилна работа на сензора);
- Въведете всяка буква или цифра;
- Ако има несъответствие между натиснатия бутон на екрана на притурката и въведената информация, е необходима настройка на сензорния екран.
Основни методи за калибриране
Използват се два метода за привеждане в съответствие на сензор-сензор, който е бил изваден от нормалното си положение.
Тези основни методи включват:
- Използване на специални програми за системата Android;
- Самокорекция.
Трябва да се отбележи, че за много марки (Samsung, HTC, Nokia и други устройства с Android) стъпките на калибриране практически не се различават една от друга и са идентични.
Производителите на устройства с Android, като правило, могат да използват два вида сензори:
- Резистивен (с екран, направен по тази технология, много често възникват всякакви проблеми, така че настройката е по-търсена тук, но такива екрани практически не се използват днес - тези системи могат да се видят само в бюджетни или вече остарели модели);
- Капацитивен (използван в повечето джаджи, той е по-надежден и с по-високо качество).
Калибриране на сензорен екран с помощта на Android
Ако нямате достъп до асортимента на Google Play, дисплеят на вашето Android устройство може да бъде конфигуриран по друг начин без проблеми.
Инструкциите стъпка по стъпка в този случай може да изглеждат така:
- Отидете в менюто „Настройки“ в притурката;
- Изберете „Настройки на телефона;
- Намерете надписа „Калибриране, натиснете бутона;
- На екрана ще се появи кръстосана цел с точка вътре;
- Кликнете върху този център на целта, която се появява поне три пъти.
След тези стъпки устройството автоматично ще запомни докосванията. По този начин калибрирането ще се счита за завършено. След като завършите процедурата по настройка, трябва да проверите работата на сензорния екран, като натиснете определен символ на екрана, който трябва да се появи след въвеждането му.
Приложения за калибриране на екрана на Android
Можете да конфигурирате сензора с помощта на специален софтуер. Необходимият софтуер за успешно извършване на този процес може да бъде намерен свободно и свободно достъпен в Интернет.
Програмите са доста лесни за инсталиране и работа. Но най-важното е, че можете да получите положителен и ефективен резултат от използването на почти всяко от тях. В магазина на Google Play можете да намерите безплатни софтуерни приложения като Bubble и много други.
Приложение
Най-популярното приложение за калибриране на екрана на Android. Само няколко докосвания на екрана на смартфона и екранът е калибриран - просто трябва да рестартирате телефона и да се насладите на точната работа на тъчпада на устройството.
Приложение
Тази програма има отличен интерфейс и също така има някои допълнителни специални функции. Предимства на приложението:
- Bubble е безплатна програма;
- Работи отлично с таблети и смартфони;
- Рекламата може да бъде деактивирана в настройките или може да бъде оставена за насърчаване на разработчиците;
- Отлична графика;
- Наличието в приложението на специален дисплей, който показва ъгъла на наклон с най-висока точност в части от градуса;
- Лесен за използване;
- Възможност за фиксиране на ъгъла с жест или клик;
- Наличието на звуков сигнал при нулева позиция на ъгъла;
- Ако е необходимо, възможност за заключване на ориентацията на екрана (хоризонтална или вертикална);
- Възможност за преинсталиране на приложението на SD картата;
- Деактивиране, ако е необходимо, на режим "заспиване", докато програмата работи;
- Използване на режим на цял екран.
Използването на програмата е напълно лесно. За да направите това, след първоначалното стартиране трябва да изберете типа на ориентацията на екрана на устройството в настройките (или да зададете режим „Автоматично“) и да извършите калибриране на нивото.
За целта телефонът се поставя хоризонтално и се натиска за кратко бутона за калибриране, разположен вляво на екрана. „Калибриране“ трябва да се появи на сензорния екран и след това „Изчакайте“. Приложението ще бъде готово за работа, когато на екрана се покаже стойност нула градуса.

Приложението е програма, която ви позволява да конфигурирате параметрите на екрана на сензорно устройство, като същевременно увеличавате неговата чувствителност и ефективност. Предимства:
- Когато използвате защитен филм върху сензорния екран, това приложение може значително да подобри чувствителността на сензора;
- Забавящият ефект от използването на защитен филм е елиминиран;
- Когато използвате устройство като стилус, някаква настройка на притурката става просто необходима с помощта на тази програма. С помощта на това приложение можете да активирате пълното игнориране дори на докосванията на дланта (след настройката ръката може да лежи върху екрана, когато използвате стилуса);
- Ако трябва да използвате различни настройки, можете да създадете отделни преки пътища за бързо стартиране на приложението;
- Приложението има безплатна версия.
Програмата е професионален инструмент за фина настройка на нивото на iPhone или iPodTouch. Приложението се използва за решаване на обикновени проблеми или в по-сложни области на използване, където наклонът на устройството трябва да се измери доста точно. Предимства:
- Възможността за режим на цял екран, който ви позволява да превключвате, като щракнете върху долната и горната стрелка, разположена в средата на екрана на притурката;
- Разширено двупосочно калибриране, позволяващо корекции на повърхности, които са далеч от ниво. Всяка посока се калибрира отделно, за да се получи необходимата точност;
- Възможност за безплатно изтегляне;
Калибриране на екрана на Xiaomi: видео инструкции
Възможни проблеми с калибрирането
Ако обаче устройството не е калибрирано по избрания за целта метод или използваното приложение не дава необходимите положителни промени, тогава експертите препоръчват да опитате друга програма; за щастие има доста от тях, софтуер в тази посока е много разнообразен. Можете също да опитате „Hard reboot“ или с други думи рестартиране на устройството.
Последната възможност за калибриране е да се свържете със сервиз. Подобен проблем с екрана на устройството може да бъде причинен не само от неправилни настройки, но и от по-сериозни причини. По-специално, при хардуерна повреда на елементи на устройството или наличие на производствени дефекти. В този случай е по-препоръчително да се свържете със специалисти за отстраняване на проблема.
Трябва също да се отбележи, че заедно с калибрирането на екрана може да се наложи притурката да провери и настрои параметрите на чувствителността на екрана за последващата си висококачествена работа.
Проверка и настройка на настройките на чувствителността
Чувствителността на сензора се настройва според дейността, която трябва да се извършва на притурката.
За да направите това, в приложенията на устройството трябва да изберете:
- Настроики;
- Специални умения;
- Чувствителност на екрана;
- Изберете от предложените опции.
Важно: Можете да тествате настройките на екрана без ръкавици или да ги носите, в зависимост от планираната употреба на притурката.
Още 3 полезни статии:
TouchScreenTune оптимизира чувствителността и отзивчивостта на сензорния екран. Ще бъде особено полезно в следните случаи:...
Power Clean е популярен инструмент за оптимизиране на производителността на устройства с Android. Основната характеристика на този съветник за почистване...
Смартфоните и таблетите с операционна система Android имат същия проблем за много потребители...
Закупили ли сте нов сензорен екран за вашето устройство? Не бъдете мързеливи и не забравяйте да проверите неговата функционалност преди инсталиране! Ако все пак попаднете на неработещ или частично работещ датчик, можете да се свържете с нас за гаранционен ремонт или подмяна на закупената резервна част. За да получите гаранционна подмяна, трябва да попълните формуляр за рекламация, като опишете подробно повредата. За да направите това, попълнете приложение във вашето приложение, където можете да наблюдавате състоянието на приложението и да видите цялата си хронология на приложенията. Ще получите положително решение, ако спазвате всички гаранционни условия, които можете да прочетете. Гаранцията не важи в следните случаи:
- следи от монтаж, експлоатация, механични и термични повреди;
- липсващи, повредени или повторно монтирани защитни фолиа, покрития, стикери, уплътнения, залепващи фолиа, гаранционни пломби;
- Гаранционният срок е изтекъл.
Моля, имайте предвид, че за да проверите работното състояние на закупената резервна част, трябва да разглобите устройството, а в някои случаи дори да премахнете старата дефектна резервна част.
Преди да демонтирате стария сензорен екран, залепете цялата му площ с канцеларско тиксо. Това ще предпази ръцете ви от порязвания, а дисплея от случайни повреди от стъклени парчета, които могат да летят в различни посоки при отстраняване на сензора. Изключете кабела на сензорния екран от платката. Удобно е да отлепите сензорния екран с помощта на станция за запояване. В настройките на топлинния пистолет задайте температурата на въздуха в рамките на 100-150 °C и бавно се разходете по периметъра на сензорния екран, за да загреете добре лепилото (залепващата лента), с което е залепен сензорът.

Използвайте тънък инструмент, за да повдигнете сензорния екран и започнете да го отлепяте в кръг. Опитните хора могат да използват и метални инструменти, но ако това е първият ви път, препоръчваме да използвате изключително пластмасови инструменти, за да избегнете случайно повреда на повърхността на дисплея.

Ако е необходимо, загрейте отново сензора около периметъра. След отстраняване на сензора препоръчваме да залепите защитно фолио върху дисплея - това ще предпази повърхността на дисплея от микродраскотини и прах.

Преди да инсталирате (преди пълна инсталация) нов сензорен екран, трябва да проверите неговата функционалност. За да направите това, свържете кабела на сензорния екран към платката, без да премахвате защитни фолиа, гаранционни стикери, печати и др. Ако кабелът на сензорния екран е поставен неправилно по време на процеса на свързване, той може да се повреди - такава повреда не се счита за гаранционен случай и не може да бъде заменена. По време на целия процес на проверка и инсталиране на сензора внимавайте да не счупите кабела.

Последователността трябва да бъде следната: поставете кабела, свържете контактите на сензорния екран към системната платка, свържете захранването, за да включите устройството и проверете функционалността на сензора. При монтажа на устройството тъчскрийнът се залепва на двойнозалепваща лента с подходяща дебелина, така че сензорът да не се допира директно до дисплея. Това предотвратява блокиране на сензорния екран или произволно задействане. При смяна на сензора често той се поставя директно върху дисплея, в резултат на което не може да работи коректно. За да предотвратите това, трябва да държите сензора с пръсти или да поставите ленти от тънък, непроводим материал. След това включете устройството и проверете функционалността на сензорния екран.

Не забравяйте да проверите дали бутоните за навигация работят. Ако сензорът не работи, трябва да проверите контактите за свързване - може би конекторът не е поставен напълно и също така проверете дали сензорът докосва дисплея. Ако е необходимо, коригирайте контактите на кабела и рестартирайте телефона. Може да сте избрали грешен модел със сензорен екран, така че проверете етикета; понякога софтуерът трябва да бъде заменен с различна версия.
След като се уверите, че сензорният екран работи, можете да сглобите устройството. Изберете правилно дебелината на залепващата лента - ако слоят е твърде дебел, сензорът ще стърчи силно от рамката на кутията, ако е твърде тънък, ще докосне дисплея и в бъдеще може да се задейства случайно или "пръчка". Ако е необходимо, лентата може да бъде залепена на няколко слоя. Можете също да използвате лепило и уплътнител, но в този случай е трудно да изберете правилната дебелина. След като лентата е залепена по периметъра на предния панел, можете да премахнете защитното фолио от дисплея. Отстраняваме всички прахови частици, премахваме вътрешния защитен филм и залепваме сензора. Свързваме контактите на сензорния екран, проверяваме надеждността на връзката и коригираме конектора, ако е необходимо. Накрая сглобяваме устройството, проверяваме отново неговата функционалност и едва след това можем да премахнем външното защитно фолио от сензора.
Често възникват проблеми и при смяна на модула на дисплея. Много често дисплейният модул се свързва, без да се демонтира предишният. В този случай новият модул на дисплея не може да бъде на мястото си, свързващият кабел е в опънато (опънато) състояние и контактите на кабела не са напълно свързани, което може да доведе до повреда на кабела и повреда на модула на дисплея .

Какво е сензорен екран?
Това е тънък прозрачен сензорен филм, залепен върху защитното стъкло на екрана на телефона. Изключение правят устройствата на Samsung и Apple, където сензорният филм е залепен върху самия дисплей.
При смяна на счупено стъкло на телефон заедно с него се сменя и тъчскрийна. Ето защо, след като смените стъклото си, не забравяйте да проверите работата на сензора.
За да проверите сензора, можете да използвате вградената функция в операционната система Android. Тези, които знаят как да го активират, да го използват; тези, които не знаят, да инсталират малка програма от Play Store Тест за докосване на екрана. И двете програми оставят отпечатък върху екрана, след като плъзнете пръста си по него.
За да проверите сензора, нарисувайте правоъгълник около периметъра на екрана, тогава кръст на цял екранпрез средата, след това два диагоналаот противоположните ъгли. Когато рисувате фигури, не вдигайте пръста си от екрана и се опитайте да го движите възможно най-плавно. Важно е!
Сензорът не работи правилно, ако в резултат на теста: 
- линията беше прекъсната
- появиха се линии и точки, които не сте нарисували
— линията е неравна, има значителни пръски
След това поставете телефона в режим на готовност, след това го включете и проверете дали сензорът реагира. Ако след това всичко е наред, превключете телефона отново в режим на готовност, обадете се и приемете повикването.
Ако това работи, преминете към последната операция. Отидете до настройките и без да вдигате пръста си от екрана, превъртете списъка нагоре и след това надолу, след това отново нагоре и задръжте пръста си, списъкът с настройки трябва да замръзне с пръста ви. Ако списъкът се движи нагоре и надолу, сензорът е повреден.
Неизправностите на сензора може да не са постоянни и да не се появят веднага, така че нов сензор определено се нуждае от гаранция от поне 1 месец, като правило това е достатъчно. Не сменяйте стъклени или екранни модули в сервизи, където не са гарантирани.
Бързата промяна на обменния курс на долара доведе до значително увеличение на мобилните джаджи. Днес е много по-трудно да закупите нов смартфон с прилични технически характеристики, така че все повече хора отлагат покупката за по-късно или купуват използвани устройства. Въпреки това, когато купувате втора употреба, винаги има опасност да закупите устройство с повреди или производствени дефекти. Тази статия ще ви даде всички инструменти, от които се нуждаете, за да избегнете неприятностите при закупуване на употребяван смартфон или таблет с Android.
Как да проверите екрана си за мъртви пиксели и други проблеми
Екранът на притурката е една от най-уязвимите части. Наличието на пукнатини, чипове, ожулвания и други физически повреди може да се определи чрез внимателна визуална проверка. Но за да идентифицирате дефектни пиксели и проблеми със сензорния екран, ще трябва да използвате специални програми.
Тестер на дисплея
С помощта на тази програма можете да откриете различни проблеми с екрана на мобилно устройство, включително мъртви пиксели или следи от притурка в течност, които могат да бъдат открити само чрез специален тест. В допълнение, програмата ще ви предостави много по-подробна информация за използвания дисплей, отколкото можете да намерите дори в най-обширното техническо описание.
MultiTouch тестер
Тази програма е добре позната и се използва от всички тестери на мобилни джаджи. Просто и ясно ще ви покаже колко едновременни кликвания поддържа тъчпадът на вашето устройство. Особено внимание трябва да се обърне на този параметър, ако искате да проверите дали се опитват да ви продадат евтин фалшификат под прикритието на марково устройство.
Още един MultiTouch тест
Много по-мощна помощна програма за проверка на работата на сензора, която ви позволява не само да разберете броя на едновременно разпознатите докосвания, но и да идентифицирате „мъртвите“ зони на сензорния екран, ако има такива. За да направите това, програмата има режим Paint Tester, който ви позволява да рисувате на екрана. Просто начертайте решетка на екрана и веднага вижте дали всички нейни зони имат еднаква чувствителност.
Как да проверите работата на Wi-Fi
Днес доста често срещаме устройства, чиито дизайнери, в стремежа си да постигнат ефектен външен вид на притурката, пренебрегват задължителните изисквания за оформлението на елементите. Например, те екранират антената на безжичен модул с красива метална рамка, в резултат на което такъв смартфон или таблет може да работи само в непосредствена близост до рутера.
Wifi анализатор
Wifi Analyzer ще ви даде възможност да оцените как вашият смартфон или таблет „вижда“ безжичните мрежи и колко добре е сглобен и конфигуриран съответният път на устройството. Освен това можете едновременно да намерите безплатен канал и да определите зоната в дома си, в която приемането на сигнала е най-надеждно.

Как да разберете скоростта и точността на GPS системата
Един от най-честите проблеми, с които може да се сблъскате след закупуване на използвана джаджа, е, че тя бавно открива вашето местоположение. Точното и бързо определяне на вашите координати зависи от много параметри, включително използвания чип, версията на Android, фърмуера и дори страната на производство на устройството. Затова ви препоръчваме да обърнете специално внимание на този аспект при покупка.
GPS тест
Основната програма за тестване на работата на GPS, която трябва да бъде инсталирана на всеки смартфон. Той ще ви даде възможност да определите времето и броя на сателитите, с които устройството може да установи връзка, точността на определяне на координатите, възможността за работа с различни системи за геопозициониране, стабилността на сателитното улавяне и други важни параметри.

AndroidTS GPS тест
Достоен конкурент на предишната програма, която има приблизително подобни възможности. В допълнение към тестването на всички параметри на работа на смартфон със системи за сателитно геопозициониране, той може да се използва и като обикновен тракер, тъй като има функцията да записва вашите движения и може да работи не само с Google Maps, но и OpenStreetMap, BingMap и Яндекс.Карти.
Как да определите изправността на микрофона, акселерометъра, сензорите за близост и светлина
Съвременните мобилни джаджи придобиват все по-широка гама от сензори всяка година. Някои от тях се използват само в определени ситуации или са необходими за работата на определени програми, така че тяхната повреда или липса може да не бъде забелязана веднага от невнимателен купувач. Налични са няколко специални изчерпателни програми за пълна проверка на всички сензори на устройството.
Списък на сензорите
Тази програма показва списък на всички сензори, които присъстват в устройството, както и графики на техните стойности в реално време. Можете да проверите работата на акселерометъра, сензорите за магнитно поле, ориентацията, температурата, осветеността и т.н., проследявайки промените в сигнала, идващ от тях в зависимост от промените във външните условия. Последните версии също добавиха поддръжка за проверка на състоянието на батерията (температура, напрежение и процент на зареждане). Списъкът със сензори е идеален за демонстриране на възможностите на вашия нов телефон, както и за диагностициране на хардуер след актуализация или възстановяване на системата.
Сензорна кутия за Android
Ако графиките от предишната програма ви изглеждат твърде скучни и неясни, тогава Sensor Box за Android ще ви помогне да тествате сензорите на вашето устройство по по-визуален начин. Всъщност имаме колекция от малки помощни програми, всяка от които е предназначена да провери едно от свойствата на мобилно устройство. Например, когато тествате жироскопа, ще бъдете помолени да търкаляте топка по екрана, сензорът за ориентация се тества на виртуално ниво, а действието на светлинния сензор се демонстрира върху стайно растение, нарисувано на екрана.

Еликсир 2
Това е истинска лаборатория за тестване на смартфони и таблети с Android. Това ще ви помогне да съберете най-пълна информация за наличните сензори в устройството и тяхната изправност. Освен това тук ще намерите пълни данни за работещи процеси, инсталирани програми, операционна система, споделени библиотеки и много други.
Основната характеристика на приложението е възможността за създаване на специални джаджи на работния плот, които могат да показват промените в необходимия ви параметър в реално време. Пълният списък на всички функции на Elixir 2 би изисквал написването на отделна голяма статия, така че препоръчваме на всички потребители, които се нуждаят от най-подробната информация за своето мобилно устройство, определено да обърнат внимание на тази програма.

Разбира се, най-добрите помощници при закупуване на използвана джаджа са вашето внимание и здрав разум. Устояйте на изкушението и не забравяйте, че неща, които са твърде евтини, обикновено струват твърде много по-късно. Надяваме се, че представените в този преглед програми ще ви помогнат да избегнете грешки и най-накрая да се убедите, че изборът ви е оправдан.
Когато купуват смартфон/таблет или от любопитство, много потребители искат да проверят работата на устройството, основните функции и сензори.
Външното състояние на притурката може да се оцени без допълнителни помощни програми, но „пълненето“ изисква по-задълбочен подход. Най-лесният начин да проверите основните сензори и функции е да използвате. Те са много удобни и лесни за използване, но има два съществени недостатъка:
- Те предоставят недостатъчна информация.
- Те не работят на всички смартфони (например някои китайски смартфони разбират само половината от заявките).
Диагностични програми
Разработчиците предлагат огромен списък от помощни програми с подобни функции за проверка на функционалността на различни сензори, Wi-Fi, Bluetooth, камери, процесори и много други. Избрахме най-функционалните и полезни и ги тествахме на нашия експериментален Xiaomi Redmi 2.
Редът, в който се преглежда софтуерът, е произволен. Като цяло приложенията са еквивалентни, но Phone Doctor Plus има леко предимство - опростено е и фокусирано върху .
Началният екран показва обща информация за устройството. За да ги направите възможно най-изчерпателни, трябва да отидете във втория раздел, където се намират повече от 20 теста, включително мултитъч, акселерометър, GPS и много други (вижте екранните снимки). Всеки от тях се изпълнява отделно, някои изискват от вас просто действие, като разклащане на телефона или поставяне на слушалки. При успешно завършване се появява зелена икона с отметка - това означава, че функцията работи правилно.


Програмата дойде от компютърната сфера (Windows), където успя да се докаже от най-добрата страна. Версията за Android не беше изключение, поради което беше включена в нашата селекция.
Основният екран изглежда невзрачен, няма дори намек за минималистичен дизайн. Но не за това сме тук, така че нека да преминем към функционалността. AIDA64 предоставя информация за следните точки:
- Система: модел на устройството, платка, RAM, памет и др.
- процесор: точен модел процесор, технологичен процес, битрейт, брой ядра, честотен диапазон и най-важното натоварване. Ако последният постоянно се стреми към 100 процента, това означава, че или смартфонът е задръстен и се нуждае от цялостен, или има сериозни проблеми с чипсета.
- Дисплей: Цялата информация за дисплея, включително резолюция, технология, диагонал, видео ускорител и OpenGL версия. Обърнете внимание на „натоварването на графичния процесор“ - трябва да се появява само в игри или при работа с графики. В нормален режим индикаторът на тестваната джаджа беше нула.
- Нет: оператор, държава, код на доставчик и други подробности. За да проверите връзката, е по-лесно просто да се обадите на някого и да отидете онлайн.
- Батерия: ниво на зареждане, състояние на батерията, температура и капацитет. За подробна проверка на батерията, моля, вижте.
- Android: версия, ниво на API, ID на компилация и т.н.
- Устройства: Задни и предни камери с описания на функции като стабилизация, автоматична експозиция, светкавица и други функции. Изчерпателна информация за видео процесора.
- температуракомпоненти в Целзий ().
- СензориНа екрана ще се появят редове с постоянно променящи се числа. Те характеризират работата на жироскоп, компас, акселерометър и др. Когато преместите леко смартфона, числата трябва да се променят. Нека ви напомним, че това е много по-лесно да проверите с помощта на Phone Doctor.
- Приложения. Списък с инсталирани игри и програми.
- Кодеци, папки, системни файлове.




На главния екран веднага се представя списък с тестове. Да започваме!
- Състояние на сензора: подобно на AIDA64, само по-разбираемо и на руски. Има и свойства на всеки от сензорите.
- Wi-Fi състояние: информация за връзката, не е много полезна.
- Телефония: оператор, сигнал, код на доставчик и други безполезности.
- GPS състояние: сателити, точност на предаване на сигнала, географска ширина, дължина, пеленг.
- Батерия: ниво на зареждане, капацитет, технология, напрежение, температура и състояние на батерията.
- Мултитъч тест: докоснете екрана с всички пръсти, проверете работата на дисплея. За това е по-добре да използвате.
- Камера: основна информация, предишната програма има по-информативен и пълен списък.
- Системна информация.