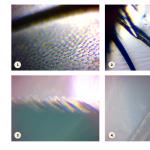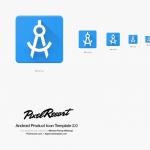Емисионните устройства са най-често срещаните. Те се използват, когато е необходимо да се изследва повече или по-малко голям обект. В емисионния микроскоп изображението се получава благодарение на електроните, които се излъчват от изследвания обект. За да се получи висококачествено изображение, е необходимо по-интензивно излъчване, така че обектът се поставя в мощно електрическо поле. Друг начин за увеличаване на интензитета на излъчване е нагряването на обекта на изследване до висока температура. Едно доста надеждно устройство може да издържи на такива условия. Рефлективните микроскопи са сходни по принцип на работа с емисионните микроскопи, разликата е само в метода на излъчване. И двата вида микроскопи едва ли са подходящи за "" изследвания.
Сканиращи и огледални електронни микроскопи
Растерният тип устройство е генератор на електронен лъч. Като го контролирате, можете да четете информация от повърхността на обекта, който се изследва. Тук, по същество, лъчът играе ролята на скенер: когато изследването на даден обект приключи, вие получавате пълна информация за неговата структура. Ако трябва да изследвате обект, който няма ясно изразено магнитно или електрическо поле, тогава огледалният електронен микроскоп е най-подходящ. Той също така образува лъч и сканира повърхността. Разликата от растерното устройство е, че лъчът е неподвижен, т.е. Само зоната до лъча ще бъде достъпна за изучаване. Резултатът е изображение с ниско качество, което може да се подобри с помощта на светлинен усилвател.
Вихров електронен микроскоп
Това е едно от най-новите разработки на учените, днес не е лесно да се купи такова устройство. Същността на новия продукт е формирането на въртящ се електронен лъч, който при работа започва да прилича на вихър. Дизайнът на устройството използва екран, покрит с натриев нитрид. Това осигурява свободното преминаване на електрони (без абсорбция), които, измествайки фазите, се превръщат във вихър. В резултат на това мощността на лъча се увеличава в сравнение с други видове електронни микроскопи.
USB електронни микроскопи
Това са модерни устройства, които могат да бъдат свързани към компютър в. Тези микроскопи са най-подходящи за любителски изследвания. Когато купувате устройство, обърнете внимание на няколко основни технически характеристики. Това:
- разрешение;
- множественост;
- вид храна;
- характеристики на осветлението.
Параметърът "резолюция" се отнася за камерата. Между другото, в повечето устройства от този тип може да се използва като обикновена уеб камера. Ако няма да изучавате микроорганизми, тогава е достатъчно кратно на 400. Когато избирате конкретен модел, опитайте се да избегнете закупуването на евтини китайски устройства - като правило характеристиките на производителност, посочени в паспортите, не съответстват на действителните.
4 юли 2014 г. в 14:36 чНаправи си сам за деца. Сглобяване на USB микроскоп
- Направи си сам или направи сам
Малко вероятно е това устройство да ви помогне да запоявате микросхеми или да обмислите нещо сериозно. Но вашето дете определено ще хареса този домашен микроскоп, а самият процес на сглобяване е чудесна възможност да прекарате време заедно и да покажете, че ръцете на татко растат от правилното място.
И така, съвместно занимание за свободното време с вашето дете за уикенда - сглобяваме USB микроскоп от уеб камера.
Увеличаваме
Остава само да се научим да хващаме фокусното разстояние. Това е най-трудната част от целия процес! При мен се оказа изключително малък (1-3 мм). Винтът, когато беше затегнат, не насочваше обектива строго вертикално - той висеше от една страна на друга, това също добави трудности. Увеличението обаче беше доста прилично.
1. Летящо крило
2. Муха крак
3. Също крак на муха, но от различен ъгъл.
4. Коса от главата на автора
А това е видео, заснето със същия микроскоп, но с 1,2-мегапикселова матрица на камерата. Ларва на комар:
Видео на процеса на сглобяване:
бюджет:
Уеб камера 100 рублиЛепило 20 рубли
Нощно фенерче 38 рубли
Инструментите не се броят.
Вече знаете какво можете да направите за себе си и детето си през уикенда. Приятно експериментиране!
KS-is DigiScopeTM цифров USB микроскоп
Упътване за употреба
Нови технологии" href="/text/category/novie_tehnologii/" rel="bookmark">най-новите технологии и иновативни разработки. Той е идеален за широк спектър от задачи, като например:
- Изследване на материали в различни индустрии (металургия, нефтохимия
и т.н.); Анализ на микросхеми (компютърни, телекомуникационни и др.); Научно изследване; Медицина и лабораторни изследвания; Училищно обучение; Изследване на насекоми, растения; Изследване на структурата на кожата (за различни лаборатории); Изследване на структурата на тъканта (лека промишленост); Бижутерска промишленост (изследване на структурата на скъпоценни камъни, сплави); Колекционери (анализ на монети, банкноти, картини, антики); Криминалистика (анализ на веществени доказателства, банкноти и др.); И още много…
Моля, прочетете внимателно това ръководство, преди да използвате USB цифровия микроскоп KS-is DigiScopeTM.
Въведение_1
Спецификации_4
Правила за безопасност при работа_4
Комплект за доставка_ 5
Системни изисквания (компютър, лаптоп) 6
Работа с цифров USB микроскоп DigiScope_ 14
Приложен софтуер за микроскоп DigiScope_15
Лента на задачите (в софтуера) 16
Функции на лентата на задачите_ 16
Запис на изображение_17
Видеозапис_ 17
Кадър с изтичане на времето_ 17
Избор на език_ 20
За програмата_20
Показване на изображение на цял екран_ 21
Допълнителни функции на менюто_ 21
Вижте изображение_ 23
Гледане на записано видео_ 23
Отстраняване на неизправности_ 24
2 5
Спецификации
u Необходима операционна система (инсталирана на компютъра/лаптопа, към който планирате да свържете микроскопа): Microsoft Windows XP/Vista/Windows 7
u Интерфейс за свързване към компютър/лаптоп: USB 2.0
u Оптичен сензор: ¼ инча (5:4)
u Разделителна способност на полученото изображение (в пиксели): 1280(Ш)x1024(В), 640(Ш)x480(В), 320(Ш)x240(В)
u Честота на кадрите (видео режим): при 1280 x1fps, при 640 xfps
u Увеличение: 10X -230X
u Автоматичен баланс на бялото
u Автоматична експозиция
u Подсветка: 8 LED източника на бяла светлина
u Максимална консумация на енергия 0,75 W
u Размери: 102 mm (дължина) X30 mm (радиус)
Правила за безопасност при работа с цифров USB микроскоп DigiScopeTM
u Не докосвайте обектива с ръце, тъй като това може да причини замърсяване.
u Избягвайте излагането на микроскопа на електростатични заряди.
u Не разглобявайте микроскопа или неговите части сами, може да получите токов удар!
u Не се опитвайте сами да ремонтирате микроскопа.
u Спазвайте следните условия за съхранение и използване на микроскопа: температурен диапазон от 0°C до 45°C, влажност от 45% до 85%. Неспазването на тези условия може да доведе до повреда на микроскопа.
u Избягвайте контакт на вода или други течности с микроскопа. Ако това се случи, незабавно го изключете от компютъра/лаптопа, докато изсъхне напълно, в противен случай може да се получи късо съединение и микроскопът да се запали.
u За да избършете обектива, използвайте само специална четка или кърпа.
u Избягвайте да съхранявате/използвате микроскопа в близост до източник на силна топлина или открит пламък. Високата температура и влажност могат да доведат до повреда на обектива и повреда на микроскопа.
u Моля, прочетете внимателно ръководството за потребителя, преди да използвате микроскопа Digi Scope
Съдържание на доставката
Пакетът цифров USB микроскоп Digi Scope включва следното:
1. USB цифров микроскоп KS-is Digi Scope
2. CD (ръководства за потребителя, драйвер, софтуер)
3. Статив (стойка за микроскоп)
4. Поставка за кубчета х 3бр.
5. Чанта за съхранение и транспортиране
6. Калибровъчна плоча х 2 бр.
7. Защита от прах х 2бр.
8. Кутия
https://pandia.ru/text/78/065/images/image003_69.jpg" width="444" height="331 src=">
2. Щракнете върху бутона „Инсталиране на софтуер“, в появилия се нов прозорец (фиг. 1) изберете „Напред“, за да продължите инсталационната процедура, или „Отказ“, за да отмените инсталирането на програмата.
https://pandia.ru/text/78/065/images/image005_51.jpg" width="515" height="387 src=">
Фигура 2
4. Всичко е готово за започване на процеса на инсталиране на програмата (фиг. 3). Щракнете върху бутона „Инсталиране“, за да започнете инсталационния процес, или „Отказ“, за да го прекъснете. Щракнете върху бутона „Назад“, ако искате да прегледате отново Лицензионното споразумение.
https://pandia.ru/text/78/065/images/image007_48.jpg" width="539" height="408 src=">
Фигура 4
6. Изчакайте, докато се появи прозорец с информация за успешното завършване на инсталационния процес (фиг. 5) и щракнете върху бутона „Край“.
https://pandia.ru/text/78/065/images/image009_34.jpg" width="514" height="398 src=">
Фигура 6
8. Свържете микроскопа Digi Scope към свободен USB порт на вашия компютър/лаптоп с помощта на USB кабел. Операционната система автоматично ще инсталира драйвера. Изчакайте, докато се появи съобщението на операционната система, показващо успешната инсталация на нов хардуер - „Новият хардуер е инсталиран успешно и е готов за употреба“ (фиг. 7).


Фигура 7
Инсталационната процедура за софтуера за цифров микроскоп Digi Scope USB е завършена успешно, можете да започнете да го използвате.
Свързване на цифров USB микроскоп Digi Scope
По-долу е описана процедурата за правилно свързване на цифров USB микроскоп към компютър/лаптоп.
Свържете USB кабела на микроскопа Digi Scope към свободен USB порт на компютъра/лаптопа, с който възнамерявате да споделяте микроскопа (обработка на изображения, видео, измервания и др.).

Работа с цифров USB микроскоп Digi Scope
Този раздел от ръководството описва как да използвате микроскопа Digi Scope.
i. За да получите правилното изображение, дръжте микроскопа в ръката си, както е показано на фиг. 8:
https://pandia.ru/text/78/065/images/image014_22.jpg" width="389" height="271">
Фигура 9
iv. Колкото по-близо е изследваният обект до микроскопа, толкова по-голямо е възможното увеличение на обекта.
v.Когато изследваният обект е разположен върху горната част на прозрачния капак, са възможни две позиции на фокусиращата ролка (за различни степени на увеличение - 230x и 50x), позициите се намират чрез завъртане на ролката. Ако е необходимо увеличение (от 51x до 229x или от 231x до 250x), трябва да премахнете прозрачния капак и да зададете разстоянието до обекта.
Приложен софтуер за цифров USB микроскоп Digi Scope
Забележка: Преди да стартирате софтуера на микроскопа, уверете се, че е свързан към компютър/лаптоп (чрез USB порт)
Щракнете двукратно върху иконата на програмата за цифров USB микроскоп Digi Scope (разположена на работния плот), ще се отвори основният прозорец на програмата (фиг. 10):

Фигура 10
Функции на лентата на задачите
1. PREVIEW (бутон Preview): Възможни са два статуса (в зависимост от това дали е получен видеото или изображението) - преглед на полученото видео или изображение.
https://pandia.ru/text/78/065/images/image018_15.jpg" width="107" height="33 src=">: Вземете изображение
3..jpg" width="104" height="32 src=">: Вземете изображение (със забавяне във времето)
7..jpg" width="105" height="32 src=">: Език
9..jpg" width="105" height="32 src=">.jpg" width="105" height="32 src="> в лентата на задачите или като щракнете върху бутона ”Capture-< C >” директно на USB кабела на микроскопа DigiScope.
Видеозапис
Видеото се получава чрез натискане на бутона https://pandia.ru/text/78/065/images/image030_4.jpg" width="371" height="192">
Получаване на изображение със закъснение във времето
Можете да получите изображение със закъснение..jpg" width="309" height="370">
Фигура 11
Настройки
Можете да зададете параметри за получаване на видео, като щракнете върху бутона ![]() на лентата на задачите.
на лентата на задачите.

Запази като
Можете да изберете временно записано изображение или видео в папката Picture/Video, след което щракнете върху бутона ![]()
на лентата на задачите. Изображението (във формат JPEG или BMP), видеото могат да бъдат записани на необходимото място на диска, както е показано на фигурата по-долу:

Изпращане на материали по имейл
Можете да изберете и изпратите полученото изображение или видеоклип като прикачен файл по имейл..jpg" alt="mail" width="288" height="303">!}
Избор на език
Като щракнете върху бутона https://pandia.ru/text/78/065/images/image039_3.jpg" width="362" height="260">
Относно програмата
Като щракнете върху бутона https://pandia.ru/text/78/065/images/image042.png" width="16" height="13"> в горния десен ъгъл на програмата. За да излезете от цял екран гледане на изображение, видео, натиснете клавиша 'ESC' на клавиатурата или щракнете двукратно с левия бутон на мишката.
Списък с допълнителни функции на менюто
1. За да добавите координатни линии, кръгове, час, дата в областта за визуализация (курсорът на мишката трябва да е в тази област на програмата), щракнете с десния бутон и изберете елементите, които искате да покажете в падащото меню . Може да се запише и изображение с показана координатна мрежа, кръгове и др.

2. Изберете файла с предварително полученото изображение, видео в папката за съхранение на временно изображение, видео, щракнете върху десния бутон на мишката, ще се отвори падащо меню, както е показано по-долу:
Забележка: Отворете - файлът с изображение ще бъде отворен с Microsoft Windows Paint, видео файлът ще бъде отворен с Media Player.
Вижте изображението
Щракнете двукратно върху избрания файл с изображение (в папката за временни изображения, видеоклипове), за да го видите:

: Увеличете https://pandia.ru/text/78/065/images/image048_1.jpg" width="485" height="374">
: Пускане/Пауза
: Спри се
: Отворете AVI файл
: Към началото
Отстраняване на неизправности
А.Ако вашият цифров микроскоп DigiScope и неговият софтуер са функционирали нормално и след това внезапно са започнали да имат проблеми, моля, опитайте:
1. Изключете цифровия микроскоп Digi Scope от вашия компютър, лаптоп
2. Затворете програмата за цифров микроскоп
3. Изчакайте 1 минута, свържете цифровия микроскоп към вашия компютър, лаптоп
4. Стартирайте програмата за управление на микроскоп DigiScope
B. Ако спецификацията на компютър или лаптоп е по-лоша от препоръчителната (вижте страница 4), тогава програмата за управление на микроскопа DigiScope може да не работи правилно. Моля, използвайте AMCAP файла, за да го стартирате. exe: (Лента на задачите>Устройство): изберете „Digi Scope“; Лента на задачите ->Опции: изберете „Преглед“)
C. За системи, работещи с операционни системи Microsoft Vista, може да възникне следната ситуация: няма изображение (черен екран) в режим на преглед. Моля, опитайте следното: Лента на задачите -> Настройки -> По подразбиране -> Добре)
D. След като лаптопът излезе от режим на заспиване (режим на хибернация), микроскопът DigiScope може да не работи правилно, моля, затворете капака на лаптопа и го отворете отново.
Отговори на често задавани въпроси
Q1. Какво да направите, ако обектът, който се изследва, не се вижда?
A: а. Уверете се, че всички кабели са свързани правилно.
b. Уверете се, че индикаторът за захранване на микроскопа DigiScope свети.
° С. Включете захранването на подсветката и се уверете, че се включва.
Q2. Микроскопът е свързан към компютър или лаптоп и не работи, какво да правя?
A: а. Уверете се, че инсталирането на драйвера и софтуера за микроскопа DigiScope е завършено правилно.
b. Уверете се, че USB кабелът е правилно свързан към USB порта на вашия компютър, лаптоп и микроскоп DigiScope.
Q3. Как да инсталирате драйвера и софтуера за микроскоп DigiScope?
A: а. Не свързвайте USB кабела към микроскопа, докато инсталацията на драйвера не приключи.
b. Поставете компактдиска в оптичното устройство, изберете желаното устройство от списъка (DigiScope), за да инсталирате драйвера.
Q4. Как да свържете микроскоп Dig Scope?
A: а. Завършете инсталирането на драйвера, свържете USB кабела към микроскопа DigiScope и стартирайте програмата за управление на микроскопа.
b. Проверете: стартирайте програмата за управление на микроскопа Настройки -> Инсталация, дали микроскопът е добавен в “Устройства”.
Q5. Как да премахна драйвера и софтуера за управление на цифровия микроскоп DigiScope?
О: За да премахнете правилно драйвера и софтуера за управление на цифровия микроскоп DigiScope, стартирайте програмата за премахване на драйвера/софтуера на микроскопа: Старт -> Контролен панел -> Добавяне или премахване на програми.
Q6. Когато е свързан към компютър/лаптоп, изображението в реално време се показва със закъснение и потрепвания.
A: а. Вероятно производителността на вашия компютър или лаптоп не е достатъчна за работа с цифров микроскоп. Моля, проверете дали спецификацията на вашия компютър или лаптоп отговаря на минималните изисквания, посочени в това ръководство за потребителя.
b. Вероятно централният процесор или RAM на вашия компютър или лаптоп са претоварени с голям брой задачи. Опитайте да затворите програмите, които в момента не са необходими, и рестартирайте компютъра.
° С. Възможно е вашият компютър или лаптоп да е заразен с вирус, който заема системни ресурси.
Q7. Какво да направите, ако цифровият микроскоп DigiScope не работи правилно?
A: а. Моля, изключете всички кабели от микроскопа, изчакайте приблизително 10 секунди и ги свържете отново
Ако не сте намерили отговора на въпроса си или проблемът с цифровия микроскоп DigiScope продължава, моля, свържете се с поддръжката:
*****@***ru, или можете да зададете въпроса си във форума.
Срещнах проблем - цифров USB микроскоп, поръчан от Китай, отказа да работи на Windows 10. Обърнах се към интернет за помощ, но той предложи инсталиране на драйвери и програми. Оказва се, че няма нужда да правите нищо от това.
Не използвам програмите, които идват с такива микроскопи и се предлагат за изтегляне. Вместо да изтегляте съмнителни програми и вируси заедно с тях, за да работите с микроскоп, можете да използвате например VLC media player - media, отворете устройството за заснемане и изберете microscope в името на видеоустройството. Или Media Player Classic - файл, отворено устройство. След свързване към компютър с Windows 10, микроскопът не работи, а съобщенията за грешка в програмите изобщо не показват истинската причина.
Китайският USB микроскоп не работи под Windows 10
Решението на проблема е следното:
— В диспечера на устройства трябва да се уверите, че устройството е разпознато (драйверът е инсталиран). Изглежда така:

За този микроскоп Windows инсталира драйвера автоматично. Няма нужда да търсите друг драйвер, ако микроскопът е определен;
— В лентата за търсене на Windows трябва да започнете да въвеждате Came (Came за английски интерфейс) и да изберете „Настройки за поверителност на камерата“;
— Трябва да разрешите достъп на офертите до камерата (и двете настройки, позволяващи достъп, трябва да са активирани).
В този случай приложението, което ще използвате, не е задължително да присъства в списъка с приложения. Микроскопът все още ще може да работи.

Оказа се, че за да работи цифров USB микроскоп под Windows 10, не е необходимо да инсталирате драйвери или специални програми. За да направите това, просто разрешете на приложенията достъп до камерата в настройките за защита на Windows.
Електрониката и микросхемите стават по-малки, едно небрежно кихане и куп планарни части ще излетят от масата в неизвестна посока, така че трябва да работите много внимателно. Освен това не можете да правите без специални устройства - това са специални пинсети за SMD, станции за запояване и увеличително оборудване. Можете да се справите с обикновена лупа с голям диаметър или можете да си купите цифров USB микроскоп. Когато малка кутия с микроскоп, поръчана на DX само за $25, пристигна от Китай, първата мисъл беше обикновена USB играчка. Кутията показва нещо, което изглежда като LED фенерче на статив.
Добре, нека го отворим и да разгледаме комплекта. По отношение на технически характеристики и увеличение, микроскопът не е най-модерният, но е доста подходящ като първо запознанство.

Оборудване:
- Микроскоп
- Статив
- Инструкции и диск
В сайта имаше 5 долара по-евтино, но 300x, а не 800x. Разбира се, това е малка разлика, затова взех най-мощния.

Външно самият „микроскоп“ прилича на LED фенерче - има същата форма, също има меко на допир покритие и няколко светодиода вътре. Но тук приликите свършват.


От микроскопа идва USB кабел, който при желание може да се монтира на статив. Между другото, на кутията има малък бутон за включване на светодиодите за подсветка и бутон за правене на снимка - тази функция работи само в Windows XP. Като цяло не работи добре с Windows 7, трябва да потърсите по-модерни драйвери.


Дизайнът е удобен - позволява ви да изследвате нещо в позиция, фиксирана на стойката, и можете да държите самия микроскоп в ръцете си, за да влезете в труднодостъпни места, когато ремонтирате, например, телевизор или дънната платка на системна единица.

Веднага след стартиране на приложението и свързване на микроскопа през USB интерфейса, на екрана се появява увеличено изображение - в реално време, без никакво забавяне. С помощта на регулатора отстрани регулираме остротата, като в същото време можете да видите от него какво увеличение се извършва в момента.

Самото оптично увеличение е приблизително 100x (800x zoom - поради интерполация), микроскопът реално увеличава до стойност, напълно достатъчна за всякакви ремонти, а вградените светодиоди могат да служат като обикновено фенерче за осветяване на скрити места в електронното оборудване.


Предимства на микроскопа
- + USB връзка, възможност за правене на снимки и видео
- + Лекота и удобство на работа
- + Регулируема подсветка
- + Наличие на софтуер за Windows и OS X
- + Ниска цена

Като цяло, чрез свързване на USB микроскоп към лаптоп или таблет, ще получим преносим цифров микроскоп, с който можете да изследвате буквално целия свят навсякъде, както и да извършвате стационарни ремонтни и монтажни работи.
Обсъдете статията ЦИФРОВ USB МИКРОСКОП