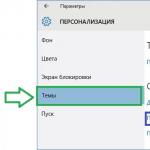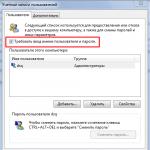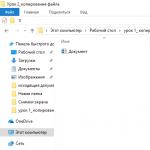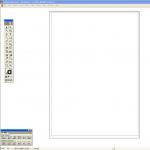Въпреки че има много други недостатъци, много потребители са много раздразнени от факта, че не могат да покажат познатия пряк път „Моят компютър“ на работния плот.
И факт е, че по подразбиране наистина го няма - с пускането на новата операционна система той просто изчезна. Затова мнозина търсят в интернет информация как да го върнат на работния плот.
Има само два начина да направите това - чрез стандартните настройки за външен вид на работния плот и чрез редактора на системния регистър. Нека разгледаме всеки от тях по-подробно.
Използване на настройки на работния плот
Всъщност прекият път „Моят компютър“ не е изчезнал от цялата система; той е там, но не се показва на работния плот.
Съответно, той просто трябва да бъде показан, пренесен на работния плот от най-отдалечените ъгли на системата.
Струва си да се отбележи, че в Windows 10 по подразбиране няма други познати ни преки пътища, но всички те могат да се показват на работния плот по същия начин.
Този метод се състои в извършване на следната последователност от действия:
- Поставете курсора на мишката навсякъде, където няма преки пътища, и щракнете с десния бутон там.
- Изберете „Персонализиране“ (маркирано на фигура 1) в списъка с налични команди, който се появява.
- В прозореца, който се показва, обърнете внимание на набора от секции, разположени от лявата страна. В този набор трябва да изберете елемента „Теми“ (маркиран в зелено на фигура 2). Това става като просто щракнете върху него.

- След това в секцията „Свързани настройки“ намерете елемента „Настройки на иконата на работния плот“ (маркиран в синьо на фигура 2) и щракнете върху него.
- Ще се отвори съответният прозорец. В него можете да видите панел за избор на стандартни икони на Windows. Озаглавен е „Икони на работния плот“ (маркирани в червено на фигура 3).
В този панел просто трябва да поставите отметки в квадратчетата до елементите, които ще бъдат поставени на работния плот.

- След като изберете всички необходими елементи, остава само да щракнете върху бутона „OK“ и да излезете от настройките на работния плот.
Забележка: INWindows 10„Моят компютър“ се нарича „Този компютър“. Този пряк път изпълнява точно същите функции.
Интересното е, че има няколко други начина да стигнем до менюто с настройки, от което се нуждаем, което ни позволява да покажем прекия път „Този компютър“.
Как да стигнете до „Настройки на иконата на работния плот“
Има няколко други начина да направите това, по-специално:
- Отворете "Контролен панел". В лентата за търсене (маркирана в зелено на фигура 4) въведете думата „икони“ или всяка друга дума от името на прозореца, който търсим („Настройки на иконите на работния плот“).
След това сред резултатите от търсенето намерете елемента „Показване или скриване на общи икони на работния плот“ (маркиран в червено). Кликнете върху него.

- Натиснете клавишната комбинация Win+R на клавиатурата (без знака плюс), за да отворите прозореца за изпълнение на командата. Във входния ред напишете „Rundll32 shell32.dll,Control_RunDLL desk.cpl,5“, както е показано на фигура 5.
След това натиснете Enter на клавиатурата или бутона „OK“ в същия прозорец. Такива действия ще доведат до отваряне на прозореца, от който се нуждаем и в който можем да възстановим прекия път „Този компютър“.

Всъщност този прост метод прави възможно възстановяването на иконите, от които се нуждаем на работния плот. Но има по-сложен метод.
Предназначен е за онези случаи, когато по някаква причина не е възможно да създадете тези икони с помощта на описания по-горе метод.
Между другото, може да се интересувате от други статии:
- Защо Windows 10 не стартира: Ефективни решения
Използване на редактора на системния регистър
Що се отнася до това как да върнете иконата „Този компютър“ с помощта на редактора на системния регистър, този метод включва извършване на следната последователност от действия:
- Натиснете клавишната комбинация Win + R. Ще се отвори същият прозорец, както е показано на фигура 5. Но в реда за въвеждане трябва да въведете не командата, която се появява на тази фигура, а „regedit“.
- След това в Explorer, който е маркиран в червено на фигура 6, отидете в папката „HKEY_CURRENT_USER“, след това в „Software“, „Microsoft Windows“, „CurrentVersion“, „Explorer“ и накрая в Advanced. Именно тази папка е отворена на фигурата по-долу.

- След това съдържанието на папката, от която се нуждаем, ще се отвори в главния прозорец на редактора. В него трябва да намерите файл, наречен „HideIcons“ (маркиран в зелено на фигура 6).
- Този файл трябва да се отвори. Това става с двойно кликване върху него.
- След това ще се отвори прозорецът, показан на фигура 7. В полето „Стойност“ трябва да въведете „0“, както е показано на същата фигура.

- Сега всичко, което остава, е да щракнете върху „OK“, да излезете от редактора на системния регистър и да рестартирате компютъра.
Забележка:Има случаи, когато файлът "Скриване на икони" не е наличен в редактора на системния регистър. След това трябва да се създаде. За да направите това, щракнете с десния бутон върху празно място в редактора и ще се отвори падащо меню с една единствена команда – „Създаване“. Задръжте курсора на мишката върху него и ще се отвори менюто за създаване. Изберете елемента, наречен „ОпцияDWORD32 бита" (показано на фигура 8). След това ще се отвори почти същият прозорец като на фигура 7. В полето „Параметър:“ въведете името му (“Скриване на икони"), в полето "Стойност:" - "0" и щракнете върху OK. Сега рестартирайте и вашия компютър.

Първият метод е ясно представен във видеото по-долу. Що се отнася до други, въпреки привидната сложност, в тях няма абсолютно нищо сложно.
Windows 10: Икона Моят компютър на работния плот
Два начина за показване на иконата Моят компютър на работния плот в Windows 10.
След като инсталирате или надстроите компютъра си до Windows 10, иконата Моят компютър може да липсва на вашия работен плот (компютър). Ето как да добавите Моят компютър към работния плот на Windows 10 за директен достъп до вашите системни устройства, сменяеми устройства, виртуални устройства и физически устройства.
В приложението Настройки
Най-лесният начин да добавите икона на вашия компютър е да използвате приложението Настройки.
В контролния панел
Използване на редактора на системния регистър
Използването на редактора на системния регистър не е лесен начин, но ако нито една от опциите не ви подхожда, използвайте го (можете да разберете как да работите с редактора на системния регистър в статията „Работа с системния регистър в Windows 10“).
Видео
Видеото обяснява по-подробно как да върнете иконата с помощта на приложението Настройки и контролния панел.
Заключение
Иконата My Computer се добавя след преинсталиране или актуализиране на операционната система. Можете да направите това по няколко начина: в редактора на регистъра, контролния панел, а най-бързият начин е в приложението Настройки.
В Windows 10 иконата Моят компютър на работния плот е изключена по подразбиране. Има три начина да върнете прекия път на мястото му: чрез показване на икони, „Редактор на системния регистър“ и директно премахване на прекия път с помощта на „Explorer“.
В по-старите версии на Windows можете да активирате показването на икони през контролния панел. За Win10 стандартният път е леко модифициран.

Можете също така да отидете тук по по-директен начин, чрез менюто „Run“. Натиснете „Win+R“ едновременно, след което копирайте реда „Rundll32 shell32.dll,Control_RunDLL desk.cpl,5 « без промени и кавички, щракнете върху „OK“.

Тези методи могат да се видят ясно в едноминутно видео.
Видео - Как да добавите икона Моят компютър към работния плот на Windows 10
Промяна чрез редактора на системния регистър
По-сложен метод, който може да е необходим само на ентусиасти в администрацията или в случай на много специфични проблеми с отварянето на предишния аплет.
важно!Всички действия в редактора на системния регистър трябва да се извършват много внимателно и точно. Ако се направи неправилно или неправилно, всички икони на работния плот, програмни и файлови преки пътища може да изчезнат. Предприемането на коригиращи действия вече няма да помогне.
За да създадете пряк път с помощта на запис в системния регистър, изпълнете следните стъпки:

Ако параметърът не съществува, създайте го. За това:

След като завършите промените, рестартирайте вашия компютър. След рестартиране всички скрити икони ще се покажат на работния плот.
Използване на File Explorer за ръчно създаване на пряк път
В допълнение към сложните начини за активиране на пряк път, има още един, който не изисква сложни команди в системния регистър или промяна на системните настройки.
Етап 1.Щракнете с десния бутон върху бутона "Старт". В контекстното меню, което се показва, изберете реда „Explorer“.

За бележка!В допълнение, Explorer може да бъде отворен чрез менюто "Run" с помощта на командата "explorer". Или клавишната комбинация "Win+E".

Стъпка 2.В списъка с папки вляво потърсете „Моят компютър“ (Windows 8 и по-стари версии) или „Този компютър“ (Windows 10).

Стъпка 3.Плъзнете го с левия бутон на мишката върху празно място на работния плот.

Пряк път или системно приложение - сравнение
Как се различава създаден по този начин пряк път от системна икона? Има няколко забележителни разлики.
Когато щракнете с десния бутон върху иконата и изберете „Свойства“ в падащото системно меню:


Освен това можете да зададете своя собствена комбинация за отваряне на прекия път. Това се прави на същото място, в свойствата, където необходимата комбинация от клавиши е зададена в реда „Пряк път“.

Накрая създаденият пряк път може да се стартира по подразбиране, като приложението автоматично присвоява правата на текущия. Това може да спести няколко десетки секунди време при ежедневна употреба, ако не използвате администраторски акаунт.
Като щракнете върху „Разширени“, в свойствата на прекия път, активирайте квадратчето „Изпълни като администратор“.


Това автоматично ще даде на всеки, който използва прекия път, максимални права.
Видео - Как да добавите икона Моят компютър към вашия работен плот в Windows 10
Заключение
Microsoft леко промени системния интерфейс, добавяйки няколко начина за поставяне на пряк път на работния плот. Въпреки тихото възмущение на опитни потребители на предишни версии на Windows, за които „всичко работи по този начин“, сега можете да премахнете прекия път по няколко независими начина.
За тези, които използват „Този компютър“ само като бърз начин да отидат до файлови местоположения, препоръчваме да създадете пряк път със собствена комбинация от клавишни комбинации или да използвате стандартния „Win + E“, за да отидете до „Explorer“. Това значително ще спести време в сравнение с търсенето на икона в развалините на вашия работен плот.
Ако сте свикнали да използвате операционната система Windows 7, тогава, когато преминете към нея, може да имате затруднения при извършването дори на най-простите операции. В крайна сметка с появата на Windows 10 много стандартни действия ще се изпълняват малко по-различно.
Например в Windows 10 прозорецът „Персонализиране“, който се извиква от работния плот, се промени. Поради това потребителите не могат да добавят иконата My Computer към своя работен плот.
В тази кратка статия ще анализираме тази ситуация. Сега ще научите как да добавяте.
Стъпка #1: Отворете прозореца за персонализиране, като използвате контекстното меню на вашия работен плот.
Първо трябва да отворите контекстното меню на вашия работен плот. За да направите това, щракнете с десния бутон върху празно място на работния плот. След като се появи контекстното меню, трябва да изберете „Персонализиране“.
Стъпка № 2. Отидете в секцията „Теми“ и кликнете върху връзката „Настройки на иконата на работния плот“.

Стъпка #3: Добавете иконата Моят компютър към работния плот.
В прозореца „Настройки на иконата на работния плот“ трябва да поставите отметка в квадратчето до „Компютър“ и да запазите настройките, като щракнете върху бутона „Ok“.

След това на вашия работен плот ще се появи икона, наречена „Този компютър“. Тази икона е точно същата като иконата „Моят компютър“, която се използва в по-старите версии на Windows.
Освен това, като използвате прозореца „Опции за икони на работния плот“, можете да добавите икони за кошчето, мрежата и потребителските файлове към работния плот.
Добавено. Можете също да отворите прозореца с опции за икона на работния плот, като използвате командата. За да направите това, натиснете клавишната комбинация Windows-R и изпълнете следната команда в прозореца, който се отваря.
След като инсталирате или надстроите компютъра си до Windows 10, иконата Моят компютър може да липсва на вашия работен плот (компютър). Ето как да добавите Моят компютър към работния плот на Windows 10 за директен достъп до вашите системни устройства, сменяеми устройства, виртуални устройства и физически устройства.
В приложението Настройки
Най-лесният начин да добавите икона на вашия компютър е да използвате приложението Настройки.
В контролния панел
Използване на редактора на системния регистър
Използването на редактора на системния регистър не е лесен начин, но ако нито една от опциите не ви подхожда, използвайте го (можете да разберете как да работите с редактора на системния регистър в статията „”).
Видео
Видеото обяснява по-подробно как да върнете иконата с помощта на приложението Настройки и контролния панел.
Заключение
Иконата My Computer се добавя след преинсталиране или актуализиране на операционната система. Можете да направите това по няколко начина: в редактора на регистъра, контролния панел, а най-бързият начин е в приложението Настройки.