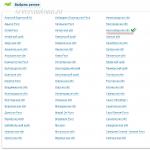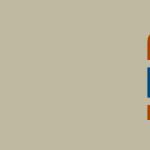- Превод
Чудили ли сте се как се зарежда компютърът ви? Независимо от хардуера и операционната система, всички компютри използват или традиционния метод BIOS-MBR, или по-модерния метод UEFI-GPT, внедрен в най-новите версии на операционната система, при зареждане.
В тази статия ще сравним GPT и MBR структури на дялове; GPT означава GUID Partition Table, а MBR означава Master Boot Record. Нека започнем, като разгледаме самия процес на изтегляне.
Следващите глави подчертават разликите между GPT и MBR стиловете на дялове, включително инструкции как да конвертирате между двата стила и съвети кой да изберете.
Разбиране на процеса на зареждане
Когато натиснете бутона за захранване на вашия компютър, той стартира процес, който в крайна сметка ще зареди операционната система в паметта. Първата команда зависи от това каква е структурата на дяловете на вашия твърд диск.Ако има два вида структури на дялове: MBR и GPT. Структурата на дяловете на диска определя три неща:
- Структура на данните на диск.
- Кодът, който се използва по време на зареждане, ако дялът е стартиращ.
- Къде започва и свършва разделът?
Процес на стартиране на MBR
Да се върнем към процеса на изтегляне. Ако вашата система използва MBR структура на дялове, първият процес на изпълнение ще зареди BIOS. Основната входно-изходна система включва фърмуер за зареждащо устройство. Фърмуерът на буутлоудъра съдържа функции от ниско ниво, като въвеждане на клавиатура, достъп до видеодисплея, вход/изход на диска и код за зареждане на началния етап на буутлоудъра. Преди BIOS да може да открие устройството за зареждане, той изпълнява последователност от функции за системна конфигурация, започвайки със следното:- Самотест при включване.
- Откриване и инициализация на видеокартата.
- Показва началния екран на BIOS.
- Извършете бърз тест на паметта (RAM).
- Plug and play конфигурация на устройството.
- Дефиниция на устройство за зареждане.
- Първи етап на буутлоудъра (446 байта).
- Таблица на дяловете на диска (16 байта на дял × 4 дяла) - MBR поддържа само четири дяла, повече за това по-долу.
- Подпис (2 байта).
VBR обикновено съдържа първоначално програмно зареждане (IPL), този код инициира процеса на зареждане. Зареждащото устройство на програмата включва втори етап на зареждане, който след това зарежда операционната система. В системите от семейството на Windows NT, като Windows XP, буутлоудърът първо зарежда друга програма, наречена NT Loader (NTLDR), която след това зарежда операционната система.
За операционни системи, базирани на ядрото на Linux, се използва GRUB (Grand Unified Bootloader). Процесът на изтегляне е подобен на описания по-горе, единствената разлика е името на товарачите на първия и втория етап.
В GRUB първият етап на зареждащия механизъм се нарича GRUB Етап 1. Той зарежда втория етап, известен като GRUB Етап 2. Зареждането на втория етап извлича списък с операционни системи на твърдите дискове и предоставя на потребителя списък за изберете операционна система за зареждане.
GPT процес на зареждане
На същия етап на зареждане се случва следното в структурата на GPT дяла. GPT използва UEFI, който няма MBR процедурата за съхраняване на първия етап на буутлоудъра в сектора за зареждане и след това извикване на втория етап на буутлоудъра. UEFI - Unified Extensible Firmware Interface - е по-усъвършенстван интерфейс от BIOS. Той може да анализира файловата система и дори сам да изтегля файлове.
След като включите вашия компютър, UEFI първо изпълнява функции за конфигуриране на системата, точно като BIOS. Това включва управление на енергията, настройка на дати и други компоненти за управление на системата.
След това UEFI чете GPT - GUID Partition Table. GUID означава Глобално уникален идентификатор. GPT се намира в първите сектори на диска, точно след сектор 0, където все още се съхранява главният запис за стартиране на Legacy BIOS.
GPT дефинира таблицата на дяловете на диска, където EFI зареждащото устройство разпознава EFI системния дял. Системният дял съдържа програми за зареждане за всички операционни системи, инсталирани на други дялове на твърдия диск. Буутлоудърът инициализира мениджъра за зареждане на Windows, който след това зарежда операционната система.
За операционните системи на ядрото на Linux има версия на GRUB с активиран EFI, която зарежда файл, като grub.efi, или програма за зареждане на EFI, която зарежда свой собствен файл, като elilo.efi.
Може да забележите, че и двете UEFI-GPT, И BIOS-MBRте прехвърлят управлението на буутлоудъра, но не зареждат директно операционната система сами. Въпреки това, UEFI не изисква да преминете през множество етапи на буутлоудъра като BIOS. Процесът на зареждане се извършва на много ранен етап, в зависимост от вашата хардуерна конфигурация.
Разлики между GPT и MBR структури на дялове
Ако някога сте опитвали да инсталирате Windows 8 или 10 на нов компютър, вероятно сте виждали въпроса: коя структура на дяловете да използвате, MBR или GPT.Ако искате да научите повече или планирате да инсталирате нова операционна система на вашия компютър, прочетете нататък. Вече разгледахме разликите в процесите на зареждане, които си струва да имате предвид, когато разделяте диск или избирате структура на дялове.
GPT е по-нова и по-усъвършенствана структура на дялове и има много предимства, които ще изброя по-долу. MBR се използва от дълго време, стабилен е и има максимална съвместимост. Въпреки че GPT може в крайна сметка да замени MBR, тъй като предлага по-разширени функции, в някои случаи може да се използва само MBR.
Главен запис за зареждане
MBR е традиционна структура за управление на дискови дялове. Тъй като е съвместим с повечето системи, той все още се използва широко. Главният запис за зареждане се намира в първия сектор на твърдия диск или по-просто в самото начало. Съдържа таблица на дяловете - информация за организацията на логическите дялове на твърдия диск.MBR също така съдържа изпълним код, който сканира дяловете за активната ОС и инициира процедурата за зареждане на ОС.
Един MBR диск позволява само четири първични дяла. Ако имате нужда от повече, можете да посочите един от дяловете като разширен дял и можете да създадете повече поддялове или логически устройства върху него.
MBR използва 32 бита за запис на дължината на дяла, изразена в сектори, така че всеки дял да е ограничен до максимален размер от 2 TB.
Предимства
- Съвместим с повечето системи.
- Позволява само четири дяла, с възможност за създаване на допълнителни подраздели на един от основните дялове.
- Ограничава размера на дяла до два терабайта.
- Информацията за дяла се съхранява само на едно място - главния зареждащ запис. Ако е повреден, целият диск става нечетим.
GUID таблица на дялове (GPT)
GPT е по-нов стандарт за дефиниране на структурата на дяловете на диск. За дефиниране на структурата се използват глобални уникални идентификатори (GUID).Това е част от стандарта UEFI, което означава, че UEFI-базирана система може да бъде инсталирана само на устройство, което използва GPT, като например функцията за защитено зареждане на Windows 8.
GPT позволява неограничен брой дялове, въпреки че някои операционни системи могат да ограничат броя до 128 дяла. Също така практически няма ограничение за размера на дяла в GPT.
Предимства
- Позволява неограничен брой секции. Ограничението се задава от операционната система; например Windows позволява не повече от 128 дяла.
- Не ограничава размера на дяла. Зависи от операционната система. Ограничението за максимален размер на дяла е по-голямо от капацитета на всеки диск, наличен днес. За устройства с 512-байтови сектори се поддържа максимален размер от 9,4 ZB (един зетабайт се равнява на 1 073 741 824 терабайта)
- GPT съхранява копие на дяла и данните за зареждане и може да възстанови данните, ако главният GPT хедър се повреди.
- GPT съхранява стойности на циклична контролна сума за излишък (CRC), за да провери целостта на своите данни (използвани за проверка на целостта на данните в заглавката на GPT). Ако е повреден, GPT може да забележи проблема и да се опита да възстанови повредените данни от друго място на диска.
- Може да не е съвместим с по-стари системи.
GPT срещу MBR
- GPT позволява неограничен брой първични дялове, докато MBR позволява само четири първични дяла, а останалите са вторични.
- GPT ви позволява да създавате дялове с всякакъв размер, докато MBR има ограничение от 2 TB.
- GPT съхранява копие на данните на дяла, което позволява да бъдат възстановени, ако главният GPT хедър се повреди; MBR съхранява само едно копие на данните за дяла в първия сектор на твърдия диск, което може да доведе до загуба на цялата информация, ако информацията за дяла е повредена.
- GPT съхранява стойности на контролна сума, за да провери дали данните не са повредени и може да извърши необходимото възстановяване от други области на диска, ако възникне повреда; MBR няма начин да разбере дали данните са повредени; само ако компютърът откаже да стартира или дялът изчезне.
Съвместимост на операционната система
Първият сектор (сектор 0) на GPT диск съдържа MBR защитен запис, който записва, че дискът има един дял, който обхваща цялата медия. В случай на използване на по-стари инструменти, които четат само MBR дискове, ще видите един голям дял с размера на целия диск. Защитният запис е направен, за да попречи на стария инструмент да сбърка диска като празен и да презапише GPT данните с нов главен запис за зареждане.MBR защитава GPT данните от презаписване.
Apple MacBooks" и използвайте GPT по подразбиране, така че не е възможно да инсталирате Mac OS X на MBR система. Въпреки че Mac OS X може да работи на MBR диск, не е възможно да се инсталира на него. Опитах това, но без успех.
Повечето операционни системи с ядрото на Linux са съвместими с GPT. Когато инсталирате Linux OS на диска, GRUB 2 ще бъде инсталиран като буутлоудър.
За операционни системи Windows стартирането от GPT е възможно само на компютри с UEFI, работещи с 64-битови версии на Windows Vista, 7, 8, 10 и свързани версии на сървъри. Ако сте закупили лаптоп с 64-битова версия на Windows 8, тогава има голяма вероятност той да има GPT.
Windows 7 и по-ранните системи обикновено се инсталират на MBR устройства, но все пак можете да конвертирате дялове в GPT, както е обсъдено по-долу.
Всички версии на Windows Vista, 7, 8, 10 могат да четат и използват данни от GPT дялове - но не могат да стартират от такива не-UEFI устройства.
И така, GPT или MBR?
Можете да се чувствате комфортно както с MBR, така и с GPT. Но имайки предвид предимствата на GPT, споменати по-рано, и факта, че съвременните компютри постепенно преминават към тази технология, може да предпочетете GPT. Ако целта е да поддържате по-стар хардуер или трябва да използвате традиционен BIOS, тогава сте останали с MBR.Проверете типа дял на твърдия диск
На всеки твърд диск на Windows можете да проверите типа на дяла с помощта на Управление на дискове. За да стартирате Управление на дискове, направете следното:Натиснете клавишната комбинация Windows + R, за да отворите прозорец за стартиране на програми.
Въведете diskmgmt.msc и натиснете Enter.
Windows ще сканира вашите твърди дискове и скоро ще ги покаже. За да проверите типа дял на който и да е твърд диск, щракнете с десния бутон върху пластината на диска в долната част на интерфейса. Трябва да кликнете върху „Диск 0“, „Диск 1“ и т.н., а не върху дялове.

В контекстното меню, което се показва, изберете „Свойства“. Ще се отвори прозорец със свойствата на избрания диск.
Отидете в раздела Томове и погледнете стойността на стила на дяла.

Ако предпочитате командния ред, можете да изберете друга опция. Предимството му е, че е малко по-бърз, тъй като веднага показва дискове и стилове на дялове.
- Натиснете клавиша Windows, въведете cmd.exe, задръжте Ctrl и Shift, натиснете Enter.
- Потвърдете съобщението на UAC за увеличаване на системните привилегии.
- Въведете diskpart и натиснете Enter.
- Въведете list disk и натиснете Enter отново.

Всички устройства са изброени. Колоната Gpt показва стила на дяла за всеки диск. Ако видите звездичка в колоната, това е GPT; ако я няма, това е MBR.
Конвертирайте между MBR и GPT по време на инсталиране на Windows
Има две често срещани съобщения за грешка, които могат да се появят при инсталиране на Windows на твърд диск:- Грешка №1: „Windows не може да бъде инсталиран на това устройство. Избраният диск няма GPT стил на дял."
- Грешка №2: „Windows не може да бъде инсталиран на това устройство. Избраният диск има GPT стил на дял."
Както вече знаете, MBR и GPT са две напълно различни структури на дялове на твърдия диск. MBR е традиционната структура на дяловете, докато GPT е по-новата.
Грешка №1 възниква, когато се опитате да инсталирате Windows на компютър с UEFI и дялът на твърдия диск не е конфигуриран за режим UEFI или съвместимост с Legacy BIOS. Microsoft TechNet предлага две опции за разрешаване на проблема.
- Рестартирайте компютъра в режим на съвместимост с Legacy BIOS. Тази опция ще запази текущия стил на раздела.
- Преформатирайте диска за UEFI, като използвате стила на GPT дялове. Тази опция ще ви позволи да използвате функциите на фърмуера на UEFI. Можете сами да направите преформатирането, като следвате инструкциите по-долу. Винаги архивирайте данните си преди форматиране.
Инструкции за конвертиране на твърд диск от MBR в GPT

Използване на инсталационната програма на Windows
- Изберете неразпределеното пространство и щракнете върху Напред. Windows ще открие, че компютърът е стартиран в режим UEFI и автоматично ще преформатира устройството, като използва стила на GPT дял. Инсталационният процес ще започне веднага след това.
- Изключете компютъра си и поставете стартиращо Windows устройство (USB или DVD).
- Стартирайте от него в режим UEFI.
- Почистете диска: почистете .
- Преобразуването в GPT се извършва с командата convert gpt.
Инструкции за конвертиране на твърд диск от GPT в MBR
Понякога е необходимо да конвертирате диск в MBR структура на дялове. Например, ако получите следното съобщение за грешка по време на инсталиране на Windows:„Windows не може да се инсталира на това устройство. Избраният диск има стил на GPT дял"
Зареждането от GPT се поддържа само в 64-битови версии на Windows Vista, 7, 8, 10 и съответните сървърни версии на UEFI системи. Това съобщение за грешка означава, че вашият компютър не поддържа UEFI и следователно можете да използвате само BIOS, който работи със структурата на MBR дялове.
Microsoft TechNet предлага две опции за разрешаване на проблема.
- Рестартирайте компютъра в режим на съвместимост с BIOS. Тази опция ще запази текущия стил на раздела.
- Преформатирайте диска, като използвате стила на MBR дял. Винаги архивирайте данните си преди форматиране. Въпреки че има помощни програми на трети страни, които могат да конвертират дискове в GPT, като същевременно запазват данните, все пак е по-безопасно да направите резервно копие, в случай че помощната програма не успее да завърши конвертирането.
Използване на инсталационната програма на Windows
- Изключете компютъра си и поставете стартиращо Windows устройство (USB или DVD).
- Стартирайте от него в режим UEFI.
- Изберете „Други“ (По избор) в типа инсталация.
- Ще се появи екран с въпрос „Къде искате да инсталирате Windows?“ Изберете всички дялове на диска и щракнете върху Изтриване.
- След успешно премахване дискът ще бъде една област на неразпределено пространство.
- Изберете неразпределеното пространство и щракнете върху Напред. Windows ще открие, че компютърът е стартиран в режим на BIOS и автоматично ще преформатира устройството, като използва стила на MBR дял. Инсталационният процес ще започне веднага след това.
- Изключете компютъра си и поставете стартиращо Windows устройство (USB или DVD).
- Стартирайте от него в режим BIOS.
- От инсталацията на Windows натиснете Shift+F10, за да отворите конзолата. След всяка следваща команда натискайте Enter.
- Стартирайте инструмента diskpart с командата diskpart.
- За да изберете диска за конвертиране, въведете list disk .
- Посочете номера на диска за конвертиране: изберете диск # .
- Почистете диска: почистете .
- Преобразуването в GPT се извършва с командата convert mbr.
- Въведете exit, за да излезете от diskpart.
- Затворете конзолата и се върнете към инсталацията на Windows.
- Когато избирате тип инсталация, изберете „Други“. Дискът ще бъде една област на неразпределено пространство.
- Изберете неразпределеното пространство и щракнете върху Напред. Windows ще започне инсталирането.
Ако, когато инсталирате Windows 7 или Windows 8 на вашия компютър, видите съобщение, че Windows не може да бъде инсталиран на това устройство, тъй като избраното устройство има стил на GPT дял, по-долу ще намерите подробна информация защо това се случва и какво да направите, за инсталирайте системата на този диск.
Инструкциите ще обсъдят два варианта за решаване на проблема с невъзможността за инсталиране на Windows на GPT диск - в първия случай все още ще инсталираме системата на такъв диск, а във втория ще го преобразуваме в MBR (в в този случай грешката няма да се появи). Е, в същото време в последната част на статията ще се опитаме да ви кажем кой е по-добрият от тези два варианта и за какво говорим като цяло.
Кой начин да използвате
Както писахме по-горе, има две опции за коригиране на грешката „Избраният диск има стил на GPT дял.“ Препоръчваме да изберете един от тях в зависимост от следните параметри:
- Ако имате сравнително нов компютър с UEFI (когато влезете в BIOS, виждате графичен интерфейс, с мишка и дизайн, а не само син екран с бели букви) и инсталирате 64-битова система, това е по-добре да инсталирате Windows на GPT диск, тоест използвайте първия начин. Освен това най-вероятно Windows 8 или 7 на GPT вече е бил инсталиран на него и в момента преинсталирате системата (въпреки че не е факт).
- Ако компютърът е стар, с обикновен BIOS или инсталирате 32-битов Windows 7, тогава е по-добре (и може би единствената опция) да конвертирате GPT в MBR, за което ще пиша във втория метод. Все пак имайте предвид няколко ограничения: MBR дисковете не могат да бъдат по-големи от 4 TB; създаването на повече от 4 дяла върху тях е трудно.
По-долу ще пиша по-подробно за разликата между GPT и MBR.
Инсталиране на Windows 7 и 8 на GPT диск
Потребителите, които инсталират Windows 7, често срещат проблеми при инсталиране на диск с GPT стил на дялове, но във версия 8 можете да получите същата грешка с текст, че инсталирането на този диск е невъзможно.
За да инсталираме Windows на GPT диск, ще трябва да отговаряме на следните условия (някои от тях в момента не са изпълнени, тъй като се появява грешката):
- Инсталирайте 64-битова система
- Стартирайте в режим EFI.
Най-вероятно второто условие не е изпълнено и затова нека веднага да поговорим как да разрешим това. Може би една стъпка ще бъде достатъчна за това (промяна на параметрите на BIOS), може би две (добавете подготовка на стартиращо UEFI устройство).
Първо, трябва да погледнете в BIOS (софтуер UEFI) на вашия компютър. Като правило, за да влезете в BIOS, трябва да натиснете определен клавиш веднага след включване на компютъра (когато се появи информация за производителя на дънната платка, лаптопа и т.н.) - обикновено Del за настолни компютри и F2 за лаптопи ( но може да се различава, обикновено на желания екран пише Press key_name to enter setup или нещо подобно).
Ако в момента на вашия компютър е инсталиран работещ Windows 8 и 8.1, можете да влезете в UEFI интерфейса още по-лесно - през панела Charms (този вдясно), отидете на промяна на настройките на компютъра - актуализиране и възстановяване - възстановяване - специални опции за зареждане и щракнете върху бутона „Рестартиране сега“. След това ще трябва да изберете Diagnostics - Advanced Settings - UEFI Firmware.
Следните две важни опции трябва да бъдат активирани в BIOS:
- Активирайте UEFI зареждане вместо CSM (Режим за поддръжка на съвместимост), който обикновено се намира в BIOS Features или BIOS Setup.
- Задайте режима на работа SATA на AHCI вместо IDE (обикновено конфигуриран в секцията Периферни устройства)
Също така има смисъл да активирате Secure Boot. В различните версии на интерфейса и езика елементите може да са разположени по различен начин и да имат малко по-различни символи, но обикновено не са трудни за идентифициране. Екранната снимка показва нашата версия:

След като запазите настройките, вашият компютър обикновено е готов за инсталиране на Windows на GPT диск. Ако инсталирате системата от диск, най-вероятно този път няма да бъдете информирани, че Windows не може да бъде инсталиран на този диск.
Ако използвате стартиращо USB флаш устройство и грешката се появи отново, препоръчвам ви да запишете инсталационния USB отново, така че да поддържа UEFI зареждане. Има различни начини да направите това, но бих препоръчал начин за създаване на стартиращо UEFI флаш устройство с помощта на командния ред, което ще работи в почти всяка ситуация (стига да няма грешки в настройката на BIOS).
Допълнителна информация за опитни потребители: ако дистрибуцията поддържа и двете опции за зареждане, можете да предотвратите зареждане в режим на BIOS, като изтриете файла bootmgr в корена на устройството (по същия начин, като изтриете папката efi, можете да предотвратите зареждане в режим UEFI).
Това е всичко, защото вярвам, че вече знаете как да стартирате от флаш устройство в BIOS и да инсталирате Windows на вашия компютър (ако не знаете, тогава моя уебсайт има тази информация в съответния раздел).
Конвертирайте GPT в MBR по време на инсталация на ОС със загуба на данни
Ако предпочитате да конвертирате GPT диск в MBR, компютърът има „обикновен“ BIOS и, очевидно, планирате да инсталирате Windows 7, тогава най-добрата възможност да направите това е на етапа на инсталиране на операционната система.
Забележка: Следните стъпки ще изтрият всички данни на устройството.
За да конвертирате GPT в MBR, в програмата за настройка на Windows натиснете Shift + F10, което ще отвори командния ред. След това въведете следните команди в ред:
- diskpart
- list disk (след изпълнение на тази команда ще трябва да отбележите номера на диска, който трябва да бъде преобразуван)
- изберете диск N (където N е номерът на диска от предишната команда)
- чист (почистване на диска)
- конвертирате mbr

Ако, когато сте изпълнили тези команди, сте били на етапа на конфигурация на диска по време на инсталацията, щракнете върху „Актуализиране“, за да актуализирате конфигурацията на диска. По-нататъшното инсталиране се извършва в нормален режим; съобщението, че дискът има стил на GPT дял, не се появява.
Програми за конвертиране на GPT в MBR без загуба на данни
В допълнение към обичайните методи, внедрени в самия Windows за конвертиране на дискове от GPT в MBR и обратно, можете да използвате програми за управление на дялове и HDD. Сред такива програми са Acronis Disk Director и Minitool Partition Wizard. Те обаче са платени.
Запознати сме и с една безплатна програма, която може да конвертира диск в MBR без загуба на данни - Aomei Partition Assistant, но не сме я изучавали подробно, въпреки че всичко предполага, че трябва да работи. 
UEFI, GPT, BIOS и MBR - какво е това?
На „старите“ (всъщност не толкова стари) компютри на дънната платка беше инсталиран BIOS софтуер, който извърши първоначална диагностика и анализ на компютъра, след което зареди операционната система, като се фокусира върху MBR записа за зареждане на твърдия диск .
Софтуерът UEFI заменя BIOS на произвежданите в момента компютри (по-точно дънни платки) и повечето производители са преминали към тази опция.
Предимствата на UEFI включват по-бързи скорости на зареждане, функции за сигурност като защитено зареждане и поддръжка на хардуерно криптирани твърди дискове, UEFI драйвери. И също така, това, което беше обсъдено в ръководството - работа със стила на GPT дялове, което улеснява поддръжката на големи дискове и с голям брой дялове. (В допълнение към горното, на повечето системи софтуерът UEFI има функции за съвместимост с BIOS и MBR.)
Кое е по-добро? Като потребители в момента не усещаме предимствата на едната опция пред другата. От друга страна, скоро няма да има алтернатива - само UEFI и GPT, и твърди дискове по-големи от 4 TB.
Много потребители на персонални компютри знаят, че при свързване на твърди дискове към компютър е необходима съвместимост на файловата система, за да се прочете правилно информацията, съдържаща се в тях. Днес най-разпространените системи са NTFS и FAT32, разработени от Microsoft и включени в операционната система Windows.
Дори ако USB устройството работи в определена файлова система, можете да промените това чрез просто форматиране. Но това са външни устройства. Малко хора осъзнават, че твърдият диск на съвременния компютър също не винаги може да работи правилно в системата поради различните стилове на дялове, които обикновено се инсталират с помощта на хардуерни методи.
Влияние на GPT върху работата на системата

Нека си представим една нормална ситуация. Потребителят току-що е закупил лаптоп и се прибира у дома много доволен, в очакване на многото забавления, които покупката ще му даде. Всичко, което трябва да направите, е да инсталирате операционната система, което не е много трудно и до час ще можете да прекарвате време в социалните мрежи или да играете любимите си игри.
Въпреки това, когато инсталирате Windows, съобщението изведнъж се появява на монитора „Windows не може да бъде инсталиран на този диск. Избраният диск има стил на GPT дял". След това, разбира се, инсталацията спира и потребителят възмутен чака утрешния ден, за да вземе злополучния лаптоп обратно в магазина.
Въпреки това, не се разстройвайте. В нашия случай системата ни каза, че работи с UEFI буутлоудър, който по същество е ново поколение BIOS. Стилът на дяловете на твърдия диск също е променен, за да работи правилно с буутлоудъра. И докато BIOS напълно контролира зареждането на твърдия диск във формата на таблицата на главния запис за зареждане (MBR), тази система поддържа само GPT.
Защо настъпиха такива промени?
Както всички знаят, компютърните технологии не стоят неподвижни, мощността на процесорите нараства всяка година и за създаването на по-производителни компютри е необходимо да се увеличи скоростта на пренос на данни в системата. Известно е, че дистрибуторският пакет на компютъра се намира изцяло на твърдия диск и производителността на системата като цяло в крайна сметка зависи от това колко бързо се обменят данни между нея и останалите дънни платки.
Обемът на твърдите дискове също нараства от година на година. Съвсем наскоро най-голямата мечта на всеки потребител бяха дискове от 256 и 500 GB, но сега технологията позволява производството на твърди дискове с капацитет до няколко TB, така че възникна въпросът как да се осигури бързо четене на такъв огромен масив и най-важното как да разделим твърд диск с такъв обем на сектори и дялове, защото е известно, че MBR таблицата може да работи с дискове, чийто обем не надвишава 2,2 TB.
Какво е GPT стил на таблица?
За да направят това, разработчиците трябваше да променят системата за адресиране на логически блокове на твърдия диск, което доведе до създаването на GPT таблицата на дяловете. Разработена е и система за управление на процесите, наречена UEFI, която е стандартен интерфейс на фърмуера за компютри, който замества BIOS. Интересното е, че GPT стилът на дялове ви позволява да създавате дялове до 9,4 ZB на вашия твърд диск, което е няколко пъти повече от цялата информация, с която човечеството разполага днес.

Сега, след като научихме какъв е стилът на GPT дяла, нека се върнем към нашия потребител, който не може да инсталира Windows на своя лаптоп. След като превключите лаптопа в режим на работа със стари таблици, за който трябва да промените функцията Boot в настройките на BIOS и да превключите от UEFI към Legacy BIOS, можете да продължите към по-нататъшни действия.
Тези промени ще ви позволят да конвертирате GPT таблица в MBR таблица. Струва си да се отбележи, че можете да стартирате Windows в UEFI, но този интерфейс е конфигуриран да работи само с 64-битови версии на тази операционна система и само с локални DVD устройства. Следователно можете да стартирате операционната система от USB устройство само като спазвате някои нюанси, които са извън обхвата на тази статия.
Понякога при инсталиране на Windows, включително версия 10, на екрана се показва съобщение за грешка. Текстът на съобщението е: „Windows не може да бъде инсталиран на този диск.“ В този случай твърдият диск се показва в BIOS. Вижда се и на етапа на инсталиране на операционната система, където може да бъде разделен на секции.
Този проблем възниква поради две причини:
- контролерът е деактивиран в BIOS (режим AHCI);
- Твърдият диск е с GPT обем.
Проблем с AHCI режим
В допълнение към съобщение за грешка, което ви информира, че е невъзможно да инсталирате Windows 7 или 10 на този диск, ако има затруднения с режима AHCI, компютърът не може да стартира от избрания диск. Причината е, че контролерът може да е деактивиран в BIOS.
Проблемът се решава по следния начин:
Проблем с GPT формат
Друга причина за невъзможността за инсталиране на версии на Windows 7 или 10 с показване на подобно съобщение може да бъде GPT - форматът на дяла на твърдия диск.
Доскоро всички твърди дискове бяха от един и същи тип. Единственият стил на дяла беше MBR. През последните няколко години производителите постепенно преминават към производство на твърди дискове с GPT формат. Но файловете за зареждане от операционната система не са модифицирани за новите формати и в резултат на това по време на инсталацията се появява описаната по-горе грешка.
MBR (главен запис за зареждане) е програмният код и данните, необходими за предварително стартиране на компютъра. Те се намират в началния маркиран сектор на твърдия диск. MBR стартира след първоначалния BIOS анализ на производителността на всички устройства. Основната му функция е да определи местоположението на файловете, които са необходими за зареждане на операционната система.
GPT е нов стандарт за формата на оформлението на таблицата с обеми. Беше разработен и стандартен интерфейс на фърмуера за компютри, който замени BIOS. Нарича се UEFI (Unified Extensible Firmware Interface).
Проблемът възниква, защото инсталаторът на ОС не може да инсталира Windows на посочения дял поради факта, че таблицата на дяловете не му подхожда.
Има 2 метода за решаване на проблема:
- инсталиране на системата на подобен диск;
- Преобразуване на дял в MBR.
Изборът на метод трябва да се определя от следните правила:
- ако вашият компютър поддържа интерфейса UEFI и трябва да инсталирате 64-битова операционна система (например Windows 10), тогава се препоръчва да използвате първата опция. Проверката на наличието на UEFI интерфейс е много проста. Графичен режим с управление на мишката показва наличието на UEFI;
- Ако компютърът е произведен преди няколко години, има BIOS и изисква инсталиране на 32-битова операционна система от MicroSoft, тогава трябва да конвертирате GPT в MBR.
Използването на MBR ограничава някои функции, като например:
- техният обем не може да надвишава 4 TB;
- Максималният брой томове на HDD е ограничен до 4.
Инсталиране на Windows 7, 8 и 10 на GPT

Проблеми при инсталиране на операционна система на GPT том обикновено възникват за тези, които искат да инсталират Windows 7, 8 и 10.
За да инсталирате операционната система на GPT том, трябва да отговаряте на 2 условия:
- инсталирайте 64-битова система (например Windows 10);
- зареждане в режим EFI.
Ако първото условие не е изпълнено, трябва да подготвите стартиращо UEFI устройство.
Но в повечето случаи само второто условие не е изпълнено. Ето защо е по-добре незабавно да влезете в BIOS и да проверите настройките.
Има два параметъра за настройка в BIOS:
- активиране на UEFI зареждане;
- превключете режима на работа от SATA към AHCI.

След като запазите настройките, можете да инсталирате операционната система на вашия компютър. Грешката няма да се повтори.
Конвертиране на GPT томове в MBR
Има няколко опции за конвертиране на обемен стил. Нека ги разгледаме по-подробно.
Конвертиране в MBR при инсталиране на Windows чрез командния ред
Този метод е оптимален за използване в ситуации, при които инсталирането на операционна система като Windows 7, 8, 10 не е осъществимо поради типа на тома GPT. Също така може да бъде полезно не само при инсталиране на операционната система, но и при нормална работа на операционната система за конвертиране на несистемни дялове.
Трябва да се помни, че при преобразуване на дялове цялата информация от тях ще бъде загубена. Затова се препоръчва предварително да запишете всичко важно на външно устройство за съхранение.
За да промените стила на томовете от GPT на MBR чрез командния ред:
- стартирайте командния ред в Windows като потребител с администраторски права;
- за да покажете списък на твърдите дискове, свързани към компютъра, въведете последователно командите „diskpart“ и „list disk“;
- изберете диска за промяна на стила с командата “изберете диск D”, където D е номерът на диска;
Тогава са възможни два сценария.- извършете пълно почистване на диска с помощта на командата "clean". В този случай всички HDD томове ще бъдат изтрити;
- Можете да изтривате HDD томове един по един с помощта на командите „detail disk“, „select volume“ и „delete volume“;
- започнете да конвертирате диска в MBR с командата “convert mbr”;
- излезте от Diskpart, като изберете „Изход“. Затворете командния ред. След това се препоръчва да продължите инсталирането на операционната система. Това съобщение за грешка повече няма да се показва.
Можете да създавате томове на твърдия диск, като изберете „ Настройте диск».

Промяната на стила на звука е завършена.
Променете стила на дяла от GPT на MBR с помощта на Windows Disk Management
Алтернативен метод за конвертиране на томове изисква нормално работеща операционна система Windows 7, 8 или 10 на персонален компютър. Можете да конвертирате само дисков том, който не е системен.
Последователността от стъпки за преобразуване на обем на HDD е следната:

Помощни програми за промяна на стила на дяла
В допълнение към стандартните методи за преобразуване на обеми на HDD, предоставени от разработчиците на Microsoft, можете да използвате помощни програми за управление на обема на твърдия диск на трети страни, като напр.

Видео по темата
Компютърното инженерство не стои неподвижно. Всяка година има някои актуализации и подобрения. По този начин в новите операционни системи познатият BIOS беше заменен от новия UEFI интерфейс и GPT беше използван вместо MBR стила на дяла. При инсталиране на по-стари версии на операционни системи това може да причини неудобство, тъй като се появява грешката Дискът има стил на GPT дял. Решението на проблема е да промените стила на MBR.
Решаваме проблема по стандартен начин
Този метод е най-надеждният, тъй като можете да контролирате целия процес. Недостатъкът му е, че се изтрива абсолютно цялата информация от твърдия диск. Няма да е възможно да го възстановите. Следователно трябва предварително да запазите ценни данни на преносим носител.
Така че трябва да извикаме командния ред. За да направите това, натиснете клавишната комбинация ShiftИ F10. Ако използвате лаптоп, задръжте клавиша Fn. Командният ред може да се отвори и чрез менюто Започнете. След това ще работим в него.
Нека отидем на командния интерпретатор DiskPart, за да направите това, въведете diskpart в командния ред. След това трябва да отворите списъка с дискове. За да направите това, въведете командата list disk. Наличните дискове на вашия компютър ще се появят пред вас. Този със стил GPT ще има звездичка до него. Трябва да го трансформираме.

Следващата стъпка е да изберете устройството за почистване. Въведете съответната команда select disk X, където X е номерът на диска, който конвертираме. След това въведете командата за почистване clean. На този етап цялата информация от диска ще бъде изтрита. Екранът ще покаже Успешно почистване на диска.
След това можете да продължите директно към преобразуването на дяла в MBR. Въведете командата convert mbr. След като процесът приключи, ще видите, че избраното устройство е преобразувано успешно.
За да функционира правилно дискът, е необходимо да се създаде дял, където да се съхранява цялата информация. Тази функция се изпълнява от основната команда за създаване на дял. Командата assign ще асоциира създадения дял със системата. След като видите съобщението Присвояването на име на диск или точка на монтиране беше успешно, можете да излезете от интерпретатора на DiskPart, като използвате командата exit.

След това можете да инсталирате операционната система на диска.
Използване на инсталационния прозорец
Прозорецът за настройка може да се използва и за конвертиране на стила на раздела. Когато използвате този метод, системата сама извършва действието и вие нямате възможност да контролирате процеса. По този начин има възможност за неправилно преобразуване на дялове. Тази опция е подходяща само ако капацитетът на твърдия диск е по-малък от 2,2 TB.
Можете да конфигурирате диска, като използвате подходящата функция по време на инсталирането на Windows. За да направите това, изберете диска и щракнете върху бутона Настройка на диска. В прозореца, който се показва, ще видите списък с всички налични секции. Те трябва да бъдат изтрити и след това пресъздадени с желания стил. За да изтриете раздел, изберете го и щракнете върху бутона Изтриване.

След почистване прозорецът за избор на дял ще покаже позицията Неразпределено дисково пространство. Изберете го и щракнете върху Напред. Останалите действия ще се извършват автоматично.

Специални програми
Можете да преобразувате стила на раздела с помощта на програми, специално предназначени за това. Техните предимства са в удобния, разбираем интерфейс. Това няма да изтрие вашите данни от вашето устройство. Една от най-популярните програми е Minitool Partition Wizard Bootable.
Инсталиране на операционна система без конвертиране на диска
Този метод ще бъде по-подходящ, ако инсталирате нови версии на Windows. Когато инсталирате "седем", най-често се появява прозорецът за грешка. Това може да бъде причинено от инсталиране на 32-битова система или зареждане в режим без EFI.
За да проверите настройките на режима на зареждане, трябва да отворите BIOS (бързи клавиши се появяват на екрана ви, когато компютърът се зарежда. Често това Делили F2). Там трябва да активирате UEFI Boot Option Filter. Можете да намерите този параметър в секциите Функции или Настройка. По подразбиране стойността може да е CSM.

Обикновено, след запазване на нови данни, Windows ви позволява да инсталирате GPT от диск. Ако използвате карта с памет, грешката може да се появи отново. В този случай трябва да презапишете инсталационните файлове с активиран UEFI. След това се извършва нормалната инсталация на операционната система от преносим носител.
Надяваме се, че тази информация ви е била полезна и сте успели сами да коригирате грешката.