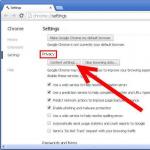Повечето потребители имат флаш устройства (usb sd, transcend, microsd, kingston, sandisk, cd, flash, qumo, microsd, apacer, verbatim, sdhc, psp), твърд диск d (hdd), dvd или всяко друго сменяемо или локално хранилище.
Вероятно ги използвате с голяма редовност. Те ви позволяват да копирате вашите медии, снимки и важни документи.
Въпреки високата си устойчивост на механични повреди и способността да съхраняват данни в продължение на много години, както всички други джаджи, те се влошават.
Една от най-честите грешки, които могат да засегнат USB флаш устройства, карти с памет или дискове, е досадно съобщение: грешката „Дискът е защитен от запис“.
Тези, които някога са имали подобен проблем, знаят какво имам предвид.
Невъзможност за копиране/добавяне/изтриване на файлове - това може да доведе до лудост.
След усилени опити за ремонт, повечето се отказват от поправките и купуват нови.
Какво трябва да направя, ако системата пише, че дискът е защитен от запис? Как да премахнете тази прословута защита?
Ето някои прости, но ефективни решения за възстановяване на диск или флаш устройство в работно състояние.
Използвайте тези прости съвети и просто забравете за съобщението: „дискът е защитен от запис“, въпреки че тук има една точка, която съм срещал повече от веднъж.
Понякога системата показва повреден носител (флаш устройство, диск) като защитен от запис. Как да съживите дискове
Проблемът е в микропроцесора. Ако не успее, дори частично - можете да го прочетете - можете да го копирате или форматирате - не), тогава само помощна програма от производителя на устройството може да го поправи и дори тогава не винаги.
Да започнем да отключваме дискове и флашки
Имате USB флаш устройство, свързано към вашия компютър и искате да копирате някои файлове.
Ето ви изненада: „Дискът е защитен от запис. Моля, премахнете защитата срещу запис или използвайте друго устройство."
Тогава казваш: "...по дяволите, как се случи това"? Не се паникьосвайте - поемете дълбоко въздух и запазете спокойствие.
Това е просто съобщение за грешка. Сега ще преминем заедно през няколко прости стъпки, за да премахнем защитата срещу запис на USB флаш устройство. Това е просто технология и можем да поправим много неща.
Стъпка 1 - Проверете вашето USB устройство за вируси
Всеки път, когато свържете USB устройство към компютъра си, трябва автоматично да сканирате за вируси - особено ако сте го използвали на компютри, които не притежавате.
Вирусите често запълват USB устройствата със своите файлове - това може да доведе до съобщение: защитено от запис.
В зависимост от вашия антивирусен софтуер, той може да бъде конфигуриран да сканира автоматично USB устройства, когато са свързани.
Ако нямате такъв инструмент, ще трябва да направите сканирането ръчно, не е трудно.

Ако откриете вирус, елиминирайте го с антивирусни програми.
Най-вероятно там, където има един вирус, има два или повече. За такава работа безплатните помощни програми Doctor Web и AVG имат добри препоръки.
Стъпка 2 – Проверете корпуса на USB флаш устройството
Някои USB флаш устройства са снабдени с механичен превключвател, който ви позволява да ги настроите в позиция, защитена от запис.
Това може да бъде много малък плъзгач, който може да се превключва сам в джоб или компютърна кутия (ако е адаптер).
Ако това е вашата ситуация, просто преместете превключвателя в отворено положение и опитайте да копирате файловете отново.

Днес няма много USB устройства с такива ключалки. Така че има голям шанс това да не е вашият проблем.
От друга страна, ако това не е въпросът, тогава следните корекции са малко по-сложни.
Стъпка 3 - Уверете се, че дискът не е пълен
Ако вашето USB устройство е пълно, може също да получите съобщение за грешка при запис.
Така че намерете своето USB устройство, щракнете с десния бутон върху него и изберете Свойства.
Това ще ви даде хубава кръгова диаграма за това колко се използва и колко свободно място има на вашето устройство.

Стъпка 4 – Файлова система
Уверете се, че не използвате файл, който е защитен от запис. Да, ще получите различно съобщение за грешка, но може би сте направили прибързани заключения и сте помислили, че цялото USB флаш устройство е блокирано. Това се случва.

Щракнете с десния бутон върху файла, който се опитвате да запишете и след това върху „свойства“ и раздела „защита“.
Сега ще видите няколко опции в долната част на този прозорец и една от тях е само за четене.
Уверете се, че отметката в квадратчето не е отметната или не е отметната, след което щракнете върху бутона Приложи. Вече трябва да можете да пишете в този файл.
Стъпка 5 - Помощна програма за командния ред на Diskpart
Работили ли сте някога на командния ред на Windows? Това не е толкова страшно, колкото може да се мисли, и като такова е следващата логична стъпка за премахване на защитата.
Кликнете върху и въведете думата CMD в полето: търсене на програми и файлове.
Сега щракнете върху горната част (черна икона). Ще видите следния прозорец:

Въведете командата „DiskPart“ в него и натиснете Enter. Diskpart е инструмент, който е вграден в Windows и е достъпен чрез помощна програма за команден ред. С него можем да променим стойностите, свързани с вашето USB устройство.

Уверете се, че това наистина е вашето USB устройство. Сега въведете командата Select Disk 3, ако приемем, че вашият USB е номер 3, и натиснете Enter.
Сега поставете друга команда там - изчистване на диска само за четене - и след това щракнете върху Enter.
По този начин сте изчистили всички атрибути само за четене, които може да са на това USB устройство.
Сега затворете командния ред и опитайте отново да запишете на USB устройството. Ако защитата продължава да блокира достъпа, продължете.
Стъпка 6 - към регистъра
Ако нито една от предишните стъпки не работи за вас, тогава трябва да направите нещо малко опасно - да влезете в регистъра.
Ако не сте доволни от регистъра, можете да продължите към стъпка 7, за да форматирате USB устройството.
Или може би имате приятел, който е компютърен техник и ще провери регистъра вместо вас.
Опитайте сами - това е доста проста промяна в регистъра и можете да я направите.
Щракнете върху менюто "Старт" и въведете командата - regedit - в полето Търсене на програми и файлове. Ще видите нещо подобно на снимката в полето по-долу.

Кликнете върху иконата в горната част и ще се отвори прозорецът на редактора на системния регистър. Като щракнете върху стрелките до елементите на менюто, отидете до клона
HKEY_LOCAL_MACHINE\SYSTEM\CurrentControlSet\Control\StorageDevicePolicies
и намерете ключа с име - WriteProtect.

Ако такъв запис съществува, щракнете с десния бутон върху него и щракнете върху „Редактиране“.

Сега вероятно ще откриете, че този параметър е зададен на 1. 1 означава да, а 0 означава не. Сега променете стойността на 0 и щракнете върху бутона OK.

Затворете редактора на системния регистър, извадете USB устройството и го свържете отново. Вече трябва да можете да записвате на вашето USB устройство. Ако не, тогава дискът ще трябва да бъде форматиран.
Стъпка 7 - Форматирайте USB устройството
ПРЕДУПРЕЖДЕНИЕ: Уверете се, че сте архивирали всички файлове и информация на вашето USB устройство. Всички данни ще бъдат загубени след форматиране.
Форматирането на вашия твърд диск е крайна мярка. Това обаче трябва да направи вашия USB способен да чете и записва.
Преди да форматирате USB устройство, определете коя файлова система вече има - NTFS или FAT32.
Обикновено файловата система, която вече има, ще бъде най-подходяща за него.
Сега щракнете с десния бутон върху избраното USB устройство и изберете „Свойства“ - там ще видите файловата система.
Затворете прозореца със свойства, щракнете отново с десния бутон върху USB устройството и изберете формат.
Това описва вградения инструмент на Windows, но понякога е препоръчително, особено ако интегрираните функции не доведоха до желания резултат.

В прозореца за форматиране имате няколко опции. Вече сте определили в коя файлова система ще форматирате.
Предлагам да премахнете отметката от квадратчето „Бърз формат“. Това ще направи повече от просто изтриване на файлове.
Ако има лоши сектори на това USB устройство, пълното форматиране ще доведе до грешка.
Форматирането не трябва да отнема много време. Разбира се, колкото по-голям е обемът, толкова повече време ще отнеме.
Ако приемем, че нямате физически проблем с устройството, то ще бъде форматирано и готово за четене и запис.
Заключение
Понякога проблемът е прост и може да се лекува просто. Опитайте методите по-горе, тъй като те най-често са правилни.
Ако проблемът е дълбок и изисква драстични действия, уверете се, че това е вярно.
Сега имате много инструменти за отстраняване на неизправности в арсенала си, трябва да можете да възстановите работата на своите флаш устройства и устройства, което потенциално ще ви спести доста пени.
Разбира се, ако имате допълнителни съвети, ние също ще се радваме да ги прочетем. Късмет.
Ключови думи: usb sd, transcend, microsd, kingston, sandisk, cd, флаш, qumo, microsd, apacer, verbatim, sdhc, psp, външен, флашка, dvd.
Исках да запиша файл на флашка, но отговорът беше: „Премахнете защитата от запис.“ Помислих си: „Не съм го сложил“. Няма нито механични брави, нито софтуерни. Има свободно място, но нищо не може да се запише или изтрие. Какво да направите в този случай и ако флашката изобщо не се отваря? Как да възстановим флашка? Ако четете тази статия, вероятно и вие сте се сблъсквали с подобен проблем. Нека да разгледаме няколко възможни решения на проблема:
Ако данните на флаш устройството са отворени, определено трябва да ги запишете на твърдия диск на компютъра. Резервното копие помага да запазите не само вашите данни, но и вашите нерви.
И така, какво да направите, ако флаш устройството се счупи?
Първото нещо, което ми дойде на ум, беше да се опитаме да възстановим с помощта на Windows. Отворете „Компютър“ – щракнете с десния бутон върху иконата на флаш устройството – „Свойства“ – раздел „Инструменти“ – Проверка за грешки – „Проверка“.
Как да възстановите флаш устройство с помощта на Windows
Понякога помага, особено ако има дребни грешки във файловата система. Но, за съжаление, не и в нашия случай.
Форматиране
 Форматиране на флашка
Форматиране на флашка
Опитваме се да форматираме. Също така щракнете с десния бутон - "Форматиране". Изберете желаната файлова система (NTFS не е най-добрият вариант за флаш памети, FAT32 е най-популярната FS за устройства: работи по-бързо, чете се на всички устройства, exFAT е нова FS, създадена специално за SSD устройства, която позволява можете да разпределите равномерно натоварването върху тригерите (в по-старите системи клетките на паметта се използват последователно, което след дълго време води до пълно износване на първите тригери и оставя крайните тригери практически недокоснати), методът на форматиране (бързо или пълно) просто изтрива таблицата на файловата система, без да засяга самите клетки на паметта, което позволява в случай на бързо възстановяване на изтритите файлове.
Или можете да използвате помощна програма за форматиране на ниско ниво, например HDD Low Level Format Tool. Просто когато избирате флаш устройство, не го бъркайте с твърд диск или друго устройство.
И така, опитът за форматиране се провали с епичната фраза: „Дискът е защитен от запис“
Или това:
Windows не може да форматира устройството
Как да възстановите флаш устройство с помощта на софтуера на производителя
В този случай ще трябва да използвате допълнителен софтуер и преди да тествате универсални програми, отидете на уебсайта на производителя на флаш карта и използвайте предложените помощни програми. За да направите това, първо изясняваме пълното име на нашето флаш устройство.
Например, това е JetFlash Transcend 8GB. Уебсайтът на производителя може да бъде намерен във всяка търсачка.
На уебсайта на Transcend изберете раздела „Поддръжка“ - „Изтегляне“ и изберете вашето устройство
ВАЖНО!!! Преди да стартирате такива програми, премахнете всички флаш устройства, които не се нуждаят от ремонт. Тези програми не винаги правилно идентифицират „своето“ флаш устройство и започват да прилагат операции към други устройства, което води до неизбежната смърт на последните. Различните контролери имат различни програми и фърмуер.
Тук имахме късмет и програмата намери „своето“ флаш устройство.
По правило производителят може да предложи няколко полезни помощни програми за възстановяване на функционалността на устройството.
Използване на универсални програми
 Как да възстановите флаш устройство с помощта на програмата HDD Regenerator
Как да възстановите флаш устройство с помощта на програмата HDD Regenerator
В повечето случаи софтуерът на производителя е достатъчен, за да върне живот на вашата флашка. Използването на универсални инструменти на трети страни не винаги дава желания резултат. Ако горните методи не помогнаха, тогава вероятността универсалните програми да върнат живота на вашето флаш устройство също е ниска. Отново поради причината, че дори флашките на една и съща фирма могат да използват различни контролери и методите за „лечение“ им също са различни. Но все пак си струва да опитате. Например програмата HDD Regenerator, създадена за възстановяване на твърди дискове, но е подходяща и за флаш памети. Програмата елиминира физически повреди (лоши сектори) от повърхността на твърдия диск и флашките. Също така поддържа форматиране на ниско ниво.
Подмяна на фърмуера
Ако нищо от горното не помогна, тогава си струва да използвате по-сложни методи, ако си струва, разбира се. Препоръчително е да дадете вашата флашка на специалист за сервиз или да я „възстановите“ сами, ако на нея са останали важни данни (база данни на Пентагона, снимки от ваканции, данни, които са натрупани с години и по някаква причина не имате резервни копия и др.).
Трябва да откриете VID и PID на вашето устройство, да използвате тези данни, за да намерите фърмуера за това устройство и да го инсталирате. Предупреждавам ви веднага: това ще отнеме много време и усилия. Цял уебсайт http://flashboot е посветен на този проблем. ru, където можете да изтеглите всеки фърмуер и да обсъдите всеки проблем, свързан с флаш устройство.
 Програмата CheckUDisk
Програмата CheckUDisk
Можете да разберете VID, PID и VendorID с помощта на помощните програми CheckUDisk, Usbdeview или ChipGenius.
Дори ако флаш устройството не бъде разпознато като устройство, но операционната система го вижда като устройство, помощната програма определя VID и PID. Затова поставяме флаш устройството в USB порта и стартираме помощната програма CheckUDisk. Трябват ни само VID, PID и VendorID.
След това трябва да потърсите помощна програма за мигане на контролера на флаш устройство, като използвате тези атрибути. За да направите това, следвайте връзката iFlash и въведете модела в задължителните полета на сайта и щракнете върху бутона Намери. След това ще се покаже списък с модели флаш устройства с помощни програми за мигане на фърмуера на контролера. И тук трябва да намерим подходящ вариант. Съветвам ви да не затваряте програмата, за да можете при търсене да гледате други атрибути на флашката.
Търсене на фърмуер
Копираме името на помощната програма за мигане на фърмуера на контролера, което е подходящо за нас, поставяме низа за търсене в секцията Файлове и щракнете върху бутона Намери.
Опитваме се да инсталираме намерения файл на флаш устройство.
Разбира се, може да не се получи веднага, но не се отчайвайте. Връщаме се към списъка с помощни програми за мигане на контролера на флаш устройство и търсим подобен. Често в базата данни има повече от една помощна програма, която е подходяща специално за нашето флаш устройство.
Затваряне на контакти
 Затваряне на контакти
Затваряне на контакти
Друг начин за възстановяване на флаш устройство е да го нулирате чрез затваряне на контактите. Методът е доста „садистичен” и рискован. Кои контакти за затваряне трябва да се проверят при производителя, тъй като комбинацията може да е различна за различните флаш устройства. Доколкото си спомням, свързах пинове 11 и 13 към една от флашките, но може и да греша. Във всеки случай си струва да се изясни. По-добре е да не използвате този метод или да го използвате само в случай на спешност, тъй като рискувате не само да „довършите“ флаш устройството, но и да изгорите южния мост на дънната платка на компютъра. Така че помислете дали кожата си заслужава свещта.
Това е всичко за мен - разгледахме най-популярните начини за възстановяване на флаш устройство. Ако знаете други начини за възстановяване на флаш устройство, моля, споделете го в коментарите.
Не пропускайте възможността да направите добро дело: щракнете върху бутона Социална мрежа, за да могат и други хора да се възползват от този материал. БЛАГОДАРЯ ТИ!
Има ситуации, когато, когато се опитате да прехвърлите файл на флаш устройство или карта с памет, Windows показва съобщение, че дискът е защитен от запис.
Това е един от най-често срещаните проблеми, които могат да възникнат по време на работа на флаш устройства. Често се случва, когато използвате вашия собствен сменяем носител с голяма редовност по време на множество цикли на презапис. Това обаче се случва и с наскоро закупени флашки. Това означава, че е невъзможно да се добавят или копират файлове. Как да спасим ситуацията в този случай?
 Може да има няколко причини, поради които се появява съобщението: хардуерили софтуерзабрани за запис лимитпо броя на пренаписванията на информацията, презарежданедиск, неправилноформатиране, щетасектори на чипа на дисковата памет или контролния микроконтролер, злонамеренсофтуер, проблеми с драйвери на устройства, неправилно разпознаване на флашка от системата. Следователно няма едно единствено универсално решение.
Може да има няколко причини, поради които се появява съобщението: хардуерили софтуерзабрани за запис лимитпо броя на пренаписванията на информацията, презарежданедиск, неправилноформатиране, щетасектори на чипа на дисковата памет или контролния микроконтролер, злонамеренсофтуер, проблеми с драйвери на устройства, неправилно разпознаване на флашка от системата. Следователно няма едно единствено универсално решение.
Тази инструкция ще ви покаже няколко начина за премахване на защитата от флаш устройство.
Премахване на защитата от запис през системния регистър
Преди всичко се уверете, че вие файлът не е защитенот записа, след което за разрешаване на проблема трябва да отидете в редактора на системния регистър. Стартирайте прозореца Изпълни(Win+R), където въвеждаме думата „ regedit».

Раздел в регистъра HKEY_LOCAL_MACHINE, и преминаваме през дървото на директориите, както следва:
HKEY_LOCAL_MACHINE\SYSTEM\CurrentControlSet\Control.
Параметърът, който ни интересува, е StorageDevicePolicies.
Задайте стойността за защита срещу запис нулакакто е показано на снимката. Това може да реши проблема със забраната за писане. Запазване Премахванесменяеми носители и рестартирайтекомпютър.
Възможно е обаче тази настройка да не е в системния регистър. Тогава е необходимост от създаване– в съответния раздел щракнете с десния бутон Създавайте, изберете опция DWORд(в зависимост от битовата дълбочина на Windows, който използвате) и име StorageDevicePolicies.
Дайте име на параметъра WriteProtectи задайте стойността на нула. Изпълнете стъпките, споменати по-рано (запазване, премахване на носител, рестартиране) и проверете дали проблемът е изчезнал.
Използване на командния ред
Следващият метод за отстраняване на неизправности включва използването на командния интерпретатор като администратор. В бутона ЗапочнетеЩракнете с десния бутон върху съответното поле. 
Пишем там думата „ Diskpart", тогава " диск със списък». 
И гледаме Какъв номердиск на нашата флашка. В моя случай това е диск 2. Пишем „ изберете" И номеркоито виждате. 
След това въвеждаме командата: атрибути диск ясно Само за четенеИ изход.
Това премахва опцията само за четене от флаш устройството. Опитваме се да копираме нещо на флаш устройство, ако това не помогне, преминете към следващата точка.
Премахване на блокирането чрез групови правила
Трябва да се използва редактор на групови правила. Стартираме го в същия прозорец Изпълни.
Да преминем през ръководството " Компютърна конфигурация» - « Административни шаблони» - « Система» - « Достъп до сменяеми устройства за съхранение». Деактивиранефункция за забрана на запис за сменяеми устройства. Тоест превключете свойството в състояние „ хора с увреждания». 
След това, когато се опитате да пишете, вашият диск няма да генерира грешки. В противен случай може да се окаже, че флаш устройството просто е дефектно.
Ако SD картата е защитена от запис
В подобна ситуация с карта с памет има друга опция заключенолост за защита от запис. 
В някои SD карти и дори флашки има такива, възможно е хардуерно заключванезаписи. Превключвателят обикновено се намира отстрани на устройството. Там ще намерите надписа Ключалкаи икона на затворен или отворен катинар. 
Преместете лоста на противоположностположението и механичната защита са премахнати. За да блокирате отново, направете обратното. Както можете да видите, всичко е съвсем просто.
Ако предишните съвети не са ви помогнали, опитайте форматвашия сменяем носител, освен ако няма забрана за това действие. 
 Ако използвате Transend флаш устройство или карта с памет, можете да използвате собствената програма JetFlash Online Recovery на Transcend, за да възстановите записа на диска.
Ако използвате Transend флаш устройство или карта с памет, можете да използвате собствената програма JetFlash Online Recovery на Transcend, за да възстановите записа на диска.
Подобни програми имат компании като Silicon Power, Adata, Kingston и други. Разберете дали такъв софтуер съществува на уебсайта на производителя на вашия сменяем носител. Обикновено използването им не е трудно и всички действия са интуитивни.
Сега имате много работни методи за решаване на този проблем във вашия арсенал.
Ерата на флопи дисковете вече е потънала в забрава; сега хората навсякъде използват устройства от ново поколение - флаш памети. Това устройство е компактно и може да съхранява голямо количество данни. Но дори флашките далеч не са идеални. Доста често възникват различни проблеми при работа с флаш носители. Например, най-често срещаната грешка е, че когато работите с носител за съхранение, операционната система пише „Дискът е защитен от запис“. Какво означава това и как да премахнете защитата от запис от флаш устройство? Ще говорим за това в тази статия.
Защитата на флаш устройството може да бъде базирана на хардуер или софтуер. Поради тази причина има много начини за премахване на защитата срещу запис. Нека поговорим за всеки по-подробно.
Ако не знаете как да премахнете защитата от карта с памет или флаш устройство, първо насочете вниманието си към кутията на устройството. Най-вероятно коренът на проблема е механичната защита. Всяка MicroSD карта и някои флашки имат специален превключвател на кутията. Той отговаря за активирането на защитата от запис. Със сигурност превключвателят в джоба ви е променил позицията си, което е довело до проблеми. Всичко се поправя много лесно. Просто трябва да промените позицията на превключвателя. 
Освен това си струва да проверите функционалността на флаш устройството. За да направите това, опитайте да го свържете към друг порт. По-добре е да тествате устройството на друг компютър, ако е възможно. Ако всичко е наред, тогава проблемът е в софтуера.
Софтуерни проблеми
Ако устройството работи правилно и механичният превключвател е в правилната позиция, трябва да знаете как да премахнете защитата от диска програмно. Има няколко начина да направите това. Нека ги разгледаме по-подробно.
NTFS форматиране
По подразбиране флашката е форматирана във FAT32. Тази файлова система обаче има едно ограничение, за което малко хора знаят: максималното количество записани данни не трябва да надвишава 4 GB. Това води до доста двусмислена ситуация. От една страна, писането е разрешено, но от друга страна, поради FAT32 е невъзможно да се качи голям файл на флашка.
За да премахнете защитата от запис от флаш устройство, трябва да форматирате устройството и да смените файловата система от FAT32 на NTFS. Няма ограничения по отношение на обема на записаните данни. Следователно въпросът как да отключите флаш устройство ще изчезне от само себе си. За да промените файловата система, трябва да свържете устройството към компютъра и да отидете на „Компютър“. Преди да запишете съдържанието му на вашия компютър. 
Намерете вашето устройство там и щракнете с десния бутон върху него. Изберете „Форматиране“ от падащия списък. Ще се отвори нов диалогов прозорец, в който до надписа „Файлова система“ трябва да зададете опцията NTFS. След като сте готови, щракнете върху „Първи стъпки“. Ще започне процесът на форматиране, по време на който всички данни от устройството ще бъдат изтрити и файловата система ще се промени на NTFS.
Препоръчително е да извадите флаш устройството от USB конектора с помощта на „безопасно премахване“. Когато обаче става въпрос за NTFS, това не е препоръка, а строго правило, което трябва да се спазва. В противен случай рискувате да повредите устройството си.
Регистър на Windows
Не е тайна, че регистърът е истински спасител за всеки потребител на Windows OS. С помощта на този раздел можете да разрешите почти всеки проблем. Заключването на устройство за съхранение не е изключение. Как да поправя този проблем? За да премахнете защитата от флаш устройство или microSD, трябва да извършите следните манипулации:

Понякога секцията StorageDevicePolicies може просто да не е на вашия компютър. Как можете да премахнете защитата от флаш устройство в този случай? Просто създайте ръчно StorageDevicePolicies. Щракнете с десния бутон върху предишната директория (в нашия случай това е Control), след това в менюто, което се показва, щракнете върху „Създаване“ и след това изберете „Дял“. Системата ще ви подкани да въведете име. Там караме StorageDevicePolicies, след което създаваме раздел. 
След това трябва да отидете в директорията, която се показва, и да щракнете с десния бутон върху менюто, разположено вдясно. В списъка, който се показва, щракнете върху „Създаване“ и след това изберете опцията „DWORD стойност“. Ние избираме битовата характеристика в зависимост от вашата система (64 или 32 бита). Извикваме новия параметър WriteProtect и задаваме стойността му на 0. Отново рестартирайте компютъра и проверете дали информацията е записана на флаш устройството.
Групова политика
Ако дискът е защитен и не е възможно да го коригирате чрез системния регистър, трябва да проверите груповата политика. Може би именно тя забранява писането на данни в медиите. За да тествате политиката, трябва да направите следното:

Командна линия
Друг начин за премахване на защитата, ако флаш устройството е защитено от запис, е да взаимодействате с командния панел. За да възстановите правилната работа на флаш устройството, следвайте тези инструкции:

След като изпълните всички стъпки, описани по-горе, известието, че флаш устройството е защитено от запис, вече не трябва да ви притеснява.
Софтуер
Производителите на флаш устройства се грижат за своите клиенти, като създават специални помощни програми, които могат да възстановят проблемни устройства. Ако се сблъскате с факта, че флаш устройството не е форматирано, не може да се записва и т.н., тогава просто използвайте патентована програма. Струва си да се отбележи, че когато избирате софтуер за възстановяване на функционалността на флаш устройство, трябва да обърнете внимание на компанията производител. Ако използвате устройства от Transcend, тогава за вас е подходяща програма, наречена JetFlash Recovery; собствениците на флаш устройства от Silicon Power трябва да използват USB Flash Drive Recovery и др. Можете да изтеглите помощната програма от официалния уебсайт на производителя. 
Освен това има много програми на трети страни, които също могат да решат проблеми със записа. Сред такива помощни програми си струва да се подчертае D-Soft, Flash Doctor и др. Като правило процесът на възстановяване на флаш устройство с помощта на тези програми е прост и ясен. Трябва да конфигурирате параметрите за форматиране и да кликнете върху „Старт“. След като почистването приключи, защитата на флаш устройството ще бъде деактивирана и ще можете да записвате различна информация на устройството.
Вирус
Ако нито един от горните методи не помогна, тогава коренът на проблема вероятно е злонамерен софтуер, който се е „настанил“ на вашето устройство. В световната мрежа има много вируси. И някои от тях са в състояние да блокират записа на флаш устройство.
Какво да направите, ако има вирус на устройството? Отървете се от него с помощта на една от съвременните антивирусни програми. Подредете и след това изтрийте потенциално опасни файлове. След това проблемът със записа трябва да бъде разрешен.
Често сменяемите устройства съхраняват важна и необходима информация, която винаги искате да държите на една ръка разстояние. От своя страна, много приятна музика или филми се записват на карти с памет. За съжаление се случва тези устройства да спрат да работят. Причините за тяхното поведение са много. Но основното е как да върнете живот на флаш карта, micro sd, карта с памет.
Всички причини за неизправност на карти с памет, флаш устройства и други сменяеми носители могат да бъдат разделени на пет големи групи:

Предимствата на защитата срещу запис върху карти с памет и micro sd
Всъщност защитата от запис е много полезно нещо и само благодарение на нея можете по някакъв начин да защитите устройството си от изтриване на важна информация. Но в допълнение към факта, че защитата срещу запис предотвратява промените във файловете, съдържащи се в устройството, тя ефективно се противопоставя на неоторизирано използване на носителя.
Най-новите карти SecureDigital (SD) имат нови механизми за защита срещу записване и изтриване на файлове.Това са както механични, така и софтуерни методи. За да се предотврати започването на процеси на запис или изтриване, такива карти имат ключ за заключване от дясната страна на картата. В допълнение, сигурността на съдържанието на micro SD картата е гарантирана от 4C Entity LLC, която първа разработи и приложи оригиналната техника за кодиране CPRM (Защита на съдържанието за записваеми носители).
Подобно ноу-хау частично предотвратява злоупотребата с карти с памет, но също така усложнява живота на техните собственици.
Отстраняване на проблеми със сменяеми носители
Форматиране
По време на форматирането започва процесът на извънредно маркиране на областта за съхранение на информация. Отрицателно свойство на тази процедура е, че по това време всички съществуващи файлове от носителя се изтриват безвъзвратно.
Защо да форматирате флашка?
Причини, поради които трябва да форматирате флаш карта:
- наличие на вируси;
- невъзможност за запис на голям файл на носителя;
- борба с бавната работа на устройството (ниска скорост на пренос на данни).
Форматирането може да бъде бързо и отнема много време. Най-популярният метод е простото бързо форматиране, когато този процес се стартира чрез щракване с десния бутон върху иконата на флаш картата. В контекстното меню, което се показва, изберете командата „форматиране“.
5 начина за форматиране на флаш карта
Предлагаме избор от 5 прости начина за форматиране на флаш карта:

Какво трябва да знаете, за да отключите сменяем носител за съхранение?
BitLocker се използва главно за криптиране на преносими устройства. Важно е да се отбележи, че е наличен само за Windows 8.
Също така за операционната система Windows можете да използвате охлюв, наречен Repair. Това просто устройство може лесно да се справи с отключването на флашка или micro SD карта.
Ако предишните опции не бяха успешни, Можете да използвате една от най-новите опции – JetFlash Recovery Tool.За съжаление това приложение възстановява оригиналните настройки на носителя, така че цялата информация от него се губи. Можете да изтеглите приложението от връзката към JetFlash Recovery Tool. Инсталирайте го и го стартирайте. В прозореца изберете флаш устройството, което не работи правилно и натиснете СТАРТ. Носителят ще започне да се форматира. След това трябва да се отстрани по безопасен метод.
Нека да разгледаме най-ефективния начин. Можете да премахнете защитата в редактора на системния регистър на Windows.За да стартирате редактора на системния регистър, натиснете клавишите Windows + R на клавиатурата, след това въведете regedit и натиснете Enter. Отваряне HKEY_LOCAL_MACHINE\SYSTEM\CurrentControlSet\Control\StorageDevicePolicies.Необходимо е да промените стойността в данните на WriteProtect от 1 (това означава защита срещу запис) на 0 (премахване на защитата). В края на процедурата запазете промените, изключете флаш устройството и рестартирайте компютъра.
Методи за предотвратяване на проблеми със сменяеми носители
заключения
Прегледахме всички най-популярни и ефективни методи за отстраняване на проблеми с преносими носители.
Читателят може да избере само метода, който му подхожда. Въпреки това, колкото по-важна информация се съхранява на флашка и колкото по-често я използвате, толкова по-внимателни трябва да бъдете с това устройство. Тъй като повечето от авариите възникват именно поради „човешкия фактор“.
Ето защо, преди да извадите флашка, карта с памет или твърд диск от електронно устройство, използвайте Safe Eject. Това предотвратява появата на много проблеми със сменяеми носители за съхранение. И ако флаш или SD карти започнат да работят неправилно или не се показват, това винаги може да се коригира с помощта на правилно избрано „лечение“.