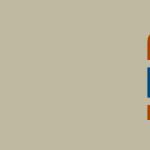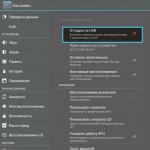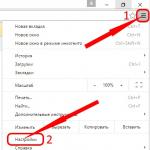В секцията за въпроса Help!! въпросът е вътре. благодаря предварително попитан от автора 4567890-
най-добрият отговор е Това е само кабела, опитай да го смениш. Кабелът ми не влизаше в PSP-то, оказа се, че е от зареждане.
Източник: КУПЕТЕ НОВ КАБЕЛ!
Отговор от 22 отговора[гуру]
Здравейте! Ето селекция от теми с отговори на вашия въпрос: Помощ!! въпросът е вътре. Благодаря ви предварително
Отговор от Давид Горбовцов[новак]
опитайте: настройки-приложения-разработка-USB отстраняване на грешки поставете отметка в квадратчето
Отговор от Евгений Доброволски[активен]
Какво трябва да се случи според вас???
Отговор от Ahs1960[гуру]
Свързване с компютър Може да се наложи да свържете телефона си с компютъра, за да завършите активирането. Микро-USB портът на телефона ви позволява да споделяте файлове с компютъра си с помощта на включения USB кабел Ръководство за потребителя Изтеглете файлове от компютър 1. Свържете вашето устройство към вашия компютър с помощта на USB кабел.2. Отворете панела за известия, изберете Свързан като USB устройство.3. Изберете USB устройството от екрана USB връзки.4. Отворете отново панела за известия, щракнете върху USB връзка.5. Щракнете, за да включите USB устройството.6. Преместете файлове от вашия компютър към вашето устройство с помощта на Windows Media Player1. Свържете вашето устройство към вашия компютър с помощта на USB кабел.2. Отворете панела за известия, изберете Свързване към компютър чрез USB.3. Изберете MTP (медийно устройство).4. Отворете Windows Media Player на вашия компютър.5. Сега можете да синхронизирате мултимедийни файлове Щракнете върху Камера (PTP) в прозореца за свързване към компютър чрез USB, ако вашият компютър не поддържа Media Transfer Protocol (MTP) или няма инсталиран необходимия драйвер.
Едно от основните предимства на Android е неговата отворена файлова система. Това означава, че можете не само да копирате, изтривате и архивирате файлове директно на самото устройство, но и да ги прехвърляте от вашия компютър на таблета и обратно с помощта на обикновен Windows Explorer. За да направите това, просто свържете таблета към вашия компютър чрез USB кабел и изпълнете няколко прости стъпки.
Настройване на връзка на вашия таблет
Несъмнено за безплатно управление на файлове най-удобният начин е да свържете таблета в режим на външно устройство. Днес обаче повечето производители предлагат собствен софтуер за споделяне на файлове, който изисква инсталиране както на компютърен клиент, така и на драйвери за таблет. Това е режимът на свързване, за който са конфигурирани повечето съвременни устройства с Android. Следователно, първото нещо, което трябва да направите, е да деактивирате този режим.
За да направите това, отидете в „Настройки“ на таблета, изберете „За разработчици“ и активирайте режима „USB отстраняване на грешки“, като поставите отметка в квадратчето до него. След това в прозореца, който се появява, който просто ни казва, че режимът на външно външно устройство е активиран, щракнете върху „OK“. Ако този елемент не е в менюто, първо трябва да се активира. Прочетете как да направите това. Е, сега вашият таблет е готов за свързване.

USB връзка
Свържете таблета и компютъра с кабел. Обикновено това е microUSB-USB или miniUSB-USB кабел, който се доставя с вашето устройство. След свързване Windows веднага ще ви даде съобщение за откритото ново устройство и ще предложи инсталиране на драйвери. Можете безопасно да игнорирате това съобщение, като просто щракнете върху бутона „Отказ“. Сега вземете таблета, в долния десен ъгъл щракнете върху иконата за USB връзка и щракнете върху „Установена USB връзка“. В новия прозорец, който се показва, щракнете върху бутона „Активиране на USB памет“. Системата незабавно ще издаде предупреждение за възможно спиране на някои приложения, щракнете върху „OK“.

След това вътрешната памет на таблета, включително външната microSD карта, ще бъде достъпна в Windows Explorer като външни устройства. Сега можете да извършвате всякакви действия с файлове на таблета - редактиране, изтриване, копиране, архивиране и много други, точно както правите с файлове на вашия компютър.
Деактивиране на таблета
За да изключите таблета, щракнете отново върху иконата на USB устройство, изберете „Изключване на USB устройство“ и в прозореца, който се показва, щракнете върху подобен бутон. След това вътрешната памет на таблета отново ще стане недостъпна в Windows, но не бързайте да издърпвате кабела от USB конектора. Първо, в тавата на вашия компютър щракнете върху иконата „Безопасно премахване на устройства и дискове“ и в списъка, който се отваря, изберете онези дискове, които са се появили след свързване на таблета. След това Windows ще покаже съобщението „Хардуерът може да бъде премахнат“. Сега можете да изключите кабела от вашия таблет или компютър.
Свържете телефона си чрез wifi bluetooth usb Prestigio.Има телефон, например Prestigio grace, 3504 c3 3503, visconte quad ultra+ hd, има и компютър. Прост въпрос: „Как да свържа телефон Prestigio модел 3504 c3 3503 на операционна система Android 4.4 с TFT екран - 854x480 dpi или друг към компютър?Просто не е възможно да се отговори; трябва да знаете какво оборудване е налично за сдвояване на Prestigio e3 black, pro multipad 4 diamond 3g gps, 4 Quantum 7.85 или друг модел и на персонален компютър.
Например телефон Prestigio модел visconte quad ultra+ hd на операционна система Windows 10 с TFT IPS екран, лъскав - 1280x800 dpi може да се свърже към компютър чрез wifi, bluetoothили чрез USB кабел, кабел за данни.
В идеалния случай трябва да е така: свържете usb кабела или въведете паролата за wifi или включете bluetooth и всичко работеше.В повечето случаи това се случва.
Ако по някаква причина имате затруднения с свързване на телефона към лаптопаили компютър чрез wifi, bluetooth, usb, прочетете следните инструкции.
Следното ще опише: решаване на проблема при свързване на телефон q5, s5 lte 8gb, 3531 E3 или друг модел чрез usb, настройка на bluetooth връзкаи се свържете с компютър, свържете мобилен телефон чрез кабел за данни, свържете се с лаптоп чрез wifi.
Как да свържете wize f3, color, 4500 или друг модел към компютър
Кратък преглед и препоръки за свързване на телефон Prestigio модел e3 черен на операционна система Android 4.4 с цветен сензорен екран - 854x480 dp към компютър, лаптоп, PC през usb, wifi, bluetooth за запазване на музикални записи, файлове, презапис снимки, видеозапис и много повече на компютър. Информацията за тази статия е събрана от различни източници и групирана в раздели: свързване на телефон към компютър чрез usb - подходящо за много съвременни телефони, свързване на телефон към компютър чрез bluetooth, за различни модели телефони, оборудвани с безжична комуникация и свързване телефон wize f3, цветен, 4500k компютър чрез кабел за данни.
Има няколко начина да свържете телефона с компютъра си:
Най-простият е чрез USB кабел, след свързване на компютъра трябва да се появи нов сменяем диск, сякаш сте поставили USB флаш устройство в USB порта. За да имате достъп до данните на телефона: Контакти, съобщения, календар и други, трябва да инсталирате специална програма, разработена от производителя на телефона. При такава връзка са възможни грешки и проблеми, които ще бъдат разгледани по-подробно по-долу.
Зареждане на данни за телефона от флаш карта. Тук всичко е просто. Изваждаме флаш картата от телефона, поставяме я в компютъра, в „Моят компютър“ се появява нов диск с файловете на телефона. За да върви всичко гладко, трябва да активирате настройката „Запазване на всичко на флаш карта“ на вашия телефон, а компютърът ви трябва да има слот за поставяне на флаш карта в необходимия ви формат: MicroSD, Memory Stick PRO Duo или друг .
Свържете се с лаптоп или компютър чрез bluetooth. Необходимо е и двете устройства да са оборудвани с bluetooth модул. Можете да се свържете с телефона чрез специална програма или с помощта на Windows. Преди да се свържете, трябва да активирате и включите двата bluetooth модула на вашия телефон и компютър и да преминете през процедурата за идентифициране и сдвояване на устройства. Прочетете повече за това тук.
Ако телефонът е много прост или остарял и няма USB порт или флаш карта и няма bluetooth модул, тогава има само един начин за свързване - чрез DATA кабел. Помислете дали си струва да се свържете чрез кабел за данни. Факт е, че връзката не винаги е успешна и не винаги е възможно да се изтръгне нещо от такива телефони с малък капацитет днес. Въпреки това, този метод е наличен и след успешното свързване на кабела за данни към телефона и компютъра е необходимо още едно софтуерно условие. Ще трябва да намерите програма, която поддържа вашия модел телефон. Почти всички известни мобилни марки Nokia, Samsung, Apple, Motorola, Sony Ericsson, HTC и други? имат собствен специален лицензиран софтуер, който ще ви помогне да свържете телефона си с компютъра. Програмата трябва да е налична на компактдиска, който се доставя с вашия телефон, или може да бъде изтеглена от уебсайта на производителя на мобилния телефон.
Проблеми при свързване на телефони и таблети на платформата Android.
Въпрос:„Купих си смартфон с Android. Включвам го и свързвам телефона към компютъра чрез USB кабел. В високоговорителите на компютъра и на смартфона се чува звук от свързване на ново устройство, но в системата няма нов диск. Всички драйвери са инсталирани, няма проблеми с кабела или телефона. Какво да правя?"
Отговор:Проблемът, поради който телефонът не се свързва с компютъра, може да се дължи.
Кабелът е дефектен;
- компютърът е повреден или не е конфигуриран;
- телефонът е повреден, не е конфигуриран.
1.USB кабелът не трябва да е дълъг, къс, къс, да не е огънат или контактите да са повредени. Най-добре е да намерите кабел, който вече е тестван на друг телефон и да го използвате, когато свързвате вашия телефон.
2. Първоначално компютърът трябва да работи без проблеми и грешки. Винаги е разпознавал свързани устройства, принтери, камери, флашки и има инсталирани необходимите драйвери и програми за работа. Компютърът трябва да се рестартира напълно. Старт - Изключване - Рестартиране.
3. Преди да се свържете, телефонът трябва да се рестартира - изключете го напълно и стартирайте от черния екран. Ако това не помогне, трябва отново да изключите телефона, да извадите батерията, SIM картата и флаш картата. След това поставете всичко на място: батерия, SIM карта, флаш карта, капак, извадете USB кабела от телефона и компютъра и го поставете. Включете телефона.
Фина настройка на връзката между вашия телефон и компютър:
Свържете своя Android смартфон към компютъра чрез USB и изчакайте характерния звук от високоговорителите, който ви уведомява, че е възникнала връзка. В лентата на Windows в долната част ще има съобщение за свързано устройство и описание на връзката: свързване или свързано или търсене на драйвер.
Отидете в настройките на телефона си с Android и проверете елемента: Настройки - Приложения - Инструмент за разработчици. USB Debugging трябва да бъде изключено.
След тези стъпки на екрана на телефона ще се появи прозорец за връзка. С опции: Свързване през USB – Сменяем диск, Свързване в режим телефон. Изберете желаната опция. За обикновен обем от файлове, изтегляне на музика, видео, игри, трябва да изберете елемента - Подвижен диск. В този режим някои функции на телефона няма да работят.
След това Windows ще даде съобщение, че е свързано допълнително флаш устройство и ще можете да работите с файлове. Но внимавайте да не изтриете случайно системните файлове на инсталираните програми от телефона без тях, телефонът няма да може да работи.
Трябва да изключите телефона си правилно. Трябва да кликнете върху снимката на връзката в долния десен ъгъл на тавата и да изберете командата „Изключване на флаш устройство“. След като изключите телефона от лаптопа или компютъра, Android може да се забави малко за известно време, докато операционната система индексира новите файлове на телефона.
Работата с файловата система при свързване на телефона към компютър може да бъде в потребителски или администраторски режим. В режим root администратор имате достъп до всички системни файлове на смартфона. На потребителя не се дават такива права, за да не разваля нищо. Можете да прочетете как да получите ROOT достъп до телефон с Android тук.
Въпрос 2:
Описание на проблема:
Преди това, когато се свързвате с компютър, на телефона автоматично се появява известие за избор на връзка: Само зареждане, Дисково устройство. Днес за първи път телефона не показа това. Просто започва да се зарежда без никакви известия. Какво направих: рестартирах телефона, рестартирах компютъра, конфигурирах всичко чрез „Настройки/Свързване към компютър“, изключих антивирусната програма. Бих искал съвета на вашите хора.
Отговор 2:
Ако имате инсталирана програма на вашия телефон или компютър, програмата Task Killer (бързо затваряне, премахване на приложения), трябва да я премахнете от телефона си.
- За телефон HTC инсталирайте най-новата версия на програмата HTCsync.
- Изключете телефона.
- Разглобяваме телефона (сваляме капака, батерията, SIM картата, флашката) и го сглобяваме обратно.
- Включете телефона.
- Свържете USB кабела.
- На телефона се появява прозорец за избор (Зареждане, Шофиране, Друго).
- Изберете Дисково устройство.
- Има връзка с компютъра.
Как да свържете телефона си с компютъра чрез Bluetooth
За да се свържете, трябва:
Активирайте Bluetooth в телефона си и, ако е необходимо, задайте режима на „Видимо за всички“ в менюто „Bluetooth“.
- Включете Bluetooth на вашия компютър, логото на Bluetooth трябва да се появи в трея.
- Или чрез това лого на Bluetooth изберете командата „Свързване“.
- Или свържете и сдвоете телефона си с компютър чрез специална програма. За телефон Nokia - Nokia PC Suite. За Samsung - Samsung PC Studio.
- Когато се свързвате чрез програмата на производителя на телефона, трябва да отидете в настройките на програмата. За Nokia PC Suite изберете раздела Управление на връзките - Тип Bluetooth връзка - щракнете върху бутона "Конфигуриране".
- В резултат на това на вашия телефон и компютър трябва да се появи прозорец за въвеждане на парола, например 0000;
Ако връзката не се осъществи, щракнете върху командата „Търсене на устройства“ или „Търсене отново“.
Свързване на телефона към компютъра чрез DATA кабел, с помощта на патентован софтуер и драйвери от производителите на телефони.
За телефони и смартфони Samsung - програма Samsung PC Studio.
Samsung PC Studio ви позволява да свържете телефона си с персонален компютър и предоставя възможността да контролирате телефона си през мрежата. Компютърното приложение Samsung PC Studio може да прехвърля и редактира лична информация и медийни файлове на телефони SAMSUNG. Освен това програмата има съветник за свързване, мениджър за контакти, съобщения и файлове, както и мениджър за синхронизиране на телефона с компютър. В някои случаи програмата изисква DirectX 9.0 на Windows.
Основни характеристики на Samsung PC Studio:
Архивиране и възстановяване на телефонна информация: контакти, календар, файлове през компютър.
- Синхронизиране на календарни контакти и бележки във формат Microsoft Outlook.
- Използване на телефона като модем.
- Преглед и преименуване на файлове на мобилен телефон.
- Създавайте, преглеждайте, изтривайте и променяйте информацията за контакт на вашия компютър.
- Преглеждайте, изтривайте, копирайте SMS съобщения на вашия компютър. Създаване и изпращане на SMS от компютър.
- Конвертирайте музика във формат, поддържан от вашия телефон.
- Записвайте, преглеждайте и възпроизвеждайте изображения и видео файлове от вашия телефон на вашия компютър.
- Редактиране на изображения за създаване на фонове на работния плот на телефона, MMS изображения и изтеглянето им в телефона ви.
- Изтегляне и инсталиране на програми, приложения и игри на вашия телефон.
Софтуер за синхронизиране на телефони и смартфони Nokia - програма Nokia PC Suite.
Nokia, подобно на други производители на телефони, изисква своите оригинални DKU кабели за данни за връзка за някои от своите модели телефони. Свързването на вашия телефон с компютър чрез такива кабели е възможно само чрез официален патентован софтуер - програмата PC Suite. Приложението Nokia PC Suite е пакет от програми, чрез които можете да променяте и редактирате изображения, мелодия, полифония, да редактирате и променяте записи в телефонния указател, да работите със съобщения, да използвате телефона като модем и най-важното, разбира се, да копирате и изтегляне на файлове на телефона чрез компютър.
Свързване на телефони Siemens, програми DES, SiMoCo, MRM.
За телефоните Siemens можете да използвате много комуникационни програми - DES (Data Exchange Software), SiMoCo (Siemens Mobile Control) или MPM (Mobile Phone Manager). Този телефонен мениджър е многофункционално приложение, с което можете успешно да копирате и запазвате информация на вашия телефон Siemens.
Свързване на телефони Motorola.
Универсалните програми, изброени по-горе, са подходящи и за телефони Motorola; специално бих искал да подчертая програмата за синхронизиране на телефони Motorola с компютър - MPT (Mobile Phone Tools) и ME (MobilEdit).
Програми за всички телефони.
Най-новите версии на Nokia PC Suite поддържат връзка с почти всички модели телефони Nokia, но има проблеми с намирането и закупуването на оригинални DKU кабели за данни на рафтовете на магазините. За да разрешите този проблем, има програма, наречена MobiMB, чрез която можете да свържете телефона си с компютър, без да използвате собствени CA, FBUS и DLR кабели. Тази програма е подобна на PC Suite и може също да свърже телефона ви чрез Bluetooth и IrDA.
Беше теория, а сега е практика:
1. Инсталирайте на вашия компютър целия необходим софтуер, програми, драйвери от компактдиска на телефона или изтеглете софтуера от уебсайта на производителя на телефона през Интернет.
2. Рестартирайте компютъра.
3. Поставете кабела в порта на телефона и компютъра.
4.Отворете програмата (за Nokia) - Nokia PC Suite.
5. Изберете връзката, от която се нуждаем, в нашия случай сериен порт.
6. щракнете върху бутона "Разширени" и изберете правилния COM порт.
7. В програмата нашият телефон трябва да се появи в списъка с телефони.
Ако телефонът не се показва в списъка на свързаните, това означава, че или е избран грешен COM порт, има проблеми с драйверите или кабелът липсва.
В този случай можете да опитате да свържете телефона си с компютъра чрез друга програма, например MobiMB.
Логиката на процеса на свързване на различни програми и телефони чрез кабел за данни ще бъде една и съща, разликата ще бъде само в имената на елементите от менюто на програмата.
За да свържете телефони Motorola чрез програмата MPT (Mobile Phone Tools), можете да предложите тази настройка. Ако програмата не открие телефона от първия път. След това, за да свържете телефона, натиснете F6 и изберете „Опции за комуникация“. Поставете отметки в квадратчетата до „Активиране на приемане“ и „Активиране на предаване“ и щракнете върху бутона „Смяна на модема“. След това програмата ще ви подкани да изберете модел на телефона. След това програмата ще се опита да намери телефона и когато бъде намерена, всичко ще работи.
Подробни инструкции как да свържете таблет Prestigio pro multipad 4 diamond 3g GPS на платформа Android 5 OS на екран с резолюция 1024x600, капацитивен тип, мултитъч към компютър чрез wifi bluetooth, чрез Wi-Fi, bluetooth, bluetooth, чрез кабел за данни. Програма за свързване на телефони Prestigio muze d3 3530, grace, 3504 c3 3503, visconte quad ultra+ hd, e3 black, pro multipad 4 diamond 3g gps, 4 Quantum 7.85, q5, s5 lte 8gb, 3531 E3, wize f3, цвят, 4500, 5000, pap4040 duo, pap3500duo, 4020, multiphone 4040, 4300, 4000, pap4020 duo, pap 3500, 3g, multipad 8.0, multipad 2 10.1, multipad 10.1 ultimate, multipad 7.0 prime, pmp7100, multipad 7.0 ultra, pmp710 0d3g дуо, мултипад pmp5597d duo, pmp, pmp5580c, pmp7170b3g, pmp3270b, pmp3670, pmp3670b, multipad pmp7100d, pmp3370b, pmp7280c wh duo, 5780, 3670, 7280, 7100, 5080, 5580c, 5 770d pmp357, 0c към компютър, лаптоп.
Популярни отзиви за Prestigio
| Изрязванията се стартират бързо на телефона и не заемат много място в паметта на телефона. | |
| Какво означават показаните икони и икони на екрана на мобилния телефон? Как да дешифрирате иконата, показана в горната част на дисплея на мобилния телефон? | |
 | Програми за отдалечено свързване към работния плот на мобилен телефон Prestigio. Получаване на отдалечен достъп до файловата система на мобилно устройство и неговата ОС, както и възможност за конфигуриране и администриране на системата през Интернет. |
Здравейте, скъпи автомобилни ентусиасти!
Като правило, след закупуване на автомобилен навигатор, трябва да го свържете към компютър и да актуализирате картите, инсталирани във фабриката и остарели към момента на покупката.
В моя случай ситуацията беше с автомобилния навигатор Prology iMap-552AG+ и инсталираната в него навигационна система Navitel.
Следвайки инструкциите, изтеглих последната версия на картата на Русия от официалния сайт на Navitel. След това трябваше да свържа навигатора към компютъра чрез USB кабел и да заменя остарялата карта с нова, но следният проблем ми попречи да направя това.
Компютърът не открива навигатора
В навигатора, както се изисква от инструкциите, в „USB настройки“ избрах, че когато е свързан към компютър чрез USB кабел, устройството ще бъде определено като сменяем диск, т.е. Активирах "Вътрешна памет".
Следващата стъпка, в която се провалих, беше операцията по свързване на навигатора към компютъра чрез USB кабел, последният беше лаптоп Acer. При свързване Windows издаде предупреждение „Устройството не е разпознато и няма да работи правилно“, следователно новото сменяемо устройство за съхранение не се появи в „Моят компютър“ и не беше възможно да се актуализират картите.
След като направих повече от един опит за свързване, което включваше използване на различни USB портове, рестартиране на устройства и препрочитане на инструкциите, все още не постигнах желания резултат и се обърнах към Интернет за помощ. Но, за съжаление, и тук ме очакваше провал. Моят навигатор се появи на пазара не толкова отдавна и нямаше време да бъде обсъждан във форумите.
От отчаяние можех да използвам само метода на „научното мушкане“. Както се казва, търпението и упоритата работа ще износят всичко и след много опити за свързване започнах да правя изводи, че проблемът не е липсата на драйвери за навигатора в системата, а несъвместимостта на устройствата?!
В този момент имах надежда, която беше закачена за втори, по-стар настолен компютър.
Гледайки напред, ще кажа, че надеждата ми се оправда. Успях да свържа навигатора към компютъра като сменяем носител и да проведа следващите етапи на актуализиране на картите. Проблемът с връзката беше на място, напълно нехарактерно за подобни устройства!
Проблемът, за моя изненада, беше, че модерният автомобилен навигатор не поддържаше връзка с компютър чрез USB 2.0 порт, от които вече има четири на лаптопа. Следователно, за да актуализирам навигатора, имах нужда от друг компютър с USB порт версия 1.0. Оказа се стар верен приятел - настолен компютър, с помощта на който актуализирах картите на навигатора.
P.S. Друго нещо, което разбрах по време на процеса на свързване и актуализиране на карти е, че трябва да свържете USB кабела само към включен и напълно заразен навигатор, това ще избегне „замръзване“ и „спиране“ на устройството.
Вече съм писал за факта, че продажбите на таблети растат, повече от веднъж. На пазара има много различни компании и ако преди това най-големият ръст на продажбите беше показан от такива известни компании като Samsung или Apple, днес виждаме невероятен ръст от така наречените B-марки - това са евтини таблети от китайски производители, които често се оказват не по-лоши от по-скъпите си събратя, а често дори по-добри.
Но всъщност не е толкова важно каква марка таблет използвате, тъй като проблеми могат да възникнат с него по всяко време. Кое например? Има доста от тях, така че днес ще разгледаме по-подробно само един от тях, който между другото е много често срещан - компютърът не вижда таблета, когато е свързан чрез USB кабел.
Самият аз се сблъсках с такъв проблем, не само на таблет, но и на смартфон, базиран на операционната система. И да, няма особено значение какъв таблет използвате, било то Samsung, ASUS, Lenovo, Ritmix, Prestigio и т.н. Решението на проблема може да се различава само в случай на Apple iPad и дори тогава не винаги.
Решение
Има няколко решения и ще започна, както обикновено, с най-простото.
- Ако, когато свържете лаптоп към екрана на компютъра си, не виждате таблета в списъка със свързани устройства или се показва грешка, че компютърът не може да разпознае устройството, просто рестартирането на таблета може да помогне. Тази процедура ми е помагала повече от веднъж. Освен това самият проблем е свързан конкретно със софтуера на самия таблет, тъй като след актуализиране на фърмуера подобни странности изчезнаха веднъж завинаги.
- Следващата стъпка е да предоставите достъп до устройството. Когато свържете устройство чрез USB, в зависимост от фърмуера и неговите настройки, то или автоматично отваря своята файлова система, или трябва да го отворите сами, като докоснете екрана няколко пъти. Ако погледнете екранната снимка точно по-долу, можете да видите, че таблетът може да бъде свързан към компютър като USB устройство, медийно устройство, камера и т.н. Опитайте да превключите между тези режими и тогава вашето устройство вероятно ще бъде открито от компютъра. По подразбиране се използва USB режим за съхранение.

- Не забравяйте, че за да използвате таблета като USB устройство, той трябва да е включен. Отново, това зависи от фърмуера, но при стоковия, а не най-новия Android това става чрез докосване на бутона, както е на екранната снимка. В този случай компютърът ще разпознае устройството, но няма да ви позволи да копирате нищо в него.

- Особено внимание трябва да се обърне на USB кабела. Напълно възможно е причината за проблема да се крие там. Например, куче или котка е прехапало жицата, така че не работи. И проводниците често се счупват близо до самия щепсел, което е доста трудно да се забележи - само пълна подмяна на кабела ще помогне.

- Ако, когато свържете притурка, нищо не се случва на екрана на монитора, тогава има голяма вероятност необходимият драйвер да липсва. Като правило, при нормални условия системата се опитва да замени драйвера, ако липсва, и в повечето случаи успява. Проблемите, като правило, започват след мигане на устройството, когато системата не може да използва подмяната на драйвера и изисква нов. Основният въпрос е кой драйвер да изтеглите и откъде. В повечето случаи това не зависи от вашия модел, а от фърмуера. Ако сте го изтеглили например от популярния форум 4pda.ru, по-добре е да попитате за драйвера там - вероятно ще ви отговорят кой драйвер е най-добре да изтеглите. След като инсталирате драйвера на вашия компютър, можете да забравите за проблема.
- Ако изведнъж не успеете изобщо от това, което изразих, като опция можете да направите пълно нулиране на устройството (напълно изтриване на всички данни, така че първо запазете информацията, която е важна за вас). В краен случай префлашнете устройството.
Имате въпрос по темата? Питам!