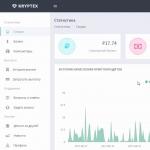Би било чудесно да отваряте файлове на друг, докато седите на един компютър, да слушате музика на трети, да чатите с приятели в Skype на четвърти и да отпечатвате документи на пети. Някой ще каже: „Това е фантастично“. И ще отговоря: "Не, реалност!" За да установите отдалечен достъп до компютър, който се намира толкова далеч от вас, колкото искате, всичко, от което се нуждаете, е разрешение от неговия собственик и достъп до интернет.
Дистанционните връзки се използват много широко - за администриране на компютърния парк на предприятието, помощ на потребителите, достъп до файлове, когато трябва да работят на различни машини. И е много удобно. Днес ще говоря за начините за управление на работния плот на отдалечен компютър с помощта на операционната система и три програми на трети страни.
AeroAdmin
е много лесна за използване програма за отдалечен компютърен достъп, безплатна не само за лична, но и за търговска употреба. Работи без инсталация, тоест може да се стартира от флаш памети и други преносими устройства за съхранение. Съвместим с операционни системи Windows, Linux и Mac OS X.

Програмата поддържа 2 метода за установяване на връзка - чрез IP адрес и ID - 9-цифрен идентификатор на персонален компютър, както и 3 режима на връзка:
- Пълен контрол на отдалечената машина.
- Само изглед на работния плот.
- Само файлов мениджър - прехвърляне на файлове.
AeroAdmin има няколко уникални функции. Един от тях е пощенският чат, който започва да работи, преди да се установи връзката. Предназначен е за обмен на имейл съобщения между потребител на компютър и отдалечен оператор, например с искане за свързване и помощ за разрешаване на проблем.
Прозорецът за чат се отваря, като щракнете върху бутона с иконата на плик (до „ Спри се»).

Втората уникална характеристика е множеството нива на права за достъп, които могат да бъдат дефинирани за всеки отдалечен потребител:
- Само гледане.
- Управление с клавиатура и мишка.
- Прехвърляне на файл.
- Синхронизиране на клипборда.
- Само администраторът на компютъра може да редактира права.
Секцията за настройки на правата се отваря през менюто „ Връзка».

За съжаление, AeroAdmin Free няма книга с контакти. Но е наличен във версия Free+. За да го получите, щракнете върху бутона до „ Свържете се» и се съгласете с безплатно активиране на лиценза.

Условията за получаване са много лесни - харесайте страницата на програмата във Facebook и изпратете на разработчиците връзка към вашия профил. След като потвърдите харесването, адресната книга ще стане достъпна във вашето копие на AeroAdmin.
Отдалечен работен плот на Windows
Приложение " Отдалечен работен плот„(Отдалеченият работен плот) не изисква инсталация – той присъства първоначално във всички версии на Windows, като се започне с XP. За да се свържете с него към друг компютър, трябва:
- Така че и двете машини да имат достъп до интернет или да са в една и съща локална мрежа.
- Активирайте разрешение за отдалечени връзки на отдалечения компютър.
- Имате акаунт, защитен с парола на отдалечената машина.
Разрешението за отдалечен достъп е активирано в приложението " Система"(удобно е да го стартирате от контекстното меню "Старт") в секцията" Разширени настройки на системата».

В прозореца с допълнителни параметри отидете на „ Отдалечен достъп» и маркирайте елементите, маркирани на екранната снимка. Показвам използвайки Windows 8.1 като пример. В други версии на Windows оформлението на прозореца е малко по-различно, но има подобни опции.

Ако вие, като мен, настройвате достъп на машина, работеща под Windows 8.1, създайте „бял списък“ с тези, които ще имат право да установят връзка с него. Щракнете върху " Изберете потребители“ и добавете необходимите имена.

Това завършва настройката.
Последващите действия се извършват на машината на оператора.
- За бърз старт" Отдалечен работен плот„Натиснете клавишните комбинации Windows + R и въведете в полето“ Отворете» екип mstsc.

- В параметрите за вход въведете името на компютъра, към който се свързвате (посочен в едноименния раздел със свойства на системата), както и потребителя - вашия акаунт в него. Нека ви напомня, че акаунтът трябва да има парола.
- За да започнете сесията, щракнете върху " За запушване».

Сега нека да разгледаме малко останалите секции на този прозорец. Ако искате, задайте го на „ екран» размер на работния плот на отдалечения компютър и дълбочина на цвета (но имайте предвид, че високата разделителна способност и най-високото качество на цвета ще забавят връзката).

Коригирайте, ако е необходимо " Местни ресурси» – аудио излъчване, управление на бързи клавиши, споделен клипборд и др.

В глава " Взаимодействие» задайте параметри на производителност в зависимост от скоростта на връзката. Тук по правило нищо не трябва да се променя.

На " Допълнително» са намерени оптималните настройки за сигурност по подразбиране.

И така, след като щракнете върху " За запушване» ще се отвори прозорец за въвеждане на парола. Въведете го и щракнете върху OK.

Работният плот на отдалечения компютър ще се отвори в нов прозорец. Управлявайте го по същия начин като този, на който седите в момента.
Ако има потребител зад тази машина, след свързване неговата работна сесия ще бъде прекратена и на екрана ще се покаже начален екран. Той ще може да влезе отново веднага щом затворите „Отдалечен работен плот“.
TeamViewer
- може би най-популярната програма за отдалечен достъп до компютри с различни операционни системи, предназначена както за опитни потребители, така и за напълно начинаещи. Той е безплатен за частна, некомерсиална употреба.
TeamViewer се пуска както в инсталационна, така и в преносима версия, включително опции за мобилни устройства. В допълнение към дистанционното управление, можете да го използвате за обмен на файлове, чат и използване на интернет телефон, свързване на други участници към сесията, смяна на контролните страни, правене на екранни снимки и скрийнкастове на отдалечения екран и много повече.
Как да използвам
За да установите връзка, просто трябва да знаете две неща:
- ID – цифров идентификатор на компютъра в програмата (задава се еднократно);
- Парола (променя се при всяко свързване).
Тези данни трябва да ви бъдат предоставени от вашия партньор - потребител на отдалечения компютър.
Основният прозорец на TeamViewer е разделен на 2 половини. Отляво са вашето ID и парола, отдясно е полето за въвеждане на ID на вашия партньор. Въведете го и щракнете върху " Свържете се».

В следващия прозорец въведете паролата на вашия партньор и щракнете върху „ Влизам».


Между другото, програмата не е лоша като инструмент за родителски контрол.
За да контролирате дистанционно своя собствен компютър, например домашния си компютър от работа, просто трябва да му зададете постоянна парола в TeamViewer. За да направите това, нека отидем в менюто " Връзка"и щракнете" Настройте неконтролиран достъп».

Задайте парола и щракнете върху " продължи».

Ние ще откажем да създадем акаунт (можете да създадете такъв, ако желаете, но не е необходим за това).

И нека завършим работата на майстора.

Използвайте идентификационния номер, показан в последния прозорец, и паролата, която току-що сте задали, за да се свържете.
Ammyy администратор
– още по-лесно средство за достъп до отдалечен работен плот от TeamViewer. Не изисква инсталация, безплатен е за лична употреба и е много лесен за използване. Свързва се с партньор чрез ID или IP адрес (втората опция е за локални мрежи). Работи само на Windows.
Прозорецът на администратора на Ammyy също е разделен на 2 половини: вашата и тази на вашия партньор.

Вместо парола тук се използва съгласие за връзка. Когато натиснете " Свържете се", партньорът трябва да отговори с натискане на " Позволява».

Дистанционният екран на Ammyy Admin, за разлика от TeamViewer, не е мащабируем, но основните функции - управление, прехвърляне на файлове и гласов чат - присъстват в него. Контролният панел е показан на екранната снимка по-долу.

Внимание : ЕмииАдминистраторът наистина не харесва антивирусите, въпреки че в тях няма нищо злонамерено. Ако вашата антивирусна програма се опита да блокира програма, добавете я към изключенията или поставете на пауза защитата за продължителността на сесията.
Windows Remote Desktop, TeamViewer, Ammyy, Admin и други подобни приложения защитават вашите данни от външно прихващане чрез силно криптиране. Следователно работата с тях е удобна, безопасна и не е нужно да се притеснявате за поверителността на информацията. Използвайте го и се наслаждавайте!
Още на сайта:
Как да установите отдалечен достъп до компютър: три лесни начинаактуализиран: 31 октомври 2017 г. от: Джони Мнемоник
Много собственици на компютри биха искали да имат пълен контрол над своя терминал у дома, например чрез друг компютър или мобилно устройство. Има няколко начина за получаване на отдалечен достъп до вашия компютър чрез интернет. За тях ще говорим сега.
Достъп до отдалечен компютър през интернет: как работи?
Интернет е много смешно нещо. Факт е, че World Wide Web, както понякога се нарича, работи по такъв начин, че дори ви позволява да използвате изчислителните възможности на всеки терминал. Не е изненадващо, че свързването към всеки компютър не е трудно. Всичко, което трябва да знаете, е външният IP адрес.
Дистанционната система извършва проверка и се свързва с източника. Изглежда като свързване към компютър без използване на кабелни връзки. Но не всички потребители на Windows системи знаят как да установят отдалечен достъп до компютър чрез Интернет. Това може да стане с няколко прости метода. Първо, нека да разгледаме характеристиките на самата операционна система.
Windows инструменти
Най-лесният начин за свързване на отдалечен достъп до компютър чрез интернет е чрез „Контролен панел“, в който трябва да изберете преглед на системните свойства. Този раздел има раздел за отдалечен достъп, където трябва да поставите отметка в квадратчето до реда за разрешение.

Тук си струва да обърнете внимание на факта, че ще трябва да използвате допълнителни настройки, които са необходими.
Как да получите отдалечен достъп до компютър през интернет: първоначални настройки
Първото нещо е да активирате отдалечената помощ (това ще ви спести проблеми в бъдеще). За целта се използва съответният ред. Защо правя това? Само защото по този начин връзката ще бъде добавена към списъка с изключения на защитната стена на Windows.

Освен това в секцията „Отдалечен работен плот“ връзката също трябва да бъде разрешена и след това трябва да изберете потребители, които имат право да управляват терминала отвън. Ако се приложат автоматични настройки, достъпът до отдалечения компютър през интернет ще бъде активиран за шест часа.
IP адрес
Сега трябва да разберете външния адрес, без който всички опити за свързване ще бъдат невалидни. За да направите това, стартирайте командния ред (cmd в конзолата „Run“, която се извиква чрез комбинацията Win + R).

В прозореца, който се показва, въведете ipconfig и запишете адреса (в Windows 10 можете да го копирате, в Windows 7 - не). След това отворете връзка към отдалечения „Desktop“ на отдалечения терминал и въведете адреса. Ако има интернет връзка, връзката ще се установи автоматично след проверка.
Ако отдалеченият терминал има парола, ще трябва да я въведете. Ако желаете, можете да конфигурирате някои допълнителни параметри.
Настройка на терминален сървър
Първоначално някои неофициални версии на операционната система може да имат проблеми с разпознаването на идентификатора. За да разрешите проблема, ще трябва да изтеглите специална помощна програма под формата на файла internetidadmin.exe. Трябва да инсталирате програмата и на двата компютърни терминала.

След това можете да конфигурирате отдалечен достъп до вашия компютър през интернет, както следва. Първо щракнете върху иконата на хост, която се появява в системната област и изберете настройки за връзка от менюто. Тази процедура се извършва на терминала, от който ще имате достъп до друг компютър. Идентификаторът ще се появи в прозореца за получаване на нов идентификатор.
След това на компютъра, който искате да наблюдавате, трябва да стартирате програмата в режим „Клиент“. След това започваме да създаваме нова връзка, даваме й име и въвеждаме предварително идентифицирания идентификатор. След това просто се избира режимът на свързване чрез идентификатор. И след няколко минути връзката ще бъде установена.
Захранване
Въпреки че Windows може да осигури отдалечен достъп до компютър през интернет, неговата собствена схема изглежда непълна. Проблемът е, че влизането в режим на заспиване може да блокира връзката.

Можете да деактивирате тази опция в плана за захранване, който можете да получите от „Контролен панел“, а на лаптопи - използвайте менюто за щракване върху индикатора за зареждане на батерията.
Недокументирани настройки
Можете също така да се поровите в системния регистър, ако използвате клона на HKLM, отидете на CurrentControlSet и потърсете там директорията TerminalServer, в която трябва да намерите настройките за RDP-Tcp и PortNumber. Портът трябва да бъде зададен на стойност, по-голяма от 1024 (за предпочитане в диапазона от 49152 до 65535, въпреки че това не е необходимо).

След това трябва да отворите порт 3389 и да добавите адрес, завършващ на 5500 към списъка с изключения (в началото може да има 192.168, като за рутер).
RDP клиенти
Отдалеченият достъп до компютър през Интернет може да бъде конфигуриран и с помощта на специални приложения, наречени RDP клиенти (от английското съкращение Remote Desktop). Тоест, програмите от този тип са средната връзка между компютъра, от който се осъществява достъп, и отдалечения терминал с изход за зареждане към стандартния „Desktop“.
Програмите за отдалечен достъп до компютър през интернет са много уникални. Някои от тях работят в режим на оторизация, някои включват използването на регистрация. Тук си струва да се отбележи, че доста често се иска да въведете парола въз основа на потребителския акаунт. Това е вирус. Нито едно приложение не трябва да изисква „акаунт“.
TeamViewer
Достъпът до отдалечен компютър през интернет може да се постигне с помощта на помощната програма TeamViewer, която най-често се използва в компютърните игри и включва онлайн комуникация между играчи от един и същи отбор. Настройката на достъп до отдалечен компютър през интернет с помощта на тази програма е много проста.

На първия етап ще трябва да въведете името на компютъра и паролата за достъп, ако е предоставена. След това ще се появи прозорец с молба да създадете акаунт. По принцип можете да откажете това. След това идентификационният номер на компютъра ще бъде сканиран, което може да отнеме няколко минути.
След това в прозореца на програмата трябва да зададете идентификатора на терминала, който ще бъде свързан, да въведете парола, ако е необходимо, и да щракнете върху бутона, за да се свържете с партньор.
Отдалечен достъп до компютър през интернет (системи “Android”)
Можете също така да получите достъп до всяка операционна система от устройства с Android съвсем лесно. Основното нещо е да имате браузъра Google Chrome както на вашия компютър, така и на вашия смартфон или таблет.

Приложението може да бъде изтеглено от Play Market. Можете да го инсталирате на вашия компютър по стандартния начин, като изтеглите комплекта за разпространение дори от неофициален източник. Наличието на Chrome RDP клиент е задължително.

Тук си струва да се отбележи още един момент. Ако искате да използвате отдалечен достъп до чужд компютър през интернет, ще трябва да използвате така наречените снифери. Сред тези програми можете да намерите онлайн и офлайн помощни програми. В първия случай можете просто да изпратите писмо до желания клиент с прикачен файл под формата на снимка, която ще съдържа зловреден код, въпреки че е достатъчно да инсталирате програма като VNC Scanner GUI, за да определите външния IP.
Много потребители не знаят, че с помощта на тази програма можете да получите достъп до отдалечен компютър през Интернет. Приложението работи въз основа на сканиране на портове (не IP адреси). IP адресите, съответстващи на отворени терминални портове, ще бъдат открити автоматично.
Какво да предпочетете?
Като заключение можем да предложим да използвате описаните по-горе програми. TeamViewer е идеален за управление на отдалечен терминал от друг компютър, но за да получите достъп до същия лаптоп от мобилно устройство, базирано на Android OS, ще трябва да използвате RDP клиента от Google. Разбира се, ще трябва да инсталирате и уеб браузър, но в това няма нищо лошо. Заема минимално място и, както се казва, ще бъде полезно в къщата, особено след като най-новата версия е доста бърза.
Естествено, когато използвате всички опции за свързване, трябва да обърнете внимание на конфигурацията на захранването, така че отдалеченият компютър да не се изключи внезапно и да премине в режим на заспиване. Особено внимание трябва да се обърне на лаптопите. В тях ще трябва да пренаредите опциите за работа с капака, тъй като по подразбиране затварянето му поставя устройството в режим на хибернация.
Освен всичко друго, ако планирате да стартирате отдалечено ресурсоемки приложения, трябва да вземете решение и за скоростта на вашата интернет връзка. Това важи особено за мултимедията във всичките й форми. Преценете сами, тъй като обработката на видео или аудио изразходва доста RAM и също има пряко влияние върху натоварването на процесора.
И накрая, не забравяйте, че блокирането на порт 3389 от защитната стена на Windows трябва да бъде премахнато. Може също да се наложи да отворите порт на рутера (рутера) или да направите пренасочване на портове. Това обаче се отнася за конкретни модели като Zyxel. При най-често срещаните модели като TP-Link или D-Link не е необходимо да правите нищо подобно.
И, разбира се, за да получите контрол над отдалечен терминал от друг компютър, трябва да имате администраторски права. В противен случай нищо няма да работи (системата просто няма да ви позволи да влезете). Ако на отдалечения компютър е зададена парола, ще трябва да въведете и нея. Отново, това трябва да е паролата, която се отнася за акаунта, с който влизате в момента. Също така си струва да вземете предвид факта, че не всички програми могат да бъдат стартирани без администраторски права. Затова е препоръчително да влезете в отдалечената система, като използвате точно такъв „акаунт“.
Остава да добавим, че ако се предоставя достъп от мобилно устройство, например до домашен терминал, трябва да проверите съвместимостта за производителност, защото не е факт, че мобилно устройство ще може да обработва програма, работеща под Windows . Но, като правило, обикновено няма проблеми с това. Ако всичко е направено правилно и връзката е установена, всичко ще работи като часовник. Това важи както за компютър, така и за мобилни устройства, въпреки разликата в техническото оборудване (което означава „хардуер“). Самата операционна система, под която се осъществява връзката, като цяло не играе роля.
Като цяло, всичко не е толкова сложно, колкото изглежда на пръв поглед. Основното е да вземете предвид няколко основни точки при настройката на връзката. Това е всичко. Как ще бъде направен достъп (с помощта на операционната система или с помощта на софтуер на трети страни), всеки решава сам. Но по принцип, за да не създавате проблеми за себе си изневиделица, по-добре е да използвате инструментите на системата. Това е едновременно по-просто и по-надеждно.
Тъй като нашият сайт е предназначен за средни потребители, възникнаха някои разногласия в екипа извън Oshibka.Ru относно полезността на тази статия. Обикновено такъв материал е предназначен за по-опитни потребители, които поне имат добри познания за операционната система Windows.
От друга страна, къде трябва да отиде начинаещ потребител, който има само бегла представа какво представляват RDP, TCP, UDP? Но наистина ли искате да знаете? Отново, необходимо ли е това за обикновения потребител? Може би една проста програма е достатъчна за него?
Трудна ситуация.
Обяснете в една статия какво е отдалечен достъп до компютър през Интернет, но по такъв начин, че да не изплашите посетителя.
Решихме да експериментираме. Говорете за трудните неща възможно най-ясно. Ще вземем под внимание вашите коментари.
За какво е тази статия?
Тази статия ще ви разкаже за два вида отдалечена връзка, накратко ще ви разкаже какво представлява документ за самоличност. Ще ви разкажа за програмите Отдалечен достъпИ Отдалечен работен плот. Ние също така ще се опитаме да конфигурираме вашия компютър, за да имате достъп до него от разстояние, без да използвате програми на трети страни. Сложните термини в статията са подчертани в кафяво и са снабдени с обяснения под формата на подсказки.
Концепция за отдалечен достъп
Отдалеченият достъп до компютър през интернет се отнася до инструменти на операционната система или програма на трета страна, която ви позволява да получите визуален или файлов достъп до компютър, намиращ се на отдалечено разстояние, но все още свързан с интернет.
Как се идентифицира необходимият компютър в Интернет?
Условно всички програми за отдалечен достъп могат да бъдат разделени на две групи според вида на връзката:
- Използвайки документ за самоличност
- Използвайки IP адресиИ имена на домейни
Програми за отдалечен достъп чрез ID
Голям интерес представляват програмите, които използват документ за самоличност(уникален идентификатор). Начин на получаване документ за самоличностнещо подобно: когато на компютъра, към който планирате да се свържете, се стартира програма за отдалечен достъп, тя изпраща заявка до своя сървър, чрез който ще се осъществи връзката.
След като получи тези данни, сървърът генерира за компютъра уникален идентификационен номер — документ за самоличност. Този номер е присвоен на компютъра. На екранната снимка по-долу той е маркиран в червено.
Знаейки този идентификационен номер и парола, можете да се свържете с компютър от всяка точка на света с това документ за самоличност.
Той остава непроменен, докато хардуерът не бъде сменен или операционната система не бъде преинсталирана.
Така че използването на такива програми е много удобно. Когато смените интернет доставчика, града и дори държавата, вашия компютър документ за самоличностНяма да се промени.
Липса на използване на програми документ за самоличностедин - те са платени или shareware. Условие - не трябва да използвате програмата за комерсиални цели.
Пример за използване на програми документ за самоличност— TeamViewer, администратор на Ами. Но списъкът не се ограничава до тези две. Те са просто най-популярните и винаги чувани от потребителите.
Няма да отделяме много време за тези програми, тъй като интерфейсът им е прост и ви позволява да научите програмата за 5-10 минути. Може да разгледаме всеки от тях в бъдеще.
Няма да имате проблеми с тези програми. Използвайте го за вашето здраве, без да прекалявате с него. Ако TeamViewer ще се свърже с голям брой документ за самоличност- тогава рано или късно комуникационната сесия ще бъде ограничена до пет минути.
Програми за отдалечен достъп, използващи IP адрес или име на домейн
С тази категория всичко е малко по-сложно. Те се нуждаят от статичен IP адрес или име на домейн. Връзка чрез IP адрес, това е класически тип връзка. Не позволява толкова голяма гъвкавост при разположението на компютъра и най-често се използва в "офис пространство".
За да го използвате, трябва да направите следното.
Свързване на фиксиран IP адрес или домейн.
Трябва да активирате допълнителна услуга от вашия доставчик - Фиксиран IP адрес . Тази услуга се предоставя от много доставчици, включително мобилни. Тази услуга ще присвои на вашата домашна мрежа външен IP адрес във формат 123.123.123.123
Именно този адрес ще ви позволи да намерите вашия компютър отвън.
Алтернатива на фиксиран IP адрес може да бъде услугата DynDNS. Когато се регистрирате, ще ви бъде даден персонализиран домейн, например:
neoshibka.dyn.com
След това просто инсталирате програма на вашия компютър, която, когато е включена, ще проследи текущия ви IP адрес и ще го изпрати на сървъра DynDNS, което от своя страна ще отговаря на текущия ви динамичен ip адрес , с адрес yourlogin.dyn.com
По този начин, без значение къде се намирате, без значение кой доставчик използвате, без значение колко често вашият IP адрес – адресът на вашия компютър – се променя, yourlogin.dyn.com
Няма да се ангажираме да кажем, но получаването на фиксиран IP адрес от доставчик е малко по-лесно и по-евтино от използването DynDNS. Например, към момента на писане на тази статия, цената на специален IP адрес беше само 20 рубли. / месец
реклама
Отваряне на порт към цел - отдалечен компютър.
Дори сега, знаейки нашия IP адрес или присвоен на нас DynDNSдомейн, трудно можем да се свържем с компютъра - защитната стена не ни пропуска. Най-вероятно пристанището 3389 използвани от програмата Отдалечен работен плоткоито ще опитомим в тази статия ще бъдат затворени. За да работи всичко както трябва, ще трябва да го отворим и да го пренасочим към желания компютър в мрежата.
Труден? Въобще не. Нека се опитаме да го разберем на практика.
Отдалечен достъп до компютър през интернет чрез Remote Desktop
Така, първитова, което направихме, беше да получим фиксиран IP адрес от нашия интернет доставчик. Нека си припомним, запишем, нарисуваме.
Второ. Нека разберем интранет IP адреснашия компютър. За да направим това, ще следваме следния път: Център за мрежи и споделяне => Локална връзка => Подробности  Както можете да видите на екранната снимка, адресът на нашия компютър в мрежата 192.168.1.102
Както можете да видите на екранната снимка, адресът на нашия компютър в мрежата 192.168.1.102
третоточката ще бъде отваряне на пристанището 3389 до горепосочения адрес. За да направите това, нека отидем на рутера. В нашия случай е така ADSLмодем TP-LINK. Ще покажем всичко на неговия пример. Не можете да направите нищо по въпроса, но не можете да правите без инструкции, ако не знаете как да конфигурирате сами модема.
В нашия случай влизаме през Google Chromeпо адреса 192.168.1.1 и под комбинацията администратор/админ. Стигаме до информационната страница.
Хайде да отидем до Разширени настройки => NAT => Виртуални сървърии натиснете бутона

Тук можете да изберете готови услуги или да създадете свои собствени.
Ще създадем наш собствен и ще го наречем Удаленка, но името може да бъде абсолютно всяко. Регистрираме локалния адрес на компютъра, този, който шпионирахме по-рано. В таблицата въвеждаме порта навсякъде 3389 и изберете протокола TCP/UDP. Ние правим всичко това на базата на стандартно Windows приложение. Отдалечен работен плот. За други програми портовете може да са различни. Предоставен е добър списък с приложения и портовете, които използват. (Това, което научаваме, може дори да е полезно за игри).
Ако, например, искате да използвате Отдалечен работен плот, и напреднали RAdmin, тогава ще трябва да регистрирате различен порт за него: 4899 .
Натисни бутона

Вещ четвърто, ще работим на компютъра, който ще управляваме - Услуга за терминален сървър. Тук си струва да изясним нещо.
Използването на метода, описан по-долу, не се препоръчва от гледна точка на чистотата на лицензирането, ако го правите в организацията, в която работите. Не съм сигурен за Windows 10, но в Windows XP - 7, лицензът не е бил нарушен, ако само един потребител се е свързал с компютъра.
Правим всичко това с цел запознаване и с цел да научим принципите на отдалечен достъп до компютър през Интернет.
Така че, за да го стартирате на вашия компютър Услуга за терминален сървър. В Windows XP това се прави просто - Отидете на Администрация — Услуги и приложения — Услугиго намери и просто го включи. Това позволи на един потребител да се свърже с компютъра. В този случай потребителят, който седеше локално, беше прекъснат.
В Windows 10 трябва да правим нещата малко по-различно. Имаме нужда от специален пластир. Можете да го изтеглите от тук. Тази корекция ще ви позволи да работите на системата Windows 10терминално обслужване.
Наскоро търсачките Google и Yandex започнаха да смятат този файл за вирусна заплаха. Всъщност файлът лежеше на сайта две години и нито един скенер не го смяташе за зловреден софтуер. Сега обаче файлът се съхранява извън notOshibka.Ru - вие го изтегляте на свой собствен риск.
Нека разопаковаме изтегления файл на всяко място. Например на работен плот. Изпълнявай като Администраторфайл install.bat

Успешният резултат ще бъде показан от черен прозорец на командния ред със следното съдържание:

ПетоВ този параграф ще зададем парола за нашия потребител и ще го добавим към групата.
За целта на икон компютър и щракнете с десния бутон, за да изберете контрол.

В прозореца, който се отваря от лявата страна, трябва да разширим списъка Местни потребители и групи, изберете подт Потребители.
В списъка с потребители трябва да се намерите и да щракнете с десния бутон.

Въведете паролата си два пъти, натиснете

Сега трябва да добавим нашия потребител към групата Потребители на отдалечен работен плот.
Да го направя:
Щракнете с десния бутон върху потребителя − Имоти.
В прозореца, който се отваря, отидете на раздела Групово членствои натиснете бутона <Добавить…>

След това направете всичко в същия ред, както на екранната снимка: 
В резултат на свършената работа - Потребители на отдалечен работен плоттрябва да се появи в общия списък с групи, към които принадлежи потребителят.

Обръщаме внимание на следното. Горното описва как да зададете парола на вашия потребител. Но е по-добре да създадете нов и да го добавите към групите. В противен случай може да загубите някои данни. Например, излязохме навсякъде, където беше възможно. Трябваше да въведа отново всички пароли.
Нека да проверим дали успяхме да получим отдалечен достъп до компютъра през интернет с помощта на Отдалечен работен плот.
Отиваме на друг компютър, отидете на СТАРТ меню => Всички програми => Аксесоарии стартирайте програмата „Връзка с отдалечен работен плот“.
Въведете IP адреса, зададен преди това от доставчика, в прозореца, който се показва, щракнете върху бутона <Подключить> .

Ако направихме правилно всичко, което направихме по-рано, тогава ще бъдем помолени почти веднага ИмеИ Паролапотребител на Дистанционна машина. Въведете ги и не забравяйте да поставите отметка в квадратчето, за да запомните идентификационните си данни.

И последното „докосване на сигурността“ ще бъде проверка на сертификата за отдалечена машина. Тук също трябва да се съгласите с всичко. И също така поставете отметка в квадратчето.

Това е всичко. Ако всичко работи както трябва, можете да преминете през настройките на програмата за отдалечен работен плот. Тук можете да включвате/изключвате звука, да променяте качеството на картината, да се свързвате местни ресурси към отдалечената машина.
Техническа поддръжка за потребители на вашия собствен софтуерен продукт, администриране и контрол на корпоративна мрежа - всичко това изисква дистанционно управление на компютъра на клиента. И областта на софтуерните продукти за отдалечен достъп не е празна: инструментите се предоставят както от самата операционна система Windows 7, така и от множество програми на трети страни. Вградените инструменти са добри за тяхната достъпност, инструментите на трети страни имат интуитивно прост интерфейс, „пригоден“ за обикновените потребители. След като анализирате принципите на работа, плюсовете и минусите на всеки метод, ще бъдете напълно въоръжени, а мрежата и потребителите ще бъдат под контрол.
Настройване на отдалечен работен плот на Windows 7
Отдалеченият работен плот е наличен в издание на Windows 7 Premium и по-нови версии. Ще ви трябва, ако трябва да работите с него на компютри, работещи с Windows 7 Home Edition (най-евтиният), да осигурите поддръжка за множество отдалечени настолни компютри - за свързване към няколко компютъра едновременно - или да промените адреса на порта, използван от услугата RDP . За да направите това, ще ви трябват нетривиални настройки, които могат да бъдат направени в системата с помощта на редактора на системния регистър или програми на трети страни. Но е по-добре да отделите малко от времето си, отколкото голяма сума пари за закупуване на нова операционна система.
Порт за отдалечен работен плот
RDP услугата, чиито функции осигуряват функционалността на отдалечения работен плот, използва порт № 3389 като стандарт. Вероятността от хакерски атаки на този порт е много висока, така че за да се повиши нивото на мрежова сигурност, номерът на порта може да бъде променен. Тъй като в контролния панел няма настройки за това, ще трябва да използвате редактора на системния регистър.
- От командния ред стартирайте редактора на системния регистър с права на системен администратор.
Стартиране на редактора на системния регистър за промяна на адреса на RDP порта
- В прозореца на редактора отидете до HKEY_LOCAL_MACHINE\System\CurrentControlSet\Control\TerminalServer\WinStations\RDP-Tcp\PortNumber. Списък с променливи на клона на системния регистър ще се покаже от дясната страна на прозореца.
Необходимата променлива е скрита дълбоко в дълбините на системния регистър
- От контекстното меню изберете „Промяна“ и въведете новия адрес на порта, като първо се уверите, че режимът за въвеждане на стойност е десетичен.
Превключете числовата система към десетична и въведете нова стойност на адреса на порта
- Сега, за да се свържете с компютър, ще трябва да въведете не неговото мрежово име, а адрес с номер на порт, например 175.243.11.12:3421.
Промяната на адреса на порта от стандартен 3389 на потребителски няма да позволи на услугата за отдалечена помощ да работи на компютри, работещи под Windows XP. Вземете това предвид, ако имате такива във вашата мрежа.
Отдалечен работен плот в Windows 7 Home Premium с поддръжка за множество отдалечени настолни компютри
За да насърчи потребителите да харчат повече пари, Microsoft силно ограничи възможностите на своята услуга за отдалечен работен плот в зависимост от версията на операционната система. Например в „Home Advanced“ и по-долу изобщо няма възможност за отдалечено свързване, а във всички други броят на сесиите е ограничен до една, тоест няма да можете да се свържете отдалечено към два или повече компютъра на по същото време. Производителят смята, че за това трябва да закупите специално издание сървърна версия на системата (Terminal Edition).
За щастие, грижовни ентусиасти са работили за разрешаването на този труден проблем. Резултатът от техните усилия е софтуерният пакет RDP Wrapper Library. Веднъж инсталиран, той се инжектира като посредник между услугата за отдалечен работен плот (RDP) и мениджъра на услугите и след това ги подвежда да емулират мрежовото присъствие на Windows Server Terminal Edition и да активират услугата RDP на компютри, работещи под Windows 7 Home.
Програмата е достъпна за изтегляне от страницата на автора и е напълно безплатна. След изтегляне и стартиране на инсталатора, всички настройки се правят автоматично, включително извършване на промени в правилата на защитната стена.
RDP Wrapper Library - инсталирането е автоматично
Включената помощна програма RDPConf.exe ви позволява да активирате или деактивирате отдалечен достъп в движение, да промените броя на сесиите за едновременен достъп и номера на порта за достъп до услугата RDP.
С помощта на Rdpwrapper можете да конфигурирате настройките за отдалечен достъп
Как да разрешите или откажете отдалечен достъп
Всички опции за разрешаване или отказ на отдалечен достъп до вашия компютър се намират в секцията „Свойства на компютъра“ на контролния панел. Можете да активирате или деактивирате дистанционното управление само с няколко стъпки. Не забравяйте, че трябва да сте влезли с акаунт с администраторски права, за да направите тези промени.
- Натиснете клавишната комбинация Win+Pause, за да се покаже прозорецът със свойствата на системата.
Клавишите Win+Pause ще ви помогнат да активирате „Свойства на системата“
- В лявата колона с допълнителни действия кликнете върху връзката „Настройване на отдалечен достъп“.
- Следните настройки за управление са налични в диалоговия прозорец, който се отваря:

- Трябва да се отбележи, че за да е възможно дистанционното управление, потребителският акаунт, отварящ такава сесия, трябва да има администраторски права. За да предоставите дистанционно управление на обикновен потребител, трябва да добавите името му към списъка с разрешения, до който можете да получите достъп чрез бутона „Избор на потребители“.
Ако потребителят, на когото искате да предоставите отдалечен достъп, няма администраторски права, можете да го добавите в този диалогов прозорец
Видео: как да разрешите отдалечен достъп до вашия компютър
Връзка с отдалечен работен плот
Свързването с отдалечен работен плот е много лесно. Естествено, преди това трябва да активирате всички необходими разрешения на клиентската машина и да създадете списък с потребители на нея, на които ще бъде разрешено дистанционно управление.
- Извикайте стандартен диалогов прозорец на командния ред и стартирайте помощната програма mstsc.exe, като го използвате.
Извикване на клиентска програма за отдалечен работен плот
- В раздела „Общи“ въведете името на компютъра за свързване в горната колона на диалоговия прозорец и потребителското име в долната колона (ако имате нужда от име, различно от това, под което сте влезли). Не забравяйте, че потребителският акаунт трябва да има администраторски права.
Въвеждане на името на компютъра в мрежата за дистанционно управление
- В раздела „Взаимодействие“ изберете планираната скорост на връзката въз основа на възможностите на вашата мрежа. Ако ви е трудно да изберете настройки, оставете ги на автоматични. Системата ще тества скоростта на канала и ще избере оптималните стойности.
Изберете скоростта на канала въз основа на вашите мрежови възможности
- Ако всичко е направено правилно и отдалеченият достъп е разрешен на клиентската машина, ще видите прозорец за въвеждане на вашето потребителско име и парола. Въведете потребителското име и паролата на клиентската машина.
- След като щракнете върху бутона „Свързване“, ще се появи прозорец с работния плот на отдалечения компютър. Може да се разшири на цял екран и да се създаде пълна илюзия за работа на клиентска машина.
Избягвайте да работите в режими на видео с висока разделителна способност: това ще създаде голямо натоварване на мрежата и интерфейсът на отдалечения компютър ще се показва рязко. Идеалният вариант е разделителна способност 1280x1024 пиксела и дълбочина на цвета 16 бита.
Какво да направите, ако отдалеченият работен плот не работи
Проблемите при свързване с отдалечен компютър могат да бъдат причинени от много причини. Сред най-често срещаните трябва да се отбележи следното:
- на клиентската машина разрешенията за достъп до отдалечения работен плот и отдалечения асистент не са активирани в настройките;
Уверете се, че вашите настройки позволяват отдалечен достъп до вашия компютър
- акаунтът, с който се опитвате да осъществявате отдалечен достъп, няма администраторски права;
Уверете се, че вашият акаунт има администраторски права
- вашият компютър и клиентският компютър не са част от една и съща работна група или домейн в локалната мрежа;
Подчинените и главните компютри трябва да бъдат членове на една и съща работна група
- рутерът на локалната мрежа, използван от двата компютъра, блокира порт 3389, през който комуникират услугите за дистанционно управление на Windows 7;
Активирането на защитна стена в рутер без допълнителна конфигурация блокира повечето портове
- Изходящите заявки от услугите за отдалечен работен плот се блокират от антивирусния пакет.
Услугата за отдалечен работен плот може да е в черния списък във вашия антивирусен пакет
дистанционното приложение е деактивирано
Съобщение за деактивиране на отдалечения достъп често очаква потребителя, когато се опитва да се свърже с него, а също така се появява диалогов прозорец, който може да обърка неопитен потребител.
Грешка в услугата за лицензиране ще ви попречи да започнете сесия на отдалечен работен плот
Междувременно всичко е много просто: правата на потребителя, който се опитва да „повдигне“ сесия на отдалечен работен плот, не са достатъчни, за да променят раздела на системния регистър, отговорен за лицензирането. Грешката се коригира на два етапа.

Защо отдалеченият работен плот е бавен?
Непрекъснатата работа на сесия за достъп до отдалечен работен плот изисква високоскоростен канал, лъвският дял от който се консумира от предаването на самото изображение на отдалечения работен плот. В зависимост от работната разделителна способност на клиентската машина, трафикът може да бъде толкова плътен, че да претовари средната офисна 100-мегабитова локална мрежа. Но в мрежата, освен два комуникиращи компютъра, има и клиенти. За да предотврати срив на мрежата, програмата за отдалечен достъп започва да намалява броя на предаваните кадри (кадри) в секунда.
Ако при 60 кадъра в секунда виждате гладка, гладка картина, тогава при 30 интерфейсът ще се показва със забележими трептения. По-нататъшното намаляване на честотата на опресняване на екрана ще направи работата непоносима: дори няма да можете да позиционирате точно курсора на мишката върху елементите на интерфейса. За да предотвратите това да се случи, трябва да оптимизирате както мрежовите връзки на подчинения и главния компютри, така и настройките на екрана на клиентския компютър.
- Ако е възможно, използвайте гигабитов мрежов рутер за Wi-Fi разпространение.
Използването на модерен рутер е ключът към високоскоростния отдалечен достъп
- Свържете мрежови компютри само с Ethernet кабел; WiFi интерфейсът не поддържа високи скорости на опресняване на екрана, въпреки теоретично високата скорост (150–300 Mbit/s).
Използвайте кабелна връзка, ако искате да избегнете забавяне при отдалечен достъп
- На клиентския компютър задайте разделителната способност на екрана не по-висока от 1024x768 с 16-битова цветова гама.
- Деактивирайте мениджърите за изтегляне, торент клиентите и други подобни програми, консумиращи трафик, на главния и подчинения компютри.
Сесия за управление на отдалечен работен плот и работещ торент клиент са лоши съседи
Отдалечен достъп до компонентите на Windows 7
В допълнение към управлението на отдалечен работен плот чрез емулиране на клавиатурата и мишката на клиентски компютър, инструментите за отдалечен достъп на Windows 7 също ви позволяват дистанционно да стартирате програми и системни команди от интерфейса на командния ред, да управлявате системния регистър и защитната стена, както и да рестартирате или изключете подчинения компютър. Това изисква по-малко мрежови и системни ресурси от управлението на отдалечен работен плот и може да се направи, без потребителят да знае за компютъра.
Отдалечен команден ред
За нуждите на системните администратори Microsoft разработи специална сервизна програма. Взаимодействайки с услугите за отдалечен достъп на операционната система, той ви позволява да получите достъп до интерфейса на командния ред на всеки компютър в локалната мрежа, да стартирате програми на него и дори да инсталирате програми от разстояние, преди да ги стартирате. Помощната програма се нарича PsExec и е достъпна за безплатно изтегляне от официалния уебсайт на Microsoft като част от пакета PTools.
Изтеглете помощната програма от сървъра, стартирайте изпълнимия файл на инсталатора на компютъра, от който ще се извършва контрол, и след като се съгласите с текста на лицензионното споразумение, извършете инсталацията.
Инсталирайте помощната програма PSExec
Сега можете да извикате помощната програма от командния ред и да използвате пълния набор от нейните широки възможности.
Нека разгледаме по-подробно синтаксиса на командата и допълнителните параметри за нейното стартиране: psexec [\\компютър[,компютър2[,…] | @файл][-u потребител [-p парола]][-n s][-l][-s|-e][-x][-i [сесия]][-c [-f|-v]] [-w директория][-d][-<приоритет>][-a n,n,… ] програма [аргументи].
Таблица: опции за стартиране на команда psexec
| Параметър | Описание |
| компютър | Указва на PsExec да стартира приложението на посочения компютър или компютри. Името на компютъра не е посочено - PsExec ще стартира приложението на локалната система. Ако вместо името на компютъра е посочен знакът звездичка (\\*), тогава програмата PsExec ще стартира приложението на всички компютри от текущия домейн. |
| @файл | Указва на PsExec да стартира приложението на всички компютри, изброени в указания текстов файл. |
| -а | Процесорите, на които може да работи приложението, са разделени със запетаи, като процесорите са номерирани от 1. Например, за да стартирате приложението на процесори 2 и 4, въведете „-a 2,4“ |
| -° С | Посочената програма се копира в отдалечената система за изпълнение. Ако този параметър не е зададен, тогава приложението трябва да се намира в системната папка на отдалечената система. |
| -д | Показва, че няма нужда да чакате завършването на приложението. Тази опция трябва да се използва само когато се изпълняват неинтерактивни приложения. |
| -е | Посоченият профил на акаунта не е зареден. |
| -f | Посочената програма се копира в отдалечената система, дори ако такъв файл вече съществува в отдалечената система. |
| -и | Стартираната програма получава достъп до работния плот на посочената сесия на отдалечената система. Ако не е посочена сесия, процесът се изпълнява в конзолна сесия. |
| -л | Когато процесът започне, на потребителя се предоставят ограничени права (правата на групата администратори се отменят и на потребителя се предоставят само правата, присвоени на групата потребители). В Windows Vista процесът започва с ниско ниво на надеждност. |
| -н | Позволява ви да зададете забавяне на връзката с отдалечени компютри (в секунди). |
| -стр | Позволява ви да посочите незадължителна парола за потребителското име. Ако този параметър е пропуснат, ще бъдете подканени да въведете парола и паролата няма да се покаже на екрана. |
| -с | Отдалеченият процес се стартира от системния акаунт. |
| -u | Позволява ви да посочите незадължително потребителско име за влизане в отдалечената система. |
| -v | Посоченият файл се копира в отдалечената система вместо съществуващия само ако номерът на версията му е по-висок или е по-нов. |
| -w | Позволява ви да посочите работната директория (път в отдалечената система) за процеса. |
| -х | Показва потребителския интерфейс на работния плот на Winlogon (само за локална система). |
| -приоритет (приоритет) | Позволява ви да зададете различни приоритети за процес:
|
| програма | Името на програмата, която ще се стартира. |
| аргументи | Аргументи, които трябва да бъдат предадени (обърнете внимание, че пътищата на файловете трябва да бъдат посочени като локални пътища в целевата система). |
Примери за помощната програма PSEXEC
Процедурата за работа с помощната програма PsExec е следната:
- Стартирайте командния ред на друг компютър с помощта на командата psexec \\<сетевое имя компьютера>cmd.exe.
- Отворете която и да е програма на отдалечения компютър. Ако програмата не е на подчинения компютър, тя ще бъде копирана от машината на администратора. За да направите това, въведете psexec \\<сетевое имя компьютера>-c test.exe, където test.exe е програмата, която трябва да се изпълни дистанционно.
- Ако програмата, която искате да изпълните дистанционно, не е в системната папка, посочете пълния й път, когато изпълнявате командата psexec \\<сетевое имя компьютера>-c c:\програмни файлове\external_test.exe
Видео: PSTools - набор от помощни програми за конзолен системен администратор
Отдалечен регистър
За да можете да редактирате отдалечено регистъра, първо трябва да активирате съответните услуги на клиентския компютър. Това е лесно да се направи, ако акаунтът има администраторски права. За да направите това, стартирайте конзолната добавка Service Manager от прозореца на командния ред и изберете услугата „Remote Registry“ от списъка в главния прозорец. Щракнете върху бутона Старт в горния контролен панел.
Услугата Remote Registry трябва да работи както на клиентските компютри, така и на компютъра на администратора.
Сега можете да се свържете дистанционно с регистъра на компютър във вашата локална мрежа.

Клонът на регистъра на отдалечения компютър ще се появи в прозореца на редактора на регистъра и можете да го редактирате толкова лесно, колкото и вашия локален регистър.
Дистанционно управление на защитната стена
За съжаление няма удобен графичен инструмент за дистанционно управление на защитната стена. Следователно всички манипулации ще трябва да се извършват с помощта на командния ред. Първо трябва да се свържете с отдалечения компютър с помощта на услугата Telnet. Ако Telnet клиентът не е инсталиран, трябва да го добавите чрез Добавяне/Премахване на компоненти на Windows.

Сега трябва да установите комуникационна сесия с отдалечен компютър чрез протокола telnet.

След като връзката е установена, можете дистанционно да управлявате защитната стена на отдалечения компютър с помощта на командата netsh. Следните команди ще бъдат достъпни за вас:
поискайте правила за защитна стена. Можете да разберете конфигурацията на защитната стена на Windows на отдалечен компютър с помощта на командата netsh advfirewall firewall show rule name=all;
активирайте или деактивирайте защитната стена с командите „netsh advfirewall set allprofiles state on“ и „netsh advfirewall set allprofiles state off“;
връщане към настройките по подразбиране с помощта на командата netsh advfirewall reset;
отварянето на порт е може би най-честата задача, която ще трябва да се изпълни. Например, можете да отворите порт 2117 за торент клиент, за да работи по следния начин: netsh advfirewall защитна стена add rule name="Utorrent rule" dir=in action=allow protocol=TCP localport=1433;
разрешаване на входящи и изходящи заявки към произволна програма, използваща netsh advfirewall защитна стена add rule name="Allow Miner" dir=in action=allow program="C:\Bitcoin\miner.exe";
разрешаване на отдалечено управление с помощта на конзолата на Windows: netsh advfirewall защитна стена задаване на правило group= “отдалечено администриране” new enable=yes.
След като завършите необходимите настройки, не забравяйте да затворите Telnet сесията с командата quit.
Дистанционно рестартиране
Стандартната команда за изключване на ОС ви позволява да изключите или рестартирате всеки компютър в локалната мрежа, ако има конфигурирани разрешения за отдалечена помощ и отдалечен работен плот. От прозорец на командния ред изпълнете командата във формат shutdown / /m \\computername /c “comment” и натиснете Enter.
Таблица: параметри на командата за изключване
| /с | Прекратяване на сесията на отдалечения компютър. |
| \\Име_на_компютър | Име или мрежов адрес на отдалечения компютър. |
- За да инсталирате ActiveX контролата и примерната уеб страница на всеки компютър, работещ с Internet Information Server 4.0 или по-нова версия, можете да изтеглите софтуера от тази страница и да стартирате инсталатора.
Потребителите на Windows XP Professional и Windows Server 2003 ще трябва да посочат инсталационна директория.
1. В отговор на подканата на инсталатора "Къде искате да поставите примерната директория на уеб страници?" (Къде да поставите примерната директория на уеб страницата) въведете C:\Windows\Web\TSWeb. Щракнете OK.2. Ако папката TsWeb не съществува, инсталаторът ще поиска разрешение да я създаде. Кликнете върху "Да".
За да изтеглите и установите интернет връзка с отдалечен работен плот на Windows NT 4.0 и Windows 2000, следвайте тези стъпки.
6. В отговор на подканата на инсталатора "Къде искате да поставите примерната директория с уеб страници?" (Къде да поставите примерната директория на уеб страницата) въведете C:\Windows\Web\TSWeb. Щракнете OK.7. Ако папката TsWeb не съществува, инсталаторът ще поиска разрешение да я създаде. Кликнете върху "Да".
Актуализацията за връзка с отдалечен работен плот в Интернет, налична на тази страница, може да бъде инсталирана на компютри, работещи под Windows 2000 или Windows NT Server 4.0, които работят с IIS 4.0 или по-нова версия.
За да изтеглите и установите интернет връзка с отдалечен работен плот на наследени операционни системи, изпълнете следните стъпки:
1. На тази страница изберете език от падащия списък и щракнете върху бутона „Отиди“.
2. Прочетете лицензионното споразумение. Ако сте съгласни с неговите условия, щракнете върху бутона „Приемам“.
3. Когато се появи диалоговият прозорец Изтегляне на файл, изберете Запазване на тази програма на диск.
4. Изберете място на вашия компютър, където да запишете файла, и щракнете върху бутона „Запазване“.
5. Прегледайте до мястото, където сте записали файла, и щракнете двукратно върху файла, за да стартирате инсталатора.
6. Инсталаторът ще инсталира файловете в указаната директория. Инсталационната директория по подразбиране е C:\Inetpub\wwwroot\Tsweb.Как да премахнете програма
За да деинсталирате програмата за интернет връзка с отдалечен работен плот, изпълнете следните стъпки:
1. Щракнете върху бутона "Старт" и изберете командата "Контролен панел".
2. Щракнете върху иконата Добавяне или премахване на програми.
3. Изберете Уеб клиент за терминални услуги и щракнете върху бутона „Промяна/Премахване“, за да премахнете програмата.Потребителите на Windows Server 2003 не трябва да деинсталират тази програма. Те могат ръчно да добавят този пакет от панела за добавяне/премахване на програми. Този пакет се предлага за удобство на клиентите на Microsoft.