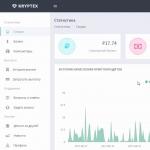Статии и Lifehacks
Какво обединява всички собственици на мобилни устройства на Apple, които се замислят да ги продадат втора употреба? Всеки от тях ще трябва да разбере как да изтриете всичко от iPhone. Говорим за цялата лична информация, контакти, снимки, инсталирани от потребителите приложения, записи и т.н. Нашата статия ще ви каже как да почистите устройството си.
Как да изтрия всичко от iPhone?
Ако все още имаме смартфон с iOS, преди да го продадем или прехвърлим на друг потребител, трябва да се уверим, че сме изтрили цялата лична информация от него. Силно препоръчително е първо да се погрижите за архивирането на вашите важни данни. След това ще продължим да връщаме смартфона към фабричното му състояние.
Отидете до елемента „Нулиране“ през основните настройки на iPhone и изберете менюто „Изтриване на настройки и съдържание“. Това ще ни помогне да изтрием всички лични данни, включително данни за банкови карти, електронни портфейли, пароли за социални мрежи, контакти, съобщения, снимки и т.н. Това също ще деактивира различни услуги (включително iCloud и iMessage).
Ако нашият смартфон има iOS 7 или по-нова версия и сме активирали услуга, наречена Find My iPhone, ще бъдем помолени да предоставим нашия Apple ID и парола. Това ще помогне за изтриването на цялата информация от устройството, както и за премахването на самото устройство от нашия акаунт. След това новият собственик на смартфона ще може лесно да го активира.
Ако искаме да сме сигурни, че изтриването на информация не засяга iCloud, при никакви обстоятелства не трябва да изтриваме никакви данни, докато сме свързани към това хранилище. Препоръчително е също да се свържете с вашия мобилен оператор, който ще ви помогне да прехвърлите всички услуги към новия собственик. Асистентът за настройка ще ви помогне да завършите този процес.
Много потребители също се интересуват как да изтрият всичко от iPhone, което са загубили (или са го откраднали от тях). Очевидно мобилните оператори предлагат услугата за временно блокиране на номера и SIM карти. Но какво да кажем за съдържанието на вашия смартфон? Apple се погрижи за това.
Възможно ли е да изтрием всичко от iPhone, ако вече го нямаме, и как?
Ако функцията Find My iPhone е активирана по-горе и използваме iCloud, можем да премахнем всичко необходимо от този акаунт, като отидем на icloud.com/fin. Изберете вашия смартфон и щракнете върху „Изтриване“. След това изберете опцията „Изтриване от акаунта“.
След като цялата информация бъде изтрита от устройството, изчакваме един ден и продължаваме да активираме iMessage на новото устройство.
Ако нищо не работи, можете да опитате да промените паролата си за Apple ID. Това няма да повлияе на безопасността на информацията на устройството, но новият собственик няма да може да го изтрие от iCloud.
Нека добавим, че ако използваме Apple Pay, можем да отидем на iCloud.com и да изтрием информация за нашите банкови карти. Щракнете върху секцията „Настройки“ и вижте смартфоните, които използват тази услуга. Изберете мобилното устройство и щракнете върху бутона за изтриване.
Това е необходимо, защото на много устройства данните, изтрити по обичайния начин, могат да бъдат възстановени. Обикновеното изтриване не винаги изтрива информацията завинаги.
USB флашки, преносими устройства и карти памет
Пълното унищожаване на данни е особено важно за USB устройства и преносими устройства, дори ако те използват твърдотелна флаш памет и дори ако говорим за пълноценно външно SSD устройство. Факт е, че командата TRIM не работи с USB интерфейса, така че някой друг може потенциално да възстанови поверителни данни от изхвърлено USB устройство.
За да изтриете за постоянно информация от външно устройство в Windows, можете да използвате една от многото специални помощни програми. Най-лесният начин е да използвате безплатната версия на CCleaner. Свържете USB устройството, отворете програмата и изберете опцията „Инструменти> Диск Wiper“.
Струва си да се има предвид, че постоянното изтриване на данни съкращава живота на устройството, особено ако е евтино флаш устройство. От друга страна, ако все пак ще се отървете от него, тогава каква е разликата?

На Mac можете да използвате Disk Utility за изтриване. Отворете го, изберете желаното устройство от списъка и щракнете върху „Изтриване“. След това щракнете върху бутона „Опции за сигурност“, изберете еднократно изтриване на диска и стартирайте операцията.

Лаптопи, компютри и вътрешни дискове
На лаптопи и компютри вътрешните устройства трябва да бъдат изтрити само ако са хибридни или механични твърди дискове. Когато изтриете файлове от SSD устройства, те се унищожават безвъзвратно благодарение на командата TRIM - всъщност това е причината SSD да работят толкова бързо.
И така, нека повторим: описаните по-долу техники са подходящи само за хибридни и механични твърди дискове. Не ги използвайте на SSD - те са загуба на време и ненужно ще съкратят живота на SSD.
В Windows 8 и 8.1 просто използвайте функцията „Нулирайте вашия компютър“, като активирате сигурното изтриване на диска в процеса. Опцията „Напълно почистване на устройството“ гарантира, че файловете се унищожават без възможност за последващо възстановяване.

Ако имате Windows 7, Linux или друга операционна система, можете да стартирате компютъра си с помощна програма (вижте статията), която презаписва всички файлове на вашия твърд диск с произволен набор от данни. След такова изтриване, разбира се, ще трябва да преинсталирате Windows или Linux, за да можете да използвате компютъра отново.
Имайте предвид, че не е необходимо многократно изтриване на диска - едно преминаване е достатъчно.

На Mac с механичен твърд диск ще трябва да стартирате в режим на възстановяване и да използвате Disk Utility, за да изтриете напълно вашите данни, след което да инсталирате отново OS X.

Смартфони и таблети
Apple iPhone и iPad използват криптиране по подразбиране, така че просто нулирайте устройството до фабричните настройки, като използвате опцията Изтриване на цялото съдържание и настройки, и личните данни ще бъдат невъзможни за възстановяване. Дори някои от техните фрагменти да останат на устройството, те ще бъдат криптирани и не могат да бъдат декриптирани след нулиране.

На смартфони и таблети с Android криптирането е деактивирано по подразбиране, така че обикновеното нулиране до фабричните настройки няма да помогне: поверителни данни може да се съхраняват на вътрешното устройство.
За да унищожите завинаги информацията в Android, първо трябва да активирате криптирането на устройството в настройките и едва след това да изтриете данните и да възстановите фабричните настройки. Шифроването на данните преди извършване на нулиране гарантира, че останалите фрагменти не могат да бъдат възстановени.

Проактивно криптиране
Можете дори да активирате пълно криптиране на устройството предварително. Шифрованите данни не могат да бъдат възстановени без парола, така че дори някои файлове да останат на диска след изтриване, те не могат да бъдат декриптирани. Това няма да е възможно дори с помощта на специален криминологичен софтуер.
На Chromebook, например, криптирането е активирано по подразбиране. Следователно, за да унищожите завинаги данните, просто трябва да нулирате устройството до фабричните настройки.
| Материали |
За да се подсигури пълно изтриване на файловеизползването на твърд диск изисква известни познания и когато работите с USB и SSD устройства, можете да попаднете в капан. Смятате ли файла за окончателно изтрит? Без значение как е: повечето от документите, които сте изтрили наскоро, са безопасно в оригиналната си форма на вашето устройство. В тази статия ще ви кажа как да се отървете от тях завинаги.
Когато трябва надеждно и надеждно да изтриете информация от устройство за съхранение, трябва да направите малко повече от просто натискане на клавиша „Изтриване“.
Същността на проблема с пълното изтриване на файлове от твърдия диск е следната:Операционната система Windows е изключително чувствителна към всички файлове, когато става въпрос за тяхното изтриване. За да се предпази от грешка на потребителя, след като потребителят натисне клавиша „Изтриване“, операционната система премества файла за изтриване в кошчето. Можете да го изтриете от кошчето ръчно или след като се напълни, първо автоматично се изтриват най-старите файлове. Потребителят може да зададе размера на кошчето независимо за всеки твърд диск в системата. Трябва да се помни, че както след почистването му, така и след изтриването на файла, заобикаляйки кошчето (с помощта на клавишната комбинация "Shift+Delete") съдържанието на документа все още остава на твърдия диск. Причината е проста: файлът се изтрива физически само след като областта, която заема на твърдия диск, се запълни с други данни.
Очевидно такова изтриване би изисквало същото време, колкото простото копиране на файл. Ето защо Windows просто маркира записите в основната файлова таблица, съответстващи на изтритите данни, като изтрити. Тази таблица комбинира имена на файлове с физически блокове на твърдия диск. Така съдържанието на файла остава записано на твърдия диск, въпреки че операционната система вече е „забравила“ за него.
Същото се случва, когато форматирате носителя. В този случай ОС напълно заменя основната файлова таблица и други метаданни на файловата система с чисти версии. В областта с данни всички файлове остават непроменени. Единствената разлика между нормалното и бързото форматиране е, че във втория случай носителят не се проверява за физически грешки.
Защо WIndows не изтрива файловете напълно?
Windows съхранява информация за всеки файл в главна файлова таблица. Това е скрит файл, до който има достъп само операционната система. Той съдържа имена на файлове, както и метаданни като потребителско име и разрешения за файла. Освен това MFT показва къде се съхранява всеки файл на твърдия диск и дали е фрагментиран (т.е. дали се намира в няколко блока в различни сектори на диска). Когато изтриете файл, той просто се маркира като изтрит в MFT. Съдържанието на този файл остава на твърдия диск в първоначалното си състояние и специални помощни програми, които изследват твърдия диск за наличие на структура от известни типове файлове, позволяват възстановяването му без загуба. Ето защо е важно не само да изтриете поверителни данни, но и да пренапишете диска с помощта на специализирани помощни програми. Само това ще направи възстановяването невъзможно.
Днес методите за унищожаване на информация, разработени през 90-те години, се считат за остарели. Сред тях например е методът на Peter Gutman, който включва 35-кратно пренаписване с произволни и структурирани данни. Този алгоритъм трябва да осигури множество промени в полярността на магнитния носител във всяка точка, така че дори магнитен микроскоп да не може да открие остатъци от оригиналната полярност на твърдия диск. Това е страхотно, но HDD с капацитет от един терабайт ще се почиства по този начин в продължение на пет дни, като същевременно изразходва ресурсите на механичните и електронни системи.
За твърди дискове, произведени след 2001 г. и с капацитет над 15 GB, Peter Gutman препоръчва еднократно презаписване с произволни данни като най-надежден метод. Ученият Крейг Райт проведе тестове в своята лаборатория, като взе показания от повърхността на магнитни плочи с помощта на специални измервателни инструменти. По време на експеримента той установи, че на съвременните твърди дискове просто презаписването на свободното пространство с нули не позволява възстановяване на изтритите файлове. Той успя да определи с 56 процента вероятност оригиналното съдържание на изтрития бит на предварително известна позиция. Вероятността за възстановяване на байт (т.е. отделна буква) в текстов документ е 0,09%. Ако битовата позиция е неизвестна и размерът на файла е голям, тогава вероятността за възстановяване на файла е практически нулева.
Оптичните презаписваеми устройства, като CD или DVD-RW, трябва да бъдат изтрити преди изхвърляне, подобно на твърдите дискове, тоест свободното пространство върху тях трябва да бъде запълнено с произволни данни. Ако говорим за непрезаписваеми дискове, тогава те трябва просто да бъдат разделени на голям брой малки части (например с помощта на офис шредер). Ако няма технически средства за унищожаване на оптични дискове, тогава можете просто да надраскате страната на диска, върху която са написани надписите, до максималната възможна дълбочина и по цялата повърхност. Факт е, че под слоя лак върху него има отразяващ слой, който съдържа записана информация, а разрушаването му прави невъзможно четенето на данните.
За ежедневна употреба се нуждаете от проста помощна програма, която на практика ще осигури надеждно изтриване на файлове. Разработчиците на програма с отворен код, наречена Eraser, се заеха да създадат точно такъв инструмент. След инсталирането помощната програма е интегрирана в контекстното меню на Explorer. Като щракнете с десния бутон върху желания файл, трябва да изберете „Eraser | Изтриване", след което съдържанието на файла се презаписва с произволен набор от данни. Методът за изтриване на файл може да бъде избран в менюто Настройки в главния прозорец. Бърз метод, наречен „Псевдослучайни данни (1 пропуск)“ е доста надежден, така че дори разузнавателните агенции едва ли ще могат да се справят с възстановяването на изтрит файл.
SSD и USB устройства: част от информацията остава
Поради факта, че клетките на паметта на флаш устройствата имат ограничен брой цикли на презапис, производителите интегрират по-голямо количество памет в SSD твърдите дискове, отколкото е посочено в листа с данни. По време на работа контролерът разпределя достъпа до клетките, така че всички те да се използват равномерно. Това подвежда програмата Eraser, тъй като вместо необходимите сектори, контролерът й дава напълно различни клетки.
По принцип съдържанието на освободените клетки може да бъде изтрито само ако ръчно дадете на вашия SSD команда Trim. Това е възможно само при използване на помощни програми от производителя. Но дори и в този случай няма да можете да контролирате напълно процеса. По този начин, за да премахнете завинаги един единствен файл, ще трябва да изчистите целия SSD твърд диск. В този случай данните ще бъдат изтрити не само от онези клетки, които Windows вижда, но и от цялата флаш памет, включително областите за архивиране. Това може да стане с помощта на помощни програми от производителя на SSD твърд диск, като Intel SSD Toolbox или OCZs Firmware Update and Toolbox.
Ако няма налична такава помощна програма за вашето SSD устройство, можете да се упражнявате да използвате командния ред с DOS програма, наречена HDDErase. За да направите това, използвайте UNetboot, за да създадете стартиращо USB флаш устройство с Free-DOS и копирайте програмата HDDErase.exe в него. След това в BIOS превключете SATA контролера в режим на съвместимост с IDE и стартирайте компютъра от стартиращия външен носител, който сте създали. Моля, обърнете внимание, че стартиращото флаш устройство няма да бъде открито като устройство A: - буквата на това устройство най-вероятно ще бъде C: (но може би нещо друго). След като стартирате програмата HDDErase, трябва да й посочите правилната буква на устройството, което трябва да бъде почистено. Както помощната програма от производителя на SSD твърд диск, така и HDDErase предават SATA команди към вътрешни SSD устройства и твърди дискове, благодарение на което техните контролери ви позволяват напълно и надеждно да презапишете цялата памет. Страничен ефект от това „изтриване на ниско ниво“ е, че старият SSD ще работи по-бързо. Ако вашият SSD твърд диск не е оборудван с технологии за поддържане на висока производителност (командите „Trim“ или „Garbage Collection“ са процедура за събиране и изтриване на неизползвани данни), тогава след продължителна работа той започва да се забавя. Процедурата за презаписване на клетки от памет ви позволява да ускорите устройството до нивото на ново.
Ако искате да запазите инсталираната операционна система и (или) програми на SSD, тогава преди да започнете да почиствате носителя, трябва да създадете негово изображение (описано е как да го създадете). Моля, имайте предвид, че за тази цел трябва да използвате приложение, което приема само файлове, видими за операционната система. Например, True Image от Acronis е подходящ.
Така че, след като почистите SSD, прехвърлете създаденото преди това изображение върху него и работете както преди. Ако инсталирате нова операционна система на SSD, препоръчваме незабавно да създадете криптиран контейнер за чувствителни файлове - например с помощта на програмата TrueCrypt.
Почистване на SSD в Windows
За да не оставяте части от изтритите файлове на SSD, има прост, но не много препоръчителен метод по технически причини. Подходящ е само ако вашият SSD твърд диск има само един дял, който заема целия диск, и е поне 10% свободен. Така че, първо изтрийте всички файлове, като натиснете комбинацията „Shift+Delete“. След това стартирайте програмата Eraser и в нейните настройки задайте метода по подразбиране за изтриване на свободното пространство, тоест в три прохода. След това в Explorer щракнете с десния бутон върху буквата на SSD устройството и изберете „Eraser | Изтриване на свободно пространство.“ След това програмата ще запише произволни данни на изтрития твърдотелен диск, включително работна памет и резервни клетки. По този начин много резервни клетки ще бъдат презаписани. Останалите данни, които се намират в отделни клетки на паметта, разбира се, могат да бъдат възстановени, но резултатът от тази процедура е напълно непредвидим. В края на краищата, за да възстановите напълно файл, ще е необходимо да прочетете целия капацитет на паметта на SSD устройството, включително резервни клетки, които контролерът усърдно скрива от операционната система. Бих искал веднага да ви предупредя, че този метод не трябва да се използва твърде често, тъй като съкращава експлоатационния живот на твърдото устройство поради пълното презаписване на клетките.
Изтриване на файлове от NAS и проблеми с изтриването в Windows
Наред с рисковете, описани по-горе, има и други проблеми, свързани с надеждността на изтриването на файлове. По този начин имате достъп до твърди дискове, инсталирани в домашно мрежово хранилище (NAS) не директно, а през мрежов интерфейс, което затруднява гарантирането на изтриване на информация. Файловите системи на такива хранилища (базирани на Linux) частично работят със специални журнали за възстановяване на данни. По този начин, за да имате абсолютна увереност в надеждността на изтриването на файлове, преди да продадете, трябва да премахнете дисковете от хранилището и да ги почистите, като използвате някой от методите, описани по-горе, и след това да ги инсталирате обратно.
Независимо от вида на носителя, операционната система Windows понякога отказва да изтрие някои файлове. В този случай е необходимо внимание, тъй като причината за „удара“ на ОС може да бъде или необходимостта от този файл в самата система, или работеща програма, която има достъп до файла, който трябва да бъде изтрит. В Windows 7 съобщението за грешка съдържа информация кое приложение е отворило файла. Ако тази помощна програма не се затвори или прозорецът й е изчезнал от екрана на монитора, тогава потърсете в диспечера на задачите (стартиран от клавишната комбинация „Ctrl+Shift+Esc”) за работещ процес и го прекратете принудително. Ако това не помогне, ще трябва да рестартирате компютъра и да опитате да изтриете злополучния файл след рестартиране. Помощната програма Eraser има съответна опция за това, наречена „Изтриване при рестартиране“.
Ако не успеете, използвайте помощната програма Unlocker. Щракнете с десния бутон върху името на файла, който искате да изтриете, и изберете елемента от менюто „Отключване“. Програмата ще покаже кой процес блокира изтривания файл. Можете да го „убиете“ веднага или да изберете от падащия списък действието, от което се нуждаете за файла (изтриване, преименуване или преместване). Това действие ще се извърши веднага след натискане на бутона "OK". По подразбиране тази помощна програма премества изтрития файл в кошчето, така че след това трябва да бъде изпразнен с помощта на програмата Eraser.
Пълно изтриване на файлове с помощта на USB флаш устройство
Помощната програма Boot and Nuke на Дарик е специализирана в почистването на твърдите дискове на компютър, който вече не стартира поради софтуерен бъг. Когато софтуерът спре да функционира, тази помощна програма ще ви помогне да почистите твърдите дискове на вашия компютър. За да направите това, разархивирайте архива във всяка папка на вашия работен компютър и стартирайте програмата за създаване на стартираща флашка - Universal USB Installer. От горното падащо меню изберете DBAN 2.2.6, а от долното - буквата на празното USB устройство и щракнете върху бутона „Създаване“. След това стартирайте компютъра от създадения стартиращ носител, като натиснете клавиша „F8“ или „F12“, след като включите компютъра. Ако всичко друго се провали, тогава в настройките на BIOS трябва да изберете USB устройството като първи стартиращ носител. Веднага след стартиране ще се появи меню и ако искате да почистите всички твърди дискове в системата наведнъж, въведете командата autonuke, натиснете бутона "Enter" и оставете програмата да си свърши работата. Това може да продължи няколко часа.
Ако трябва да почистите само конкретен твърд диск, след като стартирате DBAN, натиснете "Enter". Ще се появи интерактивно меню, в което можете да изберете твърдите дискове, от които данните да бъдат напълно изтрити.
Проверка за пълно изтриване на файла
Най-добрият начин да тествате ефективността на определен метод за изтриване на файл е да опитате да възстановите изтрита информация. Има много различни помощни програми за тази цел.
Програма за изтрити файлове
Инсталирайте програмата PC Inspector Възстановяване на файлове. След това изтрийте файлове от носителя (трябва да има файлова система FAT или NTFS), като натиснете клавишната комбинация „Shift+Delete“. След това стартирайте PC Inspector File Recovery. Изберете раздела „Търсене на изгубени данни“ в прозореца, който се показва, и стартирайте процедурата за търсене с предварително зададени параметри. Ще се изненадате да разберете колко изтрити файлове могат да бъдат възстановени след това. Одитните документи трябва да се появят в папка, наречена „Изтрити“. Възстановяването на желания файл става чрез щракване с десен бутон върху него. По време на нашето тестване PC Inspector не успя да възстанови данни от форматиран носител, точно както неговия конкурент, NTFS Undelete.
Друга помощна програма, наречена DiskInternals NTFS Recovery, намери редица файлове на форматиран носител, но не определи имената им. PC Inspector е безплатна програма, докато NTFS Undelete и DiskInternals NTFS Recovery са платени.
Много хора смятат, че ако е невъзможно да се използва твърд диск поради неговата неработоспособност, това означава, че данните не могат да бъдат прочетени от него. Но това не е вярно и дори счупеният твърд диск все още е вратичка за пробив в информационната сигурност.
Твърдият диск се състои от набор от магнитни плочи, които съдържат сектори, които не могат да бъдат прочетени директно от операционната система. Когато даден файл бъде изтрит, операционната система всъщност изтрива само указателя към него в паметта. Областта, съдържаща изтритите данни, се маркира като свободно пространство и следователно, докато не бъде записан нов файл на това място, данните могат да бъдат прочетени. За възстановяване и четене на изтрити данни се използва специален софтуер. С негова помощ се търсят сектори, съдържащи всякакви данни от изтрити файлове, след което се възстановяват. Не е много трудно да направите това и нещо повече, можете да намерите безплатен софтуер за възстановяване на данни. Тук трябва да отбележим, че софтуерът за възстановяване на данни за физически повредени дискови сектори не работи и че не можем да използваме този софтуер без операционна система.
Когато мислим, че дискът е счупен, трябва да помним, че всъщност само една от микросхемите или механичните части вътре в диска стават дефектни. А плочите, където се съхраняват всички файлове, все още функционират, защото устройството е в твърда кутия и плочите нямат механични или електрически части. Съдебните експерти използват само плочи за възстановяване на изтрити файлове на повредени дискове. Но ако желаете, дори по-малко опитен специалист ще може да възстанови файлове в този случай, тъй като описанията на процедурите за ръчно възстановяване на изтрити файлове са широко разпространени в Интернет.
Какво да правя?
Потребители и компании, които желаят да продадат или дарят използван твърд диск отделно или с компютър, или да изхвърлят повредени дискове, трябва първо да почистят напълно диска. Изтриването на данни от дискове е процес на постоянно изтриване на данни, намиращи се на тях. Има два вида изтриване на твърдия диск - физическо изтриване на данни и унищожаване на данни.
Физическо почистване
Най-бързият вариант е да размагнитите диска. За да направите това, можете да използвате специални устройства, предназначени да гарантират унищожаването на данни на магнитни носители в края на експлоатационния им живот, за да гарантирате сигурността на съхранението и да предотвратите изтичане на информация. Като пример мога да посоча устройството Avalanche, произведено от украинската компания Epos.
Това устройство използва физически метод за унищожаване на данни, базиран на въздействието на мощен електромагнитен импулс върху устройството. В резултат на това всички магнитни домейни на носителя са равномерно магнетизирани до състояние на насищане. Това води до изчезване на магнитните преходи, в които е кодирана информацията, записана на носителя. Така пълното разрушаване на оригиналната магнитна структура на носителя води до гарантирано унищожаване на всички данни, съхранявани някога на него.
Автономното мултифункционално устройство EPOS DiskMaster Portable ви позволява да работите с всички твърди дискове с PATA, SATA, eSATA интерфейси, независимо от производителя, модела и капацитета. Всички операции се извършват с възможно най-високата скорост, поддържана от устройството (скорост на трансфер на данни до 8 GB/min). За разлика от софтуер с подобна функционалност, устройството осигурява копиране и унищожаване на данни в скритата зона на твърдите дискове HPA (Host Protected Area), както и на твърди дискове с дефекти по повърхността.
Унищожители на информация от този вид се произвеждат и от Detector systems, Infosecure и др.
Физическото унищожаване на диска е метод за сигурно изтриване на данни. Това е предпочитаният метод за унищожаване на данни, когато други методи се провалят или когато твърдият диск е сериозно повреден. Физическото унищожаване на твърдите дискове е най-бързият и ефективен метод за сигурно изтриване на данни, но самият твърд диск, разбира се, повече няма да се използва в бъдеще.
Софтуерно почистване на данни
Изтриването на софтуерни данни е процес на необратимо изтриване на данни, съхранявани в област, която логично се счита за свободно пространство, като се използват специфични техники за изтриване на данни. Процесът се случва при зареждане на компютъра, но след зареждане на операционната система. Това е препоръчителният метод, ако планирате да продадете, подарите или използвате повторно диска.
Ето трите най-добри софтуера за почистване на твърди дискове:
- DBAN - програма за почистване на зареждане, мултиплатформена, безплатна;
- DiskWipe - не изисква инсталация, поддържа Windows (XP, Vista, 7), безплатно;
- CCleaner, поддържа Windows (XP, Vista, 7), безплатно.
Софтуерът за почистване на данни работи чудесно на дискове, които нямат лоши сектори. Не може да изтрие информация за повредени дискове. За да унищожите ефективно данните, трябва да повторите процеса на изтриване на данни поне три пъти. Пълният цикъл на изтриване може да отнеме няколко часа или дни в зависимост от капацитета на диска.
Boot and Nuke на Дарик (DBAN)
Софтуерът Boot and Nuke (DBAN) на Дарик може да изтеглите от Тук ще получите ISO образ за изтегляне, който след това можете да запишете на CD и след като стартирате от него, да изберете твърдия диск, от който да изтриете данните. След това включете компютъра, чиито твърди дискове искате да изтриете, като се уверите, че ще стартира от CD устройството, след което поставете DBAN CD.
1. Ако стартирате правилно, ще видите начален екран и подкана за зареждане: _ (екран 1).
Екран 1: Boot и Nuke Window на Darik
2. Натиснете Enter и отидете на интерактивния режим DBAN, вижте екран 2. Ако вашият диск съдържа поверителна информация или критични за бизнеса данни, продължете към стъпка 3, в противен случай я пропуснете и преминете към стъпка 4.

Екран 2. Дискове и дялове
3. Натиснете клавиша "M", за да изберете ръчно метод на почистване и изберете Gutmann Wipe, след което натиснете Enter. Този метод се препоръчва за изтриване на чувствителни данни. Методът Gutmann Wipe прави 35 преминавания през твърдия диск (екран 3).

Екран 3: Избор на метод за премахване на Gutmann Wipe
4. Уверете се, че изображението на екрана съвпада с показаното на екран 4.

Екран 4. Избор на устройство за изтриване на данни чрез Gutmann Wipe
5. Натиснете интервал, за да отидете на екрана, за да стартирате процеса на изтриване на данни (Екран 5).

Екран 5. Екран за стартиране на процеса на изтриване на данни
6. Уверете се, че сте избрали желания диск (дял) за изтриване на данни. Ако всичко е наред, натиснете клавиша F10, за да започнете процеса на деинсталиране (Екран 6).

Екран 6: Процес на изтриване на данни
Целият процес на изтриване на данни може да отнеме до 12 часа.
DiskWipe
Disk Wipe е безплатно приложение за Windows, предназначено за гарантирано унищожаване на данни, без да е необходима инсталация. Помощната програма за изтриване на диска може да бъде изтеглена от http://www.diskwipe.org/. С Disk Wipe можете да изтриете цялото съдържание на диск и да направите невъзможно . Disk Wipe ви позволява да изтриете данни както от дял, така и от целия твърд диск, като използвате алгоритми Dod 5220-22.M, US Army, Peter Guttman. Поддържаните интерфейси са S-ATA (SATA), IDE (E-IDE), SCSI, FIREWIRE (екран 7).

Фигура 7: Прозорец за изтриване на диска
CCleaner
CCleaner е безплатна програма за компютърна оптимизация, която съчетава модул за почистване на системата, който премахва всички ненужни и временни файлове, и пълнофункционален модул за почистване на системния регистър. CCleaner почиства следните компоненти на системата:
- Internet Explorer - временни кеш файлове, хронология на сърфирането, бисквитки, скрити Index.dat файлове, хронология на изтеглянията.
- Кошче.
- Клипборд.
- Временни файлове на Windows.
- Регистри на Windows.
- Списък на последните документи (в менюто "Старт").
- История на изпълнените команди (в менюто "Старт").
- История на асистента за търсене в Windows XP.
- Отхвърлени предварително извличане на данни в Windows XP.
- Изхвърляния на паметта след срив на Windows.
- Файлови фрагменти, останали след изпълнение на командата Chkdsk.
Допълнителни функции ви позволяват да изчистите:
- кеш на опашката на менюто;
- кеш за съобщения в системната област;
- Размер на Windows и адресен кеш;
- хронология на потребителската помощ;
- IIS лог файлове;
- допълнителни папки.
CCleaner не само премахва стари файлове и други данни от стандартните компоненти на Windows, но също така ви позволява да почиствате временни файлове и списъци с скорошни документи в много други програми: Opera, Safari, Media Player, eMule, Kazaa, Google Toolbar, Netscape, Microsoft, Nero, Adobe Acrobat Reader, WinRAR, WinAce, WinZip и др.
CCleaner използва инструмент за почистване на системния регистър, за да открие различни проблеми и несъответствия в системата. Проверява файловите разширения, ActiveX контролите, ClassID, ProgID, програмата за деинсталиране, общи DLL файлове, шрифтове, връзки към помощни файлове, пътища на приложения, икони, невалидни преки пътища.
Освен това е предвидена функция за постоянно изтриване на файлове с няколко цикъла на презапис, което не позволява възстановяването им по никакъв начин (Фигура 8).
Както показва фигура 8, можете да използвате следните алгоритми за безопасно изтриване на свободното дисково пространство:
- просто изтриване (1 преминаване);
- DOD 5220.22-M (3 цикъла);
- NSA (7 цикъла);
- Гутман (35 цикъла).

Екран 8: Постоянно изтриване с CCleaner
Можете да изберете оптималния алгоритъм за изтриване на свободно пространство въз основа на изискванията за скорост/сигурност.
Не трябва да забравяме и вградените средства за безвъзвратно изтриване от операционната система. Екип
Cipher/W: директория
осигурява безвъзвратно изтриване на свободно място в избраната директория; той съществува в семейството на Windows от Windows 2000. Въпреки това, имайте предвид, че в този случай се извършва бързо изтриване.
Всъщност изтриването на данни за постоянно не е никак трудно. Важно е да разберете предимствата и недостатъците на избрания подход за премахване (софтуер или хардуер). Мекото изтриване ви позволява да използвате повторно дискове, но отнема много време и може да се използва само на работещи твърди дискове. Хардуерът е много по-бърз и ви позволява да обработвате неработещи (нечетими) дискове. Въпреки това, когато се използва върху работещи дискове, винаги има възможност поради твърде силен магнитен импулс дисковете да се повредят завинаги.
Оставете вашия коментар!
Устройствата на Apple са в добро търсене на вторичния пазар. Корпорацията Apple поддържа iPhone, iPad, MacBook и други свои продукти на софтуерно ниво от няколко години, което прави привлекателно закупуването на устройство, което преди това е било използвано. При внимателна употреба, външна и вътрешна, устройствата на Apple може да не претърпят промени в продължение на години активна употреба. Преди да продадете вашия iPhone или iPad, трябва да го изчистите напълно от натрупаната информация и да нулирате настройките му. Тази статия ще разгледа три начина за изтриване на всички данни от iPhone или iPad.
Форматиране на iPhone чрез iTunes
Най-добрият начин за изтриване на информация от iPhone или iPad включва използването на приложението iTunes. Това е така, защото когато е свързан към компютър, потребителят има опцията да направи пълно архивиране на своето устройство, преди да го изтрие. Архивът ще съдържа цялата информация от iPhone:
- Индивидуални настройки за ключови системни приложения, включително информация за пръстови отпечатъци (Touch ID), данни от медицински програми, информация за банкови карти в Apple Pay;
- PDF файлове, които са били изтеглени в приложението iBooks на вашето устройство;
- Приложения от App Store;
- Видео, музика и друго съдържание от iTunes Store;
- Информация, синхронизирана с iTunes: книги, снимки, видеоклипове, музика и други;
- Данни, записани в iCloud.
За да създадете резервно копие в iTunes, трябва да свържете вашия iPhone към компютъра, да синхронизирате и да изберете съответния елемент в менюто на програмата. По-късно резервното копие може да се използва на друг iPhone, за да го настроите незабавно за нормална употреба.

След като направите резервното копие, можете да започнете да изчиствате устройството от информацията в него и да нулирате настройките. За да изтриете напълно вашия iPhone, трябва:

Важно:Докато възстановявате вашия iPhone, не трябва да премахвате кабела от устройството, в противен случай може да възникне софтуерен проблем, който ще причини грешки.
Освен това, ако изтриете всички данни, можете да се върнете към по-ранни версии на софтуера.
Как да изтриете всички данни от iPhone или iPad дистанционно
Услугите на Apple ви позволяват дистанционно да взаимодействате с устройства, ако знаете своя Apple ID. Ако искате да изтриете всички данни от вашия iPhone или iPad, можете да го направите чрез iCloud, както следва:

По този начин можете да изтриете цялата информация от устройството, дори ако то е изключено. Сигналът ще бъде изпратен през iCloud и ще работи в момента, в който iPhone или iPad се включи и се свърже с интернет.
Как да изтриете всичко от iPhone или iPad
Пълното изчистване на информацията на устройство на Apple е възможно без свързване към компютър или дистанционно управление чрез iCloud. За да извършите пълно форматиране, трябва:

Забележка:В зависимост от общото количество памет на устройството, модела на смартфона, версията на фърмуера и други параметри, процедурата по форматиране може да отнеме от няколко минути до половин час или повече. Важно е смартфонът да не е разреден в този момент, в противен случай ще трябва да бъде възстановен след това