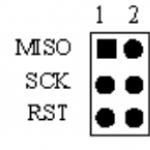Някои потребители на Windows 7 изпитват проблеми със стандарта Център за актуализиранеоперационна система. Windows 7 безкрайно търси актуализации, не може да ги изтегли и продължава да търси други.
Проблем като този може да причини много проблеми. Първо, най-новите корекции няма да бъдат инсталирани на вашия компютър, което може намаляване на ефективността на работатаОПЕРАЦИОННА СИСТЕМА. Второ, докато тече издирването, Процесорът и физическата памет са силно натоварени. Това може да не е много забележимо на мощни компютри, но на „слаби“ е много неприятно. Тази статия описва какво да направите, ако Windows 7 Update не може да завърши търсенето на актуализации.
Настройка на автоматично търсене
първо, трябва напълно да деактивирате актуализацията на Windows, който зарежда операционната система, докато продължава безкрайно. Впоследствие ще можете коригирайте проблема и го активирайте обратно, ако искаш. Но дори и без актуализации, Windows все още работи стабилно. Много потребители ги деактивират нарочно и не изпитват никакви проблеми.
Ще трябва да направите следното:
Това е последвано от за рестартиране на компютърда спре да търси. Сега вашата система няма да се опитва да търси нови актуализации. Ако трябва да активирате тази функция, можете да го направите в същото меню.
Спиране на услуга
В някои случаи горният метод може да не работи. Например, когато се опитате да рестартирате, компютърът ще прекара дълго време в опити да изтегли и инсталира някакъв кръпка. И след като го изключите и включите ръчно, всички настройки се връщат в първоначалното си състояние. И съответно безкрайното търсене на актуализации на Windows 7 ще започне отново, за да коригирате този проблем, трябва напълно деактивирайте услугатаотговорен за работата Център за актуализиране.

След тези стъпки търсенето на актуализации ще бъде завършено. За да го стартирате, трябва да върнете конфигурациите на услугата в първоначалното им състояние.
В някои случаи спирането на услугата и стартирането й отново може да реши проблема. Опитайте това, преди да прибегнете до по-сложни методи, ако компютърът ви отнема много време да търси нови корекции.
Коригиране на грешки в системните файлове
Често такива проблеми възникват в резултат на това повреда на важни системни файлове. Това може да се случи в резултат системни повреди, действия на вирусни програми, неправилно инсталиране на предишни актуализациии така нататък.
В Windows OS има специална полезност, с който можете автоматично да намирате и коригирате подобни грешки. Той няма GUI, така че потребителите трябва да стартират системния команден ред, за да го използват.
Това се прави по следния начин:

Ако искате да копирате този ред, трябва да използвате контекстното меню, като щракнете с десния бутон в прозореца. Комбинацията Ctrl + V в конзолата не работи.
След това Windows ще сканира всички системни файлове. Всички открити грешки ще бъдат коригирани. След това трябва да рестартирате компютъра си и да започнете отново да търсите актуализации. Ако процесът все още е твърде бавен- необходимост от търсене други начини за решаване на проблема.
Microsoft пусна специална актуализацияза техните операционни системи, корекция на Windows Update, която безкрайно търси актуализации. Връзките за изтегляне се намират на официалния уебсайт на разработчика, така че можете да изтеглите корекцията, без да прибягвате до услуги Център за актуализиране.
- За собственици 32-битова версия Windows - https://www.microsoft.com/en-us/download/details.aspx?id=49542
- За Windows с 64-битовархитектура - https://www.microsoft.com/en-us/download/details.aspx?id=49540

имате нужда изберете езика на интерфейса на вашата операционна системаи щракнете върху червения бутон за изтегляне. Тогава просто стартирайте изтегления файл, изчакайте инсталацията да завърши и рестартирайте компютъра си. В повечето случаи този пластир решава всички възникнали проблеми.
Актуализации KB3020369 и KB3172605
Ако предишното решение не помогна, тогава трябва да актуализирате седемте, като инсталирате още две актуализации, като рестартирате компютъра между техните инсталации. Този метод беше предложен от няколко наши читатели и наистина помага.
Инструмент за отстраняване на неизправности на Microsoft
Друг начин за решаване на проблема е да използвате инструмента за отстраняване на неизправности на Microsoft. Действието му е донякъде подобно на „sfc /scannow“, с тази разлика, че е създадено специално за Център за актуализиранеи може да реши значително по-голям брой проблеми. Освен това, има графичен интерфейс, което улеснява потребителите, които не са свикнали да работят в конзолата.
Направете следното:


Изчакайте, докато сканирането на операционната система приключи. Ако помощната програма открие проблеми, тя ще докладва за това и автоматично ще приложи корекции.
Надяваме се, че тази статия е помогнала за премахването на безкрайното търсене на актуализации за седмата версия на Windows, значително ускорявайки компютъра ви и го правейки много по-стабилен.
Видео по темата
Обновяването на системата до последно състояние е много важен фактор за нейната правилна работа и сигурност. Нека да разгледаме причините, поради които може да има проблеми с инсталирането на актуализации, както и начините за тяхното разрешаване.
Причините, поради които актуализациите не се изтеглят на компютъра, могат да бъдат или системни повреди, или просто настройките на потребителските настройки, които не позволяват на системата да се актуализира. Нека разгледаме всички възможни варианти за този проблем и неговите решения, като започнем от най-простите случаи и завършим със сложни повреди.
Причина 1: Деактивиране на функцията в Windows Update
Най-простата причина, поради която новите компоненти не се изтеглят и инсталират в Windows 7, е да деактивирате тази функция в „Актуализация на Windows“. Естествено, ако потребителят иска операционната система винаги да е актуална, тогава тази функция трябва да бъде активирана.


Но по някаква причина, дори когато функцията е деактивирана, горната икона може да не е в системната област. Тогава има друга възможност за решаване на проблема.
- Кликнете "Старт". Преместване на "Контролен панел".
- Кликнете "Система и безопасност".
- В прозореца, който се показва, щракнете „Включване или изключване на автоматичните актуализации“.

Можете също да стигнете до там, като въведете командата в прозореца "Бягай". За мнозина този път изглежда по-бърз и удобен. Набиране Win+R. ще се появи "Бягай". Въведете:
Кликнете "ДОБРЕ".
- Ще отвори "Център за актуализиране". В страничното меню щракнете "Настройки".
- За всяка от двете опции, описани по-горе, ще се появи прозорец, за да изберете как да инсталирате нови компоненти. Ако в областта „Важни актуализации“набор от параметри „Не проверявай за актуализации“, то това е причината системата да не се актуализира. Тогава компонентите не само не се инсталират, но дори не се изтеглят или търсят.
- Трябва да кликнете върху тази област. Ще се отвори списък с четири режима. Препоръчително е да зададете параметъра „Инсталиране на актуализации автоматично“. При избор на режими „Търсене на актуализации...“или „Изтегляне на актуализации...“Потребителят ще трябва да ги инсталира ръчно.
- В същия прозорец се уверете, че всички параметри са проверени. Кликнете "ДОБРЕ".







Причина 2: Спиране на услугата
Причината за разглеждания проблем може да бъде и деактивирането на съответната услуга. Това може да бъде причинено или от ръчно деактивиране от някой от потребителите, или от повреда на системата. Трябва да го включите.
- Кликнете "Старт". Кликнете "Контролен панел".
- Кликнете "Система и безопасност".
- Впиши се "Администрация".
- Тук е представена широка гама от системни помощни програми. Кликнете "Услуги".

IN "Мениджър услуги"Можете да стигнете до там по друг начин. За да направите това обадете се "Бягай" (Win+R) и въведете:
Кликнете "ДОБРЕ".
- Появява се прозорец "Услуги". Кликнете върху името на полето "Име"да подредите списъка с услуги по азбучен ред. Потърсете името „Актуализация на Windows“. Маркирайте го. Ако в областта "държава"не си струва стойността "Върши работа", това означава, че услугата е деактивирана. Освен това, ако в областта „Тип стартиране“задайте произволна стойност освен "Хора с увреждания", тогава услугата може да бъде стартирана с просто щракване върху надписа "Бягай"от лявата страна на прозореца.

Ако в областта „Тип стартиране“има параметър "Хора с увреждания", тогава няма да е възможно да стартирате услугата чрез горния метод, тъй като надписът "Бягай"просто ще липсва на предвиденото място.

Ако в областта „Тип стартиране“инсталирана опция "Ръчно", тогава разбира се е възможно да активирате по описания по-горе метод, но всеки път след стартиране на компютъра ще трябва да го правите ръчно, което не е добре.
- Така че, в случаите, когато в областта „Тип стартиране“зададена стойност "Хора с увреждания"или "Ръчно", щракнете двукратно върху името на услугата с левия бутон на мишката.
- Появява се прозорецът със свойства. Кликнете върху област „Тип стартиране“.
- В списъка, който се отваря, изберете .
- След това щракнете "Бягай"И "ДОБРЕ".

Но в някои ситуации бутонът "Бягай"може да е неактивен. Това се случва, когато сте на полето „Тип стартиране“предишната стойност беше "Хора с увреждания". В този случай задайте параметъра "Автоматично (отложен старт)"и натиснете "ДОБРЕ".
- Връщаме се към "Мениджър услуги". Маркирайте името на услугата и щракнете "Бягай".
- Функцията ще бъде активирана. Сега срещу името на услугата в полетата "държава"И „Тип стартиране“стойностите трябва да се показват съответно "Върши работа"И "Автоматично".











Причина 3: проблеми с услугата
Но има ситуация, когато услугата изглежда работи, но въпреки това не работи правилно. Разбира се, няма да е възможно да проверим дали това наистина е вярно, но ако стандартните методи за активиране на функцията не помогнаха, тогава извършваме следните манипулации.
- Отидете на "Мениджър услуги". Маркирайте „Актуализация на Windows“. Кликнете „Спиране на услугата“.
- Сега трябва да отидете в директорията "Разпространение на софтуер"за да изтриете всички данни там. Това може да стане с помощта на прозорец "Бягай". Извикайте го чрез натискане Win+R. Въведете:
Разпространение на софтуер
Кликнете "ДОБРЕ".
- Папката се отваря "Разпространение на софтуер"в прозореца "Диригент". За да изберете цялото му съдържание, въведете Ctrl+A. След като бъде избран, натиснете клавиша, за да го изтриете. Изтрий.
- Появява се прозорец, в който трябва да потвърдите намеренията си с щракване "да".
- След изтриване се върнете към "Мениджър услуги"и стартирайте услугата според сценария, който вече беше описан по-горе.
- След това рестартирайте компютъра си и опитайте да актуализирате системата ръчно, за да не чакате автоматично да извърши тази процедура. Отидете на „Актуализация на Windows“и натиснете "Провери за актуализации".
- Системата ще извърши процедурата за търсене.
- След приключването му, ако бъдат открити липсващи компоненти, ще се появи прозорец, който ще ви подкани да ги инсталирате. Натисни тук „Инсталиране на актуализации“.
- След това компонентите трябва да бъдат инсталирани.








Причина 4: Липса на свободно дисково пространство
Причината за невъзможността за актуализиране на системата може да бъде просто фактът, че няма достатъчно свободно място на диска, на който се намира Windows. След това дискът трябва да бъде изчистен от ненужна информация.
Разбира се, най-лесният начин е просто да изтриете определени файлове или да ги преместите на друго устройство. След отстраняване не забравяйте да почистите "кошница". В противен случай, дори ако файловете изчезнат, те може да продължат да заемат дисково пространство. Но има и ситуации, когато изглежда, че няма нищо за изтриване или на диска ° Сприсъства само важно съдържание и няма къде да го преместите на други дискове, тъй като те също са „опаковани“ до капацитета. В този случай използвайте следния алгоритъм на действие.
- Кликнете "Старт". Отидете в менюто по име "Компютър".
- Отваря се прозорец със списък на носители за съхранение, свързани към този компютър. Ще се интересуваме от групата "твърди дискове". Той предоставя списък с логически устройства, свързани към компютъра. Ще ни трябва дискът, на който е инсталиран Windows 7. По правило това е дискът ° С.
Количеството свободно място на него е посочено под името на диска. Ако е по-малко от 1 GB (и е препоръчително да имате 3 GB или повече свободно пространство), тогава това може да е причината за невъзможността за актуализиране на системата. Червеният индикатор също показва, че дискът е пълен.
- Щракнете с десния бутон върху името на диска ( RMB). Изберете от списъка "Имоти".
- Появява се прозорецът със свойства. В раздела "Обичайни са"Натиснете "Почистване на диска".
- След това ще бъде извършена операция за оценка на количеството пространство, което може да бъде освободено.
- След завършването му инструментът ще се появи "Почистване на диска". Той ще покаже колко място може да бъде изчистено чрез изтриване на тази или онази група временни файлове. Като поставите отметки в квадратчетата, можете да посочите кои файлове да бъдат изтрити и кои да бъдат оставени. Можете обаче да оставите тези настройки по подразбиране. Ако сте доволни от количеството данни, които се изтриват, щракнете "ДОБРЕ", в противен случай натиснете „Почистване на системните файлове“.
- В първия случай почистването ще се извърши незабавно, а във втория инструментът за събиране на информация ще се стартира отново, за да оцени количеството пространство, което може да бъде освободено. Този път ще сканира и системните директории.
- Прозорецът ще се отвори отново "Почистване на диска". Този път ще покаже по-голям обем изтрити обекти, тъй като някои системни файлове също ще бъдат взети под внимание. Отново маркирайте квадратчетата по ваша преценка, в зависимост от това какво точно искате да изтриете и след това щракнете "ДОБРЕ".
- Ще се появи прозорец с въпрос дали потребителят е готов да изтрие завинаги избраните файлове. Ако сте уверени в действията си, щракнете "Изтрий файловете".
- След това започва процедурата за почистване на диска.
- След като приключи, рестартирайте компютъра си. Обратно на прозореца "Компютър", потребителят ще може да провери колко свободно място на системния диск се е увеличило. Ако причината за невъзможността за актуализиране на операционната система беше пренаселеността му, сега тя е елиминирана.











Причина 5: Неуспешно зареждане на компоненти
Причината, поради която системата не може да се актуализира, може да се дължи на грешка при зареждане. Това може да е причинено от системна грешка или обикновено прекъсване на интернет. Тази ситуация води до факта, че компонентът не се зарежда напълно, а това от своя страна води до невъзможност за инсталиране на други компоненти. В този случай трябва да изчистите кеша за изтегляне, така че компонентът да може да бъде изтеглен отново.

Причина 6: Грешки в регистъра
Невъзможността за актуализиране на системата може да бъде причинена от проблеми в системния регистър. По-специално това се доказва от грешката 80070308 . За да разрешите този проблем, изпълнете следните стъпки: Преди да започнете манипулации с регистъра, се препоръчва или да го създадете.

Други причини
Има редица по-общи причини, поради които е невъзможно да се актуализира системата. На първо място, това може да са проблеми в самия уебсайт на Microsoft или проблеми с доставчика. В първия случай можете само да изчакате, а във втория максимумът, който можете да направите, е да смените вашия доставчик на интернет услуги.
В допълнение, проблемът, който изучаваме, може да възникне поради проникването на вируси. Ето защо във всеки случай се препоръчва да проверите компютъра си с антивирусна програма, например.
Рядко е, но има и случаи, когато стандартната антивирусна програма блокира възможността за актуализиране на Windows. Ако не можете да намерите причината за проблема, временно деактивирайте антивирусната програма и опитайте да изтеглите. Ако изтеглянето и инсталирането на компонентите е било успешно, тогава в този случай или направете допълнителни настройки на антивирусната помощна програма, като добавите уеб сайта на Microsoft към изключенията, или променете антивирусната програма напълно.
Ако изброените методи за решаване на проблема не помогнаха, тогава можете да опитате да върнете системата до точка за възстановяване, създадена в момент, когато актуализациите са правени нормално. Това е, разбира се, ако такава точка за възстановяване съществува на конкретен компютър. В краен случай можете да преинсталирате системата.
Както можете да видите, има доста причини, поради които системата не може да бъде актуализирана. И всеки от тях има опция или дори няколко възможности за коригиране на възникналата ситуация. Основното тук е да не обърквате нещата и да преминавате от най-простите методи към по-радикални, а не обратното. В края на краищата причината може да е напълно тривиална.
Тази статия обхваща няколко начина, по които можете да коригирате грешки в Windows Update.
Понякога при инсталиране на актуализации на Windows могат да възникнат различни проблеми и грешки. Най-честите грешки, които потребителят среща, са сканиране или изтегляне на актуализации, които отнемат твърде много време, както и грешка при изтегляне или инсталиране на актуализацията.
с помощта на инструмента за отстраняване на неизправности
Ако имате проблеми с инсталирането на актуализации, използвайте инструмента за отстраняване на неизправности в Windows Update, вграден във вашата операционна система.
Стартирайте инструмента за отстраняване на неизправности, като отворите:
Настройки на Windows ➯ Актуализиране и защита ➯ Отстраняване на неизправности
От дясната страна на прозореца, в секцията Стартирайте и оправете проблемаизберете Актуализация на Windowsи натиснете бутона Стартирайте инструмента за отстраняване на неизправности

Това ще стартира инструмента за отстраняване на неизправности.

След като сканирането приключи, някои от проблемите може да бъдат коригирани автоматично. За други проблеми можете да изберете Прилагане на корекцияили Пропуснете корекцията, за да намерите други проблемиили завършете съветника.

В края на помощната програма ще се появи информация за открити и коригирани проблеми, както и за проблеми, които не могат да бъдат коригирани автоматично. Щракнете върху бутона Близои рестартирайте компютъра си. След като рестартирате, опитайте отново да инсталирате актуализации от Windows Update.

Ако не можете да поправите грешки в Windows Update с помощта на вградения инструмент за отстраняване на неизправности, опитайте следния метод.
чрез рестартиране на услугите
Ако изтеглянето на актуализацията отнема твърде много време (замръзва), тогава трябва да опитате да спрете и стартирате (рестартирате) услуги, свързани с Windows Update.
като администратор и изпълнете последователно следните команди:Спиране на услуги:


като изчистите кеша за актуализиране
Операционната система записва актуализираните файлове в папка Разпространение на софтуерСистемна директория на Windows.
За да изчистите кеша за актуализация, изпълнете следните команди като администратор:
attrib -r -s -h /s /d "%SYSTEMROOT%\SoftwareDistribution"
del "%SYSTEMROOT%\SoftwareDistribution" /q /s

Как да коригирате грешки в Windows Update с помощта на Reset Windows Update Agent
Нулирайте Windows Update Agent- инструмент, който ще ви помогне да коригирате грешки и проблеми при актуализиране на Windows. Този скрипт ще бъде полезен, когато системните актуализации не бъдат открити, изтеглени или инсталирани.
Reset Windows Update Agent ви позволява да коригирате грешки в свързани компоненти, вместо да използвате по-драстични мерки, като преди
Стартирайте скрипта като администратор, след което инструментът ще предложи следните опции за коригиране на проблеми и грешки при актуализиране на операционната система Windows:1. Отворете настройките за защита на системата.
2. Нулирайте компонентите на Windows Update Service.
3. Изтрийте временните файлове в Windows.
4. Отворете настройките на уеб браузъра Internet Explorer.
5. Стартирайте Disk Checker.
6. Стартирайте System File Checker.
7. Сканирайте изображението за повреди.
8. Проверете всички открити повреди.
9. Извършете автоматични операции по възстановяване.
10. Почистете остарелите компоненти.
11. Изтрийте неправилните ключове в системния регистър.
12. Възстановете/нулирайте настройките на Winsock.
13. Търсете актуализации.
14. Вижте други местни решения.
15. Вижте други онлайн решения.
16. Изтеглете инструменти за диагностика.
17. Рестартирайте компютъра.

Reset Windows Update Agent може да бъде особено полезен, когато има повредени данни, като повреда на твърдия диск или злонамерен софтуер, променящ услугите и ключовете на системния регистър. Този скрипт е съвместим с всички поддържани от Microsoft сървърни и клиентски операционни системи Windows.
Методите, представени по-горе, трябва да помогнат за коригиране на грешки при инсталиране на актуализация в Windows Update.
Съветникът за отстраняване на неизправности в Windows е вградена помощна програма, която отговаря за отстраняването на проблеми с операционната система. С помощта на тази програма можете да „коригирате“ Windows Update, софтуерни грешки в USB входове, повреди на Wi-Fi адаптери и много други.
Диагностика на проблеми в Windows 7
Помощната програма, която отговаря за намирането и коригирането на грешки в различни компоненти на системата Windows, е вградена в операционната система и се стартира ръчно от потребителя, когато бъдат открити грешки. Има няколко начина за достъп до съветника за отстраняване на неизправности:
Главният прозорец на съветника за отстраняване на неизправности е списък с категории, върху които, когато се щракне, се стартира инструмент за отстраняване на грешки за конкретен системен елемент. Събрани тук:
- инструменти за диагностика и конфигуриране на програми, адаптирани за друга версия на Windows OS;
- помощни програми за настройка и използване на устройства и принтери;
- съветник за отстраняване на проблеми при записване и възпроизвеждане на звук;
- Инструменти за намиране и отстраняване на проблеми с Интернет;
- настройки на дизайна;
- помощни програми за отстраняване на проблеми с Windows Update;
- програми за оптимизиране на потреблението на енергия;
- Инструменти за отстраняване на проблеми с производителността.
Помощната програма „Отстраняване на неизправности в компютъра“ не е просто малка програма за коригиране на грешки, а цялостна система, която включва способността да коригира всеки отделен елемент.
 Главният прозорец за отстраняване на неизправности включва категории, за които можете да стартирате отстраняване на грешки
Главният прозорец за отстраняване на неизправности включва категории, за които можете да стартирате отстраняване на грешки Ако се интересувате от настройка или отстраняване на грешки на конкретен елемент, тогава специално за такива случаи е добавен бутон „Преглед на всички категории“ в лявата част на главния прозорец. Той променя дизайна на главния прозорец на помощната програма, така че неговите компоненти да не са групирани по категории, а да се показват в списък по ред. Това е по-удобно, ако знаете точно какво искате: няма нужда да се лутате из категории, чудейки се къде точно се намира необходимият дебъгер.
 Функцията Преглед на всички категории показва всички елементи в съветника за отстраняване на неизправности като списък, от който можете да изберете елемента, който искате
Функцията Преглед на всички категории показва всички елементи в съветника за отстраняване на неизправности като списък, от който можете да изберете елемента, който искате Двойното щракване върху елемент го стартира и отваря програма, която сканира избрания елемент и уведомява потребителя за всички открити грешки. Преди да започнете диагностика, в прозореца, който се отваря, можете да поставите или премахнете отметката от квадратчето „Автоматично прилагане на корекции“ - присъствието му означава, че ако програмата открие проблеми, тя ще ги коригира автоматично. Ако квадратчето не е отметнато, помощната програма ще поиска от потребителя разрешение да го коригира или изобщо няма да докосне грешките.
 Преди да стартирате диагностика и лечение, можете да разрешите на програмата автоматично да прилага корекции
Преди да стартирате диагностика и лечение, можете да разрешите на програмата автоматично да прилага корекции След като отстраняването на неизправности приключи, помощната програма ще предостави на потребителя отчет за своята работа, който ще посочи кои грешки са открити и кои са отстранени.
 Когато помощната програма анализира и поправи елемента, тя ще даде на потребителя отчет за работата си
Когато помощната програма анализира и поправи елемента, тя ще даде на потребителя отчет за работата си Примери за използване на програмата
„Центърът за отстраняване на неизправности“ се препоръчва да се използва първо, когато се открият проблеми с определен системен компонент. Програмата не е перфектна, но ви позволява да коригирате грешки с две кликвания, които могат да бъдат трудни за „третиране“ ръчно.
Проблеми с Windows Update
“Windows Update” е подсистема, която отговаря за изтеглянето, инсталирането и деинсталирането на актуализации за операционната система.
Неизправностите в Windows Update ще накарат системата да спре да се актуализира и това ще се отрази негативно на нейната работа. Повечето грешки при актуализацията могат да бъдат коригирани с помощта на съветника за отстраняване на неизправности.
За да отворите съветника за отстраняване на неизправности, за да коригирате грешки в Windows Update, трябва да извикате опцията „Отстраняване на проблеми с помощта на Windows Update“ от главното меню на съветника (как да получите достъп до него е описано по-горе). Сега трябва да щракнете върху „Напред“ и да наблюдавате грешките, които програмата открива.
 За да отстраните Windows Update, изберете подходящата помощна програма от списъка в главното меню на съветника
За да отстраните Windows Update, изберете подходящата помощна програма от списъка в главното меню на съветника Също така се случва проблемът с Windows Update да бъде разрешен, но неуспешната актуализация остава. В този случай трябва да го върнете обратно и това се прави в Windows 7 по следния начин:

Видео: Как да премахнете актуализацията на Windows 7
Проблеми със звука
Неправилен звук или пълна липса на звук е проблем, който може да бъде решен и с помощта на съветник.
Трябва да се помни, че ако проблемът е в самия хардуер, тогава програмата няма да помогне по никакъв начин. Помощната програма не винаги е в състояние да реши откритите проблеми, но успешната диагностика във всеки случай дава намек как да коригирате грешката.
Помощната програма, която трябва да извикате от съветника, се нарича „Отстраняване на неизправности при аудиозапис“, ако имате проблеми със записването на аудио, или „Отстраняване на неизправности при възпроизвеждане на аудио“, ако възпроизвеждането не работи.
 Отстраняване на аудио проблеми и Отстраняване на аудио проблеми могат да ви помогнат да разрешите аудио проблеми.
Отстраняване на аудио проблеми и Отстраняване на аудио проблеми могат да ви помогнат да разрешите аудио проблеми. Отстраняване на проблеми с USB
Няма стандартен предварително инсталиран инструмент за решаване на USB проблеми в Windows. Въпреки това Microsoft пусна набор от помощни програми, наречен Fix It (известен още като Easy Fix), който е нещо като разширена версия на стандартния съветник за отстраняване на неизправности. Неговите функции включват помощна програма за отстраняване на проблеми с USB.
Можете да изтеглите USB Troubleshooter от уеб сайта на Microsoft. Помощната програма се изтегля във формат .msi или .diagcab: и двата са изпълними файлове и могат да бъдат стартирани чрез двукратно щракване с левия бутон на мишката.
- След като стартирате файла, оставете го да инсталира данни на вашия компютър. В някои случаи може да са необходими администраторско име и парола.
 За да стартира Easy Fix, трябва да му дадете разрешение като администратор
За да стартира Easy Fix, трябва да му дадете разрешение като администратор - В прозореца, който се отваря, щракнете върху „Напред“. Ако искате предварително да конфигурирате помощната програма, така че да прилага корекции независимо или, напротив, да иска разрешение за определени действия, вече познатото квадратче за отметка „Автоматично прилагане на корекции“ се намира под бутона „Разширени“.
 Тук можете да настроите автоматично прилагане на промените и да стартирате помощна програма за намиране и отстраняване на проблеми
Тук можете да настроите автоматично прилагане на промените и да стартирате помощна програма за намиране и отстраняване на проблеми - Изчакайте известно време, докато помощната програма потърси и отстрани проблемите.
 Намирането и отстраняването на проблеми ще отнеме известно време
Намирането и отстраняването на проблеми ще отнеме известно време - Вижте отчета, който Easy Fix ще ви предостави след работата. Всички грешки и проблеми, които програмата е коригирала, ще бъдат изброени там.
 След приключване на работата помощната програма ще предостави отчет, посочващ точно какви грешки е открила и какви корекции е направила.
След приключване на работата помощната програма ще предостави отчет, посочващ точно какви грешки е открила и какви корекции е направила.
Код на грешка 43
Грешка 43 показва, че Device Manager е спрял работата на дадено устройство поради проблем, открит в него. Първоначално тази грешка показва проблем с хардуерната конфигурация на компютъра. С други думи, ако мишката дава грешка 43, вероятно мишката е повредена, а не Windows.
Въпреки това, в допълнение към хардуерните проблеми, причината за грешка 43 може да бъде софтуерни повреди: най-често в драйвери. Не е факт, че Easy Fix ще помогне с тях. Най-вероятно ще трябва да го направите сами.
- Първо, опитайте да рестартирате компютъра си. Може би това е единичен проблем и след рестартиране всичко ще работи.
- Ако рестартирането не помогне, отворете диспечера на устройствата. За да направите това, натиснете клавишната комбинация Win + X и изберете „Диспечер на устройства“ от менюто, което се показва.
 За да влезете в Device Manager, трябва да изберете подходящата опция в менюто
За да влезете в Device Manager, трябва да изберете подходящата опция в менюто - Ако устройство, свързано чрез USB, генерира грешка, трябва да актуализирате драйверите на USB порта. В диспечера на устройства изберете раздела USB контролери и щракнете с десния бутон върху някое от изброените там устройства. Изберете опцията „Актуализиране на хардуерна конфигурация“ или „Актуализиране на драйвери“.
 За да актуализирате драйвер на устройство, щракнете с десния бутон върху него и изберете „Актуализиране на драйвери“
За да актуализирате драйвер на устройство, щракнете с десния бутон върху него и изберете „Актуализиране на драйвери“ - Когато системата ви попита дали искате да потърсите драйвери в интернет или да посочите съществуващ, изберете въз основа на това дали имате файл с драйвери във вашата система. Ако има такъв, посочете този, който вече имате и го изберете, а ако няма, започнете търсене в интернет. В някои случаи не работи перфектно, така че най-добрият вариант е, ако е възможно, сами да намерите драйвери в интернет.
 За да актуализирате драйвера, трябва или да кажете на системата пътя до него, или да й дадете възможност да го търси сама
За да актуализирате драйвера, трябва или да кажете на системата пътя до него, или да й дадете възможност да го търси сама - Повторете актуализацията на драйвера едно по едно с всички USB устройства, с изключение на виртуалните.
- Ако горните стъпки не помогнат, потърсете драйвер за неработещо устройство в Интернет по неговото име. Системата няма да може да намери този драйвер, защото не разпознава устройството.Единственият изход е да търсите сами, като използвате информацията, предоставена на устройството или на опаковката му.
- Когато драйверът бъде намерен, инсталирайте го (просто го стартирайте).
- Ако това не помогне, препоръчително е да проверите системата за вируси и също да почистите системния регистър с помощта на една от специалните програми (например CCleaner). За да направите това, отидете в раздела „Регистър“ в главния прозорец на програмата и щракнете върху „Търсене на проблеми“.
 CCleaner има раздел Registry Cleaner, който ви позволява да коригирате грешни записи в системния регистър
CCleaner има раздел Registry Cleaner, който ви позволява да коригирате грешни записи в системния регистър
Ако никой от горните методи не помогне, най-вероятно проблемът е свързан с хардуера и не може да бъде коригиран чрез софтуерни методи.
Видео: как да коригирате грешка 43
Отстраняване на проблеми при стартиране
Не съветникът се занимава с проблеми при стартиране на компютъра, а друга помощна програма, но нека да разгледаме и това. Ако вашият Windows 7 откаже да стартира, тази програма е незаменим помощник. Помощта й обаче ще работи само ако проблемите са софтуерни.Ако проблемът не е в Windows, а в хардуера, тогава изтеглянето дори няма да стигне до стартирането на тази помощна програма.

Видео: как да коригирате грешки при стартиране на Windows 7
Ако инструментът за отстраняване на неизправности не работи
Troubleshooter е системна програма и ако не работи, нещо сериозно се е случило. Неизправността може да се дължи на грешки при актуализиране, неуспешни промени в системата (това може да се направи например от програми на трети страни), както и хардуерна повреда на диска. И ако нищо не може да се направи за последното, освен замяната на твърдия диск, тогава останалото може да бъде премахнато.
- Първо опитайте да деинсталирате най-новите актуализации. Как да направите това е описано подробно по-горе.
- Ако деинсталирането на актуализации не помогне, използвайте командния ред. За да направите това, натиснете Win + R и въведете cmd в прозореца Run.
 За да отворите командния ред, натиснете Win + R и в прозореца Run въведете cmd
За да отворите командния ред, натиснете Win + R и в прозореца Run въведете cmd - В командния ред въведете следните команди:

- Рестартирайте компютъра си.
- Ако инструментът за отстраняване на неизправности все още не се включва, проблемът е по-сериозен. Ако имате резервни копия (системни архиви, които могат да се използват за връщане на операционната система), сега е моментът да ги използвате. За да направите това, отидете на "Старт" - "Контролен панел" - "Възстановяване" и изберете опцията "Изпълни възстановяване на системата".
 Първоначалният прозорец на помощната програма подканва потребителя да избере резервно копие - препоръчително или друго
Първоначалният прозорец на помощната програма подканва потребителя да избере резервно копие - препоръчително или друго - Самата програма ще ви предложи оптималното резервно копие за възстановяване. Ако не сте съгласни с него, изберете друго архивиране от списъка.
 От този списък можете да изберете всяко резервно копие и да върнете вашия Windows към него
От този списък можете да изберете всяко резервно копие и да върнете вашия Windows към него - Ако искате да видите какво точно ще се промени в системата след архивирането, щракнете върху „Търсене на засегнати програми“. Ще се отвори прозорец, в който ще видите списък с промените.
 Програмата ще покаже кои програми и файлове ще бъдат променени след връщане към резервното копие
Програмата ще покаже кои програми и файлове ще бъдат променени след връщане към резервното копие - В последния прозорец щракнете върху „Край“ и изчакайте системата да се върне обратно към състоянието по време на архивирането. Ще отнеме известно време.
 За да започнете връщане на системата към резервно копие, щракнете върху „Край“ и изчакайте малко
За да започнете връщане на системата към резервно копие, щракнете върху „Край“ и изчакайте малко - Ако случайно изберете грешна точка за възстановяване, архивирането може да бъде отменено в същата помощна програма „Изпълнение на възстановяване на системата“. За да направите това, отворете го и изберете опцията „Отмяна на възстановяването на системата“ и Windows ще се върне в състоянието, в което е бил преди архивирането.
 За да отмените неуспешно възстановяване на системата, стартирайте програмата отново и изберете „Отмяна на възстановяването на системата“
За да отмените неуспешно възстановяване на системата, стартирайте програмата отново и изберете „Отмяна на възстановяването на системата“
Програми за отстраняване на проблеми
Вграденият съветник е, разбира се, полезен, но не идеален. Той не се справя напълно с почистването на системния регистър или коригирането на повечето грешки. За щастие на потребителя, има много програми на трети страни, които могат да се използват за коригиране на грешки и поддържане на компютъра ви в работно състояние.
FixWin 10
Въпреки името си, тази безплатна програма е предназначена не само за Windows 10, но и за по-ранни версии на операционната система, включително Windows 7. Основният прозорец на програмата има няколко раздела, а всички грешки, специфични за Windows 10, се поставят в отделен едното се отнася за всички версии на Windows.
 Основният прозорец на FixWin 10 съдържа информация за вашата система; Можете също така да стартирате помощни програми за отстраняване на неизправности от тук
Основният прозорец на FixWin 10 съдържа информация за вашата система; Можете също така да стартирате помощни програми за отстраняване на неизправности от тук За да започнете автоматично коригиране на грешки, трябва да отидете в интересуващия ви раздел и да намерите грешката, за която искате да намерите корекция. Тук можете да видите как да разрешите този проблем ръчно.
 Разделите FixWin10 изглеждат така: описание на грешката и бутон „Коригиране“, както и помощ за ръчно решаване на проблема
Разделите FixWin10 изглеждат така: описание на грешката и бутон „Коригиране“, както и помощ за ръчно решаване на проблема Основният недостатък на тази програма е липсата на руска локализация. Така че е подходящ за онези потребители, които повече или по-малко уверено знаят английски.
Можете да изтеглите FixWin 10 от официалния сайт на разработчиците на The Windows Club.
Видео: как да работите с FixWin 10
Anvisoft PC Plus
Тази програма е подобна на предишната: безплатна е, лесна за използване и се разпространява на английски език. Интерфейсът е удобен и приятен за окото. Основният прозорец представя най-често срещаните проблеми, а щракването върху желаната грешка отваря меню с бутон „Коригиране“. Помощната програма изтегля файлове за поправка от мрежата, така че за нейната работа е необходима интернет връзка.
 В главния прозорец на програмата Anvisoft PC Plus можете да изберете интересуващата ви грешка и ще се отвори прозорец, където можете да я коригирате
В главния прозорец на програмата Anvisoft PC Plus можете да изберете интересуващата ви грешка и ще се отвори прозорец, където можете да я коригирате Можете да изтеглите програмата от уебсайта на Anvisoft.
Видео: Програма Anvisoft PC Plus
Kaspersky Cleaner
Помощната програма от създателите на известната антивирусна програма е насочена към почистване на компютъра. Но има и инструменти за „лекуване“ на някои проблеми. Програмата е на руски, безплатна и много лесна за използване: започвате да търсите грешки и след това помощната програма прави всичко сама.
 В Kaspersky Cleaner просто стартирайте търсене за грешки и самата помощна програма ще намери и поправи всичко
В Kaspersky Cleaner просто стартирайте търсене за грешки и самата помощна програма ще намери и поправи всичко Тази помощна програма може да бъде изтеглена напълно безплатно от уебсайта на Kaspersky.
Видео: преглед на помощната програма Kaspersky Cleaner
Ремонт на NetAdapter всичко в едно
От всички представени програми това е най-сложната, но и най-напредналата. Той е предназначен основно за „поправяне“ на мрежови грешки: изчистване на хостове, SSL, DNS кеш, управление на адаптери и мрежови карти. Тук има много функции, но се препоръчва само за опитни потребители, които знаят какво правят.Недостатъкът на програмата е англоезичният интерфейс.
 Главното меню на NetAdapter Repair All in One изброява значителна част от неговите функции, без да включва разширени
Главното меню на NetAdapter Repair All in One изброява значителна част от неговите функции, без да включва разширени Стандартният инструмент за отстраняване на неизправности на Windows 7 не е перфектен, но може да бъде от голяма полза, ако откриете грешки. И ако не се справи, винаги можете да използвате програми на трети страни.
Здравейте, скъпи читатели. Днес ще говорим за отстраняване на проблеми с Windows 7 Update Center е софтуерен инструмент, вграден в операционната система, чиято цел е да търси, изтегля и инсталира важни за работата на операционната система файлове. Взаимодействието с инструмента може да се извърши ръчно или автоматично.
Понякога възниква ситуация, когато дадена услуга не работи според очакванията или изобщо не стартира, причинявайки грешка или не показва признаци на живот. Тъй като някои директиви са изключително важни за сигурността на системата, трябва да разберете защо Windows 7 Update не работи и как да коригирате този проблем. Точно това ще научим.
Решение от разработчиците
Неизправностите не се случват просто така и ако програмата не работи или функционира неправилно, тогава има грешка в операционната система. Разработчиците на Microsoft са предоставили тази възможност и са публикували инструкции как да възстановите центъра за централно отопление на официалния уебсайт. Следните действия няма да дадат 100% резултат, но трябва да опитате:
- Деактивирайте услугата за актуализиране на системата с помощта на диспечера на задачите, изчакайте 15 минути и след това активирайте програмата отново. Започнете нова проверка за добавки.
- В настройките за централно отопление активирайте автоматични актуализации на системата с интервал от 24 часа.
- Изтеглете инструмента за отстраняване на неизправности от официалния уебсайт. Трябва да го стартирате и да следвате инструкциите на програмата, да изчакате да приключи и да проверите дали грешката остава.
Ако проблемите във функционирането на централата за централно отопление на Windows 7 са свързани с нарушения в операционната система, този метод трябва да даде необходимия резултат. Ако методът не помогне, можете да опитате „народните“ начини.
Отстраняване на неизправности
Какво да направите, ако услугата работи, но не функционира според очакванията? Този проблем може да бъде решен чрез прости и бързи манипулации, можете да намерите подробни инструкции по-долу:
- В прозореца Run въведете services.msc и потърсете.
- На страницата, която се отваря, изберете дефектната услуга и я спрете.
- Използвайте вграденото търсене, за да намерите папката SoftwareDistribution.
- Преименувайте намерената папка, като добавите 12 в края на името без интервал.
- Деактивирайте антивирусния софтуер и софтуера на трети страни с помощта на диспечера на задачите.
- Повторете стъпки 1 и 2, само че този път отменете паузата на системата за централно отопление.
След като извършите тези манипулации, трябва да рестартирате компютъра и да проверите резултата. Ако сте направили всичко правилно, този метод трябва да ви помогне да разрешите проблема с неизправната програма. Съдейки по рецензиите, този метод наистина помогна на поне десетки потребители, които са се сблъскали с подобна на вашата ситуация - защо не опитате, ако официалният метод на Microsoft не работи?
Сега разбирате как да разрешите ситуацията с дефектен център за актуализиране на Windows 7 Споделете тази информация с приятелите си, може би това знание също ще им бъде полезно. Освен това не забравяйте да се абонирате, за да не пропускате нови статии и инструкции, които ще ви осигурят безценна помощ при работата с вашия компютър.