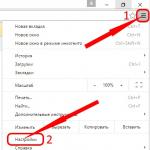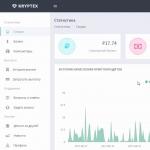С всяка нова версия на операционната система Windows разработчиците я правят по-лесна и по-достъпна за обикновените потребители. Windows 10 вече има възможност за нулиране на настройките точно както при таблетите. Можете да изберете опцията за запазване на лични файлове или можете да изтриете всичко.
Но днес ще разгледаме познатото възстановяване на системата в десетата версия. Трябва да отидете в свойствата, като използвате иконата „Този компютър“.
За да започнете процеса на възстановяване на системата, трябва да щракнете върху бутона „Възстановяване“. Ще се появи нов прозорец „Възстановяване на системни файлове и настройки“. Кликнете върху бутона "Напред".
Изберете точката, в която искате да върнете състоянието на настройките на вашия компютър. В нашия пример има само една контролна точка, която създадохме ръчно. При инсталиране на различни драйвери и програми автоматично се създават контролни точки за възстановяване.
Коя точка за възстановяване на системата да избера? Трябва да запомните кога сте имали проблем, поради който искате да се върнете назад. И съответно изберете контролна точка, преди да се появи този проблем, и изберете най-близката.
Тъй като колкото по-рано се върнете към, толкова по-малка е вероятността да го завършите успешно. Ако връщането до тази точка е било неуспешно, изберете друга, по-ранна точка и опитайте да повторите стъпките, изброени по-долу. Така че изберете най-подходящата точка и щракнете върху бутона „Напред“. Ще се появи следният прозорец.
Тук трябва да кликнете върху бутона "Край". Ще се появи предупредителен прозорец с молба да се съгласите с процеса на възстановяване, който няма да бъде прекъснат. Кликнете върху „Да“ и изчакайте процесът да завърши.
Ще започне подготовка за реставрация.
Моля, изчакайте, докато файловете и настройките на Windows се възстановят. Инициализиране на възстановяването на системата...
Инструментът за възстановяване на системата в Windows 7 е много ценна програма, когато трябва да коригирате някои проблеми. Най-сериозните сривове на операционната система често са причинени от проблеми с системния регистър, драйвери на устройства или DLL файлове. Когато се създаде мека точка, текущото копие на важни файлове се запазва и може да бъде изтеглено отново, ако използвате Възстановяване на системата.
Като се има предвид широкият обхват на защита, която предоставя тази услуга, използването й на ранен етап при отстраняване на неизправности може да спести много време. Самият процес обикновено отнема само няколко минути.
Говорейки за Windows (използвайки седмата версия като пример), трябва да изпълните следните стъпки.
Отидете на "Старт -> Всички програми -> Принадлежности -> Помощни програми".
Кликнете върху иконата на програмата за възстановяване на системата. Изберете бутона "Напред" и потърсете елемента относно файловете и настройките. Намерете този, който искате да използвате.
За да бъдете по-ефективни, прегледайте всички налични контролни точки и се опитайте да изберете най-подходящата. В показаното меню ще има два типа елементи: тези, които сте създали, и планираните Windows точки, които се генерират автоматично при инсталиране на някои програми. Моля, имайте предвид, че няма да можете да използвате тази функция на дата, която няма контролна точка. След като направите своя избор, щракнете върху Напред и след това върху Готово. Преди да щракнете върху това, не забравяйте да запазите работата, която вършите в други програми.

Щракнете върху Да, когато се появи съобщение, че веднъж стартирано, възстановяването на системата на компютъра не може да бъде прекъснато. След това Windows ще се върне в състоянието, отбелязано в контролната точка. Този процес може да отнеме няколко минути. През това време ще видите съобщение: „Моля, изчакайте, докато вашите файлове и настройки на Windows се възстановят.“ След това сте в нормален режим.
Веднага след като влезете в Windows 7 след рестартиране, трябва да видите съобщение, показващо, че възстановяването на системата е завършено успешно. Кликнете върху бутона "Затвори". Уверете се, че вашите проблеми са разрешени с помощта на тази помощна програма. Ако проблемът продължава, можете да повторите стъпките по-горе и да изберете друга налична контролна точка.

Не забравяйте, че възстановяването на системата няма да върне нито един от вашите несистемни файлове, като документи, имейл съдържание, музика и т.н., в предишно състояние. Тези типове файлове са напълно незасегнати от този процес. Ако искате да намерите изгубена информация, опитайте да използвате програма за възстановяване на файлове, а не системна помощна програма.
В допълнение, характеристиките на този процес може да се различават леко в различните версии на Windows. Затова е препоръчително да погледнете ръководството за конкретната версия на операционната система. Всички стъпки в тази статия работят на всички издания на Windows 7.
Тази опция ще ви помогне да върнете системата в състоянието, записано в определен момент от време - точката на възстановяване. Ако запазването на такива точки е конфигурирано и активирано, тогава състоянието на системата ще бъде записано на твърдия диск преди инсталирането на актуализации, драйвери и приложения.
Връщането на Windows към точка за възстановяване ще запази всички лични файлове, но драйверите и приложенията, които са се появили след създаването на точката, ще трябва да бъдат преинсталирани.
За да стартирате Windows Recovery, щракнете с десния бутон върху Старт (Win + X) и отидете на Контролен панел → Система и сигурност → Система → Защита на системата. Щракнете върху „Възстановяване“ → „Напред“ и изберете желаната точка за възстановяване.
Друга опция за пътя: „Контролен панел“ → „Всички елементи от контролния панел“ → „Възстановяване“ → „Стартиране на възстановяване на системата“.
Ако точката за възстановяване не бъде намерена, това означава, че защитата на системата е деактивирана и ще трябва да използвате други методи.
За да избегнете проблеми в бъдеще, активирайте създаването на точки за възстановяване. За да направите това, в същото меню „Защита на системата“ изберете системното устройство, щракнете върху „Конфигуриране“ и активирайте защитата на системното устройство.
2. Върнете компютъра в първоначалното му състояние
Ако няма точки за възстановяване или отиването до тях не помага, опитайте да върнете системата в първоначалното й състояние. Можете да се върнете назад, докато запазвате файловете, или напълно да изтриете всичко и . Освен това някои компютри - често лаптопи - имат опция за възстановяване на фабричните настройки.

В Windows 8 и 10 можете да започнете възстановяването до първоначалното му състояние, като отидете в Настройки → Актуализиране и защита → Нулиране на вашия компютър → Първи стъпки.
В Windows 7, за да направите това, отидете на „Контролен панел“ → „Система и сигурност“ → „Архивиране и възстановяване“ → „Възстановяване на системни настройки или компютър“ → „Разширени методи за възстановяване“ → „Върнете компютъра към фабричните настройки държава.”
3. Възстановете Windows с помощта на диск
Дискът за възстановяване е полезен, например, за връщане към запазена точка или връщане към първоначалното й състояние, ако Windows откаже. За такъв диск може да служи обикновена флашка, външен хард диск или DVD.

Дискът за възстановяване трябва да бъде записан предварително и съхранен в случай на повреда на системата. Под Контролен панел → Всички елементи на контролния панел → Възстановяване щракнете върху Създаване на устройство за възстановяване. В менюто, което се показва, проверете опцията „Архивиране на системни файлове на диск за възстановяване“ и можете да използвате USB устройството не само за коригиране на грешки и връщане назад, но и за преинсталиране на Windows.
Можете да създадете DVD за възстановяване в Windows в „Контролен панел“ → „Система и защита“ → „Архивиране и възстановяване“ → „Създаване на диск за възстановяване на системата“. Същият метод работи в по-новите версии на системата, само името е различно: „Архивиране и възстановяване (Windows 7)“ вместо „Архивиране и възстановяване“.

За да коригирате грешки, стартирайте системата от диск. В средата за възстановяване, която се отваря, щракнете върху Отстраняване на неизправности. Започнете да се връщате към точка за възстановяване на системата в менюто „Разширени опции“ → „Възстановяване на системата“.
4. Възстановете Windows с пълно системно изображение
Друга възможност за възстановяване на Windows е връщане към предишно създадено системно изображение. Изображението се записва на твърд диск, DVD или мрежов дял.
За разлика от връщане назад или възстановяване от точка до точка, използването на пълно изображение запазва всички файлове, приложения, настройки и драйвери, инсталирани по време на създаването му.

Най-подходящият момент за създаване на такова изображение може да бъде, когато всички необходими приложения са инсталирани в системата, но няма нищо излишно. По този начин можете да продължите да работите веднага след възстановяването.
За да създадете пълно системно изображение, в контролния панел изберете Архивиране и възстановяване (Windows 7) → Създаване на системно изображение. (В Windows 7: Контролен панел → Система и защита → Архивиране и възстановяване → Създаване на образ на системата.)
В менюто, което се показва, можете да изберете кои от съществуващите дялове и файлове да включите в системния образ и на какъв носител да го запишете.

С пълно системно изображение на ваше разположение можете бързо да върнете Windows в желаното от вас състояние. Можете да стартирате възстановяване на базата на изображение, когато рестартирате компютъра: „Диагностика“ → „Разширени опции“ → „Възстановяване на образ на системата“.
В този материал ще научите как в Windows, използвайки вградени инструменти, можете да възстановите изгубени файлове от архивирани копия, да съживите системния дял от изображение и също така да върнете системата към нормална работа, ако възникнат повреди.
Въведение
В предишната статия за говорихме какви механизми в Windows можете да използвате, за да се предпазите от загуба на важна информация след критичен хардуерен или софтуерен срив, както и да създадете инструменти за реанимация на вашия компютър в случай на пълен системен срив .
В същата статия ще научите за съществуващите в Windows алгоритми за възстановяване на информация и какво да направите, ако в един „прекрасен“ момент операционната система спре да стартира или го направи с грешки.
Възстановяване на файлове
Ако сте се погрижили предварително да архивирате важни данни, тогава процедурата за възстановяването им няма да изисква много усилия и ще се състои само от две стъпки: избор на архив с необходимата информация и посочване на мястото, където трябва да бъде запазен.
Както при архивирането, същият системен инструмент се използва за възстановяване на папки и файлове - Архивиране и възстановяване, който може да се стартира от Контролни панелиили Старт меню (Всички програми - Поддръжка).

В прозореца, който се отваря след стартиране, в раздела Архивиране(в горната част на прозореца), можете да видите информация дали преди това са били създадени архивни копия в тази система и ако е така, кога се е случило това. Ако бъде открита информация за архивиране, шансовете за възстановяване на необходимите данни значително се увеличават. Най-важното е резервните копия да се правят редовно и да съдържат цялата най-нова информация, от която се нуждаете.
За да възстановите изгубени файлове от архива, щракнете върху бутона Възстановяване на моите файловеВ глава Възстановяване, който се намира в долната част на прозореца.

Веднага след това ще се отвори следният прозорец, където ще бъдете помолени да изберете необходимите файлове и папки от желания архив. В този случай, за да възстановите цели папки или целия диск, използвайте бутона Преглед на папки, а за възстановяване на отделни файлове - бутона Преглед на файлове. Можете също да използвате бутона Търсене, за да намерите желаните обекти по име.
По подразбиране системата предлага да изберете файлове и папки от последния създаден архив. Но имате право да промените това, като щракнете върху връзката Изберете друга датаи променете мястото за търсене. Моля, обърнете внимание, че една задача не може да възстанови файлове от различни архиви, създадени по различно време.

След като приключите с избора, в централната част на прозореца Възстановяване на файловеЩе се покаже списък с всички избрани файлове и папки, които са планирани да бъдат реанимирани. В случай на грешка, можете да изтриете ненужните данни от него, като щракнете върху съответния бутон вдясно.

Тук ни се предлагат две възможности: да възстановите информацията до първоначалното й местоположение, като запазите предишните пътища до файлове и папки, или сами да изберете местоположението за възстановените файлове. Можете да изберете първата опция, ако сте сигурни, че възстановяването на предишни данни няма да засегне съществуващите данни. Например, едно архивирано копие може да съдържа документ със същото име, който също съществува във вашата система, но има по-старо издание.
Вторият вариант е по-гъвкав, тъй като ви позволява да запазите възстановените данни навсякъде на носителя. Въпреки това, за да получите познат достъп до тях, системните потребителски библиотеки и папки, като AppData или Documents, ще трябва да бъдат записани ръчно в необходимите директории на Windows. Но тук ситуацията е донякъде осветена от възможността за възстановяване на файлове в оригиналните подпапки (трябва да поставите отметка в съответното квадратче). Най-малкото, това ще ви даде възможност да разберете пътищата за съхранение на определени системни библиотеки.

След като изберете подходящо място за запис на данните, остава само да кликнете върху бутона Възстановиза да започнете процеса на възстановяване на информация. Можете да следите хода на процедурата на екрана с помощта на специална индикаторна лента. Продължителността на възстановяването ще зависи пряко от обема на избраните обекти.

Ако всичко върви добре, веднага след като процесът приключи, ще видите надписа пред вас - Възстановени файлове. След това можете или да видите списъка с възстановени файлове, като щракнете върху връзката със същото име, или да завършите процедурата, като щракнете върху бутона Готов.
Възстановяване на системни файлове и настройки от точки за възстановяване
Доста често работата на Windows е придружена от появата на различни видове системни грешки, чийто източник може да бъде по напълно различни причини. В резултат на това почти всеки потребител може рано или късно да се изправи пред въпроса как да върне системата в нормално работно състояние. Може би опитен потребител, анализирайки възникващи грешки и скорошни действия в системата, може да идентифицира източника на проблемите и да ги отстрани. Вярно е, че такива ситуации са по-скоро изключение от правилото, отколкото норма и в повечето случаи определянето на причините, които причиняват неизправности на компютъра, е трудна задача дори за опитни потребители.
Именно за такива случаи разработчиците на Windows са вградили в системата специален механизъм за автоматично създаване на междинни копия на системния регистър и ключови системни файлове, наричайки ги точки за възстановяване. Ако системата работи нормално, точките за възстановяване се създават всяка седмица по подразбиране. В допълнение, те се създават всеки път, когато се правят големи промени в операционната система, например преди инсталиране на софтуер, актуализации или драйвери на устройства. Можете също така да създадете точка за възстановяване ръчно по всяко време.
Когато възстановите системата си от точка за възстановяване, вашите системни файлове и настройки на компютъра се връщат към състоянието в избрания от вас момент. Това не променя никакви лични или създадени файлове.
Броят на запазените точки за възстановяване зависи от общото количество свободно дисково пространство и количеството пространство, разпределено за възстановяване на системата. Ако има недостиг на дисково пространство, когато се създават нови точки, старите ще започнат да се изтриват.
Тъй като в Windows може да има много точки за възстановяване, те могат да покрият много широк времеви диапазон. Следователно, ако е необходимо, потребителите могат да „върнат назад“ системните настройки до няколко дни, седмици или дори месеци.
Така че, ако вашата операционна система внезапно в определен момент започна да работи неправилно, замръзва и периодично създава грешки, тогава е време да се обърнете към програмата Възстановяване на систематаи се опитайте да го върнете към нормалното. За да направим това, стартираме компонента, който вече ни е познат Архивиране и възстановяванеи в долната част на прозореца, който се отваря, щракнете върху връзката.

След това ще се отвори друг прозорец, където можете да прочетете полезна информация за това какво ще се случи, докато възстановявате предишното запазено състояние на компютъра.

За да започнете процеса на възстановяване на системата от точки за възстановяване, щракнете върху бутона със саморазясняващо се име, след което прозорецът на инструмента, който ни интересува, ще се отвори директно пред вас. Между другото, можете също да започнете да възстановявате системни файлове и настройки от старт менюкато изберете Всички програми, след това папка Стандартен, след това папка Обслужванеи накрая приложението Възстановяване на системата.
Ако не сте инсталирали никакви програми в системата в близко бъдеще, пред вас ще се отвори началният прозорец на съветника, който ще съдържа само въвеждаща информация.

Ако имаше такива настройки, тогава в началния прозорец ще бъдете помолени да изберете желаната точка за възстановяване.

По подразбиране препоръчителната опция е най-новата точка за възстановяване, която е създадена преди да бъдат направени значителни промени в системата. Ако искате да „върнете назад“ Windows към по-ранно състояние, можете да изберете Изберете друга точка за възстановяване.

В списъка с възможни точки за възстановяване, който се отваря, можете да видите датата на тяхното създаване и описание, което можете да използвате като ориентир при избора на точка. Непосредствено под списъка е опцията Показване на други точки за възстановяване, което ви позволява да разширите интервала от време за извеждане на точки за възстановяване. Понякога това може да бъде полезно, ако трябва да върнете системата преди няколко седмици.
На този етап основната ви задача е да запомните времето, когато системата е работила нормално без грешки и да изберете точка за възстановяване, съответстваща на този период. Ако бързо сте реагирали на възникването на системни повреди, тогава най-често е достатъчно да изберете точка за възстановяване, създадена преди няколко дни. Ако сте търпели Windows да не работи правилно от доста време, ще трябва да напрегнете паметта си и да запомните поне приблизително времето, когато са започнали проблемите.

След като изберете желаната точка за възстановяване, бутонът вдясно под списъка ще стане активен Намерете засегнатите програми. Щраквайки върху него, можете да получите подробна информация за тези приложения, които след връщане на системата ще бъдат изтрити или възстановени и може да изискват преинсталиране.

След натискане на бутона По-нататъкв долната дясна част на прозореца пред вас ще се отвори нов прозорец с получената информация, където ще трябва да потвърдите намерението си да възстановите системата от избраната точка за възстановяване, като щракнете върху бутона Готов.

Времето за възстановяване на Windows зависи от количеството информация, която трябва да бъде върната „на място“ и може да варира, но като правило не надвишава повече от 5-7 минути. По време на процеса компютърът ще се рестартира автоматично. Ако вашият акаунт е защитен с парола, ще трябва да я въведете, за да продължите и възстановите процедурата. Накрая трябва да се отвори прозорец пред вас със съобщение за успешното или неуспешното възстановяване на операционната система.
Обикновено процесът на възстановяване на системата протича без никакви проблеми, но ако по някаква причина възстановяването на операционната система от посочената точка за възстановяване е неуспешно или системата продължава да се проваля след възстановяване, тогава можете да опитате да направите същото, като изберете по-ранна точка.
Понякога възникват ситуации, когато операционната система достигне състояние, при което е невъзможно да се възстанови нормалната й работа с методите, описани по-горе. Има и чести случаи, когато Windows след критични повреди или хардуерни неизправности просто отказва да стартира, което означава, че вече няма да е възможно да стартираме вградените в него и познати за нас механизми за възстановяване на файлове.
Именно в такива случаи би бил полезен предварително създаден образ на системата. Ако е налице, възстановяването на компютъра до нормална работа ще отнеме много малко време. Но ако сте били твърде мързеливи, за да създадете резервно копие на системния дял, тогава се пригответе напълно да преинсталирате и конфигурирате Windows, както и всички приложения. Но нека не говорим за тъжни неща и нека си представим, че все още имате представа за системата. Нека да разгледаме два случая как можете да го използвате.
Първо, нека приемем, че Windows, въпреки че е загубил нормалната си функционалност, все още може да стартира. Тогава, както и в предишните случаи, инструментът отново ще ни помогне Архивиране и възстановяване. Отваряне на вече познатия прозорец, в групата Възстановяванещракнете върху връзката в долната част Възстановете системните настройки или компютъра, а в следващия прозорец връзка Разширени методи за възстановяване.

След това трябва да изберете между два метода за възстановяване на системата: използване на системно изображение или инсталационен диск на Windows (пълно преинсталиране на системата и програмите). Ясно е, че в нашия случай избираме първия вариант.
В следващия прозорец съветникът за възстановяване ще ви помоли да архивирате вашите лични данни. Тази стъпка ще бъде много полезна за тези, които преди това не са създали резервни копия на необходимите файлове и папки. Освен това не забравяйте, че данните в изображението може да са остарели и създаването на нови копия на потребителските данни никога не боли. Ако е необходимо, можете да пропуснете архивирането, като щракнете върху съответния бутон.

В резултат на това, след като създадете ново резервно копие на необходимата информация или пропуснете тази стъпка, съветникът ще ви информира, че трябва да рестартирате компютъра, за да продължите процедурата по възстановяване.

Веднага след рестартиране на компютъра вече няма да виждате обичайната операционна система. Възстановяването на системния дял от изображението ще се извърши в специален режим, при който компютърът се зарежда с минимален набор от системни файлове, необходими за извършване на ключови операции, и аскетична графична обвивка.
Сега е моментът да запомните втората опция за възстановяване на системата, когато Windows не може да се стартира по някаква причина. Когато системата работи, след натискане на бутона Рестартирам, изключването на компютъра и по-нататъшното му зареждане в режим на възстановяване става автоматично. Ако нямате възможност да стартирате операционната система, тогава ще трябва сами да стартирате компютъра в желания режим. И тук може да има два случая.
Случай първи. Windows е инсталиран на компютъра, но не се стартира. В тази ситуация, за да влезете в режим на възстановяване, веднага след като рестартирате компютъра, натиснете клавиша F8, докато се появи меню на черен фон с допълнителни опции за зареждане.

Случай втори. Windows не е инсталиран на компютъра. Например, тази опция е възможна в случай на повреда на твърдия диск и последващата му подмяна с нов. В тази ситуация няма да можем да стартираме от твърдия диск, но това може да стане с помощта на оптичен носител или по-скоро Диск за възстановяване, за чието създаване също говорихме в материала за архивиране на данни. Този диск е стартиращ и съдържа всички необходими инструменти за възстановяване на системата. Ако нямате под ръка диск за възстановяване, можете да го използвате вместо него инсталационен дискWindows.
Не забравяйте, че за да стартирате компютъра от оптичен диск, в менюто на BIOS трябва да посочите оптичното устройство като първо устройство за зареждане. Препоръки как да направите това можете да намерите в нашите статии за инсталиране на Windows например.
След зареждане на компютъра от DVD, в зависимост от ситуацията, може първо да видите прозорец с избор на език, а след това инсталационен прозорец, където трябва да изберете елемента в долната част Възстановяване на системата, за да влезем в необходимия ни режим с параметри за възстановяване.

И така, след като се справихме с различните методи за стартиране на режима за възстановяване на системата, преминаваме директно към описанието на процедурата за възстановяване на Windows от изображение.
След като започнете процедурата, първото нещо, което трябва да направите, е да изберете клавиатурната подредба за въвеждане на данни.

В бъдеще броят на прозорците, които ще се появят пред вас, ще зависи от това как сте влезли в режим на възстановяване. Ако това се случи, след като компютърът е стартиран от оптичен носител, следващата стъпка е да изберете опции за възстановяване на системата, където ще трябва да щракнете върху Възстановяване на системен образ. След това съветникът ще търси архивирани изображения на всички налични носители и ще покаже прозорец за избор на системно изображение.

Ако влезете в режим на възстановяване през менюто Допълнителни опции за изтегляне, тогава преди да отидете в този прозорец, ще трябва да посочите името на потребител с администраторски права и, ако е необходимо, паролата за акаунта.
Ако дойде от компонент Архивиране и възстановяване, тогава броят на манипулациите ще бъде минимален. Заобикаляйки избора на инструменти за възстановяване, потребителите веднага ще видят прозорец, в който ще трябва да посочат желаното архивирано изображение на системния дял и, ако е необходимо, неговото местоположение.

След като изберете подходящото изображение и натиснете клавиша По-нататък, ще се появи друг прозорец с избор на допълнителни параметри.

Тук ще трябва да отговорите на важен въпрос: дали е необходимо да разделите отново съществуващия диск на дялове и да ги форматирате. Разбира се, можете да откажете форматирането и да възстановите данните в съществуващи папки, като запазите цялата текуща информация на диска. Но имайте предвид, че приложенията, които не са включени в изображението, ще спрат да работят, но техните файлове ще продължат да се съхраняват на диска. По този начин рискувате да получите куп софтуерен боклук, който по-късно ще бъде много трудно да се премахне напълно.
Така че опцията за форматиране изглежда по-предпочитана, особено след като имате възможност да изберете секции, които трябва да останат непроменени с помощта на бутона Изключване на дискове. Ако системният дял, който се възстановява, все още съдържа важна информация, която не е била архивирана, тогава опцията за възстановяване без форматиране може наистина да е подходяща.
Накрая, след като направите избор и натиснете бутона По-нататък, получената информация ще се покаже на екрана. За да започнете директно процедурата по възстановяване, щракнете върху бутона Готов.
Продължителността на процеса на възстановяване ще зависи пряко от размера на системния образ. Ясно е, че колкото по-голям е той, толкова по-дълго ще отнеме възстановяването. Като цяло това действие може да отнеме от няколко десетки минути до няколко часа.
Веднага след възстановяване на системния дял, ако е необходимо, можете да възстановите лични папки и файлове от най-новите архиви.
Заключение
И така, сега знаете как с помощта на стандартните инструменти на Windows OS можете да възстановите не само изгубени файлове и важна информация, но и да върнете към нормално работно състояние компютър, чиято система е започнала да работи неизправно или е спряла да се зарежда напълно.
Не забравяйте, че можете да възстановите данни в Windows само с помощта на вградени инструменти, ако сте се погрижили предварително да създадете резервни копия на системния образ и важни файлове. Windows не може да възстанови изгубена информация с помощта на специални софтуерни алгоритми. За да направите това, ще трябва да използвате приложения на трети страни.
Вярно е, че не трябва да се надявате, че такъв софтуер ще реши всичките ви проблеми. За съжаление, най-често не е възможно напълно да възстановите изгубените файлове у дома. Разбира се, в критични ситуации можете да се свържете с определени организации, където с помощта на усъвършенствани алгоритми и специално оборудване най-вероятно ще ви помогнат да върнете ценна информация, но такива услуги в никакъв случай не могат да бъдат евтини.
Както показва практиката, наличието на резервни копия е един от най-евтините и в същото време ефективни начини за запазване на важни данни. Не забравяйте за това и се опитайте не само да архивирате най-ценните файлове своевременно, но и винаги да имате под ръка системно изображение.
Точките за възстановяване изчезват Windows 7, не мога да направя нищо, след рестартиране на компютъра няма нищо, защо мислите, че се случва това? Ползвам лаптоп. Виктор
Точките за възстановяване изчезват
Този проблем възниква поради много причини, нека разгледаме повечето от тях. Информацията в нашата статия е в една или друга степен подходяща както за операционните системи Windows 7, така и за Windows XP. Понякога потребителят случайно изключва защитата на системата за локален диск, разбира се всички точки за възстановяване изчезвати не се създават отново. От самото начало проверете дали защитата на системата е активирана за този локален диск, където точките НЕ се създават или губят. Старт->Контролен панел->Система и сигурност->Система->Защита на системата. Можете също да прочетете статията.
Настройте

- По подразбиране защитата на системата за устройството (C:) е активирана в Windows 7. Важно е поне 15% от дисковото пространство да бъде разпределено за точки за възстановяване.
- Много пъти в моята практика се е случвало потребителят да инсталира неоригинална компилация на Windows и вече е имал възстановяване на системата, деактивирано по подразбиране за всички дискове.
- Често се случва две операционни системи да са инсталирани на компютър, по-старата Windows XP и по-младата Windows 7. Когато създавате точка за възстановяване в Windows 7, трябва да знаете, че тя ще съществува до първото стартиране на Windows XP. Когато по-късно стартирате Windows 7, всички точки за възстановяване ще бъдат загубени, точно както предишните версии на файлове. За да разрешите този проблем, прочетете нашата статия:.
- Също точките за възстановяване изчезватпо вина на помощни програми, които почистват компютъра ви от различни отпадъци. Например, програмата FreeSpacer или помощната програма за почистване на системния регистър CCleaner могат лесно да изтрият точки за възстановяване. Такива програми трябва да се конфигурират ръчно. Трябва да включите папката System Volume Information, която отговаря за съхраняването на точки за възстановяване, като изключение в настройките на такива програми.
- Не можете да създадете точка за възстановяване на дискове с файлови системи. Тези файлови системи не поддържат създаването на скрити копия, които съдържат информация за промени в системни и потребителски файлове. Windows 7 използва сенчести копия за създаване на точки за възстановяване.
- Погледни вътре Компютърно управление->Услуги, активирана ли е услугата Windows Backup, както и услугата Копие в сянка, отговорен за създаването на точки за възстановяване.
- Ако използвате лаптоп или нетбук, точките за възстановяване няма да бъдат създадени, когато зарядното устройство е изключено. Ако батерията е достатъчно мощна, можете да деактивирате тази опция в Планировчик на задачи. Старт->Изпълни->taskschd.msc.
Отворете клона Task Scheduler Library\Microsoft\Windows\SystemRestore отляво, след което отидете на свойствата на елемента SR.

Разделът Тригери отговаря за планирането на създаването на точки за възстановяване;
В раздела Условия отменете опцията Работете само на електрическата мрежаи вашият лаптоп ще създаде точки за възстановяване, независимо дали е свързан към захранване или не. Премахнете отметката от квадратчето там Изпълнете задача, когато компютърът е неактивени лаптопът ще създаде точка за възстановяване, без да чака 10 минути по подразбиране.
За всеки случай се уверете, че има отметка в раздела Параметри Изпълнете незабавно задача, ако планираното изпълнение е пропуснато..