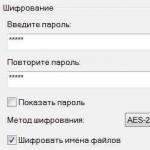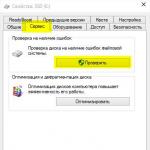Die Größe moderner Festplatten wird in Terabyte gemessen, dennoch verschwindet der freie Speicherplatz darauf irgendwo. Und wenn Sie Besitzer eines schnellen, aber viel kleineren Solid-State-Laufwerks sind, kann die Situation völlig katastrophal werden.
Mit diesen drei Programmen können Sie visuell beurteilen, was und wie viel Speicherplatz auf Ihrer Festplatte einnimmt, und eine Entscheidung über die Bereinigung treffen.
Der beliebteste Reiniger für Windows verfügt über ein spezielles Tool zum Durchsuchen großer Dateien. Es befindet sich im Abschnitt „Service“ und heißt „Festplattenanalyse“.
Die Speicherplatznutzung wird anhand eines Kreisdiagramms veranschaulicht, das die Verteilung zwischen den Hauptdateitypen – Bilder, Dokumente, Videos – zeigt. Nachfolgend finden Sie eine Tabelle mit detaillierten Informationen zu jedem Typ.

Nach dem Start und einer vorläufigen Beurteilung des Festplattenfüllstands liefert WinDirStat eine vollständige Karte seines Status. Es besteht aus verschiedenen Quadraten, deren Größe der Dateigröße und deren Farbe ihrem Typ entspricht. Durch Klicken auf ein Element können Sie dessen genaue Größe und Position auf der Festplatte ermitteln. Mit den Schaltflächen in der Symbolleiste können Sie jede Datei löschen oder im Dateimanager anzeigen.

SpaceSniffer ist eine großartige Alternative zu CCleaner und WinDirStat. Diese kostenlose Anwendung kann auf die gleiche Weise wie das vorherige Dienstprogramm eine Karte zur Festplattenbelegung anzeigen. Allerdings können Sie hier die Betrachtungstiefe und die Detailgenauigkeit ganz einfach anpassen. Dadurch können Sie zuerst die größten Verzeichnisse sehen und dann tiefer in die Eingeweide des Dateisystems eintauchen, bis Sie zu den kleinsten Dateien gelangen.
Guten Tag.
Sehr oft stellen mir Benutzer die gleiche Frage, jedoch in unterschiedlicher Interpretation: „Womit ist die Festplatte voll?“, „Warum ist der Speicherplatz auf der Festplatte kleiner geworden, da ich nichts heruntergeladen habe?“, „Wie geht das?“ Finden Sie Dateien, die Speicherplatz auf der Festplatte beanspruchen? usw.
Es gibt spezielle Programme zur Auswertung und Analyse des belegten Speicherplatzes auf Ihrer Festplatte, mit denen Sie alles Unnötige schnell finden und löschen können. Genau darum geht es in diesem Artikel.
Analyse des belegten Festplattenspeichers in Diagrammen
1. Scanner
Offiziellen Website: http://www.steffengerlach.de/freeware/
Ein sehr interessantes Dienstprogramm. Seine Vorteile liegen auf der Hand: Es unterstützt die russische Sprache, erfordert keine Installation, hohe Geschwindigkeit (eine 500-GB-Festplatte wurde in einer Minute analysiert!) und nimmt nur sehr wenig Platz auf der Festplatte ein.
Das Programm präsentiert die Ergebnisse der Arbeit in einem kleinen Fenster mit einem Diagramm (siehe Abb. 1). Wenn Sie mit der Maus über den gewünschten Teil des Diagramms fahren, können Sie sofort erkennen, was den meisten Platz auf der Festplatte einnimmt.
Auf meiner Festplatte (siehe Abb. 1) wird beispielsweise etwa ein Fünftel des belegten Speicherplatzes von Filmen belegt (33 GB, 62 Dateien). Übrigens gibt es Schnellschaltflächen zum Wechseln in den Papierkorb und zum „Hinzufügen und Entfernen von Programmen“.
2. SpaceSniffer
Offiziellen Website: http://www.uderzo.it/main_products/space_sniffer/index.html
Ein weiteres Dienstprogramm, das keine Installation erfordert. Beim Start werden Sie zunächst aufgefordert, ein Laufwerk zum Scannen auszuwählen (geben Sie einen Buchstaben an). Beispielsweise verfügt meine Windows-Systemfestplatte über 35 GB Speicherplatz, wovon fast 10 GB von der virtuellen Maschine belegt werden.
Generell ist das Analysetool sehr anschaulich, es hilft Ihnen sofort zu verstehen, was auf Ihrer Festplatte verstopft ist, wo die Dateien „versteckt“ sind, in welchen Ordnern und zu welchem Thema... Ich empfehle es zur Verwendung!
Reis. 2. SpaceSniffer – Analyse der Windows-Systemfestplatte
3.WinDirStat
Offiziellen Website: http://windirstat.info/
Ein weiteres Dienstprogramm dieser Art. Es ist vor allem deshalb interessant, weil es neben der einfachen Analyse und dem Erstellen eines Diagramms auch Dateierweiterungen anzeigt und das Diagramm in der gewünschten Farbe einfärbt (siehe Abb. 3).
Im Allgemeinen ist die Verwendung recht komfortabel: Die Benutzeroberfläche ist auf Russisch, es gibt Schnelllinks (z. B. zum Leeren des Papierkorbs, Bearbeiten von Verzeichnissen usw.), es funktioniert in allen gängigen Windows-Betriebssystemen: XP, 7, 8.
Reis. 3. WinDirStat analysiert das Laufwerk „C:\“.
4. Kostenloser Festplattennutzungsanalysator
Offiziellen Website: http://www.extensoft.com/?p=free_disk_analyzer
Dieses Programm ist das einfachste Tool zum schnellen Auffinden großer Dateien und zum Optimieren des Speicherplatzes.
Free Disk Usage Analyzer hilft Ihnen, den freien Festplattenspeicher Ihrer Festplatte zu organisieren und zu verwalten, indem es nach den größten Dateien auf der Festplatte sucht. Sie können schnell herausfinden, wo sich die größten Dateien befinden, z. B. Videos, Fotos und Archive, und sie an einen anderen Speicherort verschieben (oder ganz löschen).
Das Programm unterstützt übrigens die russische Sprache. Es gibt auch Schnelllinks, die Ihnen helfen, Ihre Festplatte von Junk- und temporären Dateien zu befreien, nicht verwendete Programme zu entfernen, die größten Ordner oder Dateien zu finden usw.
5.Baumgröße
Offiziellen Website: http://www.jam-software.com/treesize_free/
Dieses Programm kann keine Diagramme erstellen, aber es sortiert Ordner bequem nach dem belegten Speicherplatz auf der Festplatte. Es ist auch sehr praktisch: Wenn Sie einen Ordner finden, der viel Platz einnimmt, klicken Sie darauf und öffnen Sie ihn im Explorer (siehe Pfeile in Abb. 5).
Obwohl das Programm auf Englisch ist, ist es recht einfach und schnell zu verstehen. Empfohlen sowohl für Anfänger als auch für erfahrene Benutzer.
Reis. 5. TreeSize Free – Ergebnisse der Analyse des Systemlaufwerks „C:\“
Übrigens kann so genannter „Junk“ und temporäre Dateien erheblichen Speicherplatz auf Ihrer Festplatte beanspruchen (übrigens verringern sie den freien Speicherplatz auf Ihrer Festplatte, selbst wenn Sie nichts kopieren oder herunterladen). Es!). In regelmäßigen Abständen müssen Sie Ihre Festplatte mit speziellen Dienstprogrammen reinigen: CCleaner, FreeSpacer, Glary Utilites usw. Lesen Sie mehr über solche Programme.
Das ist alles für mich. Für Ergänzungen zum Thema des Artikels wäre ich dankbar.
Viel Glück mit deinem PC.
Wenn auf der Systemfestplatte (in den meisten Fällen Laufwerk C) nicht mehr genügend freier Speicherplatz vorhanden ist, entstehen offensichtliche Probleme für den Benutzer. Darüber hinaus kann in diesem Modus das Betriebssystem selbst instabil sein – es kann zu erheblichen Verlangsamungen, zufälligen Programmabstürzen und anderen Problemen kommen. Leider hat Windows die Besonderheit, dass sich ständig Müll ansammelt, und es ist nicht immer einfach, ihn zu finden. Auch inkompetentes Handeln der Nutzer kann natürlich nicht ausgeschlossen werden.
Wie kann man verstehen, was Speicherplatz beansprucht?
Zuerst müssen Sie die Standardbenutzerordner „Desktop“ und „Dokumente“, den Ordner „Downloads“ und alle möglichen temporären Ordner in der Root-Partition überprüfen. Schauen Sie sich als Nächstes die Liste der installierten Programme an.
Es gibt ein ausgezeichnetes kleines (und vor allem kostenloses) Programm, das Ihnen helfen kann – SequoiaView (auf Viren überprüft). Installieren Sie es und beginnen Sie mit dem Scannen der gewünschten Festplatte. Das Ergebnis der Arbeit wird ein visuelles Diagramm aller Dateien sein; Sie werden sofort riesige Dateien sehen, die es wert sind, beachtet zu werden. So sieht es aus:
Wenn Sie mit der Maus über das „Quadrat“ fahren, können Sie herausfinden, um welche Art von Datei es sich handelt, wo sie sich befindet und wie viel Prozent der gesamten Partition sie einnimmt. Sie können auch ein Farbschema aktivieren, sodass verschiedene Dateitypen in unterschiedlichen Farben angezeigt werden.
Was muss ich tun, um Speicherplatz freizugeben?
Am besten verwenden Sie das Standard-Windows-Tool. Klicken Sie mit der rechten Maustaste auf die gewünschte Festplatte, wählen Sie Eigenschaften aus und klicken Sie dann auf „Datenträgerbereinigung“. Ein Assistent wird gestartet, der Sie beim Abschließen des Vorgangs unterstützt. Ich empfehle nicht, schwerwiegendere Maßnahmen zu ergreifen, da dies die Situation nur noch weiter verschlimmern kann.
Die Kapazität der Festplatten wird sowohl in Computern als auch in Laptops von Jahr zu Jahr größer, aber aus irgendeinem Grund sind sie für die meisten Benutzer immer noch mit Daten gefüllt. Platzmangel ist seit der Existenz des ersten Computers ein ewiges Problem. Und wenn Sie ein Solid-State-Laufwerk (SSD) verwenden, das viel weniger Speicherplatz bietet, dann sind Meldungen zu wenig Speicherplatz fast wie zu Hause.
Führen Sie die Datenträgerbereinigung aus
Das Windows-Betriebssystem verfügt über ein integriertes Tool, mit dem Sie temporäre Dateien und andere Systemdateien löschen können, die nicht von besonderem Interesse sind. Zum Öffnen des Tools Datenträgerbereinigung Klicken Sie mit der rechten Maustaste auf eine Ihrer Festplatten im Fenster Computer oder Dirigent und auswählen Eigenschaften.
Drück den Knopf Datenträgerbereinigung im Fenster Eigenschaften: Ihre Festplatte.
Nach einer kurzen Analyse öffnet sich ein Fenster Datenträgerbereinigung.
 Datenträgerbereinigung
Datenträgerbereinigung
Alternativ können Sie auch einfach tippen Datenträgerbereinigung auf der Speisekarte Start.

Unter den zu löschenden Dateien können Sie heruntergeladene Programmdateien, temporäre Internetdateien, Papierkorbdateien, Miniaturbilder und mehr löschen. Wählen Sie die Dateitypen aus, die Sie löschen möchten, indem Sie die einzelnen Kontrollkästchen aktivieren, und klicken Sie auf „OK“. Ich empfehle Ihnen, alle Elemente auszuwählen, deren Volumen 10 MB überschreitet.

Klicken Sie auf die Schaltfläche Systemdateien bereinigen Im selben Fenster sehen Sie weitere Elemente, die ebenfalls gelöscht werden können, beispielsweise Speicherabbilddateien für Systemfehler, Windows Defender-Dateien und andere. Manchmal ist dies die einzige Möglichkeit, viel mehr Dateien mit dem Tool zur Datenträgerbereinigung zu löschen, als einfach temporäre Dateien zu löschen, ohne auf die Schaltfläche „Systemdateien bereinigen“ zu klicken.
 Bereinigen von Systemdateien
Bereinigen von Systemdateien
Entfernen kapazitiver Anwendungen
Durch das Entfernen umfangreicher Programme wird zusätzlicher Speicherplatz frei. Im Handumdrehen Programme und Komponenten Klicken Sie in der Systemsteuerung auf eine Spalte Größe um alle installierten Anwendungen in absteigender Reihenfolge des belegten Speicherplatzes anzuordnen. Analysieren und entfernen Sie große Anwendungen, die Sie nicht verwenden.
 Programme deinstallieren
Programme deinstallieren
Wenn Sie die Spalte nicht sehen Größe, Drücken Sie den Knopf Zusätzlich und wählen Sie Ansicht Tisch.

Wenn Sie Windows 10 verwenden, können Sie auch öffnen Optionen verwenden Start > Optionen > System. Öffnen Sie als Nächstes das Element Anwendungen und Funktionen. Sortieren Sie Apps nach Größe und analysieren Sie die Apps, die Sie nicht benötigen.
 Windows 10-Einstellungen
Windows 10-Einstellungen
Im Gegensatz zu Ausrüstung Programme und Komponenten Fenster Optionen ermöglicht Ihnen das Entfernen von Anwendungen aus dem Windows Store, auch wenn Sie ein Windows 10-Tablet verwenden.
Speicherplatzanalyse
Um herauszufinden, was genau Speicherplatz auf Ihrer Festplatte beansprucht, müssen Sie ein Festplatten-Analyseprogramm verwenden. Diese Anwendung scannt Ihre Festplatte und zeigt dann das Ergebnis an, das zeigt, welche Dateien und Ordner den meisten Speicherplatz beanspruchen. Es gibt viele solcher Anwendungen, aber ich werde sie verwenden WinDirStat, das von der offiziellen Website heruntergeladen werden kann.
Wählen Sie nach der Installation von WinDirStat aus, welche lokalen Laufwerke Sie scannen möchten. Der Scanvorgang kann je nach Anzahl und Kapazität der Festplatten eine bis mehrere Stunden dauern. Das Scanergebnis zeigt, welche Ordner und Dateien den meisten Speicherplatz beanspruchen.
 WinDirStat
WinDirStat
Stellen Sie sicher, dass Sie keine wichtigen Systemdateien löschen, sondern nur Ihre persönlichen Dateien. Wenn der Ordner „Programme“ viel Platz beansprucht, analysieren und entfernen Sie nicht verwendete Anwendungen. WinDirStat zeigt Ihnen an, wie viel Speicherplatz jedes installierte Programm einnimmt, auch wenn das Snap-In „Programme und Funktionen“ in der Systemsteuerung für einige Programme ein leeres Ergebnis anzeigt.
Temporäre Dateien löschen
Das integrierte Windows-Tool zur Datenträgerbereinigung ist sehr nützlich, löscht jedoch keine temporären Dateien von Drittanbieteranwendungen. Es werden beispielsweise keine temporären Firefox- oder Chrome-Dateien gelöscht, die Gigabyte freien Speicherplatz auf Ihrer Festplatte beanspruchen können. Derselbe Browser-Cache eines Drittanbieters wird auf der Festplatte gespeichert und muss ebenfalls regelmäßig geleert werden.
Der Browser-Cache spart Zeit beim erneuten Öffnen von Websites, indem er eine Kopie davon auf Ihrer Festplatte speichert. Es heißt Cache. Der Cache ermöglicht es Ihnen also, heute die Hauptseite einer Site aus dem Internet zu öffnen und sie morgen nicht vollständig herunterzuladen, sondern ihre lokale Kopie zu verwenden. Dadurch können Sie die Geschwindigkeit beim erneuten Öffnen von Websites um ein Vielfaches reduzieren.
Versuchen Sie es mit einer aggressiveren Reinigung temporärer und Junk-Dateien CCleaner welches heruntergeladen werden kann. CCleaner bereinigt Junk-Dateien verschiedener Programme von Drittanbietern und bereinigt auch temporäre Windows-Dateien, die von der Datenträgerbereinigung möglicherweise nicht berührt werden.
Führen Sie nach der Installation eine Analyse durch und treffen Sie eine Entscheidung, indem Sie die Kontrollkästchen aktivieren, die Sie löschen möchten.
 CCleaner
CCleaner
Analyse auf doppelte Dateien
Eine weitere wichtige Möglichkeit, zusätzlichen freien Speicherplatz auf Ihrer Festplatte freizugeben, besteht darin, doppelte Dateien zu finden und zu löschen. Es gibt einfach viele Anwendungen für diesen Zweck, kostenpflichtige und kostenlose. Ich werde die Testversion verwenden Duplikatreiniger Pro, das Sie herunterladen können.
 Duplikatreiniger Pro
Duplikatreiniger Pro
Reduziert den Speicherplatz für die Systemwiederherstellung
Wenn die Systemwiederherstellung viel Festplattenspeicher für die von ihr erstellten Wiederherstellungspunkte beansprucht, können Sie den für die Systemwiederherstellung zugewiesenen Speicherplatz reduzieren.
Versuchen Sie, die optimale Größe des Speicherplatzes für Wiederherstellungspunkte festzulegen, damit Sie nicht ohne sie dastehen, und fügen Sie keine zusätzlichen Punkte hinzu, die nutzlos sind. Wenn Sie also häufig mit Ihrem Computer experimentieren, empfehle ich Ihnen, 5 bis 10 % des Festplattenspeichers für Wiederherstellungspunkte festzulegen. Wenn der Computer zum Betrachten von Fotos aus einem Heimarchiv oder einer Filmbibliothek verwendet wird, ist ein Wert von maximal 5 % völlig ausreichend.
 Systemwiederherstellung
Systemwiederherstellung
Wenn Ihnen die Systemwiederherstellungsfunktion überhaupt nicht wichtig ist oder Sie vorrangig so viel Speicherplatz wie möglich freigeben möchten, können Sie die Systemwiederherstellung durch Auswählen ganz deaktivieren Deaktivieren Sie den Systemschutz und Löschen aller Wiederherstellungspunkte durch Klicken Löschen.
Schlaf- und Winterschlaf deaktivieren
Mit den folgenden Tricks sparen Sie sicherlich Platz, allerdings müssen Sie dafür auf einige wichtige Windows-Funktionen verzichten. Daher empfehle ich die Verwendung dieser Methoden, wenn sie für Sie nützlich sein könnten.
- Deaktivieren des Schlafmodus. Wenn das System den Ruhemodus verwendet, speichert es den Inhalt des RAM auf der Festplatte. Dadurch kann der aktuelle Zustand des Systems ohne nennenswerten Stromverbrauch gespeichert werden. Und wenn Sie das nächste Mal auf den Computer zugreifen, lädt das System einfach den Inhalt der Festplatte und versetzt Sie in den Zustand des Computers zurück, der zum Zeitpunkt des Herunterfahrens war. Windows speichert den RAM-Inhalt standardmäßig in einer Datei im Pfad C:\Hiberfil.sys. Um Speicherplatz auf der Festplatte zu sparen, kann der Ruhemodus durch Ändern der Energieplaneinstellungen vollständig deaktiviert werden
- Deaktivieren Sie den Ruhezustand. Ähnlich wie beim Deaktivieren des Ruhemodus können Sie auch den Ruhemodus deaktivieren, der im Gegensatz zum Ruhemodus überhaupt keinen Strom benötigt, um den aktuellen Zustand des Systems aufrechtzuerhalten. Und manchmal, wenn Ihnen die Anzahl und Position der aktuell geöffneten Fenster wichtig sind, Sie aber eine Pause brauchen, kann das Computersystem in den Ruhezustand versetzt werden. Wenn Sie einen Tag oder eine Woche später an Ihren Computer zurückkehren, werden Sie feststellen, dass das System beim Starten des Computers genau den Zustand geladen hat, in dem Sie angehalten haben.

Hier sind einige Möglichkeiten, mit denen Sie die Größe Ihres Festplattenspeichers erheblich reduzieren und zusätzlichen Speicherplatz freigeben können. Wenn Sie andere Möglichkeiten kennen, den freien Festplattenspeicher in Windows zu erhöhen, hinterlassen Sie bitte Ihre Kommentare.
Guten Tag, liebe Leser, Bewunderer und andere Personen. Ist Ihnen schon einmal aufgefallen, dass auf Ihrem Computer nicht mehr genügend Speicherplatz vorhanden ist?
Dies ist in der Regel nicht auf einen Virus oder Ihre Unachtsamkeit zurückzuführen, sondern lediglich auf den Windows-Systemwiederherstellungsdienst, eine falsch konfigurierte Auslagerungsdatei und anderes. Der Grund für einen Platzverkauf ist oft auch ein hoher Browser-Cache-Wert oder ein Betriebssystem, das mit allerlei Software-Müll vollgestopft ist.
So finden Sie heraus, warum ein Leerzeichen in Windows verschwindet
Wie gesagt, es gibt mehrere Quellen, bei denen Platz verloren gehen kann.
Schauen wir sie uns der Reihe nach an.
Erstens das Wiederherstellungssystem. Tatsache ist, dass Microsoft im Interesse seiner Benutzer ein Wiederherstellungssystem in Windows erstellt hat, das großen Einfluss darauf hat, dass Ihr Standort verschwindet (obwohl er in Wirklichkeit einfach „versteckt“ ist).
Was es bewirkt (sofern Sie die Einstellungen nicht geändert haben), ist, dass es in bestimmten Abständen (insbesondere bei der Installation von Programmen/Spielen) Wiederherstellungspunkte erstellt, die Sie im Falle eines Systemabsturzes/-fehlers jederzeit verwenden können. Die Frage ist, verwenden Sie dieses Wiederherstellungssystem?
Es fällt mir zum Beispiel schwer, mich an das letzte Mal zu erinnern, als ich das tun musste. Darüber hinaus sind die Vorteile sehr zweifelhaft. Diese Punkte nehmen wiederum bis zu 12 % des Speicherplatzes auf jeder Festplatte ein, was, wie Sie sehen, sehr viel ist (insbesondere bei großen Festplatten). Daher erfahren Sie hier, wie Sie den von Wiederherstellungspunkten belegten Speicherplatz loswerden (oder zumindest neu konfigurieren).
So erhalten Sie wieder Speicherplatz auf Ihrer Computerfestplatte
Start -> Einstellungen -> Schalttafel-> System -> Systemwiederherstellung
Für Windows Vista/Windows 7/8/10:
Start -> Einstellungen -> Schalttafel-> System -> Systemschutz
Hier können Sie die Systemwiederherstellung entweder komplett deaktivieren oder die Punkte auf welche Festplatten verteilen und wie viel Platz sie beanspruchen.

Ich kann Ihnen nicht empfehlen, die Wiederherstellung vollständig zu deaktivieren, weil ... Ich weiß nicht, wie oft Sie auf Systemprobleme stoßen und auf eine Wiederherstellung zurückgreifen, aber ich persönlich habe es deaktiviert, weil ... Ich halte es für ein zweifelhaftes Tool, das ziemlich viel Platz einnimmt, zumal man den Artikel „ “ immer zum Schutz und zur Wiederherstellung von Daten verwenden kann.
Für diejenigen, die es belassen möchten (Systemwiederherstellung), es aber möglichst kompetent konfigurieren und so gestalten möchten, dass sie nicht mehr suchen müssen, wo der Platz verschwindet:
- Es empfiehlt sich, dass sie sich überhaupt nicht auf der Festplatte des Betriebssystems befinden oder möglichst wenig Platz beanspruchen;
- Sie benötigen nicht mehr als 3 Wiederherstellungspunkte, d.h. Auch bei mehreren Festplatten sollten Sie den maximalen Prozentsatz nicht einstellen. 3-6 % auf einer oder zwei Festplatten reichen aus, und dann ist das meiner Meinung nach eine ganze Menge.
Übrigens hatte das System vor der Konfiguration dieser Parameter bereits eine Reihe von Wiederherstellungspunkten erstellt, daher wäre es eine gute Idee, diese zu löschen. Öffnen Sie dazu „Arbeitsplatz“, klicken Sie mit der rechten Maustaste auf die Stelle der Festplatte, an der Sie sie löschen möchten, und wählen Sie „Eigenschaften“ aus der Dropdown-Liste aus.
Klicken Sie im erscheinenden Fenster auf die Schaltfläche „Datenträgerbereinigung“ – „Erweitert“ – „ Systemwiederherstellung” – „Klar“ – „Ja“ – „Ok“.
Wenn Sie Windows 7/Vista haben, können Sie den durch Wiederherstellungspunkte belegten Speicherplatz auch mit der Schaltfläche „ freigeben Konfigurieren – Löschen", der sich auf der Registerkarte "Systemschutz" befindet (siehe Pfad oben):

Das nennen sie Zeit.
Kommen wir zu Punkt zwei.
Über die Auslagerungsdatei und wo Platz verschwindet
Wenn das Betriebssystem nicht über genügend Daten verfügt, beginnt es, Programme in die Auslagerungsdatei zu entladen, d. h. eine Datei auf der Festplatte, die als eine Art RAM dient, allerdings deutlich langsamer. Dementsprechend kann die Größe der Auslagerungsdatei variieren, je nachdem, wie viel RAM Sie haben.
Standardmäßig ist die Größe der Auslagerungsdatei 2-4 Mal größer als die Menge des physischen RAM, diese Größe kann jedoch geändert werden, allerdings oft zu Lasten der Leistung (insbesondere wenn wenig RAM vorhanden ist). Er beantwortet auch die Frage, wo der Ort verschwindet, denn genau diesen Ort besetzt er mit aller Kraft.
Konfigurieren Sie hier den Speicherort und die Größe der Auslagerungsdatei auf Festplatten:
- Start -> Einstellungen -> Schalttafel-> System -> Erweitert > Leistung > Optionen > Erweitert > Virtueller Speicher -> Ändern
Ich empfehle immer noch nicht, die gesamte Auslagerungsdatei zu deaktivieren, aber eine Neuverteilung oder Reduzierung ist immer willkommen. Ich habe im Artikel mehr über die Auslagerungsdatei und ihre Konfiguration geschrieben, also lesen Sie ihn, um die richtigen Zahlen festzulegen.
Cache, Müll und wo bleibt der Platz?
Während des Betriebs des Systems erstellen Programme, Browser und andere Dinge ständig einen sogenannten Cache, d. h. temporäre Hilfsdateien, deren Löschung sie (Dateien) regelmäßig vergessen. Außerdem hinterlassen sie nach der Deinstallation verschiedener Programme meist Müllspuren von Dateien, die manchmal auch ziemlich viel wiegen.
Daher empfehle ich Ihnen, temporäre Internetdateien, Browser-Caches, Programmspuren und anderen Müll aller Art ständig zu bereinigen. Wie das geht, habe ich im Artikel „“ geschrieben. Ich empfehle Ihnen dringend, es zu lesen, da es oft viel Platz freigibt.
Sonstige manuelle Reinigung
Aktivieren Sie zunächst die Anzeige versteckter Dateien. Dazu gehen wir den Weg „ „Arbeitsplatz – Extras – Ordneroptionen – Ansicht – Versteckte Dateien und Ordner anzeigen – OK“.
Öffnen Sie als Nächstes die Festplatte mit dem System und suchen Sie dort den Ordner „Dokumente und Einstellungen“. Es enthält Ihre Profildateien und einige System-/Programmeinstellungen. Der springende Punkt ist, dass die meisten Programme, insbesondere wenn Sie sie falsch gelöscht haben, d. h. Wenn sie beispielsweise nicht verwendet werden, hinterlassen sie eine Menge Spuren und Ablagerungen, die manchmal nicht einmal mit Ccleaner entfernt werden können. Man muss mit den Händen graben. Die meiner Meinung nach am meisten überfüllten Ordner sind:
- C:\Dokumente und Einstellungen\Name\Anwendungsdaten;
- C:\Dokumente und Einstellungen\Name\Lokale Einstellungen\Anwendungsdaten.
Dabei ist C:\ das Laufwerk, auf dem sich das System befindet, und der Name Ihr Name im System.
Durchsuchen Sie diese Ordner sorgfältig und löschen Sie Ordner mit den Namen von Programmen, die sich schon lange nicht mehr auf Ihrem Computer befinden.
Sie können die verbleibenden dicken Ordner selbst finden, indem Sie in „Dokumente und Einstellungen“ eine Gruppe von Ordnern auswählen und deren Größe überprüfen, indem Sie mit der rechten Maustaste klicken und „Eigenschaften“ aus der Liste auswählen. In der Regel findet man auf solchen Reisen jede Menge Müll aller Art, der von Programm-Deinstallationsprogrammen vergessen (oder absichtlich zurückgelassen) wurde.
Um klarer zu machen, was genau wie viel Platz auf welcher Festplatte einnimmt und wie man es löscht, empfehle ich im Allgemeinen, diesen Artikel von mir zu lesen: „“, ein Programm, mit dem Sie eindeutig erkennen können, was wertvoll ist Megabyte von der Festplatte.
Nachwort
Irgendwie so.
Ich hoffe, dass der Artikel für Sie hilfreich war und Sie jede Menge wertvolle Megabyte gelöscht und gespart haben.
Wie immer freue ich mich über Ihre Ergänzungen, Rezensionen, Fragen etc., die Sie getrost in die Kommentare zu diesem Eintrag schreiben können.
PS: Als gute Alternative zum oben genannten CCleaner kann ich Ihnen ein wunderbares Programm zum Reinigen von Müll und allerlei „vergessenen“ Kleinigkeiten empfehlen.