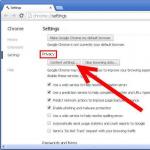Windows 7 basiert auf einem komfortablen System zur Anzeige von Dateien und Ordnern. Sie sind klar nach Standort und Zweck gegliedert. Bei der Installation von Programmen werden je nach Funktionsprinzip die für den Start notwendigen Dateien erstellt und in verschiedenen Verzeichnissen abgelegt. Die wichtigsten Dateien (z. B. diejenigen, die Programmeinstellungen oder Benutzerprofile speichern) befinden sich meist in Verzeichnissen, die vom System standardmäßig für den Benutzer verborgen sind.
Bei der standardmäßigen Anzeige von Ordnern im Explorer sind diese für den Benutzer optisch nicht sichtbar. Dies geschieht, um kritische Dateien und Ordner vor unbefugten Manipulationen zu schützen. Wenn Sie dennoch mit ausgeblendeten Elementen arbeiten müssen, können Sie deren Anzeige in den Windows-Einstellungen aktivieren.
Der beliebteste versteckte Ordner, den Benutzer am häufigsten benötigen, ist "Anwendungsdaten", das sich im Benutzerdatenordner befindet. An diesem Ort zeichnen alle auf dem System installierten Programme (und sogar einige tragbare) Informationen über ihre Arbeit auf und hinterlassen dort Protokolle, Konfigurationsdateien und andere wichtige Informationen. Es gibt auch Dateien für Skype und die meisten Browser.
Um Zugriff auf diese Ordner zu erhalten, müssen Sie zunächst mehrere Voraussetzungen erfüllen:
- der Benutzer muss über Administratorrechte verfügen, da nur mit solchen Einstellungen auf die Systemkonfiguration zugegriffen werden kann;
- Wenn der Benutzer kein Computeradministrator ist, müssen ihm die entsprechenden Berechtigungen erteilt werden.
Sobald diese Voraussetzungen erfüllt sind, können Sie direkt mit der Anleitung fortfahren. Um das Ergebnis der Arbeit deutlich zu sehen, empfiehlt es sich, sofort mit dem Benutzer in den Ordner zu gehen und dabei dem Pfad zu folgen:
C:\Benutzer\Benutzername
Das resultierende Fenster sollte so aussehen:

Methode 1: Aktivierung über das Startmenü
- Klicken Sie einmal auf die Schaltfläche „Start“ und geben Sie unten im sich öffnenden Fenster den Suchbegriff ein „Versteckte Dateien und Ordner anzeigen“.
- Das System führt schnell eine Suche durch und bietet dem Benutzer eine Option an, die durch einmaliges Klicken mit der linken Maustaste geöffnet werden kann.
- Nach dem Klicken auf die Schaltfläche erscheint ein kleines Fenster, in dem die Parameter der Ordner im System angezeigt werden. In diesem Fenster müssen Sie mit dem Mausrad ganz nach unten scrollen und das Element finden „Versteckte Dateien und Ordner“. An dieser Stelle gibt es zwei Schaltflächen: „Versteckte Dateien, Ordner und Laufwerke nicht anzeigen“(standardmäßig ist dieses Element aktiviert) und „Versteckte Dateien, Ordner und Laufwerke anzeigen“. Auf Letzteres müssen wir umstellen. Danach müssen Sie auf die Schaltfläche klicken "Anwenden", dann weiter "OK".
- Nach dem Klicken auf die letzte Schaltfläche wird das Fenster geschlossen. Kehren wir nun zu dem Fenster zurück, das wir ganz am Anfang der Anleitung geöffnet haben. Jetzt können Sie sehen, dass darin ein zuvor versteckter „AppData“-Ordner aufgetaucht ist, auf den Sie nun wie normale Ordner doppelklicken können. Alle zuvor ausgeblendeten Elemente werden in Windows 7 als halbtransparente Symbole angezeigt.




Methode 2: Aktivierung direkt über den Explorer
Der Unterschied zur vorherigen Methode ist der Pfad zum Fenster mit den Ordneroptionen.
Im Vergleich zu Windows XP hat sich die Benutzeroberfläche der siebten Version des Betriebssystems dramatisch verändert. Auch die Art und Weise, wie versteckte Dateien angezeigt werden, unterscheidet sich in diesem Betriebssystem vom Vorgänger. Und ohne die Anzeige versteckter Verzeichnisse können Sie Windows nicht optimieren. In diesem Artikel erfahren Sie, wie Sie für den Benutzer verborgene Ordner anzeigen.
So zeigen Sie versteckte Ordner in Windows 7 an
Es gibt mehrere Möglichkeiten, versteckte Verzeichnisse in einem Standard-Dateimanager anzuzeigen, aber alle laufen darauf hinaus, das Fenster mit den Ordnereigenschaften zu öffnen. Die Standardvorgehensweise ist also:
- öffne den „Explorer“;
- Klicken Sie auf die Schaltfläche „ALT“.
- Klicken Sie im oberen Menü auf die Zeile „Service“.
- Klicken Sie in der Dropdown-Liste auf „Ordneroptionen“;
- Erweitern Sie die Registerkarte „Ansicht“.
- Scrollen Sie im Fenster bis zum Ende durch die Parameterliste.
- Bewegen Sie den unteren Schalter auf „Anzeigen“.
- Wenn Sie außerdem versteckte Windows 7-Dateien und -Ordner, die auch Systemordner sind, anzeigen möchten, deaktivieren Sie das Kontrollkästchen neben dem Text „Geschützte Dateien ausblenden“.
- Klicken Sie auf OK oder drücken Sie die EINGABETASTE auf Ihrer Tastatur.
Um dies zu überprüfen, öffnen Sie den Explorer und gehen Sie zu der Partition, auf der Windows installiert ist. Das Programmdatenverzeichnis sollte im Stammverzeichnis erscheinen. Beachten Sie, dass Dateien und Ordner, die von einem Entwickler oder Administrator ausgeblendet wurden, als halbtransparente Symbole angezeigt werden – ihre Farben verschmelzen mit dem Hintergrund.
Zusätzliche Methoden
Es gibt mehrere einfachere Möglichkeiten, die Anzeigeoptionen für Verzeichnisse zu öffnen. Sie können beispielsweise das Startmenü erweitern und das Wort „Einstellungen“ in die Suchleiste eingeben. Dann müssen Sie nur noch auf den gleichnamigen Eintrag klicken.

Sie können Windows 7 auch über das Konfigurationsprogramm „Systemsteuerung“ anzeigen:
- Gehen Sie also zur Systemsteuerung.
- Klicken Sie auf die Kategorie Personalisierung.
- Wählen Sie im sich öffnenden Fenster „Ordneroptionen“ aus.
- Gehen Sie zur zweiten Registerkarte von links.
- Stellen Sie die Schalter auf die in den obigen Anweisungen angegebenen Positionen.

Um Dateien wieder auszublenden, bringen Sie die Schalter einfach wieder in ihre ursprüngliche Position zurück.
Befehlszeile
Wenn die Arbeit mit Verzeichnissen nicht notwendig ist, Sie aber lediglich deren Verfügbarkeit prüfen müssen, reichen Befehlszeilentools aus. Wie kann ich versteckte Ordner unter Windows 7 mithilfe von Konsolenbefehlen anzeigen? Befolgen Sie diese Anweisungen:
- Erstellen Sie eine Verknüpfung, indem Sie das Desktop-Kontextmenü öffnen und dem Pfad im Menü „Erstellen“ – „Verknüpfung“ folgen.
- Geben Sie „cmd“ in die Dateispeicherortzeile ein.
- Legen Sie einen benutzerdefinierten Namen fest.
- Führen Sie die Verknüpfung als Administrator aus.
- Geben Sie den Laufwerksbuchstaben ein, mit dem Sie arbeiten möchten.
- Gehen Sie mit dem Befehl „cd“ zum Stammverzeichnis des Verzeichnisses, in dem Sie versteckte Windows 7-Ordner anzeigen möchten, und geben Sie anschließend den Pfad zum gewünschten Ordner ein, zum Beispiel „cd C:\Windows“.
- Geben Sie „dir /ah“ ein, woraufhin die vollständige Liste der Dateien und Verzeichnisse auf dem Bildschirm angezeigt wird.
Diese Methode ist die schnellste, hat jedoch einen wesentlichen Nachteil: Für einen einfachen Benutzer ist es schwierig, sich die Befehle und die Reihenfolge ihrer Eingabe zu merken. Für langsame Tipper ist diese Methode überhaupt nicht geeignet, da die Eingabe eines langen Pfades zu lange dauert.
Verwendung von Software von Drittanbietern
Nicht nur der Windows Explorer kann versteckte Ordner in Windows 7 anzeigen, sondern auch Dateimanager von Drittanbietern, beispielsweise Total Commander. Dieser Ansatz ist praktisch, wenn Sie häufig eine Feinabstimmung des Betriebssystems vornehmen müssen, aber nicht nur erfahrene Benutzer am Computer arbeiten und die Anzeige versteckter Verzeichnisse im Explorer nicht wünschenswert ist.

Wie kann ich versteckte Ordner unter Windows 7 mit Total Commander anzeigen? Folge diesen Schritten:
- Installieren Sie zunächst einen Dateimanager. Der Vertrieb erfolgt über ein Shareware-Modell, der Erwerb einer Lizenz ist jedoch nicht erforderlich.
- Klicken Sie nach der Installation und dem Start von Total Commander auf „Konfiguration“. Es befindet sich im oberen Menü des Dienstprogramms.
- Klicken Sie in der Dropdown-Liste auf die Zeile „Einstellungen“.
- Wählen Sie auf der linken Seite des Einstellungsfensters Panel-Inhalte aus.
- Aktivieren Sie im Hauptteil des Parameterfensters die beiden Kontrollkästchen in der oberen Zeile.
Wenn unerfahrene Benutzer am Computer arbeiten und versehentlich wichtige Systeminformationen löschen können, sollten Sie vor dem Anzeigen versteckter Ordner in Windows 7 mit Total Commander zunächst deren Verknüpfungen vom Desktop entfernen. Anschließend können Sie das Programm starten, indem Sie „total“ in die Suchleiste eingeben. Total Commander ist nicht der einzige Dateimanager, der versteckte Dateien anzeigen kann. Beispielsweise sind auch Far Manager, FreeCommander und File Navigator mit ähnlichen Funktionen ausgestattet. Darüber hinaus ist die entsprechende Einstellung im Far Manager standardmäßig vorgenommen.
Wie Sie dem Artikel entnehmen können, ist das Anzeigen versteckter Ordner in Windows 7 überhaupt nicht schwierig, aber denken Sie immer daran, dass sie aus einem bestimmten Grund vor dem Benutzer verborgen waren und die korrekte Funktion der gesamten Software oft von ihnen abhängt. Nach dem Löschen eines versteckten Verzeichnisses startet das Betriebssystem möglicherweise überhaupt nicht. Führen Sie Aktionen mit versteckten Ordnern erst durch, nachdem Sie zuvor einen Systemwiederherstellungspunkt oder sogar eine vollständige Sicherung der Partition erstellt haben.
Detaillierte Anweisungen zum Aktivieren der Anzeige versteckter Ordner in Windows 7, Windows 10, Windows 8.1. In jedem der aufgeführten Systeme können versteckte Dateien und Ordner auf nahezu identische Weise erkannt werden; Sie müssen lediglich ein Kontrollkästchen aktivieren. Beginnen wir mit Windows 10, da es sich um ein neues Produkt handelt und es immer beliebter wird.
Windows 10 zwei Möglichkeiten, die Ordneranzeige zu aktivieren
Um versteckte Ordner und Dateien in Win10 anzuzeigen, müssen Sie zum Explorer gehen, auf „Ansicht“, dann auf „Optionen“ und „Ordner- und Suchoptionen ändern“ klicken. Schauen wir weiter, es gibt noch ein anderes Bild.

Jetzt müssen Sie im sich öffnenden Fenster auf „Ansicht“ klicken, den Schieberegler nach unten bewegen und das Kontrollkästchen aktivieren, wie im Bild. Wenn Sie möchten, können Sie das Verbot der Anzeige von Systemdateien aufheben. Dies ist die Methode, die ich verwendet habe, als ich zum ersten Mal auf dieses Problem gestoßen bin, aber es gibt einfachere!

Zweiter Weg. Öffnen Sie Start und dann die Suchleiste. Geben Sie in der Suchleiste „Ordner“ ein und klicken Sie in den Suchergebnissen auf „Versteckte Dateien und Ordner anzeigen“. Im sich öffnenden Menü müssen Sie zu „Erweiterte Optionen“ gehen, dann „Versteckte Dateien und Ordner anzeigen“ auswählen und auf „OK“ klicken.
Windows 7 ermöglicht die Anzeige versteckter Dateien und Ordner
„Start“, „Systemsteuerung“, „Ok“, dann „Ordneroptionen“. Öffnen Sie die Registerkarte „Ansicht“, ziehen Sie den Schieberegler nach unten und klicken Sie auf „Versteckte Dateien, Ordner und Laufwerke anzeigen“.
Windows 8.1
- Wischen Sie vom rechten Bildschirmrand nach links und wählen Sie „Suchen“ (wenn Sie eine Maus verwenden, zeigen Sie auf die obere rechte Ecke des Bildschirms, bewegen Sie sie nach unten und wählen Sie dann „Suchen“).
- Geben Sie Ordner in das Suchfeld ein und wählen Sie dann Ordneroptionen aus den Suchergebnissen aus.
- Öffnen Sie die Registerkarte „Ansicht“.
- Wählen Sie unter „Erweiterte Optionen“ die Option „Versteckte Dateien, Ordner und Laufwerke anzeigen“ aus und klicken Sie dann auf „OK“.
myinformatika.ru
So aktivieren Sie die Anzeige versteckter Dateien

Wenn Sie den AppData- oder ProgramData-Ordner aufrufen müssen und diese auf Ihrem Computer nicht finden können, liegt das daran, dass es sich um versteckte Ordner handelt. Sie müssen die Anzeige versteckter Dateien und Ordner aktivieren, um sie anzuzeigen.
1. Aktivieren Sie die Anzeige versteckter Dateien und Ordner unter Windows XP.
Wir gehen in den Computer, klicken auf Extras und dann auf Ordneroptionen.

Gehen Sie zur Registerkarte Ansicht.


Aktivieren Sie das Kontrollkästchen „Versteckte Dateien und Ordner anzeigen“ und klicken Sie auf „OK“.

Bereit. Jetzt sind versteckte Dateien und Ordner aufgetaucht, sie werden als durchsichtige Ordner und Dateien angezeigt.

2. Aktivieren Sie die Anzeige versteckter Dateien und Ordner unter Windows 7.
Wir gehen in den Computer, klicken auf „Anordnen“, wählen „Ansicht“ und klicken auf „Menüleiste“, um die Menüleiste anzuzeigen.

Klicken Sie nun in der angezeigten Menüleiste auf Extras und wählen Sie Ordneroptionen.

Nachdem Sie die Ordneroptionen eingegeben haben, wechseln Sie zur Registerkarte „Ansicht“.

Scrollen Sie mit dem Schieberegler ganz nach unten.

Aktivieren Sie das Kontrollkästchen Versteckte Dateien, Ordner und Laufwerke anzeigen und klicken Sie auf OK.

Bereit. Versteckte Dateien und Ordner werden jetzt in Windows 7 angezeigt.

3. Aktivieren Sie die Anzeige versteckter Dateien und Ordner unter Windows 8.
Wir gehen in den Computer.
Klicken Sie auf Anzeigen.
Wählen Sie „Anzeigen oder ausblenden“ und aktivieren Sie das Kontrollkästchen „Versteckte Elemente“, um versteckte Dateien und Ordner in Windows 8 anzuzeigen.
Bereit. Auf Laufwerk C ist ein versteckter ProgramData-Ordner aufgetaucht, und versteckte Dateien und Ordner, die eingegeben werden können, werden jetzt überall angezeigt. Zum Beispiel ApplicationData und so weiter.

Weitere Artikel zum Thema Windows:
smotrisoft.ru
Öffnen versteckter Ordner und Dateien im Windows-Betriebssystem
Im Windows-Betriebssystem gibt es sogenannte versteckte Dateien und Ordner. Sie können entweder auf der Festplatte oder auf einem Flash-Laufwerk versteckt werden. Manchmal müssen diese Dateien vom Benutzer geöffnet werden, um Vorgänge ausführen zu können, aber wie geht das? Lassen Sie uns zunächst herausfinden, warum das System sie verbirgt. Sie versteckt sie vor neugierigen Blicken, um sie vor dem Benutzer selbst zu schützen, damit er sie nicht versehentlich löscht. Sozusagen eine Art Schutz „vor Narren“.
Bei versteckten Dateien handelt es sich hauptsächlich um Systemdateien, deren Löschung zu einer Fehlfunktion des Betriebssystems führen kann.
Einige Benutzer verbergen absichtlich bestimmte Dateien und Ordner vor anderen Benutzern.
Standardmäßig werden versteckte Dateien überhaupt nicht angezeigt. Wenn Sie sie aktivieren, werden versteckte Ordner im Gegensatz zu normalen, undurchsichtigen Ordnern durchsichtig angezeigt.
Aktivieren Sie die Anzeige versteckter Ordner in Windows 7
Unter Windows 7 ist das Aktivieren der Anzeige versteckter Ordner ganz einfach: Gehen Sie zu „Arbeitsplatz“ und drücken Sie die „ALT“-Taste. Oben öffnet sich ein Fenster mit einem Menü, dort wählen wir den Punkt „Service“ aus und dort suchen wir nach dem Punkt „Ordneroptionen“. Dort gehen wir zum Abschnitt „Ansicht“ und ziehen die Liste nach unten. Ganz unten in der Liste sehen Sie Elemente, die die Anzeige versteckter Dateien und Ordner ein- und ausschalten.
Das ist alles. Es ist keine Weisheit mehr nötig. Sie können versteckte Dateien und Ordner auch mit den Programmen Total Commander und WinRar anzeigen. Denken Sie vor allem daran, dass das Ändern oder Löschen versteckter Dateien zu einem instabilen Systembetrieb führen kann. Seien Sie also vorsichtig.
Sicherlich ist jeder PC-Benutzer früher oder später auf ein solches Phänomen gestoßen Verschwinden einige Dateien oder Ordner von einer Festplatte oder einem anderen Speichergerät. Sie können sie nicht dort finden, wo sie unbedingt sein müssen.
In einer solchen Situation haben die meisten normalen PC-Benutzer sofort nur einen Gedanken: Jemand hat die Daten gelöscht. Ihr plötzliches Verschwinden kann jedoch mit mehr als nur diesem Problem verbunden sein. Oft sind sie einfach unsichtbar.
Später in diesem Artikel werden wir uns die wichtigsten Möglichkeiten zum Anzeigen ansehen versteckte Ordner und Dateien am Beispiel des Betriebssystems Windows 7(Dies funktioniert jedoch auch unter XP, Vista, 7 und 8). Aber lassen Sie uns zunächst erklären, warum solche Situationen auftreten.
Attribute von Dateien und Ordnern oder wie Daten ausgeblendet werden
Wie Sie wissen, verfügt jedes moderne Betriebssystem über viele Optionen zum Verwalten von Dateien und Ordnern. Hierbei handelt es sich nicht nur um bekannte Vorgänge zum Erstellen, Löschen, Kopieren und Verschieben von Daten, sondern auch um Vorgänge zu deren Einrichtung. Jeder Datei bzw. jedem Ordner kann ein sogenannter Ordner zugewiesen werden Attribut, verantwortlich für bestimmte Eigenschaften eines Objekts. Beispielsweise kann einer Datei ein Attribut wie „ Nur lesen", und der Benutzer kann es nicht mehr bearbeiten, da das System selbst dies nicht zulässt.
Dazu gehört auch das Attribut – „ Versteckt" Wie der Name schon sagt, wird das Objekt dadurch unsichtbar gemacht. Und wenn das System nicht für die Anzeige solcher Objekte konfiguriert ist, sieht der Benutzer die auf diese Weise ausgeblendeten Elemente nicht.
Dateien oder Ordner unsichtbar zu machen ist ganz einfach. Dazu müssen Sie nur zu gehen Eigenschaften das gewünschte Objekt und Weisen Sie ihm dieses Attribut zu.
Lass es uns versuchen:
Das deutet an Abschluss - Jeder Benutzer kann jedes Element ausblenden.
Aber wenn ich meine Dateien und Ordner nicht versteckt habe und niemand sonst meinen Computer benutzt, was dann?
Wenn in Ihrem Fall Elemente von der Festplatte von selbst verschwunden sind, liegt die Antwort auf der Hand: Es waren Virenprogramme am Werk.
Leider, Attribute verwalten Dateien können nicht nur von Benutzern verwendet werden, sondern auch irgendwelche Programme. Es gibt viele verschiedene Virenprogramme im Netzwerk, die, sobald sie in das System eingedrungen sind, mit den auf der Festplatte gespeicherten Einstellungen und Daten machen können, was sie wollen. Wenn in Ihrem Fall solche Viren einige Ihrer Ordner oder Dateien versteckt haben, dann machen Sie sich keine Sorgen – es gibt noch mehr davon kann ich zurückkehren.
Es gibt viele Möglichkeiten, versteckte Ordner in Windows 7 zu öffnen. Schauen wir uns die einfachsten davon an.
Einrichten des Systems
Jedes Betriebssystem (einschließlich aller Windows-Versionen von XP und sogar früher bis 10) verfügt über interne Einstellungen, die für die Anzeige aller auf der Festplatte und anderen Medien gespeicherten Daten verantwortlich sind. Um Dateien und Ordner sichtbar zu machen, müssen Sie Folgendes tun:

Diese Methode eignet sich, wenn auf Ihrem Computer versteckte Dateien und Ordner nur das Attribut „ Versteckt" Normalerweise, wenn sie arbeiten Viren Sie stellen außerdem Gegenstände her systemisch, welche ist auch dann nicht sichtbar, wenn Sie die Anzeige auf diese Weise aktivieren. Um solche Dateien zu erkennen, im Menü „ Ordnereinstellungen„Sie müssen zusätzlich das Kontrollkästchen deaktivieren“ Geschützte Systemdateien ausblenden", wie es auf dem Bild zu sehen ist:

Wenn Sie versuchen, dieses Element zu deaktivieren, gibt das System eine Warnung aus, dass dies nicht empfohlen wird. Es ist okay – wir sind uns einfach einig.
Leider und es hilft nicht immer, da einige Viren können Systemeinstellungen leicht ändern unmittelbar nachdem der Benutzer versucht, bestimmte Betriebssystemparameter zu aktivieren oder zu deaktivieren. In solchen Fällen helfen Programme, die versteckte Objekte „sehen“ können. Eines davon ist Totaler Kommandant. Dies ist ein Dateimanager, dessen Funktionalität dem Standard sehr ähnlich ist. Windows Explorer».
Verwendung von Total Commander
Es ist nicht schwierig, dieses Programm im Internet zu finden. Obwohl es kostenpflichtig ist, können Sie es eine Zeit lang kostenlos nutzen – das ist mehr als genug, um alle versteckten Ordner oder Dateien auf dem System zu sehen.
Um zu beginnen, laden Sie es herunter Totaler Kommandant und installieren Sie die Anwendung. Nach dem Start sehen Sie ein Fenster, das in zwei Bereiche unterteilt ist – sie zeigen die Ordner und Dateien auf der Festplatte an.
Das Programm erlaubt Ihnen zunächst nicht, versteckte Elemente anzuzeigen – Sie müssen diese Funktion aktivieren. Öffnen Sie dazu das Menü „ Aufbau" (oben im Fenster) und klicken Sie dann auf das Element " Einstellung...».

Es bleibt nur noch, den Artikel zu finden „ Panel-Inhalte" Wir gehen hinein und setzen ein Häkchen bei „ Zeige versteckte Dateien" Und " Systemdateien anzeigen", und klicken Sie dann auf Übernehmen. Jetzt erkennt das Programm versteckte Objekte.

Im Bild unten stellen Sie möglicherweise fest, dass einige Ordner mit einem roten „“ angezeigt werden. ! ».

Dies sind die versteckten Ordner.
Video zum Thema
Sie beschweren sich darüber, dass sie nicht verstehen, wie versteckte Dateien in diesem Betriebssystem angezeigt werden. Für dieses Problem gibt es möglicherweise mehrere Lösungen. In diesem Artikel möchte ich dieses Problem ausführlicher besprechen und Möglichkeiten zur Behebung dieses Problems ermitteln. Beschäftigen wir uns also mit der Frage, wie man versteckte Dateien in Windows 7 schnell und ohne großen Aufwand anzeigen kann.
Option 1: Ordneroptionen
Der Name ist natürlich willkürlich, aber er ist einfacher zu navigieren. Als Erstes müssen Sie zu „Arbeitsplatz“ gehen. Klicken Sie anschließend in der oberen linken Ecke auf „Anordnen“ und dann auf den Eintrag „Ordneroptionen“.
Wählen Sie im sich öffnenden Fenster den Reiter „Ansicht“, woraufhin Ihnen allerlei Zusatzoptionen angezeigt werden. Darunter müssen Sie „Versteckte Dateien und Ordner“ finden, das Kontrollkästchen neben „Versteckte Dateien, Ordner und Laufwerke anzeigen“ aktivieren und auf „OK“ klicken.
Option 2: Design und Personalisierung
Im Prinzip ist diese Methode fast identisch mit der vorherigen, es gibt jedoch dennoch Unterschiede. Gehen Sie zum Startmenü, dann zu „Systemsteuerung“ und dann zu „“.

Um die Funktion zum Anzeigen versteckter Ordner in Windows 7 zu aktivieren, finden Sie die entsprechende Option in diesem Menü. Als nächstes öffnet sich das Fenster „Ordneroptionen“ und führen Sie dann alles auf die gleiche Weise aus, wie in Option 1 beschrieben.

Option 3: Dateimanager
Es gibt auch eine andere Möglichkeit, versteckte Ordner in Windows 7 zu öffnen – die Verwendung eines Dateimanagers. Das kann jede beliebige Anwendung sein, ich wähle Total Commander als Beispiel. Bevor Sie es jedoch einschalten, müssen Sie zunächst zu den Einstellungen gehen und Folgendes tun: Suchen Sie nach dem Menü „Konfiguration“ und dann nach „Einstellungen“. Suchen Sie anschließend die Registerkarte „Panel-Inhalte“ und aktivieren Sie die Zeile „Versteckte Dateien/Systemdateien anzeigen“.
Das ist alles, klicken Sie auf „OK“ und sehen Sie sich Ihre versteckten Dateien an. Übrigens ist es besser, Total Commander zu verwenden, es ist ein wirklich nützliches Programm. Es ist auch praktisch, wenn Sie häufig mit externen Medien zu tun haben, insbesondere mit ausländischen. Beispielsweise kann ein Virus, und zwar mehrere, im Flash-Laufwerk eines Kollegen getarnt sein, aber mit diesem Programm wird er sofort sichtbar.