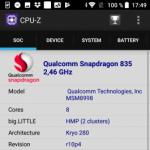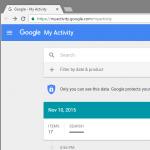Wir werden genau über die Gründe für die Überhitzung des Prozessors, mögliche Folgen und Möglichkeiten zur Behebung dieses Problems sprechen. Aber zuerst ein paar Texte.
Jedes Gerät erzeugt während des Betriebs Wärme, wie die bekannte Malysheva sagte: „Das ist die Norm!“ hmm... aber was meinen wir mit der Norm für den Prozessor? Beispielsweise konnte sich die beliebte Athlon-Linie von 2003–2004 auf 80–90 °C erwärmen und fühlte sich großartig an, während es für 4 „Hanf“ fast den sicheren Tod bedeutete. Daher besteht kein Grund, Alarm zu schlagen, wenn derselbe Everest „schreckliche“ Werte über 60°, 70° oder sogar 80° anzeigt. Schließlich
Jeder Prozessor hat seine eigenen kritischen Temperaturen; deren genaue Werte können Sie auf der Website des Herstellers erfahren. Und wie kann man, ohne diese Werte zu kennen, davon ausgehen, dass die CPU überhitzt?
Aber hier gibt es eine Nuance: muss unterschieden werden Arbeiter Und Gipfel Temperatur
Ja, der Hersteller kann behaupten, dass unser Prozessor das und das normalerweise verträgt ( Ersetze deins) Temperatur. Okay, aber es ist eine Sache, dem standzuhalten, und eine andere, STÄNDIG bei einer solchen Temperatur zu arbeiten. Die Schlussfolgerung ist diese:t° Die CPU sollte im Leerlauf mindestens 30-40% unter dem angegebenen Spitzenwert liegen. Dadurch bleibt Ihr Prozessor viele Jahre lang erhalten.
Wir sind mit der Theorie fertig, kommen wir zum Wesentlichen.
Die Hauptgründe für die Überhitzung des Prozessors
1. Guter alter... Staub
Wenn Sie sich fragen: „Warum erwärmt sich mein Prozessor?“, fragen Sie sich: Wie lange ist es her, seit ich meinen Computer das letzte Mal von Staub befreit habe? Nehmen Sie es vom Kühler und Kühlergrill ab und ein positives Ergebnis lässt nicht lange auf sich warten.
2. Falsch aufgetragene Wärmeleitpaste.
Eine kleine Theorie: Die Basis des Kühlers kommt mit dem Prozessorchipsatz in Kontakt; diese Oberflächen, so glatt sie auch erscheinen mögen, weisen für das Auge unsichtbare Vertiefungen und Unregelmäßigkeiten auf, wodurch ein gewisses „Luftpolster“ entsteht zwischen dem Prozessor und dem Kühler.
Eine Schicht Wärmeleitpaste verhindert dies. Aus diesem Grund sollte es in einer dünnen, gleichmäßigen Schicht auf die gesamte Kontaktfläche aufgetragen werden.
3. Getrocknete Wärmeleitpaste.
Mit der Zeit neigt es zum Austrocknen und verliert seine Eigenschaften. (mindestens mehrere Jahre)
Oder es war anfangs von schlechter Qualität (das habe ich einmal über Alsil gehört).
Es gibt auch bestimmte Schwellenwerte, bei deren Überschreitung es fast sofort austrocknet. (Ich empfehle KPT-8)
4. Mangelnde allgemeine Belüftung
Wohin soll die vom Prozessor abgegebene Wärme gehen, hmm? Wenn kein „Gentleman“-Set vorhanden ist – zwei Kühler, einer zum Einblasen, der andere zum Ausblasen – dreht sich die gesamte Wärme weiterhin in der Systemeinheit. Sollte es zu einer Überhitzung des Laptop-Prozessors kommen, wird dies gesondert beschrieben Artikel Allerdings gilt: nicht weich anziehen, sondern gekühlt kaufen. Der Ständer ist die Hauptsache.
5. Ignorantes Übertakten
Diese. Beschleunigung Ja, ich stimme zu, dies erhöht die Leistung, aber erfahrene Übertakter werden dies niemals ohne ein leistungsstarkes Kühlsystem schaffen. Der Standardlüfter (zusammen mit dem Prozessor gekauft) hält normaler Übertaktung nicht stand.
Ich liebe den Sommer, ich liebe es, wenn es warm und sonnig ist. Aber unsere Computer fangen zu diesem Zeitpunkt an, sich stärker zu erwärmen, und das kommt ihnen in keiner Weise zugute. Und wenn der Computer jetzt nicht überhitzt, heißt das nicht, dass dies auch bei Spitzenhitze nicht passieren wird. Es ist also besser, vorbereitet zu sein.
Anzeichen dafür, dass Ihr Computer überhitzt
In diesem Artikel sprechen wir über die Gefahren einer Überhitzung, warum Computer sehr heiß werden können und wie man damit umgeht.
1. Sensorwerte
Kritische Temperaturen bei den Sensorwerten deuten auf eine Überhitzung hin. Jedes Stück Eisen hat seine eigenen kritischen Temperaturen. Temperaturen von bis zu 70 Grad unter Last sind mit Ausnahme von Festplatten fast immer normal. Es ist besser, sie nicht auf 50 Grad erhitzen zu lassen. Eine Überhitzung Ihrer Festplatte ist besonders gefährlich, da Sie dabei alle Ihre Daten verlieren können! Bei allgemeiner Erwärmung des Computergehäuses kann sich die Festplatte während der aktiven Arbeit mit der Festplatte (z. B. beim Kopieren einer großen Menge an Informationen oder bei längerer Arbeit damit) über das normale Maß hinaus erwärmen.

2. Bremsen
Wenn Ihr Computer plötzlich instabil wird, bedeutet das nicht unbedingt, dass Sie das System neu installieren oder nach Viren suchen müssen, insbesondere wenn die Verlangsamung mit der Erwärmung zusammenfällt. Wenn der Prozessor oder der Motherboard-Chipsatz überhitzt, wird er möglicherweise langsamer. Die Taktfrequenz des Prozessors wird gesenkt, er erwärmt sich weniger und Sie können weiterarbeiten. Aber auch Computerabstürze sind möglich.
3. Die Sirene ertönt
In den BIOS-Einstellungen können Sie die Starttemperatur einstellen, ab der das fiese Geräusch zu hören ist. Stimmt, Sie werden es nicht hören, wenn kein „Lautsprecher“ an das Motherboard angeschlossen ist. Aber normalerweise ist es angeschlossen oder in das Motherboard integriert. Wenn die Sirene heult, ist es besser, den Computer schnell auszuschalten und herauszufinden, was los ist.
4. Der Computer schaltet sich aus oder startet neu
Aufgrund der gleichen Einstellungen im BIOS kann es passieren, dass sich der Computer ausschaltet und einfriert, wenn die Temperatur eine hohe Temperatur erreicht. Oder die Sirene ertönt möglicherweise zuerst und schaltet sich dann automatisch aus. Dieses Verhalten macht sich besonders nach dem Start ressourcenintensiver Anwendungen oder Spiele bemerkbar.
5. Die Lüfter begannen sich stärker zu drehen und machten Lärm
Die Geschwindigkeit einiger Lüfter kann temperaturabhängig gesteuert werden. Dies funktioniert, wenn die entsprechende Option im BIOS aktiviert ist und. Wenn also eine bestimmte Temperaturschwelle überschritten wird, drehen sich die Lüfter schneller und machen mehr Lärm. Das Problem entsteht jedoch, wenn die Drehzahl auch im Leerlauf nicht abnimmt.
6. Symptome einer Überhitzung der Grafikkarte
Wenn die Grafikkarte überhitzt, kann es zu „Artefakten“ auf dem Bildschirm oder zum Einfrieren kommen. Wenn Sie nicht auf dem Computer spielen, sondern arbeiten, sollte die Grafikkarte grundsätzlich nicht überhitzen. Das habe ich euch bereits gesagt mit aktiver Kühlung (mit Lüfter) und passiv (ohne Lüfter). Wenn die Umstände ungünstig sind, können passive Grafikkarten leider schon unter Windows sehr heiß werden.

Wenn keine Anzeichen einer Überhitzung vorliegen, ist es sinnvoll, mindestens einmal eines der Diagnoseprogramme auszuführen, um die „allgemeine Temperatur im Krankenhaus“ zu überprüfen.
Ursachen und Lösungen für Computerüberhitzung
Es gibt nicht so viele Gründe für eine Überhitzung, hier sind sie:
1. Schwaches oder fehlerhaftes Kühlsystem
Für jeden Prozessor benötigen Sie, d.h. Sie können keinen geeigneten Kühler mit Lüfter nehmen und ihn am Prozessor „anbringen“. Für sparsame Prozessoren eignen sich kleine Kühler, für leistungsstarke Prozessoren sind dementsprechend größere Kühler erforderlich.

Das ganze Problem kann in einem nicht funktionierenden oder halbtoten Lüfter liegen. Wenn sie sich kaum drehen, ist es vielleicht an der Zeit, sie durch neue zu ersetzen. Wie die Praxis gezeigt hat, macht das Schmieren von Lüftern keinen Sinn, da es nur für kurze Zeit hilft. Es ist besser, sofort einen neuen zu kaufen, aber wenn kein Geschäft in der Nähe ist, können Sie den vorhandenen Lüfter schmieren. Gut geeignet ist hierfür Getriebeöl, das für Getriebe in Autos verwendet wird. Zum Schmieren kann auch normales Maschinenöl verwendet werden, das sich jedoch aufgrund der hohen Lüftergeschwindigkeit im Computer schneller verteilt.
2. Schlecht durchdachte Gehäusebelüftung
Wenn das Kühlsystem geeignet ist und einwandfrei funktioniert, der Rechner aber trotzdem überhitzt, dann sollten Sie auf die Gehäusebelüftung achten. Der Luftstrom darf nicht durch dicke Wolken behindert werden. In modernen Computern werden mehradrige Kabel fast nie verwendet, dennoch müssen Sie die Drähte sorgfältig verlegen.
Idealerweise sollte das Gehäuse über zwei Lüfter verfügen: einen für die Abluft an der Rückwand und einen für die Ansaugung an der Frontplatte. Dadurch wird eine gute Luftzirkulation von der Vorder- zur Rückseite des Gehäuses gewährleistet. Die erwärmte Luft stagniert nicht und alle sind zufrieden :) Es ist nicht notwendig, zwei Lüfter zu installieren, da einer ausreichen kann. Darüber hinaus gilt: Je mehr Lüfter, desto lauter der Computer, und ich bin ein Fan von minimalem Lärm von der Systemeinheit. Deshalb stellen wir zunächst einen Lüfter auf der Rückseite so ein, dass er ausbläst, und schauen, was passiert.
In einigen Systemeinheiten können Sie zwei Lüfter für die Abluft installieren oder den Lüfter an der Seitenabdeckung platzieren. Experimentieren Sie, um herauszufinden, was für Sie am besten funktioniert.

Hier gibt es einen Trick: Ein größerer Lüfter kann bei niedrigeren Drehzahlen und Geräuschpegeln die gleiche Leistung erbringen wie ein kleinerer Lüfter bei höheren Drehzahlen. Das heißt, ein 120-mm-Kühler kann beispielsweise bei 1000 U/s die gleiche Leistung erbringen wie ein 80-mm-Kühler bei 1500 U/s und erzeugt dabei weniger Lärm.
Und manchmal ist es wirklich dumm – der Lüfter dreht sich nicht, weil sich ein Draht in den Flügeln verfangen hat! Beim Zusammenbau der Systemeinheit hatte es wohl jemand eilig :)
Um die Festplatte zu kühlen, können Sie spezielle Lüfter verwenden, die auf der Festplatte montiert sind. Oder installieren Sie die Festplatte einfach direkt über dem Frontplattenlüfter, falls vorhanden.
Auch der Lüfter im Netzteil spielt eine wichtige Rolle bei der Wärmeübertragung des gesamten Computers. Wie Sie bemerkt haben, gibt es zwei Arten gängiger Netzteile: mit einem 80-mm-Lüfter an der Rückwand und mit einem 120-mm-Lüfter im Inneren, auf der Prozessorseite. Netzteile mit 120-mm-Lüfter nehmen heiße Luft aus der Systemeinheit auf und leiten sie nach außen. Das heißt, sie sind besser für eine gute Wärmeübertragung. Es gibt auch Modelle mit beiden Lüftern und ganz ohne.
Manche Leute lösen alle Probleme mit der Überhitzung des Computers mit Hilfe einer offenen Seitenabdeckung :) Sie nehmen sie einfach ab und sitzen den ganzen Sommer oder die ganze Zeit so. Die Methode ist sicherlich gut, wenn Sie der Lärm nicht stört. Aber auch hier besteht eine Gefahr. Passivstrahler (ohne Lüfter) erwärmen sich in diesem Fall deutlich stärker, bis hin zur kritischen Überhitzung.
Dies können passive Grafikkarten oder Kühlkörper für Motherboard-Chipsätze sein. Dies geschieht, weil der Abluftventilator im Leerlauf läuft, d. h. saugt keine heiße Luft an. Das klingt seltsam, wurde aber aus eigener Erfahrung mehr als einmal getestet. Zum Beispiel erhitzte sich meine Grafikkarte bei geöffnetem Gehäusedeckel auf bis zu 85 Grad! Sobald man den Deckel lehnte, sank die Temperatur auf 75 Grad.
3. Starker Staub
Es ist kein Geheimnis, dass es sinnvoll ist, mindestens einmal im Jahr das Innere der Systemeinheit auf Staub zu untersuchen. Mit Staub verstopfte Heizkörper kühlen nicht gut. Reinigen Sie in diesem Fall einfach das Innere der Systemeinheit gründlich, aber seien Sie VORSICHTIG!

Versuchen Sie, nichts zu treffen.
4. Falsche Kühlermontage
Wenn der Kühler nicht richtig montiert ist, vergessen Sie den normalen Betrieb. Sei es ein Kühlkörper am Prozessor, an der Grafikkarte oder am Motherboard-Chipsatz. Wenn der Kühler nicht fest an der Abdeckung des Prozessorkerns oder am Chip anliegt, über welche Art von Kühlung können wir dann sprechen?
Um einen falsch montierten Heizkörper zu identifizieren, testen Sie dessen Temperatur durch Berühren. Wenn die Temperatursensoren nicht in Ordnung sind, der Kühler aber nur warm ist, dann ist alles klar – er sitzt nicht fest. Sie müssen den Kühler wieder einbauen und/oder seine Kontaktfläche zum Prozessor mit Null-Schleifpapier reinigen, bis er glänzt (nur wenn er nicht verspiegelt ist!) und die Wärmeleitpaste wechseln.
Wärmeleitpaste ist eine spezielle viskose Substanz, die Oberflächenrauheiten glättet und die Wärme gut vom Kristall zum Kühlkörper leitet. Wärmeleitpaste kann in jedem Computerfachgeschäft oder von Computertechnikern auf Abruf ausgetauscht werden.
5. Defekter oder abgenutzter Prozessor
Wenn die Abdeckung nicht fest am Prozessor anliegt, kommt es zu einer Überhitzung und der Kühlkörper bleibt leicht warm. Es kann durch Entfernen der Abdeckung oder Ersetzen der Dichtung behandelt werden, aber bei modernen „Steinen“ ist dies fast unmöglich, ohne den Kern zu beschädigen.
6. Hochspannung
Wenn die Spannung des Netzteils zu hoch ist, kann die Festplatte sehr heiß werden. In diesem Fall wäre es richtig, das Netzteil durch ein normales zu ersetzen oder einen speziellen Stabilisator zu verwenden, der in den Spalt des HDD-Netzteils eingesetzt wird. Allerdings sind solche Stabilisatoren nicht öffentlich zugänglich und dienen eher dem Datenschutz. Ich habe nur zur Information davon erzählt :)
Sie können die Spannung in speziellen Programmen überprüfen, diese schlagen jedoch häufig fehl. Es ist besser, einen Tester zu nehmen und . Durch die erhöhte Spannung eines minderwertigen Netzteils kann sich nicht nur die Festplatte, sondern auch alles andere erhitzen. Die Stromversorgung muss also von hoher Qualität sein, Punkt.
7. BIOS- und Betriebssystemeinstellungen
Dies ist der einfachste Weg, das Problem der Überhitzung zu lösen, und das Beste daran ist, dass dafür weder körperliche Anstrengung noch Investitionen erforderlich sind :) Glücklicherweise gibt es schon seit langem Technologien zur Reduzierung der Prozessorfrequenz im Leerlauf. Bei AMD-Prozessoren heißt die Technologie Cool’n’Quite und bei Intel – Enhanced SpeedStep Technology. Dies ist eine sehr starke Sache, die es Ihnen ermöglicht, Ihre Temperatur zu senken. Lassen Sie uns nun schnell prüfen, ob die Verwendung dieser Technologien aktiviert ist.
Unter Windows XP/7/8/10 gehen Sie zu „Start -> Systemsteuerung -> Energieoptionen“ und sehen Sie, welcher Energiesparplan aktiv ist. Normalerweise können Sie wählen:
- "Ausgewogen"
- „Hohe Leistung“
- „Energiesparen“
Wählen Sie für Cool'n'Quite oder Enhanced SpeedStep Technology eine andere Option als High Performance. Keine Sorge, die Leistung wird dadurch nicht beeinträchtigt.

Unter Windows XP müssen Sie dort „Energiesparmanager“ auswählen.

Energiespartechnologien müssen im BIOS aktiviert sein. Normalerweise ist dies der Fall, aber wenn nicht, dann gehen Sie ins BIOS und laden Sie die Standardeinstellungen. Um zu überprüfen, ob die Energiespartechnik funktioniert, benötigen wir das kostenlose Programm CPU Rightmark, das keine Installation erfordert.
Sehen Sie sich im kurzen Video unter dem Artikel an, wie Sie es verwenden. Unterm Strich sinkt die Prozessorfrequenz im Leerlauf oder bei geringer Auslastung.
Ich sollte erwähnen, dass es bei problematischer oder übertakteter Hardware zu Fehlern bei der Aktivierung energiesparender Technologien kommen kann. In gute Motherboards sind zusätzliche Chipsatz-Kühltechnologien integriert. Damit sie funktionieren, müssen Sie die Anweisungen und die Software für ein bestimmtes Modell studieren. Wer es braucht, wird es herausfinden.
Wenn Sie noch etwas Interessantes wissen, schreiben Sie es in den Kommentaren, jeder wird sehr daran interessiert sein, es zu lesen. Teilen Sie den Artikel mit Ihren Freunden in sozialen Netzwerken, wenn diese sich ebenfalls über dieses Problem beschwert haben.
Bearbeitet: 11.06.2018
Ich heiße Alexej Winogradow, ich bin der Autor dieser wunderbaren Seite. Ich interessiere mich für Computer, Programme, Programmierung. Wir haben mehr als 20 Jahre Erfahrung und jede Menge verschwendete Nerven :)
Kommentare (152)
- VKontakte
Alexej Winogradow
Antwort
Alexej Winogradow
Antwort
Alexej Winogradow
Antwort
-
Antwort
Alexej Winogradow
Antwort
Leonid
Antwort
-
Alexej Winogradow
Antwort
Alexej Winogradow
Antwort
Alexej Winogradow
Antwort
Alexej Winogradow
Antwort
Alexej Winogradow
Antwort
Stanislaw
Antwort
Alexej Winogradow
Antwort
Alexej Winogradow
Antwort
Tamara
Antwort
Alexej Winogradow
Antwort
Alexej Winogradow
Antwort
Alexej Winogradow
Antwort
Alexej Winogradow
Antwort
Alexej Winogradow
Antwort
Alexej Winogradow
Antwort
Alexej Winogradow
Antwort
Alexej Winogradow
Antwort
Antwort
Alexej Winogradow
Antwort
Alexej Winogradow
Antwort
Antwort
Alexej Winogradow
Antwort
Alexej Winogradow
Antwort
-
Antwort
Antwort
Alexej Winogradow
Antwort
Alexej Winogradow
Antwort
Antwort
Antwort
-
Alexej Winogradow
Antwort
Antwort
Alexej Winogradow
Antwort
-
Antwort
Alexej Winogradow
Antwort
Alexej Winogradow
Antwort
Antwort
-
Antwort
-
Antwort
-
-
Dmitry8087
Antwort
Alexej Winogradow
Antwort
Alexej Winogradow
Antwort
Wassili
Antwort
Wassili
Antwort
Alexej Winogradow
Antwort
Alexej Winogradow
Antwort
Alexej Winogradow
Antwort
Andrej
Antwort
-
Antwort
Andrej
Alexej Winogradow
Antwort
Alexej Winogradow
Antwort
-
Alexej Winogradow
Antwort
Alexej Winogradow
Antwort
Antwort
Alexej Winogradow
Antwort
Vitalik
27. Januar 2019Antwort
Alexej Winogradow
08. April 2019Antwort
Alexej Winogradow
Antwort
Alexej Winogradow
Antwort
Alexej Winogradow
Antwort
Alexej Winogradow
Antwort
Alexej Winogradow
Antwort
-
Antwort
-
Alexej Winogradow
Antwort
Alexej Winogradow
Antwort
- Staubigkeit des Kühlers, Kühlers;
- Wärmeleitpaste, die ihre Wärmeleitfähigkeit verloren hat;
- es gibt keine normale Belüftung;
- Kondensatoren auf der Platine sind ausgefallen;
- Die CPU wurde übertaktet.
- Fast alle Gehäuse stationärer PCs oder Laptops sind mit speziellen Gittern ausgestattet, durch die heiße Luft auf natürliche oder gewaltsame Weise abgeführt wird. Wenn dies aus irgendeinem Grund nicht geschieht, kann es zu Problemen aufgrund von Überhitzung kommen.
- Die Gründe für dieses Phänomen können sein:
- Die beliebtesten Dienstprogramme dieser Art sind heute die folgenden:
- Kerntemperatur;
- Geschwindigkeitsventilator;
- Echte Temperatur;
- Um die erforderlichen Daten zu erhalten, können Sie außerdem Folgendes verwenden:
- Gadgets für Windows-Betriebssysteme;
- Sie bewahren den Benutzer vor verschiedenen Störungen, zufälligen Neustarts und Abschaltungen:
- Installation zusätzlicher Kühlung;
- Ersetzen der Wärmeleitpaste;
- Der Austausch von Elementen erfolgt wie folgt:
- Verwenden Sie einen Haartrockner, um das Element aufzuwärmen.
- Der Kondensator wird mit einer Pinzette entfernt;
Sergej
Antwort
Ruslan
Antwort
Wladimir
Antwort
Dmitri
Antwort
Natalia
Antwort
Dmitri
Antwort
Evgeniy
Antwort
Alexej
Antwort
Valery
Antwort
Evgeniy
Antwort
Evgeniy
Antwort
Tamara
Antwort
Zelimkhan
Antwort
Antwort
Alexander
Antwort
Antwort
Antwort
Antwort
Antwort
Sieger
Antwort
Evgeniy
Antwort
Antwort
Antwort
Antwort
Stanislaw
Antwort
Wladimir
Antwort
Antwort
Antwort
Wassili
Antwort
Dmitry8087
Antwort
Ranil
Antwort
Antwort
Andrej
Antwort
Dmitri
Antwort
Antwort
Antwort
Vasil
Antwort
Antwort
Nikita
Antwort
Sergej
Antwort
Sieger
Antwort
Antwort
Nicht PC-affin
Antwort
Antwort
Antwort
Antwort
Antwort
Antwort
Andrej
Antwort
Jaroslaw
Antwort
Vitaly
Der Raum ist mit heißer Luft gefüllt, auf dem Bildschirm brodelt ein heißer Kampf. Und plötzlich - ein schwarzer Bildschirm, der Computer ist ausgeschaltet. Was ist passiert? Vermutlich konnte das eingebaute Kühlsystem des PCs der Hitzewelle nicht standhalten. Bestenfalls wurde das Herunterfahren durch den Selbstschutz des Rechners verursacht, und wenn dieser etwas abgekühlt ist, ist alles wieder in Ordnung. Im schlimmsten Fall ist etwas auf dem Motherboard, der Grafikkarte oder dem Prozessor durchgebrannt. Dadurch werden Sie auf Hardwareschäden stoßen, die in der Regel nicht ohne den Kauf neuer Teile repariert werden können.
Kein Fieber
 Ein Staubsauger ist ein gutes Mittel gegen Staubflocken im Gehäuse, für eine gründliche Reinigung benötigen Sie jedoch eine Dose Druckluft
Ein Staubsauger ist ein gutes Mittel gegen Staubflocken im Gehäuse, für eine gründliche Reinigung benötigen Sie jedoch eine Dose Druckluft Unsere Tipps und kleinen Tricks helfen Ihnen, den Standort Ihres Computers zu optimieren. Sie können auch zusätzliche Lüfter einbauen – für das Gehäuse oder für den Prozessor. Damit die CPU keine Angst vor Hitze hat, stellen wir Ihnen drei hervorragende Prozessorkühler vor, die das „Herz“ Ihres Computers zum richtigen Zeitpunkt entlasten.
Bei diesen Temperaturen besteht jedoch nicht nur für Ihren Desktop-PC die Gefahr einer Überhitzung. Besonders im Freien ist auch das Notebook gefährdet. Auch für diesen Fall haben wir Empfehlungen vorbereitet. Hersteller fertiger Computersysteme sparen häufig an kleinen Details, insbesondere bei der Kühlung von Computerkomponenten. Und das kann mitten im Sommer zu unangenehmen Überraschungen führen.
Haben Sie im Sommer häufig Probleme mit Ihrem PC, kommt es beim Spielen Ihres Lieblingsspiels zu unerklärlichen Abstürzen, Einfrierungen oder Grafikverzerrungen? In vielen Fällen ist eine unzureichende Kühlung von Computerkomponenten schuld. Oft genügt ein einfacher Trick, um Ihren Prozessor, Ihre Grafikkarte oder Ihr Motherboard von der glühenden Hitze der Umgebung zu befreien.
Ohne Schraubenzieher: Computer umstellen
 SilverStone Fortress FT02 Nicht jedes Gehäuse verfügt über eine solche Kühlung
SilverStone Fortress FT02 Nicht jedes Gehäuse verfügt über eine solche Kühlung Denkt der Nutzer darüber nach, wie angenehm die Temperaturverhältnisse für den PC an seinem Standort sind? In vielen Fällen genügt eine einfache Neuanordnung. Beispielsweise sind Eckschreibtische häufig mit einer kleinen Nische ausgestattet, in die die Systemeinheit kaum hineinpasst. Was wie eine ideale Raumnutzung erscheint, kann schwerwiegende Folgen für Ihren Computer haben.
Viele moderne Gehäuse – mit Ausnahme der günstigsten Modelle – verfügen über einen Lüfter auf der Rückseite und Lüftungsschlitze auf mindestens einer Seite. Idealerweise ist im Inneren ein Gehäuselüfter verbaut, aber auch ohne Zusatzgeräte sorgen diese Öffnungen für Frischluft. Daher ist stets darauf zu achten, dass der Computer nicht allseitig an den Wänden oder Seitenelementen des Tisches anliegt und möglichst frei steht. Die hinsichtlich der Temperaturbedingungen optimale Platzierung der Systemeinheit erfolgt direkt auf dem Schreibtisch. Dort ist es leicht zugänglich und nach allen Seiten offen.
Unter keinen Umständen (egal ob Sommer oder Winter) dürfen technische Geräte in der Nähe von in Betrieb befindlichen Heizkörpern aufgestellt werden, ganz zu schweigen von einem Computer oder Laptop. Kommt die von den PC-Komponenten erzeugte Wärme zur Wärme der Heizkörper hinzu, kommt es schnell zu einer Überhitzung.
Offener Körper – mehr Luft?
Sollte an allen Seiten der Systemeinheit Freiraum vorhanden sein, kommt sofort der Gedanke auf, eine Seitenwand des Gehäuses zu entfernen. Es scheint, dass es im Inneren kühler werden sollte. Diese Logik ist jedoch fehlerhaft und führt in vielen Fällen zum gegenteiligen Ergebnis.
Wenn es in der Wohnung unerträglich heiß ist, öffnen Sie die Fenster zum Lüften. Das hilft aber nur, wenn ein Luftstrom vorhanden ist – in einem Raum mit einem Fenster ist es nahezu wirkungslos. Eine ähnliche Situation tritt bei einem PC-Gehäuse auf. Bei schwerwiegenden Kühlungsproblemen sollten Sie (auch wenn Sie dies tun) beide Seitenteile des Gehäuses entfernen und für einen Luftstrom um das Motherboard sorgen. Wenn Sie den Lüfter auf einer offenen Seite platzieren und auf den Prozessorkühler richten, ist das Ergebnis unbedeutend.
Wesentlich effektiver ist der kontrollierte Luftstrom, der durch den internen Lüfter erzeugt und im geschlossenen Gehäuse zirkuliert. Auf diese Weise können Sie die Systemkomponenten gezielt mit kalter Luft versorgen und warme Luft aus dem Computer nach außen abführen.
Ordnung im Inneren schaffen
 Optimaler Luftstrom Wenn Sie einen Laptop stationär verwenden, hilft ein Kühlpad.
Optimaler Luftstrom Wenn Sie einen Laptop stationär verwenden, hilft ein Kühlpad. Bevor Sie einen Lüfter kaufen und installieren, müssen Sie Ihren Computer zunächst vorbereiten. Sie müssen die Systemeinheit öffnen und die installierte Hardware überprüfen. Große Flocken und dicke Staubschichten werden mit einem trockenen Tuch oder Staubsauger entfernt – sehr vorsichtig, im Minimalmodus. Die Verflechtung der Drähte sollte entwirrt werden und es sollte darauf geachtet werden, eine maximale freie Luftzirkulation zu gewährleisten, indem die Kabelbündel mit Klammern (Kabelbindern) befestigt werden. Optische Laufwerke und Festplatten sollten nicht direkt übereinander montiert werden. Nach Möglichkeit sollte ein Fach zwischen den beiden Antrieben frei bleiben.
Der Standort wurde optimiert, die Ordnung innerhalb der Systemeinheit ist wiederhergestellt, aber der Computer leidet immer noch unter Hitzewellen. Jetzt helfen nur noch neue Lüfter für Gehäuse und/oder Prozessor.
Installieren Sie einen zusätzlichen Lüfter
Wenn Sie ein Gehäuse mit Löchern in der Seitenwand der Systemeinheit und in der Rückwand haben, können Sie problemlos einen passenden Lüfter erwerben. Die meisten Mainboards verfügen über Anschlüsse zum Anschluss zusätzlicher Lüfter (neben dem CPU-Kühler). Die Position dieser Anschlüsse ist in der Anleitung zur Platine angegeben.
Eine Alternative besteht darin, einen Molex-Stromanschluss zur Stromversorgung von IDE-Laufwerken zu verwenden. Die Installation selbst ist danach äußerst einfach. Somit kann ein 120-mm-Xilence-Lüfter mit modischer blauer LED-Hintergrundbeleuchtung günstig erworben werden. Vier Schrauben festziehen, an die Stromversorgung anschließen – fertig! Der Rechner ist nicht nur um einige Grad kühler geworden, sondern auch optisch ansprechender.
Prozessorkühler wechseln
 Laptop und Sonne: getrennt – gut, zusammen – eher schlecht
Laptop und Sonne: getrennt – gut, zusammen – eher schlecht Wenn das System nicht „aufgerüstet“ wurde, keine Übertaktung geplant ist und Sie mit dem stabilen Betrieb zufrieden sind, ist ein Austausch des Kühlers am Prozessor nicht erforderlich. Obwohl sich diese kleine Modernisierung in vielerlei Hinsicht lohnen kann.
Tatsache ist, dass billige „Boxed“-Kühler (im Lieferumfang des Prozessors enthalten) und Lüfter dafür nur bei Standardfrequenzen eine zuverlässige Kühlung bieten und in den meisten Fällen nicht für einen geräuschlosen Betrieb ausgelegt sind. Für einen sehr geringen Betrag können Sie jedoch den hervorragenden Kühler Arctic Cooling Freezer 7 Pro Rev.2 erwerben, der mit entsprechenden Halterungen für die Prozessorsockel AMD AM2, AM2+ und AM3 sowie die Sockel 1156, 1366 und 775 von Intel ausgestattet ist.
Bevor Sie mit der Installation fortfahren, sollten Sie das spezielle Dienstprogramm CPU-Z verwenden, um Informationen über die installierte Hardware, den Prozessor und den Prozessorsockel zu erhalten – nicht alle Prozessorlüfter sind für jedes System geeignet. Nach dem Kauf eines geeigneten Modells müssen Sie das Netzkabel des Computers aus der Steckdose ziehen und die Seitenabdeckung entfernen. Idealerweise entfernen Sie das Mainboard samt Prozessor aus dem Gehäuse, um beim Einbau maximale Bewegungsfreiheit zu gewährleisten und das Mainboard nicht zu beschädigen.
Anschließend müssen Sie die Halterung des vorhandenen Lüfters lösen und diesen entfernen. Bei der grauen Masse auf dem Prozessor handelt es sich um eine Wärmeleitpaste, die mit einem fusselfreien Tuch vollständig entfernt werden sollte. Der neue Lüfter sollte bereits mit frischer Wärmeleitpaste versehen oder mitgeliefert werden. Im zweiten Fall muss die Paste sorgfältig in einer gleichmäßigen, sehr dünnen Schicht auf die gesamte Oberfläche der CPU aufgetragen werden. Befestigen Sie abschließend den neuen Lüfter und verbinden Sie ihn mit einem Kabel mit dem Motherboard. Für den Betrieb sind keine Treiber erforderlich.
Laptop: Kühl lagern
Unter der Hitze leiden vor allem ältere Laptops der unteren Preisklasse: Sie verfügen über leistungsstarke Prozessoren, deren Kühlung billige Kühler einfach nicht gewachsen sind. Die Folge sind laute Betriebsgeräusche und Systemausfälle. Doch bevor der alte Schläger auf dem Schrottplatz landet, gibt es noch eine Chance, den Tag zu retten. Mit dem Dienstprogramm SpeedswitchXP können Sie den Prozessor in den Energiesparmodus versetzen, wenn der Laptop über das Netzwerk mit Strom versorgt wird. Dadurch wird die CPU-Leistung verringert, die Wärmeentwicklung jedoch erheblich reduziert. Bei stationärer Nutzung eines Laptops kann die Frischluftzufuhr von unten durch den Einsatz eines speziellen Kühlpads – zum Beispiel Enermax CP001G – erfolgen.
Aber auch ohne die Anschaffung zusätzlicher Geräte können Sie etwas tun, insbesondere direkte Sonneneinstrahlung vermeiden. Es ist klar, dass es bei warmem Wetter angenehmer ist, Zeit im Internet zu verbringen und gemütlich im Garten oder auf dem Balkon zu sitzen. Aber in diesem Fall ist es besser, einen Platz im Schatten zu suchen und auf Spiele oder die Arbeit mit anderen ressourcenintensiven Anwendungen zu verzichten. Der Computer sollte auf einer ebenen, harten Oberfläche aufgestellt werden und nicht auf einer Decke oder einer anderen Auskleidung, die die Wärme gut speichert. Darüber hinaus müssen Sie Ihrem Laptop regelmäßig eine Pause gönnen: Versetzen Sie ihn in den Ruhemodus oder schalten Sie ihn vollständig aus.
Erfahrene Benutzer reinigen den Lüfter häufig selbst oder ersetzen das Substrat des CPU-Kühlers mit Wärmeleitpaste. Dadurch können Sie die Prozessortemperatur um 5–10 °C senken, was für eine höhere Systemstabilität und weniger Lüftergeräusche sorgt. Bei dieser Arbeit sollten Sie jedoch sehr vorsichtig sein – bei einem Laptop ist es sehr schwierig, an den Prozessor zu gelangen, den Kühler durch ein geeignetes Modell zu ersetzen und den Laptop wieder zusammenzubauen.
Wir empfehlen Ihnen, solche Aktivitäten zu vermeiden, wenn Sie nicht über die entsprechende Erfahrung verfügen. Darüber hinaus müssen Sie sich nach dem Austausch des Kühlers im Falle eines Ausfalls von der Garantie verabschieden.
so ein Mensch. Ebenso sind Schäden an der Hardware nicht auszuschließen.
Geräte mit nicht fachgerechter Installation.
FOTO: Produktionsunternehmen; M. Amelin; Vanessa, Fatman73, MAris KUlis/Fotolia.com, MAris KUlis/Fotolia.com
Computergeräte fallen oft aus, wenn der Prozessor überhitzt. Wir haben beschlossen, die Situation ein wenig zu klären und Ihnen zu erklären, wie Überhitzungsprobleme gelöst werden können.
Warum überhitzt der Prozessor?
1. CPU-Kühler mit Staub verstopft


Die einzige Möglichkeit, Staub loszuwerden, besteht darin, ihn mit einer Bürste und einem Staubsauger vom Kühler zu entfernen. Mit einem Computer ist es viel einfacher; er ist leicht zu reinigen. Wenn Sie einen Laptop haben, müssen Sie ihn zum Reinigen komplett zerlegen. Ein Beispiel für die Demontage eines Laptops finden Sie unter.
2.Der Prozessor wird ohne Wärmeleitpaste verwendet oder die Wärmeleitpaste ist ausgetrocknet

In diesem Fall ist die Temperatur Ihres Prozessors höher als normal. Bei extremer Hitze und starker Belastung kann es zu einer Überhitzung des Prozessors kommen. Zuvor haben wir den Unterschied in der Prozessortemperatur mit und ohne Wärmeleitpaste festgestellt. Wir empfehlen, immer Wärmeleitpaste zu verwenden.
3. Die Wärmeleitpaste zwischen Kristall und Prozessorabdeckung ist ausgetrocknet

Wenn Sie einen sauberen Kühlkörper haben, funktioniert der Kühler, es wird die beste Wärmeleitpaste verwendet und der Prozessor überhitzt. Höchstwahrscheinlich ist die Wärmeleitpaste auf dem Prozessorchip unbrauchbar geworden.
Um den Prozessor zu zerlegen, schneiden Sie vorsichtig mit einer Klinge oder einem Universalmesser die Schicht zwischen der Abdeckung und dem Prozessor durch. Wischen Sie dann die getrocknete Wärmeleitpaste vom Kristall und der Abdeckung ab und ersetzen Sie sie durch eine neue.
4.CPU-Kühler funktioniert nicht.

Der Kühler muss gereinigt, geschmiert oder durch einen neuen ersetzt werden.
7. Die Kühlkörperbefestigung am Prozessor auf der Platine ist defekt

Versuchen Sie, den Kühler von Hand zu bewegen. Wenn es einseitig herunterhängt, überprüfen Sie die Sicherheit der Befestigung. Möglicherweise ist es gebrochen oder abgebrochen. Dadurch liegt der Kühlkörper nicht vollständig am Prozessor an und es kommt zu einer Überhitzung. Ein kaputtes Befestigungselement muss durch ein neues ersetzt werden; es macht keinen Sinn, es zu kleben.
Schlussfolgerungen
Sie müssen den Zustand Ihres Computers oder Laptops überwachen. Sie müssen es mindestens einmal im Jahr von Staub reinigen. Wenn Sie nicht wissen, wie Sie dies selbst tun können, wenden Sie sich an einen Spezialisten.
Überhitzung ist für einen Laptop am gefährlichsten, da es nur ein Kühlsystem für Prozessor und Video gibt. Wenn der Videochip stark überhitzt, kann er beschädigt werden und dann sind kostspielige Reparaturen erforderlich, um die Funktionsfähigkeit wiederherzustellen.
Manchmal kommt es vor, dass der Prozessor nach dem Austausch der Wärmeleitpaste oder ohne ersichtlichen Grund sehr heiß wird. Dies kann zu den unangenehmsten Folgen führen; der PC beginnt langsam zu arbeiten. Dies macht sich insbesondere dann bemerkbar, wenn Vorgänge ausgeführt werden, die große Mengen an Ressourcen erfordern.
Beim ersten Verdacht auf Überhitzung muss ein spezielles Diagnoseprogramm installiert werden, das Temperaturdaten direkt von den Sensoren empfängt.
Ursachen für Überhitzung
Es ist normalerweise nicht schwierig herauszufinden, warum der Zentralprozessor überhitzt. Da es eine ziemlich begrenzte Liste der Hauptgründe für dieses Phänomen gibt.
Am häufigsten ist das Auftreten einer Erwärmung mit dem Vorhandensein einiger wichtiger Faktoren verbunden:
Staub
Eines der häufigsten Probleme im Zusammenhang mit starker Erwärmung eines PC-Teils, nicht nur der CPU, ist normaler Raumstaub. Ein laufender Computer sammelt Ladung um sich herum; das Gehäuse ist eine Art Kondensator.

Es entsteht statische Elektrizität, die neben normalen Haaren auch große Mengen Staub anzieht. All dies verstopft den Kühlergrill.
Mit der Zeit wird die Staubmenge so groß, dass sie die normale Wärmeableitung beeinträchtigt. Dadurch kommt es zu einem deutlichen Anstieg der Betriebstemperatur der CPU. In einigen fortgeschrittenen Fällen kann es bis zu 100 Grad warm werden. Der Umgang mit einem solchen Problem ist ganz einfach.
Die Wärmeleitpaste wurde nicht richtig aufgetragen oder ist ausgetrocknet.

Die Ursache für eine unbefriedigende Wärmeableitung kann falsch aufgetragene oder vollständig ausgetrocknete Wärmeleitpaste sein.
Bei dieser Zusammensetzung handelt es sich um eine Substanz, die sich zwischen dem äußeren Teil des CPU-Gehäuses und einem speziellen Kühler befindet. Es hat einen sehr hohen Wärmeleitfähigkeitskoeffizienten. Aus diesem Grund beginnt sich der CPU-Kristall stark zu erwärmen, wenn er seine Eigenschaften verliert.
Die Beseitigung dieses Phänomens ist recht einfach, aber es ist am besten, sein Auftreten überhaupt zu verhindern. Dadurch können Sie verschiedene Probleme vermeiden – zufälliges Herunterfahren des Computers sowie Neustarts oder einfach einen banalen Ausfall aufgrund von Überhitzung.

Mangel an guter Belüftung
Stoppen des Kühlers und Durchführen einer Zwangsbelüftung;
Manchmal ist es ganz einfach, die Ursache einer Überhitzung herauszufinden. Sie müssen lediglich die elektronischen Komponenten auf dem Motherboard sorgfältig prüfen. Häufig wird ein Temperaturanstieg durch den Ausfall von Kondensatoren verursacht. Die Feststellung ihrer Fehlfunktion ist ganz einfach.

Die betreffenden Elemente, die sich auf dem Motherboard befinden, sehen aus wie Schokoriegel auf zwei dünnen Beinen. Am Ende befindet sich ein Kreuz. Wenn eine Schwellung vorliegt, steht höchstwahrscheinlich der Kondensator kurz vor dem Ausfall oder ist bereits ausgefallen.
In diesem Zustand sinkt seine Kapazität und es beginnt sich zu erwärmen. So prüfen Sie, ob es sich erwärmt: Berühren Sie es einfach vorsichtig mit dem Finger.
CPU-Übertaktung
Sehr oft üben viele Benutzer das Übertakten ihres PCs. Der Kern dieser Operation besteht darin, die CPU-Taktfrequenz zu erhöhen. Dies kann entweder über das BIOS oder mithilfe spezieller Software erfolgen. Ein Nebeneffekt dieser Aktion ist ein Anstieg der Temperatur des Prozessors. Manchmal werden die zulässigen Grenzwerte deutlich überschritten.
Video: CPU heizt auf
Temperaturkontrolle
Wenn Sie Anzeichen einer PC-Überhitzung feststellen, müssen Sie eine spezielle Anwendung installieren, um die Temperatur zu überprüfen.

Hmonitor.
Es ist sehr wichtig zu bedenken, dass diese Dienstprogramme nicht immer zuverlässige Informationen anzeigen.
BIOS.
Das Betriebssystem Windows 7 ist mit speziellen Widgets ausgestattet, die sich meist auf dem Desktop befinden. Einer davon ist ein Sensor, der die Betriebstemperatur der CPU sowie deren Auslastung anzeigt. In den meisten Fällen sind die so gewonnenen Informationen zuverlässig. Nur das BIOS kann die tatsächliche Temperatur genauer anzeigen.

Sie müssen nur zum entsprechenden Abschnitt gehen. Darüber hinaus befinden sich in der Regel ähnliche Informationen zum Motherboard in der Nähe. Sie sollten jedoch bedenken, dass der Sensor manchmal auch lügen kann. Solche Geräte neigen dazu, auszufallen.
Was tun, wenn der Prozessor heiß wird?
Damit der PC normal funktioniert und sogar die Möglichkeit einer Überhitzung vermieden wird, müssen eine Reihe geeigneter Maßnahmen ergriffen werden.
Austausch elektronischer Komponenten auf dem Motherboard.
Ein Desktop-Computer, der in einem normalen Raum auf dem Boden oder sogar auf einem Tisch installiert ist, sammelt sehr viel Staub.
Zur Durchführung des Reinigungsvorgangs benötigen Sie folgende Gegenstände:

Mit speziellen Kreuzschlitzschraubendrehern sollten Sie das PC-Gehäuse zerlegen und den CPU-Kühlkörper überprüfen. Am häufigsten befindet es sich unter dem Kühler, der ebenfalls mit Schrauben befestigt ist.
Der Reinigungsvorgang wird wie folgt durchgeführt:

Verwenden Sie zum Reinigen am besten einen Haushaltsstaubsauger und nicht einen USB-Stick. Da letztere oft nicht über genügend Leistung verfügen, dauert die Reinigung lange. Was nicht sehr praktisch ist.
Installieren Sie eine zusätzliche Kühlung
Das Überhitzungsproblem kann durch den Einbau einer zusätzlichen Kühlung gelöst werden. Heutzutage können Sie in den meisten Computergeschäften problemlos die erforderlichen Geräte erwerben. Der Installationsprozess verursacht in den meisten Fällen keine Probleme.
Die meisten modernen Gehäuse verfügen über Einbauplätze speziell für den Einbau zusätzlicher Kühler. Sollte die Kühlung nicht ausreichen, können Sie einfach einen weiteren Lüfter einbauen. Am häufigsten befindet sich hierfür im Endteil des Gehäuses unter dem Netzteil ein spezielles Belüftungsloch.
Zur Befestigung benötigen Sie lediglich 2-4 selbstschneidende Schrauben oder einen Schraubenzieher.
Es gibt einen wichtigen Punkt: Es muss sichergestellt werden, dass der Netzteilkühler und der Zusatzkühler gegenphasig arbeiten. Das heißt, einer der Lüfter sollte Luft ansaugen und der andere sie ausstoßen. Ein solches System leitet die Wärme am effektivsten von der Systemeinheit und dem Prozessor selbst ab.
Wärmeleitpaste wechseln
Bei längerer intensiver Nutzung eines PCs verliert die Wärmeleitpaste in den meisten Fällen ihre Eigenschaften und muss ersetzt werden.

Dieser Vorgang wird wie folgt durchgeführt:

Im Handel gibt es eine recht große Auswahl an unterschiedlichen Wärmeleitpasten. Eine Kompromissmöglichkeit zwischen Preis und Qualität ist AlSil-3 – eine im Inland hergestellte Zusammensetzung. Sie können auch Markenpasten verwenden.
Elemente austauschen
Wenn auf dem Motherboard aufgequollene Kondensatoren gefunden werden, können Sie versuchen, diese neu zu löten.:

Dies wird erforderlich sein
Es ist unbedingt erforderlich, die Temperatur des Zentralprozessors ständig zu überwachen. Und ergreifen Sie bei Störungen entsprechende Maßnahmen. Andernfalls besteht eine hohe Wahrscheinlichkeit eines Komplettausfalls der CPU.