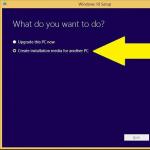All jene Nutzer, die dem kostenlosen Angebot von Microsoft folgend auf die zehnte Version des Systems umstiegen oder diese nicht als Technical Preview mit anschließendem Update, sondern als offizielle Vollversion installierten, sehen sich teilweise mit der Tatsache konfrontiert, dass Windows , wenn sie neu installiert werden, denken sie, dass sie es anfordern können. Und dann entsteht das Problem, die Lizenz aufrechtzuerhalten. Wie real ist das, lesen Sie weiter.
Ist eine Neuinstallation von Windows 10 unter Beibehaltung der Lizenz möglich?
Die erste kostenlose Version wurde automatisch aktiviert und mit dem Erscheinen des Treshold 2-Updates wurde der Aktivierungsprozess viel einfacher, da die Entwickler beschlossen, den Benutzern keine Probleme zu bereiten.
Jetzt ist die Neuinstallation von Windows 10 unter Beibehaltung der Lizenz völlig elementar. Wenn sich die Ausrüstung nicht geändert hat, können Sie das System mindestens hundert Mal neu installieren. Selbst der Austausch einer Festplatte, beispielsweise von einer HDD auf eine SSD, hat keinerlei Auswirkungen auf die Aktivierungsanfrage. Wenn wir über das Treshold-Update sprechen, wurde die Aktivierung so weit vereinfacht, dass es bei einer „sauberen“ Installation von Windows 10 oder beim Update der siebten und achten Modifikation auf die zehnte keine Probleme gibt. In der zehnten Version funktionieren sogar Aktivierungsschlüssel, die auf zuvor installierte Windows 7 und 8 angewendet wurden!
Neuinstallation von Windows 10 unter Beibehaltung der Lizenz: Vorbereitende Schritte
Bevor Sie das System neu installieren, müssen Sie eine Reihe einfacher Schritte ausführen. Zunächst sollten Sie für alle Fälle ein Backup erstellen. Zweitens müssen Sie Wechselmedien verwenden, von denen aus die Installation durchgeführt wird.

Sowohl im Falle einer „sauberen“ Installation als auch im Falle eines Upgrades müssen Sie zum Erstellen eines bootfähigen USB-Mediums oder Datenträgers ein Dienstprogramm namens Media Creation Tool verwenden, in dem beim Start stattdessen die entsprechende Partition ausgewählt wird die Installation des Systems auf der Festplatte zu starten. Diese Anwendung hat den unbestreitbaren Vorteil, dass der Benutzer zusammen mit den wichtigsten Updates die aktuellste Version des Systems erhält.
Standardverfahren zur Systeminstallation
Die Neuinstallation von Windows 10 unter Beibehaltung Ihrer Lizenz beginnt mit der Festlegung des Prioritätsstartgeräts in den BIOS-Einstellungen.

Wenn ein normales Flash-Laufwerk als solches verwendet wird, muss es vor der Eingabe der BIOS-Parameter in den entsprechenden Port eingesteckt werden, da es sonst vom primären E/A-System nicht unter den Startgeräten erkannt wird. Wenn alles richtig gemacht wurde, erscheint der Name des gesuchten Mediums im Abschnitt Boot Device Priority. Dies sollte als erstes installiert werden.

Nach dem Start erfolgt die Standard-Installationsprozedur. Wenn der Prozess den Schritt erreicht, in dem Sie zur Eingabe eines Lizenzschlüssels aufgefordert werden, können Sie ihn einfach ignorieren und auf die Schaltfläche „Weiter“ klicken. Als nächstes werden Sie aufgefordert, die Partition auszuwählen, in der Sie das System installieren möchten, und diese zu formatieren. Wählen Sie Laufwerk C aus und stimmen Sie der Warnung zu (es ist nicht erforderlich, alle anderen Partitionen zu formatieren). Als nächstes geben wir erneut die bereits formatierte Partition an und warten, bis der Installationsvorgang abgeschlossen ist.
Im Falle eines Updates sollten Sie darauf achten, dass möglicherweise Dateien aus früheren Installationen auf Ihrer Festplatte verbleiben. Nach der Installation von Windows 10 ist es daher ratsam, diese zu entfernen, da sie wie ein Eigengewicht hängen bleiben und nur Platz einnehmen Raum.
Einige Nuancen der Neuinstallation von Windows 10 auf Laptops
Die Neuinstallation von Windows 10 unter Beibehaltung der Lizenz ist jedoch nicht nur auf diese Methode beschränkt. Einige Laptop-Modelle können sehr spezifische Methoden verwenden.

In der Regel kann eine Neuinstallation von Windows 10 unter Beibehaltung der Lizenz über spezielle Menüs erfolgen, die über Tastaturkürzel oder Tasten auf dem Tastaturfeld oder am Gehäuse aufgerufen werden. HP-Geräte verwenden die Taste F11, Sony VAIO die ASSIST-Taste, Lenovo-Geräte die Novo-Taste, Toshiba-Systeme die Zifferntaste 0. Der einzige Nachteil solcher Methoden besteht darin, dass am Ende ein „sauberes“ wiederhergestelltes System installiert wird aktuelle Updates. Sie werden nachträglich integriert (sofern automatische Updates aktiviert sind). Andernfalls müssen Sie eine manuelle Suche und anschließende Installation durchführen.
Abschluss
Wie Sie bereits sehen können, ist die verwendete Technik in allen Fällen, in denen eine Neuinstallation der zehnten Windows-Modifikation erforderlich ist, recht einfach. Bei einigen Laptop-Modellen scheint dieser Vorgang den auf Desktop-PCs ausgeführten Aktionen deutlich vorzuziehen zu sein. Wir müssen jedoch den Entwicklern von Microsoft Tribut zollen: Die mit den Produktaktivierungsanforderungen verbundenen Prozesse wurden so stark vereinfacht, dass eine Neuinstallation des Systems, wenn es notwendig ist, alle Fehler zu beseitigen, vom Benutzer durchgeführt werden kann jeder Ausbildungsstufe.
Was die Installation von Updates auf einem „sauberen“ System betrifft, sollte es hier keine besonderen Probleme geben, da diese Funktion in Windows standardmäßig aktiviert ist. Wenn Updates nicht automatisch installiert werden, gibt es nichts einfacheres, als die Suche nach wichtigen Updates im Windows Update Center zu nutzen, diese dann zu installieren und die kritischen auszuwählen (zusätzliche Updates können auf Wunsch in das System integriert werden).
С момента выпуска Windows 10 прошло почти 2 года, но многие пользователи категорически не принимают новую систему, оставаясь верными старушке Windows 7. Если на вашем компьютере установлена «десятка», а вы по какой-то причине хотите вернуться на «семерку», эта статья - Für Sie.
Sie können das Betriebssystem nur dann auf eine frühere Kopie zurücksetzen, wenn die neueste Version auf Ihrer Festplatte gespeichert ist. Wenn die Maschine ursprünglich über Windows 10 verfügte oder das alte System deinstalliert wurde, ist ein Umstieg auf Windows 7 nur durch eine Neuinstallation möglich. Heute sprechen wir darüber, wie man in zwei häufigen Fällen Windows 7 anstelle von Windows 10 installiert:
- Sie haben Windows 7 auf Windows 10 aktualisiert und seit diesem Ereignis sind weniger als 10 Tage vergangen. Voraussetzung: Der Ordner Windows.old wurde in der Systempartition gespeichert, in der sich alle Dateien der vorherigen Systeminstallation befinden.
- Die vorherige Kopie von Windows 7 wurde nicht gespeichert, Sie können sie jedoch erneut installieren.
Die Möglichkeit, zu einer früheren Kopie des Systems zurückzukehren und gleichzeitig Benutzerdateien, Programme und Einstellungen zu speichern, besteht, wir wiederholen, nur 10 Tage ab dem Datum der Aktualisierung (früher waren 30 Tage zum Nachdenken vorgesehen, aber jetzt ist dieser Zeitraum aus irgendeinem Grund abgelaufen um das Dreifache reduziert). Wenn Sie die Frist verpasst haben, fahren Sie mit dem Abschnitt mit den Anweisungen zur Neuinstallation fort.
Beim Abbrechen des Updates werden die in Windows 10 installierten und vorgenommenen Programme und Einstellungen gelöscht. Sie erhalten einen Computer in genau dem Zustand, in dem er sich vor der Installation der „Zehner“ befand.
Bevor Sie mit dem Rollback-Vorgang fortfahren, empfiehlt Microsoft außerdem, dass Sie Ihre wichtigen Dateien für den Fall eines möglichen Fehlers sichern.
Downgrade von der aktuellen Version von Windows 10
- Starten Sie das Betriebssystem normal. Öffnen Sie das Startmenü und starten Sie die App „Einstellungen“.

- Gehen Sie zum Abschnitt „Update und Sicherheit“.

- Öffnen Sie den Unterabschnitt „Wiederherstellung“ und klicken Sie neben dem Punkt „Zurück zu Windows 7“ auf „Start“.

- Markieren Sie einen der Gründe, warum Sie sich gegen ein Upgrade entschieden haben, und klicken Sie auf „Weiter“.

- Klicken Sie im Warnfenster erneut auf Weiter.

Wenn das Rollback erfolgreich ist, sehen Sie nach 30-40 Minuten wieder den Windows 7-Desktop mit allen Verknüpfungen, Ordnern, Dateien und allem, was sich sonst noch darauf befand.
Wenn das System nach dem Update nicht bootet
Auch wenn das Update fehlschlägt und Windows 10 nicht mehr geladen wird, können Sie Ihren Computer dennoch auf Windows 7 zurücksetzen. Dazu benötigen Sie eine Diskette oder ein Flash-Laufwerk mit der Windows 10-Distribution, um in die Wiederherstellungsumgebung zu gelangen.
- Schließen Sie das Installations-Flash-Laufwerk an oder legen Sie eine DVD in das Laufwerk ein. Starten Sie Ihren Computer neu, gehen Sie zu den BIOS-Einstellungen und legen Sie das Laufwerk mit dem Distributionskit als erstes Startgerät fest. Wie das geht, lesen Sie im Artikel darüber.
- Sobald das Installationsfenster erscheint, klicken Sie auf Systemwiederherstellung. Dadurch gelangen Sie zur Wiederherstellungsumgebung.

- Klicken Sie im Bildschirm „Aktion auswählen“ in der Wiederherstellungsumgebung auf „Diagnose“.

- Wählen Sie „Erweiterte Optionen“

- Wählen Sie aus der Liste der zusätzlichen Optionen „Zurück zum vorherigen Build“ aus.

- Um fortzufahren, klicken Sie in der aktuellen Windows-Version auf Ihr Konto.

- Geben Sie Ihr Konto-Login-Passwort ein und klicken Sie auf Weiter.

Danach prüft das System, ob eine zuvor installierte Kopie vorhanden ist (der Ordner „Windows.old“ in der Stammpartition von Laufwerk C) und startet, falls vorhanden, den Rollback-Vorgang.
Neuinstallation von Windows 7 statt Windows 10
Mit einer Neuinstallation von Windows 7 meinen wir das Löschen der vorherigen Kopie von Windows 10 mit oder ohne Formatierung der Systempartition. Im Wesentlichen unterscheidet es sich nicht von der Installation von Windows auf einem neuen Computer: Sie benötigen ein bootfähiges Medium mit dem Distributionskit und einen Schlüssel zum Aktivieren des Betriebssystems, da die „Zehner“-Lizenz nicht rückwirkend ist. Dennoch haben Sie eine kleine Chance, auf den Kauf einer neuen Lizenz zu verzichten, wenn 2 Bedingungen erfüllt sind:
- dieser Computer verfügte zuvor über ein lizenziertes Windows 7, das Sie anschließend auf Windows 10 aktualisiert haben;
- Die Partition, in der sich das lizenzierte System befand, war nicht formatiert.
Es ist wichtig, bei der Installation einer neuen „Sieben“ die gleichen Bedingungen zu beachten: Sie muss auf jeden Fall die gleiche Version und Bittiefe wie die alte Version haben (wenn die alte 32-Bit-Version war und Sie 64-Bit installieren, ist die Lizenz ungültig ). Darüber hinaus müssen Sie bei der Installation alle Daten auf der Systempartition Ihrer Festplatte speichern.
Wenn die Aufrechterhaltung der Lizenz für Sie nicht kritisch ist, kann die Edition des neu installierten Systems eine beliebige sein.
Vorbereitung
Wir haben in einem Artikel über Methoden für eine Neuinstallation von Windows 10 darüber gesprochen, wie man Medien mit einem Windows-Distributionskit erstellt und einen Computer daraus startet. Um ein bootfähiges USB-Flash-Laufwerk von Windows 10 zu erstellen, können Sie dieselben Dienstprogramme verwenden , außer Media Creation Tools, da es nur für die Arbeit mit den „Zehn“ gedacht ist.
Um eine DVD-Installations-CD zu erstellen, brennen Sie einfach ein aus dem Internet heruntergeladenes Windows 7-ISO-Image mit einem geeigneten Programm (Nero, UltraISO, Alcohol 120 %) oder nativen Windows-Tools darauf. Wenn Sie sich für die zweite Option entscheiden, legen Sie einen Rohling in das Laufwerk ein, öffnen Sie das Kontextmenü der ISO-Datei und klicken Sie auf den Punkt „Image brennen“.

Installations fortschritt
Der Start des Installationsvorgangs für Windows 7 ist, wie auch für andere Windows-Versionen, auf zwei Arten möglich:
- Wenn Ihr Computer über Windows 10 verfügt, das normal startet und funktioniert, öffnen Sie einfach das Distributionspaket und doppelklicken Sie auf die Datei Setup.exe.
- Wenn „ten“ nicht geladen wird oder das darin enthaltene Installationsprogramm aus irgendeinem Grund nicht startet, sollten Sie den Computer ausschalten und ihn vom Distributionsmedium starten.
Die weiteren Aktionen sind für beide Optionen gleich. Schauen wir sie uns genauer an.
- Im ersten Fenster, das das Installationsprogramm öffnet, müssen Sie die Hauptsystemsprache, Datums- und Uhrzeitformate, Währungseinheiten und Tastaturlayout auswählen.

- Anschließend wird der eigentliche Installationsprozess gestartet. Klicken Sie auf die Schaltfläche „Installieren“.

- Stimmen Sie den Lizenzbedingungen zu.

- Wählen Sie Ihren Installationstyp. Die Option „Aktualisieren“ (mit Speichern von Benutzerdateien, Programmen und Einstellungen) funktioniert leider nicht. Dies ist nur möglich, wenn der Computer bereits über eine Arbeitskopie von Windows 7 verfügt. Wählen Sie daher die vollständige Installation.

- Als nächstes kommt der wichtigste Teil: die Wahl der Festplattenpartition, auf der sich das neue System befinden soll. Wenn Sie die Lizenz behalten möchten, platzieren Sie das System auf derselben Partition wie Windows 10 und formatieren Sie es nicht. Wenn nicht, können Sie die Partition nicht nur formatieren, sondern auch ihre Größe ändern. Klicken Sie auf Festplatten-Setup.

- Um die Kapazität einer Partition zu ändern, klicken Sie auf die Schaltfläche „Erstellen“ und geben Sie die neue Größe im entsprechenden Feld ein. Übernehmen Sie die Einstellung und klicken Sie auf „Weiter“.

- Wenn Sie vom Installationsprogramm aufgefordert werden, eine zusätzliche Partition für Systemdateien zu erstellen, klicken Sie auf OK. Wenn eine solche Partition vorhanden ist (und bei der Neuinstallation vorhanden sein sollte), wird dieses Fenster nicht angezeigt.

- Jetzt können Sie die Festplattenpartitionen formatieren. Wenn Sie die Formatierung der Systempartition überspringen, bleiben die alte Kopie der Windows-Dateien und aller anderen Daten erhalten, werden jedoch in den Ordner C:\Windows.old verschoben. Übrigens kann es vorkommen, dass Windows nicht ohne Formatierung installiert werden kann. Der Grund ist der Mangel an freiem Speicherplatz in der Systempartition.

- Wenn Sie auf die Schaltfläche „Formatieren“ klicken, warnt Sie das Installationsprogramm, dass alle Daten auf dem Laufwerk zerstört werden. Wenn Sie damit einverstanden sind, klicken Sie auf OK.

- Dann können Sie sich ein wenig ausruhen: Das Kopieren und Entpacken von Dateien des neuen Betriebssystems sowie das Installieren von Komponenten und Updates erfordert keine Benutzerbeteiligung. Diese Phase dauert durchschnittlich 20-40 Minuten.

- Nach mehreren Neustarts wird ein Fenster angezeigt, in dem Sie aufgefordert werden, die Namen des ersten Benutzers und Computers einzugeben. Das während der Installation erstellte Konto verfügt über Systemadministratorrechte.

- Als nächstes werden Sie aufgefordert, Ihr Konto mit einem Passwort zu schützen. Wenn Sie für die Anmeldung bei Windows kein Kennwort verwenden möchten, lassen Sie diese Felder leer.

- Das nächste Fenster dient der Eingabe des Produktschlüssels. Wenn Sie eines haben (normalerweise finden Sie es auf einem Firmenetikett, das auf der Unterseite des Laptops aufgeklebt ist), füllen Sie dieses Feld aus. Wenn nicht, oder wenn Sie es später eingeben möchten, klicken Sie auf Überspringen. Vergessen Sie auch nicht, das Kontrollkästchen neben dem Angebot zu deaktivieren, um das System automatisch zu aktivieren, wenn Sie eine Verbindung zum Internet herstellen.

- Nach Eingabe des Schlüssels bietet das Setup-Programm an, Windows 7-Updates herunterzuladen und zu installieren. Die Auswahl „Empfohlene Einstellungen verwenden“ kann den Installationsvorgang um mehrere Stunden verzögern – alles hängt von der Internetgeschwindigkeit und der Größe der heruntergeladenen Dateien ab. Wenn Sie die Installation schneller abschließen möchten, klicken Sie auf „Entscheidung verzögern“.

- Stellen Sie die Systemzeit und Zeitzone ein.

- Geben Sie den aktuellen Netzwerkstandort Ihres Computers an. Sie können eine beliebige auswählen, aus Sicherheitsgründen ist es jedoch besser, „Öffentlich“ zu wählen. Später, wenn Sie ein Antivirenprogramm und eine Firewall installieren, können Sie diese Einstellung ändern.

- Das ist fast alles. Es bleibt abzuwarten, bis die „Sieben“ mit der Anwendung der Parameter fertig sind.

- Die Vorbereitung Ihres Desktops dauert nur ein paar Minuten.

Und hier ist endlich, was Sie gesucht haben: Der Windows 7-Desktop ist bisher völlig leer. Von dem, was in Windows 10 war, ist keine Spur mehr vorhanden, da Sie das System komplett neu installiert haben. Sie müssen lediglich Programme darin installieren – und schon können Sie mit der Nutzung beginnen.

Ich habe eine Wiederherstellungspartition mit Windows 7 auf meinem Laptop. Ist es möglich, das System auf den Werkszustand zurückzusetzen (Werksreset)?
Sie wissen wahrscheinlich, dass die Funktion zum Zurücksetzen auf die Werkseinstellungen auf allen Laptops und Marken-PCs vorhanden ist, auf denen das Betriebssystem vom Hersteller vorinstalliert ist. Ein Knopfdruck genügt und das Auto ist so makellos wie frisch aus dem Laden.
Das Zurücksetzen auf die Werkseinstellungen ist eine wirklich nützliche Funktion, aber... genau so lange, bis Sie eine andere Windows-Version als die siebte auf Ihrem Computer installieren. Der Standort und die Struktur des werkseitigen Wiederherstellungssubsystems jedes neuen Betriebssystems unterscheiden sich grundlegend vom vorherigen, sodass ein Zurücksetzen von Windows 10 auf das vorinstallierte Windows 7 unmöglich wird.
Neuinstallation des Betriebssystems Windows 10 kann auf zwei Arten erfolgen: durch Zurücksetzen auf die Werksversion oder komplett. Die erste Option haben wir in einem separaten Artikel ausführlich besprochen. Dabei geht es darum, die „Zehn“ auf ihren ursprünglichen Zustand zurückzusetzen – im Wesentlichen eine vollständige Neuinstallation, aber bei Bedarf mit der Möglichkeit, Benutzerdateien zu speichern.
In diesem Artikel befassen wir uns mit einer Möglichkeit, das System vollständig neu zu installieren, wobei die Festplatte während des Vorgangs vollständig formatiert wird oder auch persönliche Dateien auf einer separaten Partition gespeichert werden können. Eine Neuinstallation von Windows 10 hat unserer Meinung nach einige Vorteile gegenüber einem Rollback. Das System speichert keine persönlichen Einstellungen, nimmt aber gleichzeitig weniger Platz ein als bei einem Reset (da die vorherige Installation nicht im Windows.Old-Ordner gespeichert wird), installiert sich schneller und funktioniert in der Regel a etwas schneller und stabiler. Gleichzeitig „Zehner“ vollständig einstellen Dazu gehört die Erstellung eines bootfähigen USB-Flash-Laufwerks. Glücklicherweise ist das überhaupt nicht schwierig – Microsoft hat zu diesem Zweck ein spezielles Programm veröffentlicht, das diesen Prozess vollständig automatisiert.
Bevor Sie das Installations-USB-Laufwerk brennen, müssen Sie für alle Fälle die Parameter Ihres Windows 10-Betriebssystems klären: seine Version ( Heim oder Profi) und Bittiefe (32 oder 64 Bit). Sie können es so machen:
- Klicken Sie mit der rechten Maustaste auf das Startmenü.
- Wählen Sie „System“.
- Sehen Sie sich im sich öffnenden Parameterfenster die Version und den Systemtyp an.
Diese Option ist möglich, wenn Sie derzeit ein 32-Bit-Windows 10-Betriebssystem installiert haben, aber über einen x64-Prozessor verfügen. In diesem Fall können Sie ein 64-Bit-System auf Ihrem Computer installieren. Dies sollte durchgeführt werden, wenn die Größe des Arbeitsspeichers des Computers (im selben Fenster angezeigt – der Punkt „Installierter Arbeitsspeicher“) 4 GB oder mehr beträgt. Wenn der Arbeitsspeicher weniger als 3 GB beträgt, müssen Sie die x32-Version installieren.
Es ist nicht nötig, Daten von Ihrer Festplatte zu löschen oder zu formatieren! All dies kann während des Installationsvorgangs erfolgen, genau wie das Speichern einer separaten vorhandenen Partition mit persönlichen Dateien.
Kommen wir nun zum Schreiben von Windows 10-Dateien auf einen USB-Stick. Dazu benötigen wir das USB-Laufwerk selbst mit einer Kapazität von mindestens 4 GB. Wir legen es in den Computer ein und gehen selbst zu Offizielle Microsoft-Website für das Dienstprogramm zum Erstellen von Installationsmedien „Zehner“. Wählen Sie auf der durch den Link angegebenen Seite die blaue Schaltfläche „ Laden Sie das Tool jetzt herunter", und führen Sie dann die heruntergeladene Datei aus MediaCretionTool.
Beim Starten des Dienstprogramms MediaCreationTool wurde dies einmal beobachtet Fehler 80072f76 0x20017. Es wurde ausschließlich auf Microsoft-Seite mit „Jambs“ in Verbindung gebracht und trat von September bis Dezember 2017 überall auf der Welt auf. Im Moment ist das Problem behoben, aber in solchen Fällen können Sie das Windows 10-Image mit einer „Krücke“ von der offiziellen Website herunterladen. Sie können die Top Ten direkt herunterladen, indem Sie den Benutzeragenten in Ihrem Browser durch Apple Safari ersetzen. Dort ist alles ganz einfach: Drücken Sie F12 im Edge-Browser – gehen Sie dann zur Registerkarte „Emulation“ – ändern Sie die Zeichenfolge des Benutzeragenten in „Apple Safari (iPad)“ – laden Sie die erforderlichen Bilder herunter von Offizielle Microsoft-Website(näher beschrieben Hier auf Englisch). Wenn Sie aufgrund des Fehlens von Windows 10 keinen Zugriff auf den Edge-Browser haben und sich dazu entschließen, mir zu vertrauen (übrigens völlig vergeblich – weil Sie niemandem im Internet vertrauen können), dann habe ich es hier Links zu ISO-Dateien im Mega Cloud-Speicher mit den neuesten Versionen von Windows 10 Stand Dezember 2017: 32 Bit und 64 Bit. Ich sage gleich, dass das Herunterladen von dort höchstwahrscheinlich langsam sein wird. Es ist schneller, die Methode mit der offiziellen Website zu verwenden und den Agenten im Browser zu ändern. Nachdem Sie mit einer der beschriebenen Methoden ein ISO-Image von Windows 10 heruntergeladen haben, müssen Sie aus diesem Installationsimage ein bootfähiges USB-Flash-Laufwerk erstellen. Dies kann mit dem Dienstprogramm erfolgen Rufus.
Danach kann es einige Zeit dauern, bis das Windows 10-Setup-Programm startet. Es führt zunächst die Vorbereitung durch und fordert Sie dann auf, die Lizenzbedingungen zu akzeptieren. Im nächsten Schritt wird der Benutzer gefragt, was er tun möchte. Wir brauchen " Erstellen Sie Installationsmedien" Wählen Sie als Nächstes die Sprache, die Architektur (32 oder 64 Bit) und die Version aus. Wenn Sie planen, Windows auf demselben Computer neu zu installieren, wurde vom Programm bereits die optimale Option ausgewählt (aktivieren Sie das Kontrollkästchen „Empfohlene Einstellungen für diesen Computer verwenden“). Wählen Sie dann das Medium aus – USB. Nun, im nächsten Schritt müssen wir angeben, welches Flash-Laufwerk wir für die Aufnahme verwenden werden. Bitte beachten Sie, dass alle darauf befindlichen Informationen gelöscht werden!

Danach beginnt der Download von Windows 10. Abhängig von der Geschwindigkeit der Internetverbindung kann dieser Schritt der längste sein – währenddessen wird ein Installationsabbild des Betriebssystems mit einem Gewicht von etwa 3 GB von Microsoft-Servern heruntergeladen. Dann wird der Download eine Weile geprüft und die Erstellung des Windows 10-Mediums beginnt. Nach Abschluss informiert uns das Programm, dass die USB-Flash-Speichergeräte bereit sind, und schließt sich dann, nachdem nicht mehr benötigte Daten gelöscht wurden.

Das Dienstprogramm MediaCreationTool wird nur ausgeführt, ist jedoch nicht auf dem Computer installiert, sodass es nach der Verwendung nicht entfernt werden muss.
Saubere Installation von Windows 10
Jetzt sind wir bereit, Windows 10 komplett neu zu installieren. Überprüfen Sie für alle Fälle, ob alle erforderlichen persönlichen Dateien vom Computer auf Wechselmedien kopiert wurden, und starten Sie das System neu.
Booten Sie Ihren Computer vom Installationsmedium
Jetzt besteht unsere Aufgabe darin, zu verhindern, dass die Maschine von der Festplatte startet, sondern sie zum Booten von unserem Installations-Flash-Laufwerk zu zwingen. Dazu müssen Sie in dem Moment, in dem das System startet und die Möglichkeit zur Auswahl von Boot-Methoden meldet, die für das Boot-Menü (oder Boot Agent, SetUp) zuständige Taste drücken – Boot-Optionen auswählen (es ist besser, mehrmals zu drücken). Zuverlässigkeit). Das Bild unten zeigt, dass Sie in diesem speziellen Fall F12 drücken müssen. Die Schaltflächen des Startmenüs variieren je nach Hersteller des Laptops oder Computer-Motherboards. Normalerweise ist dies F12, aber es gibt auch andere Optionen: F8, F9, F11, Esc und so weiter.
Wenn alles richtig gemacht wurde, bietet uns das System eine Option an, von welchem Medium der Computer gebootet werden soll. Sie müssen Ihr Flash-Laufwerk auswählen und die Eingabetaste drücken. Die folgenden Abbildungen zeigen zwei mögliche Optionen für die beschriebenen Ereignisse. Manchmal beginnt beim Drücken einer Funktionstaste (z. B. F9 bei Asus-Laptops) sofort das Booten vom Flash-Laufwerk, ohne dass eine Auswahlliste erscheint. Da es viele Computerhersteller gibt, gibt es zu viele Möglichkeiten, mit der Installation von Windows 10 von einem Flash-Laufwerk zu beginnen, um alles zu demonstrieren. Sollte dennoch etwas unklar bleiben, scheuen Sie sich nicht, Fragen in Form von Kommentaren unter dem Artikel zu stellen.


Installation des Betriebssystems Windows 10
Nachdem der Computer vom Installations-Flash-Laufwerk gestartet wurde, erscheint das Windows 10-Logo auf dem Bildschirm und nach einer Weile beginnt die Installation. Ändern Sie bei Bedarf die Standardsprache, das Zeit- und Währungsformat sowie das Tastaturlayout. Klicken Sie dann auf „Installieren“.

Bald erscheint das Windows 10-Aktivierungsfenster. Wählen Sie die Option „Ich habe keinen Produktschlüssel“. Wenn Ihr System auf diesem Computer bereits aktiviert wurde, wird es nach der Installation automatisch aktiviert.
Wählen Sie den Installationstyp „Benutzerdefiniert: Nur Windows-Installation (für fortgeschrittene Benutzer)“.

Vor uns erscheint eine Liste der vorhandenen Festplattenpartitionen. Wenn Sie einen Abschnitt mit persönlichen Dateien behalten möchten, belassen Sie ihn, wir werden die restlichen Abschnitte löschen. Wählen Sie dazu den Abschnitt per Mausklick aus und klicken Sie auf „Löschen“. Zu diesem Zeitpunkt können Sie zwei oder drei Partitionen der erforderlichen Größe erstellen (z. B. eine für Windows 10 und Programme, die zweite für persönliche Dateien). Wir empfehlen jedoch, eine Partition zu belassen, d. h. alles zu löschen, was sich dort befindet. Tatsache ist, dass es für die separate Speicherung persönlicher Dateien besser ist, eine zweite physische Festplatte zu verwenden, als ein separates Volume auf einer vorhandenen.
Gehen Sie zu „Nicht zugewiesener Speicherplatz ...“ und klicken Sie auf „Weiter“.
Beginnt Windows 10 komplett neu installieren. Es besteht aus fünf Phasen: Kopieren, Vorbereiten, Installieren von Komponenten, dann Updates und schließlich Abschluss.
Danach startet der Rechner neu und die anfängliche Selbstkonfiguration des installierten Betriebssystems geht weiter: Dienste werden gestartet, Geräte werden vorbereitet usw.

Dann fordert uns das System auf, das Land, in dem wir uns befinden, und das Tastaturlayout auszuwählen.

Es wird vorgeschlagen, ein zweites Layout hinzuzufügen. Streng genommen bedeutet das drittes Layout- Standardmäßig ist immer Englisch installiert, die zweite (Russisch) haben wir im vorherigen Schritt bereits ausgewählt, jetzt können Sie die dritte installieren, zum Beispiel Deutsch, Französisch oder Finnisch. Wenn dies nicht erforderlich ist, überspringen Sie diesen Punkt.
Anschließend überprüft das System Ihre Internetverbindung und führt Aktualisierungen durch. Wenn Ihr Computer nicht über eine Kabelverbindung, aber über einen WLAN-Adapter verfügt, werden Sie aufgefordert, eine Verbindung zu einem vorhandenen drahtlosen Netzwerk herzustellen.
Anschließend können Sie sich bei Ihrem Microsoft-Konto anmelden, um es anstelle Ihres herkömmlichen lokalen Windows-Kontos zu verwenden. Wenn Sie noch kein Konto haben, können Sie eines erstellen. Dazu benötigen Sie eine E-Mail-Adresse und ein Passwort. Der Vorteil der Anmeldung mit einem Microsoft-Konto besteht darin, dass einige Ihrer Daten und Dateien automatisch synchronisiert werden. Wir werden die Möglichkeit des Erstellens in Betracht ziehen Offline-Konto. Wählen Sie unten links das entsprechende Element aus.

Geben Sie nun den Benutzernamen ein und legen Sie dann ein Passwort fest (Sie können es überspringen, dann gibt es kein Passwort). Wenn die Anmeldung am System durch ein Passwort geschützt ist, können Sie sich einen 4-stelligen PIN-Code ausdenken, um dieses nicht jedes Mal eingeben zu müssen. Geben Sie ein, bestätigen Sie und klicken Sie auf OK. Diese Option ist besonders praktisch für diejenigen, die sich mit einem Microsoft-Konto bei Windows 10 anmelden. Sie können diesen Schritt überspringen (Schaltfläche „Verzögerung“).

Jetzt müssen wir Datenschutzoptionen auswählen. Wer Angst vor der Überwachung durch Microsoft hat (amerikanische Behörden, die Welt hinter den Kulissen etc.), kann alle Optionen abschalten. Wir empfehlen, nur „Spracherkennung“ zu deaktivieren – diese Funktion funktioniert auf Russisch noch nicht.
Danach spricht das System noch ein wenig mit uns („Hallo“, „Wird für Sie vorbereitet“, „Das kann ein paar Minuten dauern“, „Lass uns anfangen!“) und startet – der Desktop erscheint.

Es ist durchaus möglich, dass Sie wie im Bild eine Meldung zur Suche nach einem Grafiktreiber sehen. Es wird automatisch installiert, aber bis zu diesem Zeitpunkt wird die Bildschirmauflösung ungewöhnlich aussehen: unklar, mit großen Elementen. Hab keine Angst davor. Sie werden sofort gefragt, ob Sie zulassen möchten, dass „andere Computer in diesem Netzwerk Ihren PC erkennen“. Wenn Sie zu Hause oder am Arbeitsplatz mit dem Internet verbunden sind, können Sie gerne mit „Ja“ antworten, wenn Sie sich in einem öffentlichen Netzwerk befinden, dann mit „Nein“. Um das Verständnis zu erleichtern, informieren wir Sie darüber, dass es sich bei dieser Frage um ein Analogon zu dieser Installationsmeldung aus der Zeit von Windows 7 handelt.

Direkt nach dem ersten Start eines frisch installierten Windows 10 empfehlen wir, nach verfügbaren Betriebssystem-Updates zu suchen. Gehen Sie dazu zum Tool „Einstellungen“ (das Zahnradsymbol im Startmenü), wählen Sie „Update und Sicherheit“ und klicken Sie dann auf „Nach Updates suchen“. Anschließend können Sie parallel zum Herunterladen von Betriebssystemupdates mit der Installation der erforderlichen Programme beginnen. Das geht übrigens sehr bequem über die Website Ninite.com (das ist keine Werbung – es ist einfach sehr praktisch). Dort können Sie alle benötigten Programme ankreuzen und sofort das Installationsprogramm herunterladen (Schaltfläche „Get Your Ninite“), das sie nach dem Start ohne unnötige Fragen und vor allem ohne Spam-Zusatz im System installiert. Ons.
Die Installation jeder neuen Windows-Version ist einfacher als die vorherige und erfordert für den Benutzer immer weniger Aufwand. Mit der Veröffentlichung von Windows 10 ist diese Aufgabe noch einfacher geworden: Um das Betriebssystem auf Ihrem Computer zu installieren, benötigen Sie keine besonderen Kenntnisse oder cleveren Anwendungen. Sie benötigen nicht einmal ein Windows-Distributionskit – das Installationsprogramm hat „gelernt“, es selbst herunterzuladen. Sie selbst erstellt das Installationsmedium – eine DVD oder ein Flash-Laufwerk. Der Benutzer kann nur auf Anfragen reagieren und Anweisungen befolgen, die auch für denjenigen klar sind, der dies zum ersten Mal tut.
Heute erklären wir Ihnen, wie Sie Windows 10 sauber auf jedem Laptop und Desktop-PC installieren. Unter einer Neuinstallation versteht man die Installation eines Betriebssystems auf einem Medium, das kein Betriebssystem enthält (z. B. auf einem neuen Computer oder einer formatierten Festplatte). Oder dort, wo es vorhanden ist, aber komplett neu geschrieben werden muss, ohne die installierte Software, Konten und Einstellungen zu speichern. Machen Sie sich übrigens keine Sorgen um die Lizenz: Wenn Sie ein System installieren, um ein legal aktiviertes System zu ersetzen, können Sie es behalten. Und wir werden Ihnen nicht verheimlichen, was dafür getan werden muss.
Was wirst du brauchen
- Bootfähiges Medium zum Aufzeichnen der Windows 10-Distribution. Es kann sich um einen USB-Stick mit 3 GB oder mehr, eine DVD, eine tragbare oder interne Festplatte handeln. Da die überwiegende Mehrheit der Benutzer es vorzieht, Windows von einem Flash-Laufwerk zu installieren, betrachten wir diese Methode als die wichtigste.
- oder eine Reihe von Dateien.
- Ein Dienstprogramm zum Übertragen von Systemdateien auf Installationsmedien. Wenn Sie Windows 10 auf einem PC mit UEFI (einem verbesserten „BIOS“) installieren möchten, können Sie darauf verzichten – Sie müssen lediglich die Distributionsdateien und -ordner auf ein Flash-Laufwerk kopieren. Übrigens kann in Windows 8 und 10 ein ISO-Image im Explorer als normaler Ordner geöffnet werden, in früheren Systemen ist hierfür jedoch eine spezielle Anwendung erforderlich, beispielsweise ein beliebiges Archivierungsprogramm.
- Der Computer, auf dem Sie das bootfähige USB-Flash-Laufwerk vorbereiten.
Vorbereiten eines Flash-Laufwerks
Wenn Sie nicht über eine vorgefertigte Tens-Distribution verfügen, ist es einfacher und bequemer, sie von Microsoft Media Creation Tools herunterladen zu lassen und auf ein Flash-Laufwerk oder eine DVD zu brennen.

Das Dienstprogramm erfordert keine Installation auf einem PC; Sie müssen es lediglich mit Administratorrechten ausführen.
Nach dem Start der Media Creation Tools:
- Klicken Sie im Fenster „Lizenzbedingungen“ auf „Akzeptieren“.

- Auf die Frage „Was möchten Sie tun?“ Wir antworten: „Medien für einen anderen Computer erstellen.“

- Im Abschnitt „Parameter auswählen“ legen wir die Systemsprache, Edition („Home für einen PC“ oder „Windows 10“) und Architektur (Bit) fest – 64 oder 32. Bei inaktiven Auswahlmöglichkeiten erscheint die Option „Empfohlene Einstellungen verwenden“. Das Kontrollkästchen sollte deaktiviert sein.

- Wählen Sie als Nächstes ein Laufwerk aus: USB – um ein bootfähiges Flash-Laufwerk zu erstellen, oder ISO-Datei – um ein Image hochzuladen, das Sie später auf DVD brennen.

- Nachdem Sie das USB-Gerät ausgewählt haben, klicken Sie auf „Weiter“ und warten Sie 30–50 Minuten, während das Programm die Distribution herunterlädt und Installationsmedien erstellt. Zu diesem Zeitpunkt steht der Computer zur Nutzung zur Verfügung.

- Eine Meldung informiert Sie darüber, dass es Zeit ist, mit der Installation fortzufahren: „Das USB-Flash-Speichergerät ist bereit.“

Wenn Sie die Distribution im Voraus heruntergeladen haben oder keinen stabilen Internetzugang haben, verwenden Sie andere Tools, um Windows 10-Installationsmedien zu erstellen. Zum Beispiel:
- Rufus. Funktioniert ohne Installation. Um das Betriebssystem auf ein Flash-Laufwerk zu schreiben, müssen Sie lediglich den Speicherort des Distributionskits angeben sowie das Partitionslayout und die Art der Systemschnittstelle bestimmen: MBR für Computer mit BIOS (alt), GPT für Computer mit UEFI (neu, veröffentlicht nach 2013) oder MBR für Computer mit UEFI (wenn der PC mit UEFI über Festplatten verfügt, die nach dem MBR-Standard gekennzeichnet sind).

- . Dieses Dienstprogramm ist so einfach wie Rufus. Aktivieren Sie im Abschnitt „Zur USB-Festplatte hinzufügen“ einfach das Element „Windows Vista/7/8/10 usw.“, geben Sie den Pfad zum Windows 10-Image an und klicken Sie auf die Schaltfläche „Los“.

- Windows 7 USB/DVD-Download-Tool. Dieses proprietäre Microsoft-Dienstprogramm ist in der Lage, alle Windows-Versionen, beginnend mit Windows 7, in nur 4 Schritten auf USB-Sticks und DVDs zu übertragen.

Darüber hinaus gibt es viele weitere kostenlose Dienstprogramme zum Erstellen von Installationsmedien. Sie können jedes beliebige verwenden – das Ergebnis wird das gleiche sein.
Beginnen wir mit der Installation
Optionen zum Starten der Installation
Es gibt zwei Möglichkeiten, die Windows 10-Installation zu starten:
- Unter einem laufenden System. Kann verwendet werden, wenn Sie vorhaben, es neu zu installieren oder Ten von Grund auf auf einer anderen Festplattenpartition zu installieren.
- Beim Booten vom Installationsmedium (über BIOS). Eine universelle Option, die sich für die Installation des Systems auf einem neuen Computer und für die Neuinstallation einer alten Windows-Kopie eignet.
Wenn Sie die erste Option wählen, öffnen Sie die Bootdiskette oder das Flash-Laufwerk im Explorer und führen Sie die Datei Setup.exe aus.

Wenn Sie sich für die zweite Option entscheiden, starten Sie den Computer vom Installationsmedium.
So starten Sie einen PC oder Laptop von einem Flash-Laufwerk
Das BIOS-Setup-Dienstprogramm verfügt auf verschiedenen Computern über eine unterschiedliche Schnittstelle. Um es einzugeben, müssen Sie nach dem Einschalten der Maschine sofort eine bestimmte Taste drücken und der Begrüßungsbildschirm des Herstellers erscheint auf dem Bildschirm. Welches ist, wird normalerweise am unteren Rand des Begrüßungsbildschirms angezeigt. Am häufigsten sind dies Entf, F2 und Escape, manchmal F1, F3, F10, F12 oder eine Kombination mehrerer Tasten.
Gehen Sie nach dem Öffnen des Dienstprogramms zum Abschnitt „Boot“. In der im Screenshot gezeigten BIOS-Setup-Utility-Version ist dies eine separate Registerkarte im oberen Menü.

In anderen Versionen ist es als solches nicht vorhanden und die erforderlichen Einstellungen werden im Abschnitt „Erweiterte BIOS-Funktionen“ gesammelt. Um im entscheidenden Moment nichts zu verwechseln, studieren Sie vorab die BIOS-Schnittstelle Ihres Computers und finden Sie heraus, was sich wo befindet.
Im Abschnitt „Boot“ sehen Sie eine Liste der Geräte, von denen die Maschine booten kann. An erster Stelle steht meist die Festplatte. Sie müssen sicherstellen, dass der Computer zunächst die Startdateien nicht darauf, sondern auf dem Flash-Laufwerk überprüft. Verwenden Sie dazu die Pfeiltasten sowie F5, F6, Plus und Minus (der Hinweis befindet sich in der rechten Hälfte des BIOS-Fensters) und verschieben Sie das USB-Gerät an den Anfang der Liste. Um die Einstellungen zu speichern und das Dienstprogramm zu beenden, drücken Sie F10.
In grafischen Versionen von UEFI ist es nicht erforderlich, die Reihenfolge der Geräte zu ändern. Klicken Sie einfach auf das USB-Gerät. Danach wird der PC neu gestartet und beginnt mit dem Booten vom ausgewählten Medium.

Hauptteil der Installation
Der Großteil des Installationsprozesses von Windows 10 erfolgt ohne aktive Benutzerinteraktion. Sie müssen nur am Anfang und am Ende ein wenig arbeiten.
Als Erstes müssen Sie also die Sprache des Betriebssystems, Zeitformate, Währungsformate und das Haupttastaturlayout auswählen. Wenn Sie die russische Version von Windows heruntergeladen haben, ist die Standardsprache Russisch.

Nachdem Sie die Spracheinstellungen festgelegt haben, klicken Sie auf die Schaltfläche „Installieren“.

Akzeptieren Sie die Lizenzbedingungen. Um jetzt und in Zukunft mit der nächsten Aufgabe fortzufahren, klicken Sie auf die Schaltfläche „Weiter“.

Jetzt müssen Sie den Installationstyp bestimmen – als Update oder „Benutzerdefiniert“ (in früheren Versionen hieß es „sauber“). Wir brauchen dementsprechend den zweiten Typ.

Fahren wir mit der Auswahl des Ortes fort, an dem sich das neue Windows „ansiedeln“ soll. Wenn die Festplatte nicht partitioniert ist oder Sie deren Proportionen ändern möchten, wählen Sie den gewünschten Bereich der Festplatte aus und klicken Sie auf „Erstellen“.

Geben Sie im Feld „Größe“ die Anzahl der Megabyte ein, die Sie der Systempartition zuweisen. Windows 10 64-Bit erfordert mindestens 32 GB. Klicken Sie auf Übernehmen. Erstellen Sie ggf. weitere Partitionen auf die gleiche Weise und formatieren Sie diese anschließend.
Aufmerksamkeit! Wenn Sie das System unter Beibehaltung der Lizenz installieren möchten, formatieren Sie die Festplatte nicht, sondern führen Sie die Installation in derselben Partition durch, in der sich die zuvor aktivierte Kopie von Windows befindet. Der zweite wichtige Faktor für die Aufrechterhaltung der Aktivierung besteht darin, dass das neue System dieselbe Version wie das alte haben muss. Wenn Sie Windows 10 Ultimate statt Home installieren, kommen Sie um den Verlust Ihrer Lizenz nicht herum!

Nachdem Sie mit der Arbeit mit der Festplatte fertig sind, können Sie sich entspannen – für die nächsten 40–60 Minuten läuft der Vorgang ohne Ihr Zutun ab. Wenn du willst, beobachte ihn einfach.
Das Kopieren von Dateien dauert etwa ein Viertel der Zeit.

Anschließend wird der Computer neu gestartet und die Installation fortgesetzt. Meistens bleibt das Windows-Logo auf dem Bildschirm hängen und das „Rad“ dreht sich. Anhand der Meldungen am unteren Bildschirmrand können Sie erkennen, in welchem Stadium sich der Vorgang befindet.

Es ist Zeit, wieder aktiv zu werden, denn das Ende der Installation naht. Wenn Sie einen Vorschlag zur Erhöhung der Geschwindigkeit sehen, klicken Sie auf die Schaltfläche „Standardeinstellungen verwenden“. Sie können sie später ändern, wenn Sie möchten.


Nach dem Update müssen Sie Ihr erstes Benutzerkonto erstellen. Standardmäßig werden ihm Administratorrechte zugewiesen. Hier ist alles ganz einfach: Geben Sie Ihren Benutzernamen und ggf. ein Passwort ein.


Endlich der lang erwartete Desktop. Alles ist bereit, die Installation von Windows 10 ist abgeschlossen. Wir hoffen, es hat Sie nicht zu sehr gelangweilt, denn jetzt müssen Sie das Netzwerk einrichten, Ihren Desktop entwerfen, Anwendungen installieren und andere angenehme Aufgaben erledigen, um sich an das neue Betriebssystem zu „gewöhnen“.

Wenn Sie während der Installation von Windows nicht zur Eingabe eines Lizenzschlüssels aufgefordert wurden, prüfen Sie, ob die Aktivierung erfolgt ist. Öffnen Sie das Kontextmenü des Start-Buttons und gehen Sie zu den Systemeinstellungen.

Die Aktivierungsinformationen finden Sie unten im Fenster mit den grundlegenden Computerinformationen. In unserem Beispiel wurde es nicht abgeschlossen, da „ten“ von Grund auf in der virtuellen Maschine installiert wurde.

Wenn Sie die Neuinstallation durchführen konnten, ohne Ihre Lizenz zu verlieren, können Sie den Ordner C:\Windows.old löschen, der die Dateien der vorherigen Kopie des Systems enthält. Sie werden nicht mehr benötigt – die Aktivierungsinformationen wurden erfolgreich auf die neue übertragen.
So installieren Sie ein System von einer Festplatte
Es gibt Situationen, in denen weder Flash-Laufwerke noch DVDs zur Hand sind. Kurz gesagt, nichts außer der Festplatte desselben Computers, auf dem Sie Windows 10 installieren müssen.
Um „Zehner“ von einer Festplatte zu installieren, müssen Sie drei Bedingungen erfüllen:
- Haben Sie eine Verteilung. Bequemer - in Form einer Reihe von Dateien und Ordnern. Wenn Sie nur ein ISO-Image haben, müssen Sie es beispielsweise mit einer Archivierungsanwendung (WinRAR, 7-zip und Analoga) oder Windows Explorer (nur in G8 und 10) entpacken.
- Verfügen Sie über eine zusätzliche Partition auf Ihrer Festplatte mit einer Kapazität von 3 GB oder mehr. Am besten kostenlos.
- Der Computer muss von derselben Festplatte booten. Wenn nicht, benötigen Sie Medien mit einer Live-CD/Live-USB (tragbares Betriebssystem), wie BartPE, Alkid Live-CD usw. Sie können deren Bilder leicht im Internet finden.
Als Speichermedium für die Installationsdateien dient die Festplatte, genauer gesagt deren zusätzliche Partition. Sie benötigen ein Betriebssystem, um die Distribution zu kopieren und ihren Bootloader zu erstellen.
Installationsvorgang
- Starten Sie Ihren Computer von Ihrer Festplatte oder einem tragbaren Betriebssystemmedium.
- Kopieren Sie die Dateien und Ordner der Windows 10-Distribution in das Stammverzeichnis der zusätzlichen Partition (nicht die, in der das System installiert wird).

- Benennen Sie die Bootdatei (bootmgr) um, beispielsweise in „Win10“. Die Länge seines Namens sollte 5 Zeichen nicht überschreiten.

Jetzt müssen Sie mit dem BootICE-Dienstprogramm einen Distributions-Bootloader erstellen. Sie können stattdessen auch andere Boot-Management-Tools verwenden, aber wir haben uns für BootICE entschieden, weil wir denken, dass es das einfachste und bequemste ist.
- Führen Sie das Dienstprogramm aus (es ist keine Installation erforderlich). Wählen Sie im Abschnitt „Physikalischer Datenträger“ die Festplatte des Computers aus der Liste „Zieldatenträger“ aus. Klicken Sie auf die Schaltfläche MBR verarbeiten.

- Aktivieren Sie „Grub4DOS“ und klicken Sie auf „Installieren/Konfigurieren“.

- Geben Sie im Abschnitt „GRLDR umbenennen“ einen neuen Namen für die Windows 10-Downloaddatei ein (wie Sie sich erinnern, haben wir sie „Win10“ genannt) und klicken Sie auf „Auf Datenträger speichern“. Klicken Sie in der Erfolgsmeldung zur Bootloader-Erstellung auf OK und schließen Sie das Dienstprogramm.

Es bleibt nur noch ein Neustart des Computers. Beim nächsten Start übernimmt das Windows 10-Installationsprogramm die Kontrolle und dann verhält es sich wie bei der Installation des Systems von einem Flash-Laufwerk.
Dabei formatieren Sie das lokale Laufwerk, das die aktuelle Windows-Version enthält. Einfach ausgedrückt: Bevor Sie dort ein neues System installieren, müssen Sie alle alten Daten daraus löschen. Der Inhalt der verbleibenden Datenträger sollte unverändert bleiben. Aber gehen Sie besser auf Nummer sicher und kopieren Sie zunächst unbedingt alle Daten von Ihrem Computer, die Sie befürchten, in die Cloud oder auf physische Medien zu verlieren.
Wenn auf Ihrem Computer kostenpflichtige Programme installiert sind, lesen Sie unbedingt deren Dokumentation zu den Regeln für den Umgang mit Lizenzen bei der Neuinstallation von Windows, sonst können Sie diese verlieren.
2. Erstellen Sie eine Bootdiskette oder ein Flash-Laufwerk
Wenn Sie eine lizenzierte Version von Windows installieren/neu installieren möchten, stellen Sie sicher, dass Sie über den entsprechenden Aktivierungsschlüssel verfügen. Auch wenn Sie bereits ein aktiviertes System nutzen und die gleiche Version einfach noch einmal installieren möchten, kann der alte Aktivierungsschlüssel erneut nützlich sein.
- Wenn Sie bereits über ein bootfähiges USB-Flash-Laufwerk oder eine bootfähige Diskette mit der Windows-Version verfügen, die Sie installieren möchten, können Sie mit Schritt 3 fortfahren. Andernfalls müssen Sie ein Windows-Image aus dem Internet herunterladen und es auf eines der aufgeführten Programme brennen Medien gemäß den nachstehenden Anweisungen.
- Entscheiden Sie sich für die Windows-Version, die Sie installieren möchten, und prüfen Sie, ob Ihr Computer die Systemanforderungen erfüllt. Diese Informationen finden Sie auf der offiziellen Microsoft-Website oder auf der CD, die Ihrem gekauften Windows beiliegt. Vergessen Sie nicht, auch zu überprüfen, ob Ihr Computer die Bittiefe der neuen Version unterstützt: 32 oder 64 Bit. Um auf der sicheren Seite zu sein, können Sie eine Version mit der gleichen Bittiefe wie Ihre aktuelle Windows-Version installieren.
- Um ein bootfähiges USB-Flash-Laufwerk mit einem beliebigen im Internet gefundenen Windows-Image zu erstellen, können Sie das Programm (mit UEFI-Unterstützung) verwenden und mit Schritt 3 fortfahren.
Und im Folgenden erkläre ich Ihnen am Beispiel von Windows 10, wie Sie eine bootfähige Diskette oder ein bootfähiges Flash-Laufwerk mit einem offiziellen Systemabbild erstellen.
3. Starten Sie das System von einer Diskette oder einem Flash-Laufwerk
Da Sie nun über physische Medien mit dem gewünschten Windows-Image verfügen, müssen Sie in die spezielle BIOS-Softwareumgebung gehen und hier eine Festplatte oder ein Flash-Laufwerk als Startquelle auswählen.

Vielleicht sehen Sie anstelle des klassischen BIOS eine modernere grafische Oberfläche. Darüber hinaus können sich die Einstellungen auch in verschiedenen älteren BIOS-Versionen unterscheiden. In jedem Fall ist die Vorgehensweise jedoch ungefähr dieselbe: Gehen Sie in das Boot-Menü, wählen Sie das gewünschte Medium als Quelle aus und speichern Sie die Änderungen.
Danach sollte der Computer von der ausgewählten Festplatte oder dem ausgewählten Flash-Laufwerk booten.
4. Führen Sie den Installationsassistenten aus
 Wenn Sie alles richtig gemacht haben, erscheint der Windows-Setup-Assistent auf dem Bildschirm. Weitere Aktionen sind nicht komplexer als die Installation eines gewöhnlichen Office-Programms. Sie müssen lediglich den Systemanweisungen folgen und warten, bis die Dateien entpackt sind. Es sei denn, Sie müssen eine lokale Festplatte auswählen, um das Betriebssystem zu installieren und zu formatieren.
Wenn Sie alles richtig gemacht haben, erscheint der Windows-Setup-Assistent auf dem Bildschirm. Weitere Aktionen sind nicht komplexer als die Installation eines gewöhnlichen Office-Programms. Sie müssen lediglich den Systemanweisungen folgen und warten, bis die Dateien entpackt sind. Es sei denn, Sie müssen eine lokale Festplatte auswählen, um das Betriebssystem zu installieren und zu formatieren.
 Seien Sie außerdem darauf vorbereitet, während des Vorgangs Ihren Aktivierungsschlüssel einzugeben. Wenn Sie jedoch Windows 10 neu installieren, das bereits auf Ihrem Computer aktiviert wurde, können Sie den Schritt mit der Taste überspringen.
Seien Sie außerdem darauf vorbereitet, während des Vorgangs Ihren Aktivierungsschlüssel einzugeben. Wenn Sie jedoch Windows 10 neu installieren, das bereits auf Ihrem Computer aktiviert wurde, können Sie den Schritt mit der Taste überspringen.
Sobald die Installation abgeschlossen ist, sollte Ihr Computer im normalen Betriebsmodus starten.
5. Treiber installieren
Moderne Windows-Versionen laden die Treiber selbst. Wenn Sie jedoch nach der Neuinstallation des Systems feststellen, dass die Grafikkarte, die Lautsprecher oder etwas anderes nicht richtig funktioniert, können Sie das Dienstprogramm zum automatischen Laden des Treibers verwenden. Geeignet ist beispielsweise der kostenlose Driver Booster.
Nachdem Sie alle oben genannten Punkte erledigt haben, können Sie mit der Arbeit beginnen. Der Computer muss bereit sein.