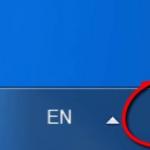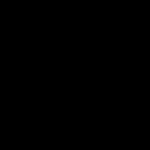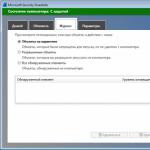Geben wir zu, dass unser Lieblingsbrowser manchmal nicht so schnell arbeitet, wie wir es gerne hätten. Ich selbst bin mit der Leistung des Browsers nicht immer zufrieden und manchmal erlebe ich Situationen, in denen Firefox buchstäblich aus heiterem Himmel langsamer wird: Das Öffnen von Tabs dauert lange, das Laden von Seiten dauert länger als gewöhnlich und manchmal stürzt die Anwendung einfach auf dem Desktop ab .
Glücklicherweise ist dieses Verhalten keine Funktion des Browsers und meist nur das Ergebnis unserer eigenen Aktionen und Änderungen an den Firefox-Einstellungen. Heute werden wir versuchen herauszufinden, wie wir den normalen Betrieb des Programms wiederherstellen können.
Sicherheitsmodus
Firefox ist also langsam – was tun in dieser Situation? Zunächst müssen Sie alle Erweiterungen deaktivieren. Um dies nicht manuell zu erledigen, haben die Entwickler eine Option vorgesehen – also ohne alle Erweiterungen und mit Standardeinstellungen. Um genau diesen Modus zu aktivieren, benötigen Sie:
- Öffnen Sie den Mozilla-Browser.
- Drücken Sie die „Alt“-Taste auf Ihrer Tastatur und öffnen Sie den Punkt „Hilfe“ im Hauptmenü.
- Wählen Sie „Neustart ohne Add-Ons“ und warten Sie, bis sich der Browser erneut öffnet.
Beratung! Da der Browser geschlossen wird, können Sie Ihre Arbeit auf den Seiten speichern, wenn Sie mit der Bearbeitung von Online-Dokumenten oder dem Herunterladen von Dateien beschäftigt waren.
In den folgenden Bildern habe ich die beschriebenen Aktionen veranschaulicht und die notwendigen Menüpunkte hervorgehoben:
Nach Abschluss der beschriebenen Schritte müssen Sie den Neustart in zwei Popup-Meldungen bestätigen. Einer von ihnen wird Sie auffordern, Firefox zu bereinigen, aber Sie müssen das zumindest zu diesem Zeitpunkt nicht tun.
Wenn Ihr Firefox im Normalmodus langsamer wurde und im abgesicherten Modus wieder normal funktionierte, liegt das Problem nicht an den Programmkomponenten, sondern an den installierten Erweiterungen, die wir jetzt diagnostizieren.
Wenn Sie im gleichen Fall immer noch von der instabilen Funktion der Anwendung geplagt werden, müssen Sie entweder Firefox bereinigen.
Diagnose von Erweiterungen
Wenn Sie im vorherigen Schritt herausgefunden haben, dass der Grund für die Langsamkeit des Mozilla Firefox-Browsers in den installierten Erweiterungen liegt, müssen Sie herausfinden, welche. Deshalb machen wir Folgendes:
- Wir öffnen den Browser im Normalmodus und gehen auf die Seite mit installierten Add-ons, wofür wir auf den „Alt“-Button klicken und den Menüpunkt „Extras“ -> „Add-ons“ auswählen.
- Klicken Sie auf der sich öffnenden Seite auf die Schaltfläche „Deaktivieren“ neben einer der Anwendungen und überprüfen Sie die Funktion des Browsers.

Wenn Firefox für Sie immer noch sehr langsam ist, kehren Sie zum selben Fenster zurück und überprüfen Sie eine andere Erweiterung, indem Sie nacheinander jede der installierten Erweiterungen deaktivieren. Letztendlich müssen Sie diese Methode verwenden, um herauszufinden, welche Anwendung den Browser instabil macht.
Zurücksetzen
Wenn der Fehler nicht identifiziert werden kann, müssen Sie dies tun. Dazu benötigen Sie:
- Starten Sie den Browser.
- Öffnen Sie das Menü „Hilfe“ -> „Informationen zur Problemlösung“.
- Klicken Sie auf die Schaltfläche „Firefox bereinigen“ und bestätigen Sie den Vorgang.

Ich hoffe, dass die von mir beschriebenen Methoden Ihnen dabei helfen werden, Ihren Browser wieder funktionsfähig zu machen und alle Arten von Einfrierungen und Informationsverlusten zu vermeiden.
PC-Benutzer stoßen häufig auf das Problem einer starken Verlangsamung des Mozilla Firefox-Browsers. Nein, nein, seien Sie nicht beunruhigt: Mit dem Browser selbst ist alles in Ordnung. Das Problem liegt in Ihren Computereinstellungen. Schauen wir uns das häufigste Problem an. Also!
Sie haben den Browser Mozilla Firefox heruntergeladen, installiert und gestartet. Es klappt zunächst super. Aber nach und nach bemerken Sie, dass die Startgeschwindigkeit stark abgenommen hat: Manchmal klickt man auf das Mozilla-Symbol und wartet ein oder zwei Minuten, bis der Browser startet. Häufige Situation? Ich denke, ja.
Nachdem Sie also an den Browsereinstellungen herumgefummelt haben und natürlich ohne etwas zum Besseren zu ändern, löschen Sie es einfach. Aber ist das wirklich notwendig? Definitiv nicht! Es ist nur so, dass nicht jeder erfahrene Benutzer weiß, dass man zum Konfigurieren des Browsers die sogenannten VERSTECKTEN Einstellungen verwenden kann (Entschuldigung für das erzwungene Wortspiel). Und jetzt erfahren Sie, wie Sie die Einstellungen in wenigen Minuten ändern. Sie müssen nichts verstehen: Folgen Sie einfach dem vorgegebenen Algorithmus und Ihr Mozilla-Browser fliegt im wahrsten Sinne des Wortes! Bereit? Dann lass uns gehen!
So ändern Sie Einstellungen
- Sehen Sie die oberste ADDRESS-Zeile? Darin schreiben Sie Folgendes: about:config. Als nächstes öffnet sich ein großes Fenster mit vielen vorgeschriebenen Funktionen (diese Funktionen sind in alphabetischer Reihenfolge aufgeführt). Suchen Sie in diesem Fenster nach der Zeile network.http.pipelining. Fand es? Gut gemacht! Klicken Sie nun mit der linken Maustaste darauf: Mit dieser Aktion ändern Sie den Parameter False in True.
- Nun suchen wir in derselben Liste nach der nächsten Zeile, die network.http.proxy.pipelining heißt. Wir klicken auch darauf und ändern den Parameter von False auf True.
- Wir suchen nach einer weiteren Zeile namens network.http.pipelining.maxrequests, klicken Sie darauf. Sie sehen einen digitalen Wert, zum Beispiel die Zahl 4. Dieser Parameter muss durch Eingabe von 100 oder 200 geändert werden (hier hängt alles von der Leistung Ihres Computers und der Geschwindigkeit des Internets ab. Das sage ich von mir selbst mit einem Internetgeschwindigkeit von 100 Mbit/s, ich stelle den Wert auf 100 und der Browser fliegt einfach).
- Nun, das ist fast alles: Es bleibt nur noch der letzte Schliff. Bewegen Sie den Cursorpfeil ganz nach oben in der Liste, zu einer Überschrift, beispielsweise „Einstellungsname“ oder „Status“. Klicken Sie mit der RECHTEN Maustaste. Es erscheint ein Menü, in dem wir die Zeile „Erstellen“ auswählen (in dieser Zeile befindet sich ein Pfeil) und dann auf die Zeile „Ganzzahl“ klicken. Geben Sie im sich öffnenden Fenster die Zeile nglayout.initialpaint.delay ein, klicken Sie auf „Ok“ und geben Sie im neuen Fenster, das sich öffnet, den Wert „0“ (Null) ein.
Das ist alles: Überprüfen Sie die Geschwindigkeit Ihres Browsers.
Wie Sie sehen, sind versteckte Einstellungen nicht nur für „Dummies“, sondern auch für erfahrene Benutzer recht schwierig. Aber jetzt wissen Sie, wie Sie Ihren Browser beschleunigen können, wozu ich Ihnen, liebe Kameraden, gratuliere!
Es kommt regelmäßig zu Störungen Firefox ist langsam, und zwar stark und unabhängig von der Computerleistung. Wenn die PC-Konfiguration schwach ist, ist es nicht verwunderlich, dass Verzögerungen beobachtet werden, aber auch in diesem Fall gibt es Möglichkeiten, die Leistung zu verbessern. Bremsen können sich durch ein banales langes Öffnen von Seiten, ein langes Warten darauf, dass der Browser auf Benutzeraktionen reagiert, z. B. das Erstellen neuer Tabs, das Klicken auf Links, fehlende Reaktion nach dem Klicken auf Links oder Tabs usw. äußern. Wir helfen Ihnen, die Hauptursachen für Browserabstürze zu verstehen.

Erweiterungen
Sehr oft verlangsamt sich Mozilla aufgrund von Erweiterungen, die nicht richtig funktionieren, ohne Ihr Wissen installiert werden oder aufgrund der Besonderheiten ihrer Funktionsweise. Darüber hinaus tritt das Problem in allen Browsern auf.
Der einfachste, aber gleichzeitig zeitaufwändige Weg besteht darin, Erweiterungen einzeln zu deaktivieren und die Qualität des Browsers zu überprüfen. Ein weiterer Nachteil besteht darin, dass Veränderungen optisch nicht immer sofort erkennbar sind. Es wird empfohlen, den „Task-Manager“ zu verwenden; das Tool ist bereits in Google Chrome integriert, in Mozilla müssen Sie jedoch zusätzlich die Task-Manager-Erweiterung installieren.
Um den Browser zu diagnostizieren, benötigen Sie:
- Installieren Sie die Erweiterung https://addons.mozilla.org/ru/firefox/addon/task-manager/ ;
- Im rechten Bereich, der sich am Ende der Suchleiste befindet, müssen Sie das Pulssymbol auswählen.
- In einem neuen Fenster wird der Systemressourcenverbrauch jeder Erweiterung angezeigt. Es ist wahrscheinlich, dass eine Erweiterung viele Prozessorressourcen und RAM verbraucht oder den Internetkanal verstopft. Es lohnt sich, das problematische Add-on anhand der Spalten SPU und Speicher zu identifizieren;

- Dann müssen Sie nur noch die Erweiterung deaktivieren, was zu Verzögerungen führt. Gehen Sie dazu im Menü auf „Add-ons“, dann auf „Erweiterungen“ und wählen Sie „Deaktivieren“ oder „Löschen“.

Wenn Sie diese Methode nicht verwenden möchten oder sie nicht die erwarteten Ergebnisse bringt, müssen Sie die Erweiterungen manuell durchgehen. Oft liegt der Grund nicht in einem einzelnen Add-on, sondern in einer Reihe von Erweiterungen. Sie müssen diejenigen entfernen, die nicht verwendet werden, und diejenigen, die im Alltag nicht ständig benötigt werden, sollten deaktiviert werden, dann können Sie sie bei Bedarf einschalten.
Plugins
Es ist sehr wahrscheinlich, dass das Laden des Browsers aufgrund von Störungen in den Plugins lange dauert. Die Plugins selbst dienen der korrekten Interpretation verschiedener Mediendateien und Inhalte. Für die korrekte Verarbeitung und Anzeige von Bannern, die mithilfe von Animationen, Java-Skripten und anderen Formaten und Programmiersprachen erstellt wurden, werden beispielsweise Plugins benötigt. Alle Dateien und Daten, die in einem Browserfenster angezeigt werden, verwenden mehr oder weniger Plugins.
Angesichts der großen Vielfalt an Formaten können wir mit hoher Sicherheit sagen, dass einige davon vom Benutzer überhaupt nicht benötigt werden, sondern nur den Browser verlangsamen. Wir empfehlen, nicht verwendete Plugins zu deaktivieren. Sie sollten dies jedoch sorgfältig tun, um keine wichtigen Komponenten zu deaktivieren.
Plugins können nicht vollständig entfernt werden, außer diejenigen, die zusammen mit Erweiterungen installiert werden; Standardlösungen können nur deaktiviert werden.
Um Plugins zu deaktivieren, gehen Sie einfach wie folgt vor:
- Browser öffnen;
- Gehen Sie zum Browsermenü;
- Hier sollten Sie die Option „Add-ons“ auswählen;
- Auf einer neuen Registerkarte können Sie gezielt zu „Plugins“ wechseln, indem Sie ein Element aus dem Menü auf der linken Seite auswählen.
- Klicken Sie für jedes Plugin, dessen Verwendung nicht sinnvoll ist, auf „Deaktivieren“. Die neuesten Versionen enthalten eine andere Aufschrift auf der Deaktivierungstaste – „Niemals einschalten“;

- Alles ist richtig gemacht, wenn neben dem Plugin „Disabled“ steht.

Aufräumen von Trümmern
Mozilla Firefox wird aufgrund der Ansammlung großer Mengen Müll häufig langsamer. Fakt ist, dass während des Arbeitsprozesses Bilder, Musik, ganze Seiten zwischengespeichert werden – all das führt zu viel Speicherplatz. Mit jedem Mal wird es für den Browser schwieriger, mit großem Speicher zu arbeiten, was zu Verzögerungen führt.
- Öffnen Sie den Mozilla Firefox-Browser.
- Gehen Sie zum Menübereich (Schaltfläche mit dem Browsersymbol oben);
- Wählen Sie als Nächstes „Tagebuch“;
- Klicken Sie dann auf „Letzten Verlauf löschen“;
- Standardmäßig ist es so eingestellt, dass nur die Daten der letzten Betriebsstunde gelöscht werden, der Benutzer kann jedoch den Zeitpunkt, zu dem die Reinigung durchgeführt wird, selbstständig festlegen. Es lohnt sich, „Alle Zeit“ einzustellen;
- Bevor Sie mit der Reinigung beginnen, überprüfen Sie die Partitionen, von denen Dateien gelöscht werden sollen. Das Wichtigste ist, bei Bedarf den Cache, die Cookies und den Verlauf zu löschen. Es ist besser, die Passwörter und Daten zum Ausfüllen zu belassen, sie werden für Sie nützlich sein;
- Klicken Sie auf „Jetzt löschen“.
Im Allgemeinen können Sie mit Cookies und Bargeld den Ladevorgang von Seiten beschleunigen und als Pufferzone fungieren, sodass Sie nicht jedes Mal Daten aus dem Internet herunterladen müssen, sondern einfach den lokalen Speicher nutzen. Bei überschüssigen Daten arbeitet die Funktion mit dem gegenteiligen Ergebnis. Daher lohnt es sich nicht, temporäre Dateien häufig zu bereinigen; es ist besser, dies alle 3-7 Tage zu tun.
Der Browser wird nach dem Update langsamer
Das Aktualisieren, insbesondere vor der Veröffentlichung einer stabilen Version, ist ein riskantes Verfahren. Einige Benutzer stehen vor dem Problem, dass nach dem Update bestimmte Verzögerungen auftreten. Es wird empfohlen, Updates nicht überstürzt zu installieren, sondern auf die Veröffentlichung einer stabilen Version zu warten und das Upgrade manuell durchzuführen.
Der Ausweg aus der Situation besteht darin, die Änderungen auf eine der folgenden Arten rückgängig zu machen:
- Laden Sie die vorletzte Version des Browsers aus dem Netzwerk herunter. Der einzige Unterschied im Namen besteht in den Nummern, die die Version angeben. Als nächstes installieren Sie einfach die heruntergeladene Datei; es ist nicht nötig, die aktualisierte Version zu löschen;
- Sie können ein System-Rollback durchführen, wenn über einen bestimmten Zeitraum keine wesentlichen Änderungen stattgefunden haben.
Beschleunigung durch Versorgungsunternehmen
Es gibt mehrere Programme, die sich auf die Personalisierung des Firefox-Browsers spezialisiert haben. Ihre Hauptaufgabe besteht darin, den Browser an den einzelnen Benutzer anzupassen. Sie berücksichtigen Benutzerpräferenzen, erforderliche Browserfunktionen und PC-Leistung.
Das SpeedyFox-Dienstprogramm ist noch einfacher zu verwenden; nach dem Start sollten Sie eine Anwendung auswählen, die optimiert werden soll. Es ist wichtig zu beachten, dass SpeedyFox den Browser zwischen Benutzern aufteilt, sodass er nur für ein einzelnes Profil verwendet werden kann.

Automatische Reinigung
Mit FireFox müssen Sie sich nicht ständig um das Aufräumen von Müll kümmern, da der Browser über eine integrierte Funktion zur automatischen Reinigung bei jedem Schließen des Programms verfügt. Sie können ein automatisches System zum Löschen von Cache und Cookies einrichten:
- Klicken Sie auf das Menü und gehen Sie dann zu „Einstellungen“;
- Gehen Sie zur Registerkarte „Datenschutz“.

- Setzen Sie das Flag neben der Meldung, die Sie auffordert, nach dem Beenden alles zu bereinigen.
- Ersetzen Sie die Standardauswahl „Wird gespeichert“, um Ihre Einstellungen zu verwenden.
Zu diesem Zeitpunkt sollten alle Probleme mit dem Mozilla Firefox-Browser behoben sein. Sollte das Problem weiterhin bestehen, sollten Sie in die Problemrichtung des Systems schauen und es optimieren.
Wenn Sie noch Fragen zum Thema „Was tun, wenn Firefox langsam ist?“ haben, können Sie diese gerne in den Kommentaren stellen
if(function_exists("the_ratings")) ( the_ratings(); ) ?>
Mozilla Firefox ist einer der beliebtesten Browser. Und genau wie viele seiner anderen Analoga ist es nicht ohne Nachteile. Mit der Zeit wird Firefox langsamer und die Arbeit im Programm wird unangenehm. Lassen Sie uns herausfinden, wie Sie den Browser beschleunigen und auf die vorherige Geschwindigkeit zurücksetzen können.
In den meisten Fällen ist die Verlangsamung von Mozilla Firefox auf die Installation einer großen Anzahl von Plugins und Erweiterungen sowie auf einen Anstieg der Anzahl der Einträge im Verlauf der besuchten Seiten zurückzuführen.
Plugins einrichten
Plugins dienen dazu, die Funktionalität des Browsers zur Anzeige von Internetseiten zu verbessern. Damit das Programm jedoch normal funktioniert, reichen in der Regel ein oder zwei der notwendigsten aus. Der Rest ist größtenteils ungenutzt und muss daher deaktiviert werden. Gehen Sie dazu folgendermaßen vor:
1. Öffnen Sie das Programm und klicken Sie auf die Schaltfläche und auswählen Add-ons.

2. Es öffnet sich eine Registerkarte Add-on-Verwaltung. Für alle Plugins, die Sie deaktivieren möchten, müssen Sie das Element auswählen Niemals einschalten.

3. Nachdem Sie die von Ihnen markierten Plugins deaktiviert haben, werden sie beim nächsten Öffnen der Registerkarte grau Add-on-Verwaltung Deaktivierte Plugins werden ganz unten in der Liste angezeigt.

Es liegt an Ihnen, zu entscheiden, welche Plugins Sie deaktivieren möchten, aber ich möchte sagen, dass es in den meisten Fällen ausreicht, nur Shockware Flash zu belassen, das auf vielen Websites verwendet wird. Nichts hindert Sie daran, jedes Plugin jederzeit zu aktivieren, wenn Sie es benötigen.
Erweiterungen einrichten
Erweiterungen in Firefox fügen neue Funktionen hinzu oder ändern bestehende. Mit einigen von ihnen können Sie beispielsweise Videos von Websites herunterladen, Werbung blockieren, eine Fremdsprache lernen und vieles mehr. Aber noch einmal, wie bei Plugins, Je mehr Erweiterungen Sie in Ihrem Browser haben, desto langsamer wird Firefox.. Daher müssen auch ungenutzte Module deaktiviert oder ganz entfernt werden. Dafür:
1. Öffnen Sie ein Fenster Add-on-Verwaltung wie oben beschrieben eingeben und auswählen Erweiterungen links.

2. Klicken Sie auf die Schaltfläche Deaktivieren oder Löschen gegenüber der entsprechenden Erweiterung in der Liste.
3. Bei vielen Erweiterungen müssen Sie das Programm neu starten, nachdem Sie sie deaktiviert oder deinstalliert haben. Klicken Sie daher bei Bedarf auf den Link Jetzt neustarten.

4. Nach dem Neustart des Browsers werden alle deaktivierten Erweiterungen ausgegraut und an das Ende der Liste verschoben.

Um zu ermitteln, was den meisten Programmspeicher verbraucht, können Sie die Erweiterung about:addons-memory verwenden. Nach der Installation müssen Sie etwas in die Adressleiste eingeben about:addons-memory. Als Ergebnis zeigt das Programmfenster eine Liste der installierten Erweiterungen an, sortiert nach der Menge des verwendeten Speichers.

Verlauf löschen
Beim Ausführen speichert der Browser den Verlauf der von Ihnen besuchten Seiten, den Downloadverlauf, Passwörter, Bilder usw. Ein Großteil dieser Daten wird in einem Cache gespeichert, sodass zuvor besuchte Seiten schneller geladen werden können. Andererseits wächst die Datenbank der besuchten Seiten mit der Zeit und kann dazu führen, dass Firefox langsamer wird. So leeren Sie den Firefox-Cache und löschen den Browserverlauf:
1. Klicken Sie auf die Schaltfläche , Menüpunkt wählen Zeitschrift, Dann Löschen Sie den aktuellen Verlauf.

2. Im Fenster Den gesamten Verlauf löschen Wählen Sie den Zeitraum aus, für den die Reinigung durchgeführt werden soll, und geben Sie in der Liste unten an, was genau gereinigt werden soll.

3. Nachdem Sie die erforderlichen Elemente ausgewählt haben, klicken Sie auf die Schaltfläche Frei Jetzt.
Das Löschen des Verlaufs ist ein irreversibler Prozess. Überlegen Sie also, was genau Sie löschen müssen und über welchen Zeitraum.
Alle hier beschriebenen Gründe für die Verlangsamung des Browsers sind keine erschöpfende Antwort auf die Frage: Warum ist Firefox langsam?, aber in den meisten Fällen hilft die Befolgung der oben beschriebenen Schritte dabei, den Browser zu beschleunigen.
Früher oder später kommt der Moment, in dem der Browser Mozilla Firefox nicht mehr mit seiner Stabilität zufrieden ist und ehrlich gesagt langsamer wird und in einigen Fällen sogar beim Anzeigen von Webseiten abstürzt. Laden Sie nicht sofort andere Browser herunter, denn in diesem Artikel erkläre ich Ihnen, wie Sie Mozilla Firefox beschleunigen können.
Erster Weg.
Der häufigste Grund, der die Browserstabilität beeinträchtigen kann, sind zahlreiche Plugins. Für ein bequemes Surfen im Internet könnten Sie während der gesamten Zeit, in der Sie den Browser nutzen, unglaublich viele verschiedene Add-Ons herunterladen, von denen die meisten oft nicht genutzt werden. Alle beginnen wie totes Gewicht zu hängen und belasten den Browser erheblich.
Das bedeutet, dass die Lösung einfach ist: Sie müssen die meisten Add-ons entfernen und nur die notwendigsten übrig lassen. Gehen Sie dazu in das Browser-Menü und wählen Sie das Symbol „Add-ons“ aus. Es öffnet sich eine Liste der installierten Add-ons. Es empfiehlt sich, alle Add-ons zu entfernen und nur das aufgerufene Add-on zu belassen Shokwave-Blitz , das für die normale Anzeige von Websites verantwortlich ist, die mit Flash-Komponenten gefüllt sind.
Nachdem Sie alle unnötigen Add-ons entfernt haben, starten Sie Ihren Browser neu und überprüfen Sie seine Geschwindigkeit.
Zweiter Weg.
Versuchen wir als Nächstes, den Browser mit der folgenden Methode zu beschleunigen:
Gehen Sie zu Ihrem Desktop, klicken Sie mit der rechten Maustaste auf die Mozilla Firefox-Verknüpfung und wählen Sie „Eigenschaften“.
Es öffnet sich ein Fenster, in dem Sie die Registerkarte „Verknüpfung“ öffnen und im Feld „Objekt“ die vorhandene Adresse ohne Anführungszeichen ergänzen müssen. /Prefetch
" Im folgenden Screenshot finden Sie ein Beispiel für eine neue Adresse. Klicken Sie nach der Eingabe auf OK, um Ihre Änderungen zu speichern. 
Wir haben diesen Vorgang durchgeführt, damit der Browser anschließend alle seine Informationen im Ordner „Perfetch“ speichert. Dadurch kann die Geschwindigkeit des Browsers deutlich erhöht werden.
Dritter Weg.
Um die Stabilität von Firefox zu verbessern, führen wir schließlich eine Bereinigung durch, um den Browser von angesammelten unnötigen Informationen und anderem Müll zu befreien. Es empfiehlt sich, diesen Vorgang so oft wie möglich durchzuführen, dann wird Sie der Browser lange mit seiner Arbeit begeistern.
Um angesammelte Informationen zu löschen, öffnen Sie Ihren Browser und drücken Sie die Tastenkombination Strg+Umschalt+Entf
. Es öffnet sich das Fenster „Neuen Verlauf löschen“, in dem wir die Kontrollkästchen unverändert lassen (bei Bedarf können einige Elemente deaktiviert werden) und auf die Schaltfläche „Jetzt löschen“ klicken. 
Nun ist Ihr Browser wieder wie neu und bereit für einen langen und stabilen Betrieb. Viel Spaß beim Surfen im Internet!