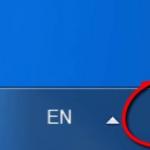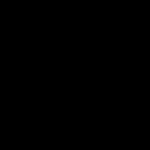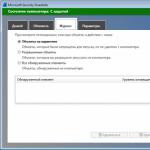Wenn Sie den Ton auf Ihrem Computer verloren haben, ist das natürlich sehr schlimm. Sie müssen so schnell wie möglich herausfinden, warum das passiert ist, und das Problem schnell lösen.
Die Gründe für das plötzliche Ausbleiben des Tons können sehr unterschiedlich sein, es kann alles Mögliche sein, deshalb schauen wir uns die 10 häufigsten Gründe an. Sie sind für fast jedes Windows geeignet, von XP bis 10, einschließlich Windows 7 und 8.
Ich werde Sie sofort bitten, nehmen Sie sich bitte Zeit, bevor Sie in den Kommentaren schreiben, was zu tun ist. Ich habe keinen Ton auf dem Computer, es hilft überhaupt nichts. Überlegen Sie sich zunächst alle 10 Schritte und arbeiten Sie sie durch. Ich bin zu 99 Prozent sicher, dass der Teufel in einem der aufgeführten Gründe steckt.
Was tun, wenn kein Ton zu hören ist?
Beginnen wir wie üblich mit den einfacheren und enden mit den komplexeren.
1. Lautstärkeregler
Beachten Sie das Lautstärkesymbol im Benachrichtigungsbereich und klicken Sie darauf.

Natürlich sollte sich der Lautstärkeregler mindestens in der Mitte befinden. Stellen Sie sicher, dass es nicht ganz unten ist.

Wenn das Lautstärkesymbol ein Verbotssymbol wie dieses aufweist, bedeutet dies, dass der Ton im System vollständig stummgeschaltet ist.
Klicken Sie darauf und der Ton erscheint erneut.

Auch hier sollte alles inklusive sein.

Befindet sich plötzlich einer der Schieberegler ganz unten, dann schieben Sie ihn mindestens in die Mitte und dann ertönt der Ton aus den Lautsprechern.
Vergessen Sie nicht, den Ton der Lautsprecher zu überprüfen. Stellen Sie sicher, dass keine Kopfhörer eingesteckt sind. Wenn dies der Fall ist, müssen Sie sie herausnehmen.
Und so suchen wir weiter nach der Antwort auf die Frage: Warum ist der Ton auf dem Computer verschwunden?
Sie müssen sich die unterschiedlichen Geräte ansehen und prüfen.
Klicken Sie auf das Lautstärkesymbol und gehen Sie zu .

Suchen Sie im sich öffnenden Programm in der Geräteliste nach Ihren Lautsprechern und prüfen Sie, ob dort ein grünes Häkchen vorhanden ist.

Wenn Gott bewahre, dass es nicht vorhanden ist, müssen Sie mit der rechten Maustaste auf das Gerät klicken und es auswählen Als Standard verwenden.

Wenn Ihre Lautsprecher grau hervorgehoben sind und der Status lautet Deaktiviert dann ist es leicht zu beheben. Klicken Sie mit der rechten Maustaste und wählen Sie aus natürlich einschalten Vergessen Sie nicht, sie als Standard festzulegen.

Es kommt auch vor, dass unsere Lautsprecher überhaupt nicht hier sind und nicht angezeigt werden. In diesem Fall müssen Sie auf eine leere Stelle klicken und auswählen Deaktivierte Geräte anzeigen. Die Lautsprecher werden dann angezeigt und können wie oben beschrieben eingeschaltet und dann auf die Standardeinstellungen zurückgesetzt werden.
3. Überprüfen Sie Ihre Soundkarte
Sie müssen sicherstellen, dass die Soundkarte eingeschaltet ist; wenn immer noch kein Ton aus den Lautsprechern kommt, muss auch dieser Punkt überprüft werden.

Vielleicht ist es bereits eingeschaltet, vielleicht ist es hier überhaupt nicht, es gibt verschiedene Fälle, wenn Ihre Soundkarte nicht angezeigt wird, es aber einen Abschnitt für andere Geräte gibt, zum Beispiel Audiogeräte am Bus, und daneben Es gibt ein gelbes Ausrufezeichen.

Das bedeutet, dass der Treiber abgestürzt ist und neu installiert werden muss. Darüber werde ich im nächsten Absatz sprechen.
4. Überprüfen Sie die Treiber auf Ton (Wichtig!)
Wenn Sie plötzlich feststellen, dass der Ton auf Ihrem Computer aufgrund des fehlenden Treibers verschwunden ist, müssen Sie ihn natürlich neu installieren.
Aber denjenigen, die diesen Treiber haben, empfehle ich dennoch, ihn zu installieren, da die vorherige Version höchstwahrscheinlich bereits veraltet ist und durch eine neuere Version aktualisiert wird.
- Lassen Sie uns zunächst entscheiden, welchen Treiber wir herunterladen müssen.
- Gehen wir zurück zum Geräte-Manager und doppelklicken Sie auf die Soundkarte.

- Gehen Sie zur Registerkarte Intelligenz, Finden Sie den Abschnitt Eigenschaften und wählen Sie ein Element aus der Liste aus Geräte-ID und mehrere Werte erscheinen, wir benötigen zuerst den ersten. Kopiere es.

- Gehen Sie als nächstes zur Website devid.info, geben Sie diesen Wert in die Suchleiste ein und klicken Sie Suchen.
- Diese Seite wählt den für uns am besten geeigneten Treiber aus und wir müssen nur die neueste Version für unser Betriebssystem herunterladen.

- Führen Sie nach dem Herunterladen des Treibers die Installationsdatei aus, falls verfügbar.

- Wenn der Treiber in einem anderen Format heruntergeladen wurde, wird er etwas anders installiert. Sie müssen den Task-Manager verwenden und auf die Registerkarte Treiber klicken Aktualisieren.

- Suchen Sie anschließend mit dem integrierten Programm nach Treibern.

- Klicken Sie auf „Durchsuchen“ und geben Sie den Pfad an, in dem sich der Treiber befindet. Weiter klicken.

- Die Installation wird abgeschlossen und die Treiberversion wird nach Abschluss aktualisiert.

Aber die Installation eines Treibers für den Sound ist noch nicht alles.
Für diejenigen, die eine Soundkarte haben Realtek, und fast jeder hat es, empfehle ich die Installation eines Hilfsprogramms.
Es heißt RealtekHigh Defender Audio Driver. Es hilft sehr bei der Arbeit mit Ton. Wenn beispielsweise der Ton auf dem Computer verloren geht, kann das Problem höchstwahrscheinlich nach der Installation von Realtek High Defender Audio behoben werden.

Laden Sie Realtek herunter und installieren Sie es.

Die Installation erfolgt in zwei Schritten: Zuerst kopiert das Programm die erforderlichen Dateien und warnt, dass der Computer neu gestartet wird. Nach dem Neustart setzt der Treiber die Installation vollständig fort.

Nach Abschluss der Installation muss der Computer erneut gestartet werden, damit alle Änderungen wirksam werden.

Als Ergebnis sehen wir neben dem Lautstärkeregler ein neues Symbol. Dies ist eine kleine Spalte, die anzeigt, dass das Programm bereits ausgeführt wird.

Sie können es ausführen und sogar einige Einstellungen vornehmen, aber mehr dazu im nächsten Artikel.

5. Verbindung zu einem Computer
Wenn der Ton immer noch nicht funktioniert, gibt es einen weiteren Grund, der von Zeit zu Zeit auftaucht. Hier ist seine Lösung.
Klappen Sie die Systemeinheit auf und prüfen Sie, ob das Kabel der Lautsprecher vollständig in den entsprechenden Anschluss eingesteckt ist.

Fast immer ist es grün hervorgehoben; dies ist der Lautsprecheranschluss. Überprüfen Sie, ob das Kabel fest in diesem Anschluss steckt. Und generell rate ich dir sicherheitshalber dazu, es wieder herauszuziehen und wieder einzusetzen.

6. Windows-Audiodienst
Manchmal kommt es vor, dass der Ton aufgrund eines Dienstfehlers verschwindet. Schauen wir mal nach, ob dort alles in Ordnung ist.

7. Überprüfung der Lautsprecher
Natürlich haben Sie schon 100 Mal nachgeschaut und die Lautstärkeregler an den Lautsprechern gedreht, aber diesen Punkt kann ich nicht überspringen, denn es kommt vor, dass sich irgendwo die Verkabelung gelöst hat und man vergessen hat, die Lautsprecher einzusetzen. Oder sagen wir, die Kopfhörer sind kaputt und dergleichen. Und der Benutzer gerät sofort in Panik, was zu tun ist, es ist kein Ton zu hören, was passiert ist.
Schließen Sie die Lautsprecher, die keinen Ton haben, an einen anderen Computer oder Laptop an. Dies ist viel zuverlässiger; wenn Sie dieses Verfahren durchführen, können Sie zu 100 % sicher sein, dass Ihre Lautsprecher nicht kaputt sind, es wird viel einfacher sein. Gleiches gilt für Kopfhörer, wenn auch dort kein Ton zu hören ist.
8. Sound im BIOS einrichten
Dieser Schritt ist für diejenigen gedacht, die kürzlich einige Änderungen am BIOS vorgenommen haben. Wenn Sie im BIOS etwas geändert haben, besteht die Möglichkeit, dass Sie versehentlich die für den Ton zuständige Funktion deaktiviert haben.

9. Viren
Wenn Sie einen schweren Virus haben, bedeutet dies, dass er unseren Computer zu 100 % beschädigt hat.
Sie müssen alle Schadprogramme entfernen. Natürlich verschwindet der Ton aufgrund von Viren selten, aber das kommt auch vor, daher muss auch dieser Schritt ausgearbeitet werden
10. Systemwiederherstellung oder Neuinstallation von Windows.
Wenn Sie plötzlich den Ton auf Ihrem Computer oder Laptop verloren haben und sogar wissen, an welchem Tag oder nach welchem Vorgang dies passiert ist, können Sie durch ein System-Rollback alles wieder an seinen Platz bringen.
Es gibt so eine coole Funktion wie die Systemwiederherstellung. Nachfolgend finden Sie Anweisungen zum Starten.

Und in den traurigsten Fällen, wenn die Systemwiederherstellung nicht geholfen hat oder vollständig deaktiviert wurde, kann eine Neuinstallation von Windows hilfreich sein. Dies scheint mir der neueste Versuch zu sein, den Ton auf dem Computer wiederherzustellen
Nichts hat geholfen
Ich hoffe, Sie haben alle 10 Schritte gründlich durchgearbeitet, bevor Sie an diesen Punkt gelangen.
Aber wenn Sie das alles getan haben und nichts hilft, bleibt Ihnen nur noch, den Computer zu einem Spezialisten zu bringen und sich von ihm untersuchen zu lassen. Höchstwahrscheinlich ist Ihre Soundkarte defekt und muss ersetzt werden.

Ich bitte Sie auf jeden Fall, in den Kommentaren zu schreiben, wie Sie es geschafft haben, das Soundproblem auf Ihrem Computer zu lösen. Wünsch dir Glück.
Der Laptop wurde für die Bequemlichkeit seiner Besitzer entwickelt. Damit können Sie Ihren PC überall und jederzeit nutzen. Jedes Jahr produzieren Hersteller kompaktere Modelle. Allerdings muss man die Kompaktheit manchmal durch das Fehlen einiger Tasten auf der Laptop-Tastatur bezahlen. Wenn keine Lautstärketaste vorhanden ist, kann dieser Umstand einen unerfahrenen Benutzer in eine Sackgasse führen. Wo und wie man den Ton in einem Laptop einschaltet, ist eine Frage, die mehr als einen Käufer dieses Geräts beunruhigt hat. So schalten Sie den Ton auf einem Laptop ein: Bei älteren Laptops befindet sich die Lautstärketaste direkt auf der Tastatur. Es kann mit „Vol“ oder „+“ und „-“ bezeichnet werden. Durch Klicken auf „+“ können Sie den Ton auf Ihrem Laptop einschalten bzw. lauter stellen. Ähnliche Tasten befinden sich seitlich, unweit der Steckplätze für Flash-Laufwerke. Wenn Ihr Laptop-Modell keine Lautstärketasten hat, können Sie es mit der Maus oder dem Touchscreen einschalten. Am unteren Bildschirmrand auf der linken Seite befindet sich ein Lautsprechersymbol. Durch Anklicken können Sie die Lautstärke anpassen. Wenn die Lautstärke stummgeschaltet ist, erscheint neben dem Symbol ein roter Kreis mit einer durchgestrichenen Linie. Tonsteuerungstasten So erhöhen Sie die Lautstärke auf einem Laptop mithilfe der Tastatur. Eine der sichersten Möglichkeiten, die Lautstärke ein- und auszuschalten, sind die Funktionstasten. Auf der rechten Seite der Tastatur befindet sich unten die Fn-Taste. Und unter den „F“-Tasten finden Sie „Hotkeys“, mit denen Sie den Klang anpassen können. Diese Tasten verfügen über Symbole zum Erhöhen und Verringern der Lautstärke. Um sie zu verwenden, müssen Sie die Fn-Taste gedrückt halten und die gewünschte Lautstärke-Taste drücken. Bei Bedarf können Sie mit diesen Tasten den Ton Ihres Laptops ausschalten. Funktionstasten Installieren und Neuinstallieren des Treibers, wenn der Ton auf dem Laptop nicht funktioniert Es kann vorkommen, dass die Soundgerätetreiber auf Ihrem Laptop nicht richtig funktionieren oder abgestürzt sind. Um dies zu überprüfen, gehen Sie zum Gerätemanager und prüfen Sie, ob sich neben dem Eintrag „Audiogeräte“ ein gelber Kreis befindet. Um auf den Gerätemanager zuzugreifen, gehen Sie zur Systemsteuerung und geben Sie das Wort „Manager“ in die Suchleiste ein. Anschließend bietet Ihnen das Betriebssystem den Gerätemanager an. Gehen Sie zum Geräte-Manager und aktualisieren Sie Ihre Treiber. In den meisten Fällen hilft dies bei der Konfiguration des Sounds. Wenn er jedoch nach dem Update nicht angezeigt wird, versuchen Sie, alle Soundgeräte aus dem Betriebssystem zu entfernen. Starten Sie dann den Laptop neu und das System selbst sollte die erforderlichen Treiber aktualisieren. Nach solchen Manipulationen sollte oft ein Ton erscheinen. Wenn auf dem Laptop kein Ton zu hören ist, können Sie auch den Windows-Audiodienst überprüfen. Er muss aktiviert sein. Sie finden es, indem Sie auf „Start“ gehen und „Systemsteuerung“ auswählen. Gehen Sie dann zu „Administration“ und wählen Sie „Dienste“. Wir suchen in der Liste nach Windows Audio. Wenn dieser Dienst deaktiviert ist, aktivieren Sie ihn, indem Sie den Starttyp auf „Automatisch“ setzen. Manchmal ist es völlig unmöglich, die Ursache der Störung zu finden. In einer solchen Situation installieren viele Benutzer das Betriebssystem komplett neu. Anschließend werden die Treiber auf der Soundkarte installiert. Wenn das Problem danach nicht behoben ist, müssen Sie eine separate Soundkarte für den Laptop kaufen und installieren. Wenn die oben aufgeführten Methoden nicht zu Ihnen passen, sollten Sie sich an einen qualifizierten Spezialisten wenden, der das Problem finden und beheben kann.
Jeder moderne Mensch besitzt einen Laptop, aber nicht jeder weiß, wie man auftretende Probleme behebt. Die Durchführung unabhängiger Reparaturen ist nicht so schwierig, Sie müssen lediglich einige wichtige Nuancen kennen, die im Folgenden besprochen werden. Im Internet gibt es eine Vielzahl von Anfragen zum Thema, warum auf dem Laptop kein Ton zu hören ist. Viele Menschen stoßen auf dieses Problem, einige von ihnen möchten den Klang selbst anpassen.
Gründe dafür, dass auf einem Laptop oder Computer kein Ton zu hören ist
Es gibt eine Liste häufiger Gründe, warum der Ton verschwindet. Die gute Nachricht ist, dass die meisten Probleme einfach sind und zu Hause behoben werden können. Jeder Benutzer kann sie auflösen, auch wenn er erst vor einer Woche seinen ersten Computer gekauft hat. Häufige Pannen, die dazu führen, sollten erwähnt werden:
- die ursprünglich implementierten Einstellungen schlugen fehl oder das Soundsymbol verschwand;
- Fahrer sind außer Betrieb;
- die Soundkarte im BIOS funktioniert nicht im erforderlichen Modus;
- Windows Audio ist deaktiviert.
Einstellungsfehler
Dieses Problem ist der Hauptgrund dafür, dass auf dem Computer kein Ton zu hören ist. Wenn ein Softwarefehler auftritt, werden möglicherweise die Lautstärkeregler heruntergefahren oder ein Kontrollkästchen „Stumm“ angezeigt. Es lohnt sich, auf die Einstellungen zu achten, denn dadurch wird die Frage gelöst, wie man den Ton auf einem Laptop lauter machen kann. Aus diesem Grund verschwindet der Systemton möglicherweise vollständig oder die Lautstärke Ihres Browsers funktioniert nicht. In einer solchen Situation sieht alles seltsam aus: Man hat den Eindruck, dass der Laptop im gewünschten Modus arbeitet, aber beim Ansehen eines Videos ist im Browser kein Ton zu hören.
Treiberkorruption
Wenn die Lautstärke überprüft wurde, alle Verbindungen korrekt hergestellt sind, der Ton auf dem Laptop jedoch nicht funktioniert, liegt die Ursache des Problems möglicherweise in den Treibern, die eine notwendige Komponente für den ordnungsgemäßen Betrieb jedes Computergeräts sind. Wenn der Treiber defekt ist oder nicht richtig funktioniert, verschwindet der Ton möglicherweise.
Es gibt Hauptgründe dafür, dass der Treiber nicht mehr richtig funktioniert. Unter diesen sind die folgenden hervorzuheben:
- Virenprogramme;
- Widerstand gegen bestehende Programme;
- Im Betriebssystem ist ein Fehler aufgetreten.
- Probleme beim Aktualisieren des Treibers.
Bevor Sie mit der Lösung des Problems beginnen, sollten Sie feststellen, ob die Ursache in den Treibern liegt. Gehen Sie dazu auf „Start“, dann auf „Systemsteuerung“, dann auf „Geräte-Manager“ und dann auf die Registerkarte „Audiogeräte“. Wenn in dieser Registerkarte ein gelbes Ausrufezeichen sichtbar ist, weist dies eindeutig auf ein Problem hin.
Fehlende oder beschädigte Soundkarte

Es kann sein, dass die Soundkarte des Laptops vollständig fehlt oder nicht funktioniert, und dies kann der Grund für den fehlenden Ton sein. Im „Geräte-Manager“ sollten Sie auf „Soundgeräte“ verweisen. Die gelbe Farbe des Symbols zeigt an, dass die Soundkartentreiber veraltet sind oder ganz fehlen. Es wurden spezielle Programme entwickelt und betrieben, die Audiotreiber testen, zum Beispiel „SoundCheck“, deren Einsatz sich lohnt. In manchen Fällen muss die Platine ausgetauscht werden.
Wie kann man den Ton wiederherstellen?
Auf dem Laptop ist kein Ton zu hören, was soll ich tun? Führen Sie regelmäßige Kontrollen durch und konzentrieren Sie sich dann auf die Ursache des fehlenden Tons. Führen Sie dann die folgenden Maßnahmen durch:
- Starten Sie Ihren Laptop neu
Das erste, was Sie tun sollten, um den Ton auf Ihrem Laptop wiederherzustellen, ist, ihn neu zu starten. Oft erscheint nach dieser Aktion der Ton und alles funktioniert wie es soll. Dies lohnt sich insbesondere dann, wenn nach der Installation von Windows 7 oder 8 der Ton verschwunden ist. Es ist notwendig, dass alle Änderungen aktualisiert werden und im neuen Modus funktionieren.
- Überprüfen Sie, ob Lautsprecher und Kopfhörer angeschlossen sind

Bringt der Neustart nicht das gewünschte Ergebnis, dann sollten Sie prüfen, ob die Lautsprecher und Kopfhörer eingeschaltet sind und ob die Lautsprecher ordnungsgemäß funktionieren. Es besteht die Möglichkeit einer fehlenden Verbindung, die zu einem schwachen Ton führte oder zu pfeifen begann, dann sollte es verstärkt werden. Es kommt häufig vor, dass Kabelbrüche ein Problem darstellen.
- Überprüfen Sie Ihre Systemeinstellungen
Die Situation mit den Systemeinstellungen ist nicht schlimm; sie kann ohne den Einsatz komplexer Programme schnell gelöst werden. Wenn der Ton ganz oder nur im Browser fehlt, müssen Sie zunächst einen Blick auf den Lautstärkemixer werfen: Klicken Sie mit der rechten Maustaste und gehen Sie auf den Satz „Lautstärkeregler öffnen“. Überprüfen Sie als Nächstes die Position der Schieberegler, die den Lautstärkestatus steuern.
Befinden sie sich unten, ist auf dem Laptop ein leiser Ton zu hören. Sie müssen nach oben verschoben werden, das Problem der Klangerhöhung wird gelöst. Sie müssen auf die Position der Tonanzeigen achten, die sich in der Position „Ton einschalten“ befinden sollten. Der Schieberegler auf der linken Seite steuert die gesamte Lautstärke, die anderen Schieberegler sind für die Systemtöne vorhandener Anwendungen zuständig. Das aufgezeigte Problem kommt tatsächlich häufig vor: Wenn kein Ton zu hören ist, ist es sinnvoll, den Lautstärkemixer genau zu untersuchen.
- Ist die Soundkarte im BIOS deaktiviert?

Einer der häufigsten Gründe, warum auf Ihrem Laptop kein Ton zu hören ist, ist, dass die Soundkarte im BIOS nicht funktioniert. Dieses Problem kann nach einem Systemausfall auftreten. Darüber hinaus kann nicht ausgeschlossen werden, dass die Karte aufgrund der Unerfahrenheit des Benutzers gesperrt wird. Es sollte gesagt werden, dass genau eine nicht funktionierende Soundkarte die Ursache des Problems ist. Die Lösung des Problems ist ganz einfach: Sie müssen ins BIOS gehen und die Karte einschalten. Unmittelbar danach sollte der Ton beim Ansehen eines Films wiederhergestellt sein.
Der Zugriff auf das BIOS erfolgt ganz einfach über Hotkeys, die auf jedem Laptop verfügbar sind. Nachdem Sie das BIOS aufgerufen haben, sollten Sie zum Abschnitt „Erweiterte Funktionen“, „Chipsatz“ und dann zu „Onboard-Geräte“ gehen. Auf der Soundkarte (Realtek Audio, Audio Controller) müssen Sie das Symbol „Aktivieren“ einstellen. Der deaktivierte Zustand wird durch das Symbol „Deaktivieren“ angezeigt. Wenn Sie zum BIOS gehen und das „Enable“-Zeichen sehen, aber immer noch kein Ton zu hören ist, sollte ein anderes Problem gelöst sein.
- Überprüfen Sie die Windows-Audiodienste
Es besteht die Möglichkeit, dass der Windows-Audiodienst in den Einstellungen deaktiviert ist, weshalb der Ton nicht abgespielt wird. Wenn Sie nicht zu einem Servicecenter gehen möchten, ist es nicht schwierig, die ordnungsgemäße Funktion dieses Dienstes selbst zu überprüfen. Sie müssen zwei Tasten „Win + R“ gleichzeitig drücken. Es erscheint sofort ein Fenster, in dem Sie den Befehl „services.msc“ eingeben müssen.
In dieser Liste sollten Sie den Dienst „Windows Audio“ finden und seinen Status sehen. Die richtigen Einstellungen sind, wenn die Spalte „Status“ auf „Wird ausgeführt“ und die Spalte „Starttyp“ auf „Automatisch“ eingestellt ist. Wenn das Feld „Status“ auf „Gestoppt“ gesetzt ist, bedeutet dies, dass der Dienst nicht ausgeführt wird und daher kein Ton auf dem Laptop zu hören ist. Sie müssen zu diesem Dienst gehen und „Start“ auswählen.
- Aktualisieren Sie Ihre Treiber

Zum Aktualisieren müssen Sie zum Geräte-Manager gehen, in dem sich die Soundkarte befindet, und mit der rechten Maustaste auf die Registerkarte „Eigenschaften“ klicken. Es erscheint ein Fenster, in dem Sie die Registerkarte „Treiber“ finden und auf die Schaltfläche „Aktualisieren“ klicken sollten. Als nächstes wird eine Methode zur Suche über das Internet vorgeschlagen. Wenn Sie über eine Festplatte oder einen Ordner mit Treibern verfügen, müssen Sie die zweite Option auswählen und den Speicherort angeben, an dem sich der Treiber befindet. Wenn keine Treiber vorhanden sind, sollten Sie diese online aus dem Internet herunterladen.
Ein System-Rollback ist eine weitere mögliche Lösung des Problems. Dies sollte erfolgen, wenn es sich um ein falsches Treiber-Update handelt. Dies geht einfach und schnell; Sie müssen lediglich auf „Zurücksetzen“ klicken und in der Warnung auf „Ja“ klicken. Wenn der Verlust auf eine Fehlbedienung des Soundkartentreibers zurückzuführen ist, sollten Sie selbst herausfinden, wie Sie die erforderlichen Parameter konfigurieren.
Video: Was tun, wenn auf Ihrem Laptop kein Ton zu hören ist?
Um Probleme mit dem Ton eines Laptops zu lösen, sollten Sie sich auf die Erfahrung fortgeschrittener Personen verlassen, die Reparaturen bereits mit eigenen Händen durchgeführt haben. Das Video ist Ihre visuelle Hilfe und ermöglicht es Ihnen, alles schnell und genau zu erledigen, da es wichtige Optionen und Lösungen bespricht, die übrigens auch für unerfahrene Benutzer verfügbar sind. Warum ist auf meinem Lieblingslaptop kein Ton zu hören? Beobachten und handeln Sie, alles wird bestimmt klappen.
Wenn Sie einen Tonverlust auf Ihrem Laptop haben, besteht kein Grund zur Panik: In den allermeisten Fällen lässt sich das Problem durch eine einfache Änderung der Systemparameter lösen. Das Einzige, worüber Sie sich Sorgen machen sollten, sind Schäden an den Lautsprechern und der Soundkarte, aber diese Probleme können relativ schnell behoben werden.
Überprüfen der Lautstärke
Bevor Sie mit der Neuinstallation des Treibers und anderen ernsthaften Methoden beginnen, prüfen Sie, ob der Ton auf dem Laptop überhaupt eingeschaltet ist. Manchmal schalten Benutzer versehentlich ihre Lautsprecher aus und geraten vorzeitig in Panik, ohne grundlegende Dinge zu überprüfen.
Diese Methode löst häufig das Problem, wenn Sie Systemtöne hören, Sie aber beispielsweise in einem Browser oder einer separaten Anwendung mit Stille begrüßt werden. Die Methode funktioniert auf allen Versionen – von XP bis Windows 8 und „Zehner“.
Sie können die Lautstärke über Hotkeys anpassen. Bei ASUS-Laptops sind beispielsweise die Kombinationen Fn+F10 (ausschalten), Fn+F11 (verringern) und Fn+F12 (erhöhen) für diese Funktion verantwortlich.
Wenn auf einer bestimmten Site kein Ton zu hören ist, prüfen Sie, ob die Lautstärke dort aufgedreht ist. Alle integrierten Audio- und Videoplayer verfügen über eine eigene Steuerung, vergessen Sie das nicht.
Kein Lautstärkesymbol
Wenn das Soundsymbol aus der Taskleiste verschwunden ist, können Sie es über die Eigenschaften der Taskleiste wiederherstellen:

Gehen Sie außerdem zum Link „Systemsymbole ein- oder ausschalten“. Suchen Sie den Punkt „Lautstärke“ und stellen Sie ihn auf „Ein“. 
Wenn das Symbol manchmal immer noch verschwindet (z. B. nach einem Neustart), versuchen Sie, das Problem mit Microsoft Fix it 50229 zu beheben (funktioniert unter Vista und Windows 7). Das kleine Dienstprogramm erstellt nach dem Start einen Wiederherstellungspunkt und behebt dann Fehler mit Systemsymbolen. Die gleichen Schritte können manuell über den Registrierungseditor ausgeführt werden, es ist jedoch besser, automatisierte Tools zu verwenden, um das System nicht versehentlich zu stören.
Der Windows-Audiodienst ist deaktiviert
In einigen Fällen funktioniert der Ton auf einem Laptop nicht, weil jemand versehentlich oder absichtlich den Windows-Audiodienst deaktiviert hat. Um diesen Systemfehler zu beheben:
- Drücken Sie „Win+R“.
- Schreiben Sie „services.msc“ in das Fenster und klicken Sie auf „OK“.
- Suchen Sie den Windows-Audiodienst und stellen Sie sicher, dass sein Statusfeld auf „Wird ausgeführt“ eingestellt ist. Der Starttyp muss automatisch sein.
Wenn die Einstellungen falsch sind, doppelklicken Sie auf den Dienst. Es öffnet sich ein Fenster zum Vornehmen von Änderungen: Wählen Sie den automatischen Starttyp und klicken Sie auf „Ausführen“ (wenn der Dienst gestoppt ist). 
Unter Windows 10 (Seven und Eight verfügen ebenfalls über diese Option) können Sie den Status des Dienstes über den Task-Manager überprüfen. Rufen Sie es mit der Kombination Strg+Umschalt+Esc oder auf andere Weise auf und gehen Sie auf die Registerkarte „Dienste“. Befolgen Sie die oben genannten Schritte.
Treiberfehler
Wenn die Lautsprecherlautstärke auf einen akzeptablen Wert eingestellt ist, der Windows-Audiodienst aktiviert ist, der Ton auf dem Laptop aber immer noch nicht funktioniert, müssen Sie die Soundkartentreiber überprüfen.

Sie können Treiber manuell installieren, indem Sie sie zunächst von der Website des Laptop-Herstellers herunterladen. Es ist wichtig, Software für Ihr spezifisches Laptop-Modell herunterzuladen, um Kompatibilitätsprobleme zu vermeiden. Wenn die Treiberbeschädigung auf ein falsches Update zurückzuführen ist, müssen Sie einen Rollback-Vorgang durchführen. 
Öffnen Sie die Eigenschaften der Soundkarte und klicken Sie auf der Registerkarte „Treiber“ auf „Rollback“. Nach Bestätigung des Vorgangs wird die vorherige Version der Software wiederhergestellt.
Soundkarte deaktiviert
Was sollten Sie tun, wenn auf Ihrem Laptop kein Ton zu hören ist und keine der oben beschriebenen Methoden geholfen hat? Starten Sie das BIOS und prüfen Sie, ob die Soundkarte aktiviert ist. Der Pfad zur Hardware ist in verschiedenen BIOS-Versionen und Firmwares unterschiedlich, die allgemeine Reihenfolge sieht jedoch etwa so aus:

Wenn Sie sich in der Nähe eines Elements mit einem Namen wie „Onboard Sound“, „Hight Definition Audio“ usw. befinden. Der Wert ist „Disabled“, was bedeutet, dass die Soundkarte deaktiviert ist. Ändern Sie den Wert auf „Aktiviert“, damit das Gerät funktioniert.
Andere Gründe
Zum Abschluss der Überprüfung der Hauptgründe für Tonverlust auf einem Laptop betrachten wir einige Sonderfälle:
- Über die Lautsprecher des Laptops höre ich nichts, aber über die Kopfhörer ist Ton zu hören. Die Ursache dieses Phänomens ist meist eine physische Fehlfunktion der Lautsprecher. Versuchen Sie, externe Lautsprecher anzuschließen.
- Bei einigen Benutzern kommt es regelmäßig zu Tonausfällen (oder es treten Fremdgeräusche auf). Dieses Problem tritt normalerweise auf, wenn die Soundkarte beschädigt ist oder nicht richtig funktioniert. Versuchen Sie, eine externe Soundkarte anzuschließen.
- Wenn bei der Wiedergabe bestimmter Audio- und Videoformate der Ton verschwindet, ist es sinnvoll, die Liste der Codecs zu aktualisieren. Installieren Sie die neueste Version des K-Lite-Codec-Kits, um diesen Systemfehler zu beheben.
Wenn Sie alles versucht haben und nicht mehr wissen, wie Sie die Lautstärke einstellen oder wohin der Ton gegangen ist, wenden Sie sich an ein Servicecenter – vielleicht ist das Problem schwerwiegender, als Sie zunächst dachten.
Wie jedes andere Gerät erfordert auch ein moderner Computer Einstellungen, und eine dieser Einstellungen ist das Einrichten des Sounds auf einem Windows 7-Computer. Alle heute hergestellten Computer und Laptops verfügen über ein integriertes Soundgerät. Dieses Gerät wird Soundkarte genannt. Normalerweise ist der Durchschnittsnutzer mit der Klangqualität und den Einstellungsmöglichkeiten der integrierten Soundkarte zufrieden. Musikliebhaber können eine separate Soundkarte mit erweiterten Einstellungen erwerben. Sehen wir uns an, wie Sie in beiden Fällen den Ton auf einem Windows 7-Computer einrichten.
Standard-Soundeinstellungen auf einem Computer
Bei der Installation des Betriebssystems wird der Sound auf Ihrem Windows 7-Computer automatisch konfiguriert. Sollte dies nicht der Fall sein, müssen Sie den „Task-Manager“ öffnen und prüfen, ob alle Geräte eingeschaltet sind und ob für alle Treiber installiert sind. Wenn da ein ... ist Ausrufe- Zeichen bedeutet, dass die Treiber nicht installiert sind – sie müssen von der Website des Herstellers heruntergeladen und installiert werden. Wenn sich neben dem Gerät ein rotes Kreuz befindet, bedeutet dies, dass es deaktiviert ist. Sie können es aktivieren, indem Sie mit der rechten Maustaste auf das Gerät klicken und „Aktivieren“ auswählen.
Ein Zeichen dafür, dass mit dem Ton auf Ihrem Computer alles in Ordnung ist, ist das Vorhandensein eines Lautsprechersymbols in der unteren rechten Ecke des Bildschirms.
Um den Ton auf Ihrem Windows 7-Computer anzupassen, klicken Sie auf „Start“, gehen Sie zur „Systemsteuerung“ und suchen Sie das Symbol „Ton“. Hier werden weitere Einstellungen vorgenommen.

Sehen wir uns an, wie man Lautsprecher auf einem Windows 7-Computer einrichtet. Klicken Sie im Fenster „Sound“ auf der Registerkarte „Wiedergabe“ auf die Schaltfläche „Setup“. Hier können Sie den Klang der Lautsprecher überprüfen, indem Sie einfach im Bild darauf klicken.

Wenn Sie sicher sind, dass alles funktioniert, klicken Sie auf „Weiter“ und aktivieren Sie im nächsten Fenster das Kontrollkästchen zum Konfigurieren von Vollbereichs- und Surround-Lautsprechern (falls vorhanden). Wieder „Weiter“. und fertig." Lautsprecher an einem Computer einrichten Windows 7 ist fertig.
Sehen wir uns an, wie Sie Soundeffekte auf Ihrem Computer einrichten. Wählen Sie im selben Soundfenster auf der Registerkarte „Wiedergabe“ die Lautsprecher aus und klicken Sie auf „Eigenschaften“.

Im neuen Fenster können Sie auf der Registerkarte „Allgemein“ sehen, welche Anschlüsse angeschlossen sind, auf der Registerkarte „Pegel“ können Sie die Lautstärke der Lautsprecher und des Mikrofons anpassen und auf der Registerkarte „Erweiterte Funktionen“ können Sie diese aktivieren oder deaktivieren Sie verschiedene Soundeffekte.

Speichern Sie die Einstellungen, indem Sie auf OK klicken.
Lesen Sie, wie Sie ein Mikrofon auf einem Windows 7-Computer einrichten. Hier finden Sie Anleitungen zum Einrichten von Kopfhörern auf einem Windows-Computer.
Sound auf einem Windows 7-Laptop einrichten
 Sehen wir uns an, wie man den Ton auf einem Windows 7-Laptop einrichtet. Im Gegensatz zu einem Computer verfügt ein Laptop über integrierte Lautsprecher zur Tonwiedergabe. Beantworten wir die Frage, wie man Lautsprecher auf einem Windows 7-Laptop einrichtet. Wir folgen einem ähnlichen Schema: über „Start“, „Systemsteuerung“ und „Sound“. Im sich öffnenden Fenster nehmen wir die gleichen Einstellungen vor, als würden wir den Ton bei einem Windows 7-Rechner anpassen.
Sehen wir uns an, wie man den Ton auf einem Windows 7-Laptop einrichtet. Im Gegensatz zu einem Computer verfügt ein Laptop über integrierte Lautsprecher zur Tonwiedergabe. Beantworten wir die Frage, wie man Lautsprecher auf einem Windows 7-Laptop einrichtet. Wir folgen einem ähnlichen Schema: über „Start“, „Systemsteuerung“ und „Sound“. Im sich öffnenden Fenster nehmen wir die gleichen Einstellungen vor, als würden wir den Ton bei einem Windows 7-Rechner anpassen.
Laptops verfügen über eine interessante Funktionstaste Fn. Schauen Sie sich die Tastatur Ihres Laptops genau an und Sie werden feststellen, dass einige Tasten unterschiedliche Symbole haben. Wir interessieren uns für die Lautsprechersymbole.
Durch Drücken der Fn-Taste und der durchgestrichenen Lautsprechertaste wird der Ton stummgeschaltet. Verwenden Sie den Lautsprecher und die Pfeiltasten, um die Lautstärke zu erhöhen oder zu verringern.
Wie Sie sehen, ist die Einrichtung der Lautsprecher auf einem Windows 7-Laptop kein Problem.
Softwareeinstellungen für Ton auf einem Computer
Sie können den Ton auf Ihrem Computer nicht nur mit Standardmitteln anpassen. In der Regel Hersteller Soundkarten bieten Dienstprogramme zur genaueren Konfiguration ihrer Geräte. Betrachten Sie ein Dienstprogramm von Realtek.
Realtek HD Manager ist ein Programm zum Konfigurieren von Sound auf einem Windows 7-Computer.
Geben Sie in der Windows-Suche Realtek HD Manager ein. Das Programm wird geöffnet. Hier werden alle Einstellungen an einem Ort gesammelt. Auf der Hauptseite können Sie Ihre Lautsprecher oder Kopfhörer konfigurieren. Hier werden auch die Arten der Anschlüsse und angeschlossenen Geräte angezeigt. Passen Sie die Lautstärke durch Bewegen des Schiebereglers an und passen Sie auch die Lautsprecherbalance an. Wählen Sie Ihre Lautsprecherkonfiguration aus der Dropdown-Liste aus und hören Sie die Ergebnisse sofort. Wechseln Sie zur Registerkarte „Soundeffekt“. Wählen Sie hier Ihre Umgebung und unter „Equalizer“ die Art der abzuspielenden Musik aus. Speichern Sie die Einstellungen, indem Sie auf OK klicken. Im selben Programm können Sie das Mikrofon konfigurieren.

Die Verwendung dieses oder eines ähnlichen Dienstprogramms vereinfacht die Toneinstellungen auf Ihrem Computer erheblich.
Abschluss
Ein Computer und ein Laptop sind vom Aufbau her die gleichen Geräte, nur dass in einem Laptop die gleichen elektronischen Komponenten in einem kompakteren Gehäuse untergebracht sind. Deshalb gibt es keinen Unterschied darin, wie man Lautsprecher auf einem Windows 7-Computer oder wie man den Ton auf einem Windows 7-Laptop einrichtet – alles erfolgt nach dem gleichen Schema über den Punkt „Sound“ in der „Systemsteuerung“. .
Programme zum Anpassen des Sounds auf einem Windows 7-Computer haben gegenüber Standard-Windows-Tools immer noch einen Vorteil, da alle darin enthaltenen Einstellungen an einem Ort gesammelt werden. Das Einrichten mit Standardmitteln dauert deutlich länger, da man erst nach der richtigen Einstellung suchen muss.
Moderne integrierte Soundchips ermöglichen es, auch mit Standardeinstellungen sehr gut klingende Musik auf einem Computer zu erzielen. Im Alltag werden Sie es vor allem mit dem Erhöhen oder Verringern der Lautstärke zu tun haben. Wenn Sie jedoch ein Musikliebhaber sind, ist es besser, sich für eine professionelle Soundkarte und Programme zu entscheiden, die maximale Soundeinstellungen auf einem Windows 7-Computer bieten.
Zur Verdeutlichung können Sie sich ein Video zum Einrichten des Tons auf einem Windows 7-Computer ansehen.