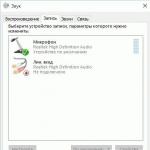Die Erstellung einer eigenen Website wird sehr oft zu einer Notwendigkeit. Für Entwickler weborientierter Projekte, die keine besonderen Kenntnisse haben, ist Denver (steht für „Gentleman's WEB Developer's Kit“) ein sehr praktisches Entwicklungstool. Denver kann kostenlos auf Russisch heruntergeladen werden und ist nicht nur eine erfolgreiche Software zur Erleichterung der Erstellung und Pflege von Websites.
Die Software läuft auf dem Windows-Betriebssystem und ist im wahrsten Sinne des Wortes ein lokaler WEB-Server, der die vollständige Konfiguration und das Debuggen von Anwendungen (Websites) ermöglicht.
Bei der Installation von Denver wird der Apache-Dienst installiert und auf dem Computer eines normalen Benutzers können Sie eine große Anzahl von Sites auf virtuellen Domänennamen erstellen (dieser Ansatz vereinfacht die Übertragung einer Site vom lokalen Speicher zum Hosting erheblich). Der größte Vorteil besteht darin, dass auf lokale Websites über Namen zugegriffen werden kann, die dieselben Namen haben wie Ordner im Home-Verzeichnis von Denver.

Selbst für einen Laien dauert die Entwicklung einer einfachen Website 10 bis 20 Minuten. Sobald die Website auf einem lokalen Computer erstellt, bearbeitet und angezeigt wird, kann sie dann gehostet werden. Denver enthält alle notwendigen Tools zum Erstellen eines lokalen Servers.
Funktionen zur Installation eines lokalen Servers
Zuerst müssen Sie Denver herunterladen (es ist kostenlos). Um mit einem lokalen Webserver zu beginnen, müssen Sie jedoch die Website des Entwicklers aufrufen, ein Formular ausfüllen und die Installationsdatei herunterladen. Diese Software kann jedoch auch über den direkten Link am Ende der Veröffentlichung von unserer Ressource heruntergeladen werden. Führen Sie als Nächstes das Installationsprogramm aus und befolgen Sie die Anweisungen des Installationsassistenten.Nachdem alle Manipulationen durchgeführt wurden, erscheinen auf dem Desktop zwei Symbole „Denver Stop“ und „Denver Run“, die den Start und Stopp des lokalen Servers anzeigen.

Beratung: Es empfiehlt sich, das Programm im Stammverzeichnis der lokalen Festplatte zu installieren, da dies die zukünftige Arbeit mit Projekten erheblich vereinfacht. Die Anwendung eignet sich zum einfachen Debuggen der Site und für Experimente, die auf einer lokalen Festplatte ohne Internetverbindung angezeigt werden können.
Das Programm umfasst eine Reihe von Distributionskits und eine Software-Shell. Apache+SSL, phpMyAdmin, PHP5, MySQL5 – diese bewährten und beliebten Tools bieten die nötigen Fähigkeiten und erleichtern Einsteigern die Arbeit bei der Website-Erstellung.

Denver ist aus Konfigurationssicht sehr einfach und optimal. Unabhängig davon ist anzumerken, dass der große Vorteil seiner Arbeit in seiner Autonomie liegt. Diese Autonomie wird durch folgende Merkmale erreicht:
- Denver ist in einem einzigen Verzeichnis enthalten; es hinterlässt nirgendwo sonst Spuren auf den Datenträgern. Die Software spiegelt sich in keiner Weise in den Windows-Systemkatalogen wider und verstopft nicht die Systemregistrierung.
- Der lokale Server ist so autonom und isoliert, dass eine zweite Installation in Denver ihm keinerlei Schaden zufügen kann.
- Das Programm erfordert keine zusätzlichen laufenden Dienste. Die Software startet und funktioniert einfach und hinterlässt nach dem Stoppen keine Spuren.
- Das Löschen von Denver bedeutet das Löschen seines Verzeichnisses – und das ist alles, es sind keine Manipulationen erforderlich.
- Bequeme Übertragung von einem Computer auf einen anderen (durch einfaches Kopieren des Verzeichnisses).
Lokaler Server– ein Webentwicklertool zum Erstellen, Debuggen und Testen verschiedener Skripte und Webanwendungen. Mit anderen Worten: Ein lokaler Webserver ist ein Emulator eines echten Servers eines Hosting-Anbieters, der sich auf Ihrem Computer befindet. Der Betrieb eines lokalen Servers unterscheidet sich nicht vom echten Server und wir können auf ihm unsere Websites erstellen und testen.
Ich werde nicht zu tief darauf eingehen, wie ein lokaler Server funktioniert und woraus er besteht. Wir werden darüber in einem anderen Artikel sprechen. In diesem Artikel werden wir analysieren Installation und Konfiguration eines lokalen Servers auf Ihren Computer, aber zuerst werden wir herausfinden, welchen lokalen Server wir wählen sollen.
Heutzutage gibt es viele lokale Server, aber welchen soll man wählen?
Ich habe lange Zeit das Denver Gentleman's Kit verwendet, das PHP-, MySql- und PhpMyAdmin-Datenbanken enthält. Weitere Informationen zu diesem Paket finden Sie auf der offiziellen Website des Entwicklers. Denver ist eines der beliebtesten lokalen Serverpakete für Webentwickler.
Aber ich musste Denver aufgeben, als ich Open Server entdeckte. Meiner Meinung nach ist es viel bequemer, mit dieser Anwendung zu arbeiten, insbesondere weil der Entwickler in den neuesten Versionen eine große Anzahl notwendiger Programme, die ein Webmaster benötigt, in seine Distribution aufgenommen hat: Browser, einen Code-Editor, einen Dateimanager und andere .
Open Server wird absolut kostenlos verteilt. Das Einzige, was Sie tun können, ist, dem Autor für ein so äußerst nützliches Produkt für Webmaster zu danken, indem Sie einen beliebigen Betrag auf eine elektronische Geldbörse überweisen. Wie der Autor sagt, sind Spenden sehr wichtig, da das Projekt nicht kommerziell ist. Nun, das ist verständlich, ohne Geld kann man heute nicht leben... Im Allgemeinen habe ich persönlich so viel überwiesen, wie es mir nichts ausmachte.
Vorteile von Open Server
Was kann ich für diesen Server hervorheben? Im Allgemeinen kann ich viel Gutes über Open Server sagen, aber ich befürchte, dass der Artikel zu lang wird. Daher werde ich die wichtigen Punkte hervorheben.
Das Produkt gibt es in 3 Versionen: Ultimativ, Premium, Basic. Im Allgemeinen kann man die Unterschiede auf der Website des Entwicklers sehen, ich habe jedoch einen Screenshot gemacht und ihn dem Artikel beigefügt.
Das Vorhandensein mehrerer Versionen halte ich für einen Pluspunkt, denn... Sie können genau das herunterladen, was Sie benötigen. Achten Sie beim Entpacken auf die Ultimate-Version – mehr als 5 GB. Ich persönlich habe ständig Probleme mit dem freien Speicherplatz auf meiner Festplatte. Wenn Sie damit keine Probleme haben und zusätzliche Module und Programme benötigen, können Sie Ultimate bedenkenlos herunterladen.
Verfügbarkeit kostenloser Programme, wie bereits erwähnt. Welche Programme genau? Ich habe noch einmal einen Screenshot gemacht.

Die Liste ist, wie wir sehen, beeindruckend.
Privates Programm-Update. Tatsächlich ist dies auch sehr wichtig. Mit jeder neuen Version werden Fehler behoben und neue Funktionen erscheinen.
Portable Version des Programms. Das Programm funktioniert grundsätzlich ohne Installation. Sie können es auf einem Flash-Laufwerk mitnehmen und bei Bedarf auf einem anderen Computer bearbeiten.
Umfangreiche Programmfunktionen. Unten habe ich einen Screenshot des Open Server-Einstellungsfensters eingefügt. Wenn Sie sich diesen Bildschirm ansehen, werden Sie verstehen, dass dieser Server alles enthält, was ein Webmaster für die Entwicklung einer Website benötigen könnte. FTP-Server, Arbeiten mit E-Mails (PHP-Mail, SMTP-Mail), Aliasen (für), Domänen (Erstellen eines zusätzlichen Domänenalias), Aufgabenplaner (obwohl ich ihn noch nicht verwendet habe).
Ausgezeichnete Dokumentation + Support-Forum. Das Handbuch wurde vom Entwickler geschrieben und ist recht umfangreich. Darüber hinaus können Sie im Support-Forum alle Fragen stellen, die Sie haben. Im Allgemeinen gibt es alles, um loszulegen. Man muss nur ein wenig aufmerksam sein, um das alles zu verstehen.
Ich möchte zunächst mit den Vorteilen abschließen, aber dies ist nicht die vollständige Liste. Mehr über Open Server erfahren Sie auf der offiziellen Website des Entwicklers – http://open-server.ru.
Installation eines lokalen Open Servers

Zuerst müssen wir die Distribution von der Website des Entwicklers herunterladen. Es liegt an Ihnen, zu entscheiden, welche Version Sie herunterladen möchten. Dies hat keinerlei Auswirkungen auf den Betrieb des lokalen Servers. Die Distribution ist ein selbstextrahierendes Archiv. Doppelklicken Sie, um das Archiv irgendwo auf der Festplatte des Computers zu entpacken, im Allgemeinen vorzugsweise im Stammverzeichnis der Festplatte. Das war's, Sie können das Programm starten. Gehen Sie nun in den Ordner, in den Sie open-server entpackt haben, und erstellen Sie sofort eine Verknüpfung auf Ihrem Desktop für die Hauptstartdatei. Sie finden zwei Versionen der Boot-Datei – eine ist für ein 32-Bit-Betriebssystem (Open Server x86.exe) konzipiert, die zweite für ein 64-Bit-Betriebssystem (Open Server x64.exe). Wir erstellen eine Verknüpfung entsprechend Ihrem System. Ich habe zum Beispiel „Open Server x64.exe“ gewählt, weil... Ich habe ein 64-Bit-Betriebssystem. Um eine Verknüpfung zu erstellen, klicken Sie mit der rechten Maustaste auf die Datei und dann auf Senden -> Desktop (Verknüpfung erstellen).
Wenn Sie das Programm zum ersten Mal starten, werden Sie aufgefordert, eine Sprache auszuwählen. Anschließend wird ein Dialogfeld angezeigt, in dem Sie aufgefordert werden, Microsoft Visual C++ Runtime & Patches zu installieren, wenn Sie Open Server zum ersten Mal auf diesem Computer ausführen .

Ehrlich gesagt weiß ich nicht einmal, warum dies installiert werden muss. Dies war in früheren Versionen von Open Server nicht der Fall. Aber ich habe es installiert und berate Sie.
Sie können Open Server starten, indem Sie auf die Verknüpfung doppelklicken, die wir an Ihren Desktop gesendet haben. Nach dem Start erscheint in Ihrer Taskleiste (neben der Uhr) eine rote Flagge. Dies bedeutet, dass das lokale Serverprogramm ausgeführt wird, der Server selbst jedoch nicht aktiviert ist. Schauen wir uns vor der Aktivierung zunächst die Einstellungen an.
Als erstes müssen wir sicherstellen, dass der lokale Server beim Start der Anwendung startet (im Prinzip liegt dies in Ihrem Ermessen). Aktivieren Sie dazu in den Einstellungen im Reiter „Basic“ das Kontrollkästchen „Server-Autostart“.

Im " Module„Sie können die installierten Module für den lokalen Server einsehen und bei Bedarf ändern. Die Standard-PHP-Version ist beispielsweise 5.5. Wenn Sie 5.6.xx oder PHP-7 benötigen, können Sie diese einfach ändern, indem Sie die gewünschte Version aus der Dropdown-Liste auswählen.
Auch im Reiter „ Server„Ich rate Ihnen, die Option auszuwählen“ Verwenden Sie immer virtuell. Scheibe". Dies ist notwendig, damit beim Start des Servers eine virtuelle Festplatte erstellt wird. Sie können einen beliebigen Laufwerksbuchstaben wählen.

Ich empfehle, die restlichen Einstellungen unverändert zu lassen. Wenn Sie mit den Einstellungen etwas durcheinander gebracht haben, können Sie sie jederzeit auf die Werkseinstellungen zurücksetzen, indem Sie auf das „ Einstellungen zurücksetzen«.
Jetzt können Sie den Server starten – klicken Sie auf das rote Flaggensymbol im Tray (ein Klick mit der linken Maustaste genügt) und wählen Sie im Programmmenü die grüne Flagge aus. Was bedeuten die Farben dieser Flaggen?
- Grün – der Server läuft;
- Orange – der Server startet/stoppt;
- Rot – Server ist gestoppt.
Nach dem Start sollten Sie über eine virtuelle Festplatte verfügen – W (es sei denn, Sie haben in den Einstellungen natürlich eine andere Bezeichnung angegeben). Ich möchte darauf hinweisen, dass Sie beim ersten Start möglicherweise von der Windows-Firewall um Genehmigung gebeten werden, wenn Sie diese aktiviert haben. Das Genehmigungsfenster kann sich mehrmals öffnen und wir geben der Firewall immer grünes Licht, um Aktionen des Open Servers auszuführen. Andernfalls startet Ihr Server nicht.
Gehen Sie zur virtuellen Festplatte W und im Ordner „ Domänen» Erstellen Sie einen Ordner für Ihr zukünftiges Projekt und laden Sie dort alle Dateien Ihrer Website hoch. Es ist nicht erforderlich, im Site-Ordner einen „WWW“-Ordner zu erstellen, wie dies in Denver der Fall ist. Nachdem die Dateien hochgeladen wurden, starten Sie den Server neu, indem Sie auf die orangefarbene Flagge klicken, damit der Server einen neuen Site-Ordner definiert.
Um die Site nach der Installation zu starten, gehen Sie im Menü „Server öffnen“ zu „ Meine Seiten" und klicken Sie in der Dropdown-Liste der Websites auf die gewünschte Website. Danach öffnet sich der Browser, der standardmäßig in Windows installiert ist. Wenn Sie die vereinfachte Version verwenden, und wenn Sie die Vollversion verwenden, wird der Browser geöffnet, der in den lokalen Servereinstellungen installiert ist.
In diesem Artikel habe ich beschrieben, wie man einen lokalen Open Server-Server installiert. Die Liste der Einstellungen, die ich durchgegangen bin, ist bei weitem nicht vollständig ... Wir werden irgendwann in einem anderen Artikel über andere Funktionen und Einstellungen sprechen, aber vorerst werde ich wahrscheinlich mit dieser Anmerkung enden.
Viel Glück und viel Spaß beim Erstellen der Website!
Die Beliebtheit des Servers ist auf die Qualität des Produkts, eine große Anzahl an Tools und eine gute Informationsunterstützung zurückzuführen. In der Praxis ist der XAMPP-Build aus unbekannten Gründen bei westlichen Entwicklern beliebter.
Systemanforderungen für die Installation von XAMPP
Von XAMPP sind keine Fallstricke zu erwarten. Hier wurde alles bis ins kleinste Detail verfeinert. XAMPP kann auf einem lokalen Computer mit folgenden Betriebssystemen installiert werden: Windows 2008, Vista, Win 7, Win 8. Es gibt sogar eine Option für XP SP3.
Was ist im XAMPP-Build enthalten?
Das Akronym XAMPP bedeutet, dass diese Baugruppe nicht nur unter Windows, sondern auch auf jeder anderen Achse installiert werden kann. Dies wird durch den ersten Buchstaben [X] angezeigt. Die Buchstaben AMP stehen für das klassische Apache+MySQL+PHP, der letzte Buchstabe [P] steht jedoch für die Programmiersprache Perl. Aus diesem Grund wird XAMPP als plattformübergreifender lokaler Webserver-Build bezeichnet.
Lokaler XAMPP-Server und Bitnami
Die XAMPP-Entwickler gingen weiter als andere und erstellten den Bitnami-Cloud-Server. Bitnami für XAMPP erleichtert die Entwicklung von PHP-Anwendungen auf Basis von Apache erheblich. Mit Bitnami können Sie beliebte Open-Source-CMS ganz einfach installieren: WordPress, Drupal und Joomla! usw.
Wo kann man XAMPP herunterladen?
Es ist nicht erforderlich, in Foren und anderen Ressourcen nach einem lokalen XAMPP-Server zu suchen. Es gibt eine offizielle Website mit einem kostenlosen Download der Veröffentlichung. Offizielle XAMPP-Website: https://www.apachefriends.org/ru/index.html. Herunterladen .
Laden Sie XAMPP herunter
Auf der offiziellen Website laden wir die Version für Windows 7 herunter. Zuerst müssen Sie entscheiden, mit welcher PHP-Version Sie arbeiten möchten. Es gibt drei PHP-Varianten: 5.6.30, 7.0.15, 7.1.1. Die niedrigere Version von PHP ändert sich regelmäßig. Ich wähle: xampp-win32-5.6.30-0-VC11-installer.
Zur Information: Auf derselben Seite können Sie XAMPP für Linux und OS X herunterladen.

Schritt-für-Schritt-Installation von XAMPP unter Windows 7
Wie Sie dem Namen der Veröffentlichung entnehmen können, wird XAMPP mit einem Installationsprogramm heruntergeladen, was die Installation erheblich vereinfacht.
Zur Sicherheit überprüfen wir die heruntergeladene Datei mit einem Antivirenprogramm. Führen Sie nach der Überprüfung die Installation als Administrator aus.
Schritt 1.

Schritt 2.

Schritt 3.

Schritt 4.
Wir überspringen Bitnamy und öffnen die Scheckseite.

Schritt 5.

Schritt 6.

Der Installationsprozess ist recht langwierig, bitte haben Sie etwas Geduld.
Schritt 7. Fertig stellen

Starten Sie XAMPP
Wir arbeiten unter Windows 7.
XAMPP ist installiert, es ist Zeit zum Starten. XMAPP wird mit der Verknüpfung „XMAPP Control Panel“ gestartet.
 Offenes XAMPP-Panel
Offenes XAMPP-Panel Wenn Sie das Programm öffnen, überprüft XAMPP das Computersystem. Wenn das System die XAMPP-Anforderungen zum Ausführen von Modulen erfüllt, treten keine Fehler auf. Fehler werden im Informationsfenster sichtbar und rot hervorgehoben.

Hier ist ein Beispiel für einen Screenshot mit Fehlern. Im Beispiel sehe ich, dass Port 80 belegt ist und Apache nicht starten kann.
XMAPP, Port 80 belegt: So geben Sie Port 80 frei
Dass das Apache-Modul nicht gestartet werden kann, weil Port 80 ausgelastet ist, ist einer der häufigsten Windows-Fehler. Wenn Sie solche Informationen sehen, bedeutet das, dass Sie Apache nicht starten können. Ihre Aufgabe ist es, diesen Port freizugeben oder XAMPP auf einem anderen Port auszuführen.
Beispiel für die Windows-Port-80-Version
Als ich diesen Artikel vorbereitete und XAMP neu installierte, erhielt ich die Fehlermeldung, dass Port 80 belegt sei. Wenn ich versuche, die Adresse im Browser zu öffnen: http://localhost Ich sehe dieses Bild.

Gehen Sie dazu zur Registerkarte Systemsteuerung >>>Alle kleinen Symbole >>>Programme und Funktionen >>>Windows-Komponenten ein- und ausschalten, IIS deaktivieren und den Computer neu starten. Der gesamte Port 80 ist frei.
 Deaktivieren Sie IIS
Deaktivieren Sie IIS Dies ist nur ein Beispiel für mehrere mögliche Szenarien, warum Port 80 ausgelastet ist. Sie können XMAPP sogar auf einem anderen Port ausführen, beispielsweise 8080. Link zu Korrekturen oben im Text.
XAMPP-Panel
Machen wir uns mit dem XAMPP-Panel vertraut.
- Starten Sie XAMPP als Administrator.
- Wir achten auf die Fehlerfreiheit;

Das XAMPP-Panel enthält den gesamten Zugriff zum Arbeiten mit Plattformmodulen und allen erforderlichen Windows-Tools.
- Schaltflächen rechts: XAMPP-Einstellungen und Windows-Tools
- Wir sehen die Spalten: Start, Admin und Config.
- Start, auch bekannt als Stop, Start- und Stoppmodule. Mercury ist ein Mailserver.
- Administrator. Dabei handelt es sich um Zugriffsschaltflächen auf die Verwaltungsbereiche der Module.
- Konfig. Tolle Knöpfe. Über die Schaltflächen „Config“ finden Sie Zugriff auf alle Konfigurationsdateien der Systemmodule.
XAMPP-Einstellungen
- Netstat- Eine hervorragende Schaltfläche, die alle Ports anzeigt, die derzeit vom System verwendet werden. Mit dieser Schaltfläche können Sie „ohne mit Tamburinen zu tanzen“ sehen, was an Port 80 hängt.
- Hülse- Befehlszeile.
- Forscher- öffnet einfach das Installationsverzeichnis des lokalen XAMPP-Servers. Analoger Computer >>>Datenträger C.
- Service- ein Popup-Fenster mit einer Liste aller laufenden Dienste auf der Achse. Analog: Systemsteuerung >>>Alle Elemente kleine Icons>>>Verwaltung>>>Dienste.
- Helfen und beenden keine Kommentare.
- Tasten links: Module starten/stoppen
- Schaltflächen links: Verwaltung
Beachten Sie die Spalte mit der Admin-Schaltfläche. Dies ist der Eingang zum Modulverwaltungsbereich. Schauen wir uns ihre Arbeit am Beispiel von phpmyadmin an.
XAMPP phpmyadmin-PanelWir sehen ein Standard-phpmyadmin-Panel, mit dem Sie arbeiten können, ohne mit Tamburinen zu tanzen, wie in Denver.
Notiz: Wenn XAMPP auf Russisch wäre, gäbe es keinen Preis dafür.
So führen Sie XAMPP aus
Nachdem Sie alle Fehler behoben haben, können Sie XAMPP starten. Der Start von XAMPP ist der Start der für den Betrieb notwendigen Module: Apache, MySQL.
 erforderliche XAMPP-Module
erforderliche XAMPP-Module Überprüfen Sie, ob XAMPP funktioniert
Um die Funktion von XAMPP zu überprüfen, schreiben wir in die Adressleiste des Browsers http://localhost.
Wenn alles richtig gemacht wurde und alles richtig funktioniert, sehen wir das Serverpanel mit Bedientasten.
 Admin-Panel des lokalen XAMPP-Servers
Admin-Panel des lokalen XAMPP-Servers  XAMPP-Panel phpmyadmin
XAMPP-Panel phpmyadmin  Informationen zum XAMPP-PHP-Build
Informationen zum XAMPP-PHP-Build Abschluss
In diesem Artikel habe ich gezeigt, wie man den lokalen XAMPP-Server unter Windows 7 installiert. Ich habe Ihnen das Bedienfeld und die Konfiguration von XAMPP vorgestellt, die für die Arbeit erforderlichen Module gestartet und einen Link zur Behebung des Fehlers gegeben.
Wir geben die Version unseres Betriebssystems an (ich habe 64-Bit-Windows angegeben) und gehen zur Download-Seite (Gehe zur Download-Seite https://dev.mysql.com/downloads/windows/installer/5.7.html).

Ich habe mich entschieden, das vollständige MSI-Installationsprogramm herunterzuladen. Zum Zeitpunkt des Schreibens dieser Notiz war MySQL Version 5.7.21 aktuell und ein Distributionskit namens mysql-installer-community-5.7.21.0.msi wurde heruntergeladen.
Apache 2.4
Zum Zeitpunkt des Verfassens dieses Artikels war die x64-Version 2.4.33, basierend auf vc14, verfügbar:
httpd-2.4.29-o110g-x64-vc14.zip.
Die Archivgröße beträgt ca. 10 MB.
PHP 7.2
Zum Zeitpunkt des Schreibens dieses Artikels war die x64-Version von PHP 7.2 (7.2.2), Thread Safe, basierend auf VC15, verfügbar: php-7.2.2-Win32-VC15-x64.zip.
Größe des Zip-Archivs: 24 MB.
Jetzt gibt es ein neueres.
phpMyAdmin (PMA)
Um MySQL-Datenbanken auf Ihrem lokalen Computer zu verwalten, installieren Sie das kostenlose phpMyAdmin-Paket.
Laden Sie die Distribution von der Website http://www.phpmyadmin.net/ herunter.
Zum Zeitpunkt des Verfassens dieses Artikels war Version 4.7.7 verfügbar:
phpMyAdmin-4.7.7-all-Language.zip
Größe - ca. 11 MB.
Wir legen den Inhalt des Archivs in einem vorbereiteten Ordner ab, zum Beispiel:
D:\sites\localhost\www
Installationsliste
Distributionen wurden heruntergeladen. In dieser Reihenfolge installieren:
- MySQL
- Apache – Einrichten virtueller Server, Überprüfen auf HTML
- PHP – mit zusätzlichen Apache-Einstellungen prüfen wir auf php_test.php
- phpMyAdmin (mit zusätzlichen PHP-Einstellungen)
MySQL installieren
Starten Sie das zuvor heruntergeladene MySQL-Installationsprogramm (mysql-installer-....msi).
Aktivieren Sie im Fenster „Lizenzvereinbarung“ das Kontrollkästchen:
ich akzeptiere die Lizenzbedingungen
- und klicken Sie auf die Schaltfläche Weiter.
Wählen Sie im Fenster „Auswählen eines Setup-Typs“ das Element „Benutzerdefiniert“ aus (um die Parameter für die Installation des MySQL-Servers selbst auszuwählen). Klicken Sie auf die Schaltfläche Weiter.
Stellen Sie sicher, dass Sie im Fenster „Produkte und Funktionen auswählen“ die Komponente „MySQL Server – X64“ auswählen. Andere Komponenten sind optional. Nachdem Sie eine Komponente auf der linken Seite des Fensters ausgewählt haben, klicken Sie auf den Pfeil nach rechts, damit diese Komponente von den zur Installation verfügbaren Komponenten auf die rechte Seite des Fensters verschoben wird – die Liste der zu installierenden Komponenten.
Klicken Sie nach der Auswahl der Komponenten auf Weiter.
Klicken Sie im Installationsfenster auf die Schaltfläche „Ausführen“, um die Installation zu starten.
Sie können den Installationsfortschritt überwachen, indem Sie auf die Schaltfläche „Details anzeigen“ klicken.
Wenn die Installation abgeschlossen ist (Status lautet „Abgeschlossen“), klicken Sie auf die Schaltfläche „Weiter“, um mit der Konfiguration des MySQL-Servers fortzufahren.
Klicken Sie im Fenster Produktkonfiguration auf Weiter.
Im Fenster Typ und Netzwerk
Lassen Sie die Option „Standalone MySQL Server“ aktiviert und klicken Sie auf „Weiter“.
Im nächsten Typ- und Netzwerkfenster
Stellen Sie den Punkt Config Type = Development Machine ein
Lassen Sie die Kontrollkästchen neben „TCP/IP“ und „Firewall-Port für Netzwerkzugriff öffnen“ aktiviert.
Der Verbindungsport mit MySQL bleibt ebenfalls auf seinem Standardwert (Portnummer = 3306).
Aktivieren Sie das Kontrollkästchen neben „Erweiterte Optionen anzeigen“.
Legen Sie im Fenster „Konten und Rollen“ das Passwort für den Hauptbenutzer fest (mit dem Login root – Administrator).
Im Feld „MySQL-Benutzerkonten“ können Sie weitere Benutzer hinzufügen, die Zugriff auf MySQL-Datenbanken haben. Wir werden vorerst keine anderen erstellen: Wir werden uns als Root verbinden.
Lassen Sie im Windows-Dienstfenster das Kontrollkästchen „MySQL-Server als Windows-Dienst konfigurieren“ aktiviert (damit der MySQL-Server als Systemdienst startet).
Behalten Sie den Systemdienstnamen (MySQL57) als Standard bei.
Wir starten den MySQL-Serverdienst manuell (wir benötigen ihn nur beim Entwickeln und Testen lokaler Websites). Deaktivieren Sie daher die Option „MySQL-Server beim Systemstart starten“ (damit der Server nicht jedes Mal startet, wenn Sie Windows starten).
Wir werden den Dienst im Namen des Standardsystemkontos ausführen (wir ändern diese Option nicht).
Lassen Sie im Fenster „Plugins und Erweiterungen“ alles so, wie es ist. Weiter klicken.
Im Fenster „Erweiterte Optionen“ können Sie die Parameter der Protokolle (Protokolle) ändern, in die der Server während seines Betriebs Nachrichten schreibt. Hier können Sie alles so lassen, wie es ist.
Klicken Sie im Fenster „Konfiguration anwenden“ auf die Schaltfläche „Ausführen“, um die Serverkonfiguration anzuwenden.
Wenn Sie fertig sind, klicken Sie auf die Schaltfläche „Fertig stellen“.
Klicken Sie im Fenster Produktkonfiguration auf Weiter.
Im letzten Fenster „Installation abgeschlossen“ können die Kontrollkästchen für die Elemente deaktiviert bleiben. Klicken Sie auf Fertig stellen.
Die Installation und Konfiguration des MySQL-Servers ist abgeschlossen.
Sie können den MySQL-Server manuell starten/stoppen, indem Sie zur Liste der Windows-Dienste gehen.
Suchen Sie MySQL57 in der Liste, klicken Sie mit der rechten Maustaste darauf und wählen Sie „Start/Stopp“.
Installation von Apache 2.4 für Windows
Es gibt viele Artikel im Internet, die die Installation von Apache 2.4 für Windows beschreiben. Ich wiederhole vielleicht etwas, aber ich werde meine Version Schritt für Schritt vorstellen.
Das von der Website des Entwicklers heruntergeladene Archiv (mit der Option httpd-2.4.29-o110g-x64-vc14.zip) enthält den Ordner Apache24. Wir legen es zusammen mit seinem Inhalt auf Laufwerk C:
Zusätzlich zum Paket selbst (Apache24-Ordner) enthält das Archiv die Datei readme_first.html, die zum Lesen nützlich ist.
Besonderes Augenmerk sollte auf das Vorhandensein des Visual C++ 2015 x64 Redistributable Package im installierten Windows-Betriebssystem gelegt werden.
Dieses Paket enthält eine Reihe von Bibliotheken, ohne die dieser Apache-Build nicht funktioniert.
Sie können dieses Paket kostenlos von der Microsoft-Website herunterladen, indem Sie den Link (https://www.microsoft.com/en-us/download/details.aspx?id=49984) verwenden, der in der Datei readme_first.html angegeben ist. Installieren Sie es unbedingt, falls es noch nicht auf Ihrem Betriebssystem vorhanden ist.
Wenn auf Ihrem Computer Programme installiert sind, die Port 80 abhören, ist es besser, sie davon abzuhalten, diesen Port zu verwenden, oder ihnen einen anderen zuzuweisen. Der Apache-Server ist standardmäßig auf diesem Port konfiguriert, siehe Parameter „Listen“ in der Datei C:\Apache24\conf\httpd.conf
Versuchen wir, den Server zu starten (später werden wir die Möglichkeit in Betracht ziehen, den Server als Systemdienst zu starten).
Starten Sie dazu die Befehlszeile im Administratormodus (als Administrator).
Gehen Sie in den Ordner C:\Apache24\bin und führen Sie das Programm httpd.exe aus

Wenn Sie es zum ersten Mal starten, wird möglicherweise eine Windows-Sicherheitswarnung angezeigt, die darauf hinweist, dass die Windows-Firewall einige Funktionen dieser Anwendung blockiert hat (siehe Abbildung).

Aktivieren Sie das Kontrollkästchen, das die Apache HTTP Server-Kommunikation für private Netzwerke ermöglicht.
Das Arbeiten in öffentlichen Netzwerken kann untersagt werden.
Öffnen Sie einen beliebigen Browser und geben Sie http://localhost/ in die Adressleiste ein.
– Die Builder-Seite für dieses Apache-Serverpaket sollte erscheinen.

(es wird mit dem Paket im Ordner C:\Apache24\htdocs installiert – dies ist der Wert der Variable DocumentRoot in der Datei httpd.conf,
aber wir werden es später ändern).
Das bedeutet, dass der Apache-Server startet und normal funktioniert.
Wenn der Server nicht startet, müssen Sie sehen, welche Fehler er ausgibt. Fehler können beim Start angezeigt werden: in der Befehlszeile und in der Datei C:\Apache24\logs\error.log
Stellen wir nun sicher, dass der Apache-Server vom Dienst gestartet wird (beschrieben in readme_first.html, im Lieferumfang enthalten).
Gehen Sie in einer als Administrator gestarteten Befehlszeile zum Ordner C:\Apache24\bin und führen Sie den Befehl aus
httpd -k installieren
Es ist praktisch, den Status des Apache-Serverdienstes zu überwachen und ihn über das Programm C:\Apache24\bin\ApacheMonitor.exe neu zu starten (wir werden dies im Verlauf der Konfiguration häufig tun). Erstellen Sie eine Verknüpfung dafür und platzieren Sie sie an einer bequem zu startenden Stelle (in der Taskleiste oder auf dem Desktop).
Jetzt müssen wir nur noch den Apache-Server entsprechend unseren Bedürfnissen konfigurieren:
Orientieren Sie sich an den Ordnern, in denen sich unsere Websites befinden.
Bereiten Sie sich auf die Arbeit mit MySQL und PHP vor.
Nehmen wir an, wir möchten auf unserem lokalen Computer zwei Sites mit den Namen „localhost“ und „wp-test“ haben
http://localhost/
http://wp-test/
Dazu sollte die Systemdatei C:\Windows\System32\drivers\etc\hosts die folgenden Zeilen enthalten
127.0.0.1 lokaler Host
127.0.0.2 wp-test
Die erste Zeile ist in der Regel bereits standardmäßig vorhanden.
Den zweiten füllen wir selbst.
Diese Zeilen geben an, dass Hosts mit den Namen „localhost“ und „wp-test“ anhand der IP-Adressen 127.0.0.1 und 127.0.0.2 durchsucht werden sollten
- Beide Adressen entsprechen dem lokalen Computer.
Ein Neustart des Betriebssystems ist nicht erforderlich.
Erstellen wir Ordner auf dem lokalen Computer zum Speichern von Site-Dateien, zum Beispiel im Ordner:
D:\sites\localhost
D:\sites\wp-test
In jedem dieser Ordner erstellen wir 2 Dateien mit den Namen
access.log
Fehlerprotokoll
und der www-Unterordner
D:\sites\localhost\www
D:\sites\wp-test\www
- In diesen Ordnern erstellen wir index.html-Dateien mit folgendem Inhalt:
das ist localhost
das ist wp-test
Jetzt konfigurieren wir den Apache-Server so, dass er virtuelle Hosts verwendet, die unseren Sites entsprechen.
Bearbeiten wir die Serverkonfigurationsdatei (C:\Apache24\conf\httpd.conf).
Dazu müssen Sie es in einem Texteditor öffnen.
Hierfür verwende ich NotePad++ (einen sehr funktionsreichen kostenlosen Editor).
Normalerweise schreibe ich virtuelle Hosts am Ende dieser Datei.
Fügen wir dort die folgenden Zeilen hinzu:
#localhost
Wir prüfen, ob Seiten an Adressen in Browsern geöffnet werden
http://localhost/
http://wp-test/
Bei normalem Öffnen sollte die Seite die folgenden Zeilen anzeigen:
das ist localhost
Und
das ist wp-test
Ebenso können Sie weitere virtuelle Webserver auf Ihrem lokalen Computer erstellen.
Zusätzliche Einstellungen für Apache, die nützlich sein können.
PHP 7 installieren
Der Inhalt des heruntergeladenen Archivs php-7.2.2-Win32-VC15-x64 wird im Ordner C:\php\ abgelegt
Wir lesen die Datei C:\php\install.txt aus dem Distributionskit sorgfältig durch.
In dieser Datei wird kurz beschrieben, wie Sie PHP auf Ihrem System installieren und für die Zusammenarbeit mit Apache konfigurieren.
Der Pfad C:\php wird zur Systemvariablen PATH hinzugefügt
Um PHP auf unserer lokalen Website zu testen: http://localhost/
Erstellen wir eine php_test.php-Datei in ihrem Ordner (D:\sites\localhost\www) mit folgendem Inhalt:
Wenn Sie dann die Adresse http://localhost/php_test.php öffnen, sollte sich eine Seite mit Daten aus dem Befehl phpinfo öffnen.
Bereiten wir Apache für die Arbeit mit PHP vor
In der Datei httpd.conf
Fügen Sie an der Stelle, an der die Module geladen werden (suchen Sie nach der Befehlsgruppe „LoadModule“), am Ende der Gruppe (falls noch keine solche Zeile vorhanden ist) Folgendes hinzu:
LoadModule php7_module „C:/php/php7apache2_4.dll“
Geben wir mit der Direktive den Pfad an, in dem PHP installiert ist:
PHPIniDir „C:/php“
Im Abschnitt
DirectoryIndex index.html index.php
Im Abschnitt
eine Zeile hinzufügen
AddType application/x-httpd-php .php
Speichern Sie httpd.conf und starten Sie Apache neu.
Danach öffnet sich die Testseite http://localhost/php_test.php.
Lassen Sie uns die PHP-Einstellungsdatei für phpMyAdmin und mehr bearbeiten.
Benennen Sie die Datei php.ini-produktion in php.ini um (belassen Sie sie im selben Ordner C:\php\)
Bearbeiten Sie php.ini wie folgt
Lassen Sie uns die Zeile auskommentieren
Extension_dir = „ext“
Aktivieren Sie den Parameter (Standard = Aus).
Enable_dl = Ein
Geben Sie den Ordner zum Herunterladen temporärer Dateien an
Upload_tmp_dir="d:/sites/uploadtemp" upload_max_filesize = 500 MB
Im Kapitel; Dynamische Erweiterungen;
Kommentieren wir die Zeilen aus:
Extension=gd2 extension=mbstring extension=mysqli
Lassen Sie uns eine weitere Erweiterung aktivieren:
Erweiterung=openssl
Um beispielsweise WordPress-Plugins auf einer lokalen Site über das Admin-Panel zu aktualisieren. Andernfalls erscheint der Fehler: Keine funktionierenden Transporte gefunden.
Um lange Skripte auszuführen, verlängern wir die maximale Ausführungszeit beispielsweise wie folgt:
Max_execution_time = 300
phpMyAdmin installieren
Nachdem Sie die Distribution heruntergeladen und ihren Inhalt im Ordner D:\sites\localhost\www abgelegt haben
Gehen Sie zum Dokumentationsordner \www\doc\html und öffnen Sie die Datei setup.html
Seinen Anweisungen folgend, erstellen wir einen Unterordner „config“ im Stammverzeichnis der Site (www) (dies ist erforderlich, wenn Sie phpMyAdmin mit einem Skript konfigurieren, das durch Öffnen der Setup-Seite unter http://localhost/setup/ gestartet werden kann).
Benennen wir die Datei \www\config.sample.inc.php um, die sich im Stammverzeichnis befindet
in die Arbeitsdatei \www\config.inc.php
- Öffnen Sie diese Datei zum Bearbeiten und definieren Sie darin den Parameter $cfg["blowfish_secret"] - füllen Sie ihn mit beliebigen Symbolen, zum Beispiel der Phrase ANY_WHAT_YOU_WANT:
$cfg["blowfish_secret"] = "ANY_WHAT_YOU_WANT"; /* SIE MÜSSEN DIES FÜR DIE COOKIE-AUTH AUSFÜLLEN! */
und schließen Sie diese Datei, indem Sie sie speichern.
Lassen Sie uns überprüfen, ob die Seiten der Website geöffnet werden:
http://localhost/
http://localhost/index.php
Vor ein paar Tagen kam mir wieder einmal ein Gedanke. Die Idee war nicht neu und ziemlich aufdringlich: „Lasst uns auf Windows8 umsteigen.“ Nun, bitte.“ Und da es keine Möglichkeit gab, sie zu vertreiben, deckte ich mich mit Tee und Keksen ein und machte mich auf den Weg.
Die Installation des Systems und aller notwendigen Programme dauerte nicht länger als zwei Stunden, aber dann kam der interessanteste Moment: Ich musste eine Arbeitsumgebung bereitstellen, nämlich GIT + lokalen Server (Apache, MySQL, PHP, Nginx, Memcached, Mongodb). ). Da ich mich an die Erfahrung früherer Installationen erinnerte, beschloss ich dieses Mal, den gesamten Prozess zu dokumentieren und für die Nachwelt aufzubewahren.
Haftungsausschluss Nummer eins:„Ich bin kein Programmierer“ (c), sondern ein Interface-Designer und Front-End-Technologe (aber in manchen Fällen kann ich meinen Kollegen helfen und so etwas programmieren, und selbst dann werden sie mich nicht schlagen)
Haftungsausschluss Nummer zwei: Ja, ich kann mir gut vorstellen, dass das alles in Ubuntu viel schneller geht. Aber ich arbeite unter Windows, so war es in der Vergangenheit.
Also lasst uns anfangen.
Unser Arbeitsplan umfasst die Installation der folgenden Produkte:
- Kitt
- Denwer (Apache, MySQL, PHP)
- Nginx
- Im Speicher gespeichert
- MongoDB
1. Kitt
Kitt- ein frei verteilter Client für verschiedene Fernzugriffsprotokolle, einschließlich SSH, Telnet, rlogin.
PuTTY enthält mehrere Dienstprogramme, aber für meine Arbeit benötige ich es nur und Pegeant (einen SSH-Authentifizierungsagenten, der Schlüssel für Git-Repositorys speichert).
Offsite:
Wenn Sie kein SSH benötigen, vergessen Sie diesen Punkt und fahren Sie fort.
2.GIT
Arbeiten mit Idiot Ich benutze es jetzt schon seit Jahren TortoiseGit, das stabil und flexibel ist und alle meine Bedürfnisse zu 146 % abdeckt. Im Allgemeinen empfehle ich es.
Offsite:
2.1
TortoiseGit erfordert Git für Windows, das auf Googlecode abgerufen werden kann;
2.2
ich selbst TortoiseGit von hier aus installieren
3. Denwer
Denver- Ein Gentleman-Kit für einen Webentwickler („Dn.w.r“, sprich „Denver“) – ein Projekt von Dmitry Koterov, eine Reihe von Distributionen (Apache, PHP, MySQL, Perl usw.) und eine von Web verwendete Software-Shell - Entwickler entwickeln Websites auf einem „heimischen“ (lokalen) Windows-Rechner.Offsite:
3.1 Installation
Wir müssen herunterladen Grundausstattung und zusätzliche PHP5-Module.Lyrischer Exkurs:
Nein, nicht nur herunterladen, sondern Download-Links per E-Mail erhalten! Das heißt, Sie müssen Ihre E-Mail-Adresse sowie Ihren Vor- und Nachnamen zweimal in das Formular unter der großen Überschrift „Registrierung“ eingeben. „Aufgrund der zukünftigen Veröffentlichung von Denver 4 ist eine Registrierung erforderlich.“ Seit vielen Jahren entschuldigt sich das Formular, aber ich glaube es nicht mehr(.
Normalerweise ist die Installation von Denver schnell und schmerzlos, aber unter Windows8 wurde ich von einem Fehler befallen, der sich über eine fehlende Bibliothek beschwerte msvcr71.dll. Sie können die Bibliothek in einem Ordner ablegen „\Windows\System32\“(x32) oder „\Windows\SysWOW64\“(x64). Nachdem sich die Datei im Ordner befindet, öffnen Sie deren Eigenschaften und klicken Sie auf die Schaltfläche „Entsperren“.
3.2 Funktionsprüfung
Nach der Installation von Denver erstellen wir ein Testskript, mit dem wir die Funktionalität von allem überprüfen, was wir später installieren.Lass uns gehen Z:\home und fügen Sie eine neue Site hinzu: Erstellen Sie einen Ordner test.local, da ist ein Ordner drin „www“, zu dem wir die Datei hinzufügen index.php mit unglaublich kreativem Text:
";
Starten Sie Denver neu und öffnen Sie es im Browser www.test.local, lassen Sie sich beeindrucken und machen Sie weiter
4. Zwischengespeichert
Im Speicher gespeichert– Middleware, die einen Daten-Caching-Dienst im RAM basierend auf dem Hash-Tabellen-Paradigma implementiert.
Memcache- PHP-Erweiterung, bietet eine praktische prozedurale und objektorientierte Schnittstelle zu memcached, einem hocheffizienten Caching-Daemon, der speziell zur Reduzierung der Datenbanklast in dynamischen Webanwendungen entwickelt wurde.
4.1 Memcached installieren
A. Laden Sie das Archiv mit der Binärdatei herunter: Memcached 1.4.5 für Windows von hierIN. \usr\local\memcached
4.2 Memcache installieren
A. Laden Sie das Archiv mit der Bibliothek hier herunterIN. entpacken Sie den Inhalt des Archivs in \usr\local\php5\ext\
MIT.öffne die Datei php.ini (\usr\local\php5\php.ini) und verbinden Sie die Erweiterung:
extension=php_memcache.dll
4.3 Konfigurieren des Starts von Memcached zusammen mit dem Start von Denwer
Um das Skript mit Denver auszuführen, benötigen wir:- Schreiben Sie ein Skript mit Befehlen zum Starten und Stoppen der Anwendung/des Dienstes und legen Sie es in einem Ordner ab \denwer\scripts\init.d
- Erstellen Sie einen Link zu diesem Skript im Start-/Stopp-Konfigurationsordner \denwer\scripts\main\
A. Erstellen Sie im Verzeichnis eine Datei mit dem Namen „memcached.pl“. \denwer\scripts\init.d\
#!perl -w package Starters::Memcached; BEGIN ( unshift @INC, "../lib"; ) use StartManager; my $basedir = "/usr/local/memcached/"; chdir($basedir); StartManager::action $ARGV, start => sub ( ### ### START. ### print "Memcached wird gestartet\n"; system("memcached.exe -d"); print " Gestartet!\n"; ), stop => sub ( ### ### STOP. ### print "Memcached wird gestoppt\n"; system("TASKKILL /F /IM memcached.exe"); print " Gestoppt!\n"; ); 1 zurückgeben, wenn Anrufer;
B. Erstellen wir nun einen Link zum Skript – eine normale Textdatei mit Anweisungen, die Sie beim Starten, Neustarten und Stoppen von Denver ausführen müssen init.d/memcached.pl
Wir schreiben in einem Texteditor
init.d/memcached
und speichern Sie die Datei unter dem Namen „40_memcached“ in folgende Ordner:
- \denwer\scripts\main\start
- \denwer\scripts\main\stop
- \denwer\scripts\main\restart
4.4 Überprüfung des Ergebnisses
Wir ergänzen unser Testskript (index.php):$memcache = neuer Memcache; $memcache->connect("127.0.0.1", 11211); echo 'Memcache ver: ' . $memcache->getVersion();
Lassen Sie uns Denver neu starten und sehen, was passiert
5. Nginx
Nginx- ein einfacher, schneller und zuverlässiger Server, der nicht mit Funktionen überlastet ist.Offsite:
5.1 Nginx einrichten
A. Laden Sie die Windows-Version von der Offsite herunter und entpacken Sie sie \usr\local\nginxB. Einrichten eines virtuellen Hosts für unsere Testseite. Dazu öffnen wir \usr\local\nginx\conf\nginx.conf und fügen Sie es dort hinzu
Server ( listen 127.0.0.1:80; server_name www.test.local test.local; if ($host = "test.local")( rewrite ^/(.*)$ http://www.test.local$1 permanent ; ) location ~* \.(jpeg|jpg|gif|png|css|js|pdf|txt|tar)$ ( root Z:\home\/test.local\www; ) location / ( ssi on; Proxy_pass http ://127.0.0.1:8080/; Proxy_set_header $remote_header; Proxy_set_header Content-Length; /test.local\www;
Dies ist ein Beispiel für Einstellungen aus einem realen Projekt. Ihre Einstellungen können natürlich variieren.
5.2 Apache einrichten
Standardmäßig läuft Apache auf Port 80, aber wir haben diesen Port nur an Nginx übergeben, daher müssen wir jetzt die Vorlage für den virtuellen Host in den Apache-Einstellungen ändern und ihm einen anderen Port als 80 zuweisen (z. B. 8080).Öffnung \usr\local\apache\conf\httpd.conf und ändern Sie die Portnummer
## ## START DER VIRTUELLEN HOST-VORLAGE. ## ## Wenn Sie möchten, dass Apache standardmäßig auf einem anderen Port als 80 ausgeführt wird, ## ändern Sie die Portnummer in der nächsten Anweisung. ## #Listen $&(ip:-127.0.0.1):$&(port:-8080) #NameVirtualHost $&(ip:-127.0.0.1):$&(port:-8080) #
5.3 Konfigurieren des Nginx-Starts zusammen mit dem Denwer-Start
A. Erstellen Sie im Verzeichnis eine Datei mit dem Namen „nginx.pl“. \denwer\scripts\init.d\#!perl -w package Starters::Nginx; BEGIN ( unshift @INC, "../lib"; ) use StartManager; my $basedir = "/usr/local/nginx/"; chdir($basedir); StartManager::action $ARGV, start => sub ( ### ### START. ### print "Starting Nginx\n"; system("start nginx.exe"); print " Started!\n"; ) , stop => sub ( ### ### STOP. ### print "Stopping Nginx\n"; system("nginx.exe -s stop"); print " Stopped!\n"; ); 1 zurückgeben, wenn Anrufer;
B. in einem Texteditor schreiben
init.d/nginx
und speichern Sie die Datei unter dem Namen „50_memcached“ in folgende Ordner:
- \denwer\scripts\main\start
- \denwer\scripts\main\stop
- \denwer\scripts\main\restart
5.4 Überprüfung des Ergebnisses
Platzieren Sie die Datei neben dem Skript style.css mit Inhalth1( Farbe: rot; ) h2( Farbe: grün; )
Und wir werden unsere veredeln index.php:
Teste mich
Im Speicher gespeichert
connect("127.0.0.1", 11211); echo "Memcached ver: " . $memcache->getVersion(); ?>Jetzt starten wir Denver neu und bewundern das Ergebnis. Wenn die CSS-Datei verbunden ist, funktioniert Nginx einwandfrei.

6. MongoDB
MongoDB- ein dokumentenorientiertes Datenbankmanagementsystem (DBMS) mit Open-Source-Code, das keine Beschreibung des Tabellenschemas erfordert.
Offsite:
6.1 PHP-Treiber
A. Laden Sie die Bibliothek herunter php_mongo.dll von dieser Site: und legen Sie es in einem Ordner ab \usr\local\php5\ext\Durch Versuch und Irrtum wurde herausgefunden, dass ein passender Treiber im Archiv enthalten ist mongo-1.2.5.zip/mongo-1.2.5-php5.3vc9ts.zip. Wenn es aus irgendeinem Grund nicht startet, versuchen Sie es mit anderen Versionen.
B. Verbinden Sie die Erweiterung mit php.ini
extension=php_mongo.dll
6.2 Mongo installieren
A. Laden Sie das Archiv von Mongo herunter und entpacken Sie es in einen Ordner \usr\local\mongodb . Im selben Ordner erstellen wir zwei weitere Ordner:B. Installieren Sie den Dienst
> cd C:\WebServers\usr\local\mongodb\bin\
> mongod.exe --install --dbpath=C:\WebServers\usr\local\mongodb\db\ --logpath=C:\WebServers\usr\local\mongodb\logs\
6.3 Einrichten von MongoDB für den Start in Verbindung mit Denver
A. Erstellen Sie eine Datei mit dem Namen „mongod.pl“ im Verzeichnis \denwer\scripts\init.d\#!perl -w package Starters::mongoDB; BEGIN ( unshift @INC, "../lib"; ) use StartManager; StartManager::action $ARGV, start => sub ( ### ### START. ### print "Starting mongoDB\n"; system("net start mongoDB"); print " Started!\n"; ), stop => sub ( ### ### STOP. ### print "Stopping mongoDB\n"; system("net stop mongoDB"); print " Stopped!\n"; ); 1 zurückgeben, wenn Anrufer;
B. in einem Texteditor schreiben
init.d/mongod
und speichern Sie die Datei unter dem Namen „60_mongod“ zu uns bereits bekannten Ordnern:
- \denwer\scripts\main\start
- \denwer\scripts\main\stop
- \denwer\scripts\main\restart
6.4 Überprüfung des Ergebnisses
Starten wir die Mongo-Konsolenoberfläche> Z:\usr\local\mongodb\bin\mongo.exe
Und wir werden den Testwert in die Datenbank „test“ einfügen und ausgeben
> db.test.save(( Name: „Habr!“ ))
> db.test.find()
Das Ergebnis sollte so aussehen:
6.5. Installation der Mongo-Datenbankverwaltungsschnittstelle
Auf der MongoDB-Website gibt es eine Liste und kurze Rezensionen von Admin-Panels, sodass Sie ganz nach Ihrem Geschmack auswählen können.Ich habe mich für RockMongo entschieden, damit wir mit seiner Hilfe endlich dafür sorgen können, dass bei uns alles funktioniert und nirgendwo abstürzt.
A. Laden Sie das Archiv mit dem Admin-Panel von dieser Seite herunter. Natürlich wählen wir Windows-Version. Zum Zeitpunkt des Schreibens dieses Artikels RockMongo-on-Windows v0.0.4
B. Nimm einen Ordner aus dem Archiv \rockmongo-on-windows\web\rockmongo
und kopieren Sie es in das Verzeichnis unserer Testseite
Öffnung config.php und ändern Sie den Wert des Parameters
$MONGO["servers"][$i]["control_auth"] = true;
An
$MONGO["servers"][$i]["control_auth"] = false;
C.Überprüfen Sie das Ergebnis über den Link www.test.local/rockmongo/index.php 
Glückwunsch! Jetzt sind wir völlig und unwiderruflich gut gemacht.
Bonus Nr. 1. Arbeiten mit PHP über die Windows-Konsole
Vielleicht ist es für jemanden nützlich. Es war praktisch für mich, als unser böser technischer Leiter entschied: „SQL-Dateien gehören der Vergangenheit an, lasst uns Migrationen nutzen.“ Natürlich habe ich aus Gründen des Anstands versucht, ein völliges Missverständnis vorzutäuschen und sogar eine Träne zu vergießen, aber ich wurde bloßgestellt und geschickt, um herauszufinden, wie es unter Windows funktioniert.Es stellte sich heraus, dass alles, was man zum Glück braucht, ist Fügen Sie das PHP-Verzeichnis zum PATH hinzu.

Klicken Sie auf „Bearbeiten“ und fügen Sie am Ende der Zeile hinzu
;Z:\usr\local\php5
Überprüfen wir nun, ob alles funktioniert hat.
Erstellen wir eine Datei im Verzeichnis der Testseite console.php
Öffnen Sie die Konsole(Sie können direkt aus demselben Ordner heraus mit der rechten Maustaste bei gedrückter UMSCHALTTASTE auf eine leere Stelle klicken und „Befehlsfenster öffnen“ auswählen.)
Eingeben:
> php console.php „Benutzername“
Die Konsole antwortet:
> „Hallo, Benutzername!“ 
PHP ist besiegt, allgemeiner Jubel, Applaus, Vorhang.
Bonus Nr. 2.
Alle im Artikel erwähnten Dateien und Beispiele in einem Archiv kostenlos ohne SMS: auf GithubIch hoffe, dass dieses Material nützlich sein wird.
Für Kommentare und Anregungen wäre ich dankbar.
Tags: Tags hinzufügen