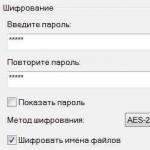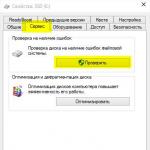Қазіргі заманғы қатты дискілердің өлшемі терабайтпен өлшенеді, бірақ олардағы бос орын әлі де бір жерде жоғалады. Егер сіз жоғары жылдамдықты, бірақ әлдеқайда аз сыйымдылығы бар қатты күйдегі дискінің иесі болсаңыз, онда жағдай толығымен апатты болуы мүмкін.
Осы үш бағдарламаның көмегімен сіз дискіңізде не және қанша орын алатынын көрнекі түрде бағалай аласыз және оны тазалау керек пе, соны шеше аласыз.
Windows жүйесіне арналған ең танымал тазартқыштың арсеналында үлкен файлдарды іздеуге арналған арнайы құрал бар. Ол «Қызмет» бөлімінде орналасқан және «Дискіні талдау» деп аталады.
Диск кеңістігін пайдалану негізгі файл түрлері - кескіндер, құжаттар, бейнелер арасындағы бөлуді көрсететін дөңгелек диаграммамен суреттелген. Төменде әр түр үшін егжей-тегжейлі ақпарат бар кесте берілген.

Іске қосудан және қатты дискінің толықтығын алдын ала бағалаудан кейін WinDirStat оның күйінің толық картасын ұсынады. Ол өлшемі файл өлшеміне, түсі оның түріне сәйкес келетін әртүрлі квадраттардан тұрады. Кез келген элементті басу оның нақты өлшемін және дискідегі орнын білуге мүмкіндік береді. Құралдар тақтасындағы түймелердің көмегімен кез келген файлды жоюға немесе оны файл менеджерінде көруге болады.

SpaceSniffer - CCleaner және WinDirStat-қа тамаша балама. Бұл тегін қолданба дискінің толықтығы картасын алдыңғы қызметтік бағдарлама сияқты көрсете алады. Дегенмен, мұнда сіз көру тереңдігін және көрсетілетін мәліметтер мөлшерін оңай реттей аласыз. Бұл алдымен ең үлкен каталогтарды көруге мүмкіндік береді, содан кейін ең кішкентай файлдарға жеткенше файлдық жүйенің тереңдігіне сүңгуге мүмкіндік береді.
Қайырлы күн.
Көбінесе пайдаланушылар маған бірдей сұрақ қояды, бірақ әртүрлі түсіндірмелермен: «қатты диск немен толы?», «неге мен ештеңе жүктеп алмағандықтан қатты дискідегі орын азайып кетті?», «қалай HDD дискісінде орын алатын файлдарды табу керек пе? және т.б.
Қатты дискідегі бос орынды бағалауға және талдауға арналған арнайы бағдарламалар бар, олардың арқасында қажет емес нәрсені тез табуға және жоюға болады. Шын мәнінде, бұл мақала осы туралы болмақ.
Диаграммалардағы қатты дискідегі бос орынды талдау
1. Сканер
Ресми сайт: http://www.steffengerlach.de/freeware/
Өте қызықты қызметтік бағдарлама. Оның артықшылықтары айқын: ол орыс тілін қолдайды, орнатуды қажет етпейді, жоғары жылдамдықты (бір минутта 500 ГБ қатты дискіні талдады!), қатты дискіде өте аз орын алады.
Бағдарлама жұмыс нәтижелерін шағын терезеде диаграммамен ұсынады (1-суретті қараңыз). Тінтуірді диаграмманың қажетті бөлігінің үстіне апарсаңыз, HDD-де ең көп орын алатын нәрсені бірден түсіне аласыз.
Мысалы, менің қатты дискімдегі (1-суретті қараңыз) бос орынның шамамен бестен бірін фильмдер алады (33 ГБ, 62 файл). Айтпақшы, қоқыс жәшігіне өту және «бағдарламаларды қосу және жою» үшін жылдам түймелер бар.
2. SpaceSniffer
Ресми сайт: http://www.uderzo.it/main_products/space_sniffer/index.html
Орнатуды қажет етпейтін тағы бір утилита. Іске қосу кезінде бірінші орындайтын нәрсе сканерлеу үшін дискіні (әріпті көрсетіңіз) таңдауыңызды сұрайды. Мысалы, менің Windows жүйелік дискімде 35 ГБ бос орын бар, оның 10 ГБ дерлік виртуалды машинасы бар.
Жалпы, талдау құралы өте көрнекі, ол қатты дискіде не бітеліп қалғанын, файлдар қай жерде «жасырын», қай қалталарда және қандай тақырыпта екенін бірден түсінуге көмектеседі... Мен оны пайдалануға кеңес беремін!
Күріш. 2. SpaceSniffer – Windows жүйесінің дискісін талдау
3.WinDirStat
Ресми сайт: http://windirstat.info/
Осы түрдегі тағы бір утилита. Бұл, ең алдымен, қызықты, өйткені қарапайым талдаудан және диаграмманы құрастырудан басқа, ол сонымен қатар файл кеңейтімдерін көрсетеді, диаграмманы қажетті түске бояйды (3-суретті қараңыз).
Тұтастай алғанда, оны пайдалану өте ыңғайлы: интерфейс орыс тілінде, жылдам сілтемелер бар (мысалы, қоқыс жәшігін босату, каталогтарды өңдеу және т.б.), ол барлық танымал Windows операциялық жүйелерінде жұмыс істейді: XP, 7, 8.
Күріш. 3. WinDirStat «C:\» дискісін талдайды
4. Тегін дискіні пайдалану анализаторы
Ресми сайт: http://www.extensoft.com/?p=free_disk_analyzer
Бұл бағдарлама үлкен файлдарды жылдам табуға және дискілік кеңістікті оңтайландыруға арналған ең қарапайым құрал.
Free Disk Usage Analyzer дискідегі ең үлкен файлдарды іздеу арқылы HDD дискінің бос орнын ұйымдастыруға және басқаруға көмектеседі. Бейнелер, фотосуреттер және мұрағаттар сияқты ең үлкен файлдардың қайда орналасқанын жылдам табуға және оларды басқа орынға жылжытуға (немесе оларды мүлдем жоюға) болады.
Айтпақшы, бағдарлама орыс тілін қолдайды. Сондай-ақ, қатты дискіні қажетсіз және уақытша файлдардан тазалауға, пайдаланылмаған бағдарламаларды жоюға, ең үлкен қалталарды немесе файлдарды табуға және т.б. көмектесетін жылдам сілтемелер бар.
5.Ағаш өлшемі
Ресми сайт: http://www.jam-software.com/treesize_free/
Бұл бағдарлама диаграммаларды жасай алмайды, бірақ ол қатты дискідегі бос орынға байланысты қалталарды ыңғайлы түрде сұрыптайды. Сондай-ақ көп орын алатын қалтаны табу өте ыңғайлы - оны басып, оны Explorer бағдарламасында ашыңыз (5-суреттегі көрсеткілерді қараңыз).
Бағдарлама ағылшын тілінде болғанына қарамастан, оны түсіну өте қарапайым және жылдам. Жаңадан бастаушыларға да, тәжірибелі пайдаланушыларға да ұсынылады.
Күріш. 5. TreeSize Free – «C:\» жүйелік дискісін талдау нәтижелері
Айтпақшы, қатты дискідегі маңызды орынды «қоқыс» деп аталатын және уақытша файлдар алуы мүмкін (айтпақшы, олар қатты дискідегі бос орынды азайтады, тіпті сіз ештеңені көшірмесеңіз немесе жүктеп алмасаңыз да). бұл!). Мерзімді түрде қатты дискіні арнайы утилиталармен тазалау керек: CCleaner, FreeSpacer, Glary Utilites және т.б. Мұндай бағдарламалар туралы толығырақ оқыңыз.
Мұның бәрі мен үшін. Мақаланың тақырыбы бойынша толықтырулар үшін риза болар едім.
Компьютеріңізге сәттілік тілейміз.
Жүйелік дискідегі бос орынның таусылуы (көп жағдайда бұл C дискісі) пайдаланушы үшін айқын проблемаларды тудырады. Сонымен қатар, бұл режимде операциялық жүйенің өзі тұрақсыз болуы мүмкін - қатты баяулаулар, кездейсоқ бағдарламаның бұзылуы және басқа да қиындықтар болуы мүмкін. Өкінішке орай, Windows жүйесінде қоқыс үнемі жиналатын ерекшелік бар және оны табу әрдайым оңай емес. Сондай-ақ, әрине, пайдаланушылардың біліксіз әрекеттерін жоққа шығаруға болмайды.
Дискідегі орынды не алатынын қалай түсінуге болады?
Алдымен стандартты пайдаланушы қалталарын - «Жұмыс үстелі» және «Құжаттар», «Жүктеулер» қалтасын және түбірлік бөлімдегі уақытша қалталардың барлық түрлерін тексеру керек. Әрі қарай, орнатылған бағдарламалар тізімін қараңыз.
Сізге көмектесетін тамаша шағын (және, ең бастысы, тегін) бағдарлама бар - SequoiaView (вирустар тексерілген). Оны орнатып, қажетті дискіні сканерлеуді бастаңыз. Жұмыстың нәтижесі барлық файлдардың визуалды диаграммасы болады, сіз бірден назар аударуға тұрарлық үлкен файлдарды көресіз. Мынадай көрінеді:
Меңзерді «шаршы» үстіне апарған кезде оның қандай файл екенін, қай жерде орналасқанын және бүкіл бөлімнің қанша пайызын алатынын білуге болады. Сондай-ақ, түс схемасын қосуға болады, сондықтан файлдардың әртүрлі түрлері әртүрлі түстерде пайда болады.
Орын босату үшін не істеуім керек?
Стандартты Windows құралын қолданған дұрыс. Қажетті дискіні тінтуірдің оң жақ түймешігімен нұқыңыз, сипаттарды таңдаңыз, содан кейін «Дискіні тазалау» түймесін басыңыз. Процедураны аяқтауға көмектесетін шебер іске қосылады. Мен одан да маңызды шаралар қабылдауды ұсынбаймын, бұл жағдайды нашарлатуы мүмкін.
Қатты дискілердің сыйымдылығы компьютерлерде де, ноутбуктерде де жыл сайын үлкейіп келеді, бірақ қандай да бір себептермен олар әлі де көптеген пайдаланушылар үшін деректермен толтырылады. Бірінші компьютер пайда болғаннан бері кеңістіктің жетіспеушілігі мәңгілік мәселе болды. Ал егер сіз әлдеқайда аз орын ұсынатын қатты күйдегі дискіні (SSD) пайдалансаңыз, дискілік кеңістік туралы хабарлар сіз үшін үй сияқты дерлік.
Дискіні тазалауды іске қосыңыз
Windows операциялық жүйесінде уақытша файлдарды және аса қызығушылық тудырмайтын басқа жүйелік файлдарды жоюға мүмкіндік беретін кірістірілген құрал бар. Құралды ашу үшін Дискіні тазалау, терезеде қатты дискілердің біреуін тінтуірдің оң жақ түймешігімен басыңыз Компьютернемесе Дирижержәне таңдаңыз Қасиеттер.
түймешігін басыңыз Дискіні тазалаутерезеде Сипаттар: Сіздің дискіңіз.
Қысқа талдаудан кейін терезе ашылады Дискіні тазалау.
 Дискіні тазалау
Дискіні тазалау
Немесе жай ғана теруге болады Дискіні тазалаумәзірде Бастау.

Жойылатын файлдардың ішінде жүктеп алынған бағдарлама файлдарын, уақытша Интернет файлдарын, қоқыс жәшігіндегі файлдарды, нобай кескіндерін және т.б. жоюға болады. Әр ұяшыққа құсбелгі қою арқылы жойғыңыз келетін файлдардың түрлерін таңдап, OK түймесін басыңыз. Көлемі 10 МБ асатын барлық элементтерді таңдауға кеңес беремін.

Түймені басу Жүйе файлдарын тазалаусол терезеде сіз жоюға болатын қосымша элементтерді көре аласыз, мысалы, жүйелік қателер үшін жад қоқыс файлдары, Windows Defender файлдары және т.б. Кейде бұл «Жүйелік файлдарды тазалау» түймесін баспай-ақ жай ғана уақытша файлдарды жою арқылы емес, Дискіні тазалау құралының көмегімен көптеген файлдарды жоюдың жалғыз жолы.
 Жүйелік файлдарды тазалау
Жүйелік файлдарды тазалау
Сыйымды қолданбаларды жою
Ауыр бағдарламаларды жою қосымша орынды босатады. Бір сәтте Бағдарламалар мен компоненттерБасқару тақталары, бағанды басыңыз Өлшембарлық орнатылған қолданбаларды алып жатқан кеңістіктің кему ретімен реттеу. Пайдаланбайтын үлкен қолданбаларды талдаңыз және жойыңыз.
 Бағдарламаларды жою
Бағдарламаларды жою
Бағанды көрмесеңіз Өлшем, түймесін басыңыз Қосымшажәне көріністі таңдаңыз Кесте.

Егер сіз Windows 10 жүйесін пайдаланып жатсаңыз, ашуға болады Опцияларқолдану Бастау > Опциялар > Жүйе. Содан кейін элементті ашыңыз Қолданбалар мен мүмкіндіктер. Қолданбаларды өлшемі бойынша сұрыптаңыз және қажет емес қолданбаларды талдаңыз.
 Windows 10 параметрлері
Windows 10 параметрлері
Құрал-жабдықтардан айырмашылығы Бағдарламалар мен компоненттертерезе Опцияларқолданбаларды Windows дүкенінен, соның ішінде Windows 10 планшетін пайдаланып жатсаңыз, жоюға мүмкіндік береді.
Диск кеңістігін талдау
Қатты дискіде нақты не орын алып жатқанын білу үшін қатты дискіні талдау бағдарламасын пайдалану керек. Бұл қолданба қатты дискіңізді сканерлейді, содан кейін қай файлдар мен қалталар көбірек орын алатынын көрсететін нәтижені көрсетеді. Мұндай қосымшалар өте көп, бірақ мен қолданамын WinDirStat, оны ресми сайттан жүктеп алуға болады.
WinDirStat орнатқаннан кейін сканерлейтін жергілікті дискілерді таңдаңыз. Сканерлеу процесі дискілердің саны мен сыйымдылығына байланысты бір сағаттан бірнеше сағатқа дейін созылуы мүмкін. Сканерлеу нәтижесі қай қалталар мен файлдардың көбірек орын алатынын көрсетеді.
 WinDirStat
WinDirStat
Маңызды жүйелік файлдарды жоймағаныңызға көз жеткізіңіз, тек жеке файлдарыңызды жойыңыз. Бағдарлама файлдары қалтасы үлкен орын алса, пайдаланылмаған қолданбаларды талдаңыз және жойыңыз. Басқару тақтасындағы Бағдарламалар мен мүмкіндіктер қосымша модулі кейбір бағдарламалар үшін бос нәтиже көрсетсе де, WinDirStat әрбір орнатылған бағдарламаның қанша орын алатынын айтып береді.
Уақытша файлдарды тазалау
Кірістірілген Windows дискісін тазалау құралы өте пайдалы, бірақ ол үшінші тарап қолданбаларының уақытша файлдарын жоймайды. Мысалы, ол қатты дискіде гигабайт бос орынды пайдалана алатын Firefox немесе Chrome уақытша файлдарын тазаламайды. Сол үшінші тарап шолғышының кэші қатты дискіде сақталады және оны мерзімді түрде тазалау қажет.
Браузер кэші веб-сайттарды қайта ашу кезінде оның көшірмесін қатты дискіде сақтау арқылы уақытты үнемдейді. Ол кэш деп аталады. Осылайша, кэш сайттың басты бетін бүгін Интернеттен ашуға және оны ертең толығымен жүктеп алмай, оның жергілікті көшірмесін пайдалануға мүмкіндік береді. Бұл веб-сайттарды қайта ашу жылдамдығын бірнеше есе азайтуға мүмкіндік береді.
Уақытша және қалаусыз файлдарды агрессивті тазалау үшін көріңіз CCleanerжүктеп алуға болады. CCleaner әртүрлі үшінші тарап бағдарламаларының қалаусыз файлдарын тазартады, сонымен қатар Дискіні тазалау қол тигізбейтін уақытша Windows файлдарын тазартады.
Орнатқаннан кейін талдау жасаңыз және жойылатын ұяшықтарды белгілеп, шешім қабылдаңыз.
 CCleaner
CCleaner
Қайталанатын файлдарды талдау
Қатты дискіде қосымша бос орынды босатудың тағы бір маңызды жолы қайталанатын файлдарды табу және жою болып табылады. Бұл мақсатқа арналған ақылы және ақысыз көптеген қосымшалар бар. Мен сынақ нұсқасын қолданамын Dublicate Cleaner Pro, оны жүктеп алуға болады.
 Dublicate Cleaner Pro
Dublicate Cleaner Pro
Жүйені қалпына келтіру кеңістігін азайту
Жүйені қалпына келтіру ол жасайтын қалпына келтіру нүктелері үшін қатты дискідегі көп орынды тұтынса, жүйені қалпына келтіруге бөлінген дискілік кеңістіктің көлемін азайтуға болады.
Қалпына келтіру нүктелері үшін дискілік кеңістіктің оңтайлы өлшемін орнатуға тырысыңыз, сонда сіз оларсыз қалмайсыз және пайдасыз қосымша нүктелерді қоспайсыз. Сондықтан, егер сіз жиі компьютермен тәжірибе жасасаңыз, мен сізге қалпына келтіру нүктелері үшін дискілік кеңістіктің 5-10% орнатуға кеңес беремін. Егер компьютер үй мұрағатындағы немесе кинотекадағы фотосуреттерді көру үшін пайдаланылса, онда 5% аспайтын мән жеткілікті болады.
 Жүйені қалпына келтіру
Жүйені қалпына келтіру
Жүйені қалпына келтіру функциясы сіз үшін мүлдем маңызды болмаса немесе мүмкіндігінше дискілік кеңістікті босату басымдылық болса, жүйені қалпына келтіру функциясын таңдау арқылы толығымен өшіруге болады. Жүйені қорғауды өшіріңізтүймешігін басу арқылы барлық қалпына келтіру нүктелерін жою Жою.
Ұйқы мен күту режимін өшіру
Келесі трюктар орынды үнемдейтіні сөзсіз, бірақ сізге Windows жүйесінің кейбір маңызды мүмкіндіктерін құрбан етуге тура келеді. Сондықтан, егер олар сізге пайдалы болса, осы әдістерді пайдалануды ұсынамын.
- Ұйқы режимін өшіру. Жүйе ұйқы режимін пайдаланғанда, ол ЖЖҚ мазмұнын қатты дискіде сақтайды. Бұл жүйенің ағымдағы күйін айтарлықтай қуатты тұтынусыз сақтауға мүмкіндік береді. Компьютерге келесі жолы кіргенде, жүйе қатты дискінің мазмұнын жай ғана жүктейді, бұл сізді компьютерді өшіру кезіндегі күйге қайтарады. Windows әдепкі бойынша ЖЖҚ мазмұнын C:\Hiberfil.sys жолындағы файлға сақтайды. Қатты дискідегі орынды үнемдеу үшін қуат жоспарының параметрлерін өзгерту арқылы ұйқы режимін толығымен өшіруге болады
- Күту режимін өшіріңіз. Ұйқы режимін өшіру сияқты, ұйқы режимінен айырмашылығы, жүйенің ағымдағы күйін сақтау үшін электр қуатын мүлдем қажет етпейтін күту режимін де өшіруге болады. Кейде, егер сіз үшін қазір ашық терезелердің саны мен орны маңызды болса, бірақ үзіліс жасау қажет болса, онда компьютерлік жүйе күту режиміне жіберілуі мүмкін. Бір күн немесе бір аптадан кейін компьютеріңізге оралсаңыз, сіз компьютерді іске қосқан кезде жүйе сіз кідіртілген күйді жүктегенін көресіз.

Міне, дискілік кеңістіктің көлемін айтарлықтай азайтуға және қосымша орынды босатуға мүмкіндік беретін бірнеше әдіс. Windows жүйесінде қатты дискідегі бос орынды көбейтудің басқа жолдарын білсеңіз, өз пікірлеріңізді қалдырыңыз.
Қайырлы күн, құрметті оқырмандар, жанкүйерлер және басқа да адамдар. Компьютеріңізде бос орын таусылып жатқанын байқадыңыз ба?
Әдетте, бұл вирустың немесе абайсыздықтың салдары емес, жай ғана Windows жүйесін қалпына келтіру қызметі, қате конфигурацияланған своп файлы және т.б. Көбінесе сату орнының себебі браузердің кэшінің жоғары құны немесе бағдарламалық құрал қоқыстарының барлық түрлерімен толтырылған ОЖ болып табылады.
Windows жүйесінде кеңістіктің неге жоғалатынын қалай анықтауға болады
Мен айтқанымдай, ғарыш жоғалып кетуі мүмкін бірнеше көздер бар.
Оларды ретімен қарастырайық.
Біріншіден, қалпына келтіру жүйесі. Мәселе мынада, Microsoft өз пайдаланушыларына қамқорлық жасай отырып, Windows жүйесінде қалпына келтіру жүйесін жасады, бұл сіздің орналасқан жеріңіздің жоғалып кетуіне үлкен әсер етеді (бірақ ол жай ғана «жасырын» болса да).
Оның жасайтын әрекеті (егер сіз параметрлерді өзгертпеген болсаңыз) кейбір аралықтарда (әсіресе бағдарламалар\ойындар\ орнатқан жағдайда) жүйенің бұзылуы/сәтсіздігі жағдайында әрқашан пайдалануға болатын қалпына келтіру нүктелерін жасайды. Мәселе мынада, сіз осы қалпына келтіру жүйесін пайдаланасыз ба?
Мысалы, мен мұны соңғы рет қашан істеуім керек екенін есіме түсіру қиын. Оның үстіне оның пайдасы өте күмәнді. Өз кезегінде, бұл нүктелер әрбір қатты дискідегі бос орынның 12% -на дейін алады, бұл өте көп (әсіресе үлкен дискілерде). Сондықтан, қалпына келтіру нүктелері алатын кеңістік көлемінен қалай құтылуға (немесе кем дегенде қайта конфигурациялауға) болады.
Компьютер дискісінде бос орынды қалай алуға болады
Бастау -> Параметрлер -> Басқару панелі-> Жүйе -> Жүйені қалпына келтіру
Windows Vista/Windows 7/8/10 үшін:
Бастау -> Параметрлер -> Басқару панелі-> Жүйе -> Жүйені қорғау
Мұнда сіз жүйені қалпына келтіруді толығымен өшіре аласыз немесе дискілердегі нүктелерді және олар қанша орын алатынын тарата аласыз.

Мен қалпына келтіруді толығымен өшіруді ұсына алмаймын, себебі... Жүйе ақауларымен қаншалықты жиі кездесетініңізді және қалпына келтіруге жүгінетініңізді білмеймін, бірақ жеке мен оны өшірдім, себебі... Мен оны өте көп орын алатын күмәнді құрал деп санаймын, әсіресе деректерді қорғау және қалпына келтіру үшін әрқашан " " мақаласын пайдалануға болатындықтан.
Оны тастағысы келетіндер үшін (жүйені қалпына келтіру), бірақ оны мүмкіндігінше сауатты түрде конфигурациялаңыз және бос орын жоғалып кететін жерді іздеудің қажеті болмайтындай етіп жасаңыз:
- Олардың операциялық жүйесі бар дискіде мүлдем болмауы немесе мүмкіндігінше аз орын алуы ұсынылады;
- Сізге 3-тен артық қалпына келтіру нүктесі қажет емес, яғни. Сіз тіпті бірнеше дискілерде ең жоғары пайызды орнатпауыңыз керек. Бір немесе екі дискіде 3-6% жеткілікті болады, содан кейін, менің ойымша, бұл көп болады.
Айтпақшы, бұл параметрлерді конфигурацияламас бұрын, жүйе бірнеше қалпына келтіру нүктелерін жасап қойған болатын, сондықтан оларды жою жақсы болар еді. Мұны істеу үшін «Менің компьютерім» тармағын ашыңыз, қатты дискіні тазалау керек орынды тінтуірдің оң жақ түймешігімен нұқыңыз және ашылмалы тізімнен «Сипаттар» тармағын таңдаңыз.
Пайда болған терезеде «Дискіні тазалау» – «Қосымша» – « түймесін басыңыз. Жүйені қалпына келтіру” – “Таза” – “Иә” – “Жарайды”.
Немесе, егер сізде Windows 7/Vista болса, қалпына келтіру нүктелері алып жатқан кеңістікті " түймешігін пайдаланып тазалауға болады. Конфигурациялау - Жою«, ол «Жүйені қорғау» қойындысында орналасқан (жоғарыдағы жолды қараңыз):

Мұны олар уақыт деп атайды.
Екінші нүктеге көшейік.
Пейджинг файлы және бос орын жоғалатын жер туралы
Амалдық жүйеде жеткіліксіз болған кезде ол бағдарламаларды бет файлына түсіре бастайды, яғни. жедел жадтың бір түрі ретінде қызмет ететін қатты дискідегі файл, бірақ әлдеқайда баяу. Сәйкесінше, пейджинг файлының өлшемі сізде бар ЖЖҚ көлеміне байланысты өзгеруі мүмкін.
Стандартты түрде, пейджинг файлының өлшемі физикалық ЖЖҚ көлемінен 2-4 есе үлкен, бірақ бұл өлшемді өзгертуге болады, дегенмен көбінесе өнімділікке зиян келтіреді (әсіресе жедел жады аз болса). Ол жер қайда жоғалады деген сұраққа да жауап береді, өйткені ол дәл осы жерді бар күшімен алып жатыр.
Қатты дискілердегі пейджинг файлының орнын және өлшемін мына жерден конфигурациялаңыз:
- Бастау -> Параметрлер -> Басқару панелі-> Жүйе -> Кеңейтілген > Өнімділік > Параметрлер > Кеңейтілген > Виртуалды жад -> Өзгерту
Мен әлі де бүкіл пейджинг файлын өшіруді ұсынбаймын, бірақ оны қайта бөлу немесе азайту әрқашан құпталады. Мен мақалада пейджинг файлы және оның конфигурациясы туралы көбірек жаздым, сондықтан дұрыс сандарды орнату үшін оны оқыңыз.
Кэш, қоқыс және кеңістік қайда кетеді?
Жүйенің, бағдарламалардың, браузерлердің және басқалардың жұмысы кезінде үнемі кэш деп аталатын, яғни уақытша көмекші файлдарды жасайды, олар (файлдар) мезгіл-мезгіл жоюды ұмытып қалады. Сондай-ақ, әртүрлі бағдарламаларды жойғаннан кейін, олар әдетте файлдардың қоқыс іздерін қалдырады, олар да кейде өте үлкен салмақ.
Сондықтан мен сізге уақытша Интернет файлдарын, шолғыш кэштерін, бағдарлама іздерін және басқа да қоқыстың барлық түрлерін үнемі тазалауды ұсынамын. Мен мұны қалай жасау керектігін «» мақаласында жаздым. Мен оны оқуға кеңес беремін, өйткені ол жиі көп орынды босатады.
Басқа қолмен тазалау
Алдымен жасырын файлдарды көрсетуді қосыңыз. Ол үшін біз жолды ұстанамыз» Менің компьютерім – Құралдар – Қалта опциялары – Көру – Жасырын файлдар мен қалталарды көрсету – Жарайды».
Содан кейін дискіні жүйемен ашыңыз және сол жерден Құжаттар мен Параметрлер қалтасын табыңыз. Ол профиль файлдарын және кейбір жүйелік\бағдарлама параметрлерін қамтиды. Мәселе мынада, көптеген бағдарламалар, әсіресе сіз оларды қате жойған болсаңыз, яғни. пайдаланбай, айталық, олар кейде тіпті Ccleaner арқылы тазалай алмайтын көптеген іздер мен қоқыстарды қалдырады. Сіз өз қолыңызбен қазуыңыз керек. Менің ойымша, ең көп жинақталған қалталар:
- C:\Documents and Settings\name\Application Data;
- C:\Documents and Settings\name\Local Settings\Application Data.
мұндағы C:\ - жүйе орналасқан диск, ал атау - жүйедегі атыңыз.
Осы қалталарды мұқият қарап шығыңыз және компьютерде ұзақ уақыт бойы болмаған бағдарламалардың атаулары бар қалталарды жойыңыз.
Қалған қалың қалталарды "Құжаттар мен Параметрлер" ішінен бір\қалталар тобын таңдап, тінтуірдің оң жақ түймешігімен басып, тізімнен "Сипаттар" тармағын таңдау арқылы олардың көлемін тексеру арқылы өзіңіз таба аласыз. Әдетте, осылай саяхаттау кезінде сіз бағдарламаны жоюшылар ұмытып кеткен (немесе әдейі қалдырылған) көптеген қоқыстарды таба аласыз.
Тұтастай алғанда, қай дискіде қанша орын алатынын және оны қалай жою керектігін түсіну үшін мен осы мақаланы оқуды ұсынамын: «» бағдарламасы, ол сізге құнды нәрселерді кеміретін нәрсені анық анықтауға мүмкіндік береді. дискіден мегабайт.
Кейінгі сөз
Солай.
Мақала сізге пайдалы болды және сіз құнды мегабайттардың үйінділерін тазалап, сақтадыңыз деп үміттенемін.
Әдеттегідей, мен сіздің толықтыруларыңызды, шолуларыңызды, сұрақтарыңызды және т.б. көруге қуаныштымын, оларды осы жазбаға түсініктемелерде қауіпсіз жаза аласыз.
PS: Жоғарыда аталған CCleaner бағдарламасына жақсы балама ретінде мен сізге қоқыстарды және «ұмытылған» әр түрлі заттарды тазалауға арналған тамаша бағдарламаны пайдалануды ұсынамын.