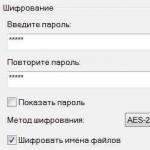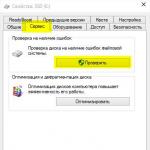Windows 7 жүйесінде қалтаға құпия сөзді қоюдың көптеген амалдары бар.
Тапсырманы ақылы немесе ақысыз болуы мүмкін арнайы бағдарламалардың көмегімен орындауға болады. Мысалы, Anvide Lock Folder, Lock-a-Folder немесе Lim Block Folder сияқты.
Бұл жерде барлық тегін қолданбаларды жүктеп алу кезінде Viructotal.com сияқты қызметтерде тексерілуі керек екенін еске салу пайдалы болар еді.
Сондай-ақ Windows 7 жүйесінде шифрланған мұрағатты пайдаланып қалтаны құпия сөзбен қорғауға болады.
WinZIP, 7-zip, WinRAR сияқты барлық танымал мұрағатшылар мұрағаттың құпия сөзін орнатуға, сонымен қатар қалтаның мазмұнын шифрлауға мүмкіндік береді.
Мұрағатқа құпия сөзді қалай орнатуға болады
Бұл әдіс мүлдем сенімді, себебі файлдар шын мәнінде шифрланған болады, сіз жай ғана қалтаға құпия сөз орнатқан қолданбаларды пайдаланудан айырмашылығы.
Сонымен, 7-zip архиваторын пайдалану мысалын пайдалана отырып, біз құпия сөзбен қорғалуы керек қалтаны таңдаймыз. Сіз оны қалағаныңызша атай аласыз. Жасалған қалтаны тінтуірдің оң жақ түймешігімен басып, контекстен элементті табыңыз
Сол атаудағы терезе ашылады. Ондағы бөлімді таңдаңыз Шифрлау,өрістеріне біз ойлап тапқан құпия сөзді енгіземіз Жәнеқұсбелгіні қойыңыз Файл атауларын шифрлау.

Құсбелгі ұяшығы Құпия сөзді көрсетуқоюдың қажеті жоқ. басыңыз Жарайды ма. Жаңа мұрағат құрылды. Енді жүйеге кіруге тырысқанда, мұрағатшы құпия сөзді енгізуді талап етеді. 
Егер бұл құпия сөз белгісіз болса, сіз тіпті мәзір арқылы да мұрағатқа кіре алмайсыз Файлдарды шығарып алу.
Anvide Lock Folder қолданбасы
Бағдарламаны бастау үшін құпия сөз орнатылды, оны енгізу керек және бағдарлама терезесі пайда болады.

Енді қалтаны құпия сөзбен қорғау үшін оны алып, бағдарлама терезесіне апару жеткілікті.
Содан кейін оны басып, басу керек Құлып. Пайда болған пішінде құпия сөзіңізді енгізіп, түймесін басыңыз Кіруді жабу.
Құпия сөз туралы кеңесті қосудың қажеті жоқ. Барлығы, қалта құпия сөздің астында.
Сондай-ақ оны бағдарлама терезесіне тасымалдай алмайсыз, бірақ белгішені басыңыз + және оны компьютерде таңдаңыз.
Explorer бағдарламасын қазір ашсаңыз, құпия сөз астындағы қалта жоғалып кеткенін байқайсыз, ол жай ғана көрінбейді. Ол пайдаланушының көзінен жоғалады.
Оны Explorer-ге қайтару үшін бағдарлама терезесінде оны басып, құлпын ашу керек. Қалта Explorer бағдарламасында қайтадан пайда болады.
Құлыптау қалтасын пайдалану
Lock-a-Folder тегін және бастапқы көзі ашық. Оны Explorer немесе жұмыс үстелінен бейтаныс көздерден орнатады және жасырады.

Утилитада орыс тілі жоқ, бірақ өте қарапайым және пайдалану оңай.
Қалтаны құпия сөзбен қорғау үшін қарапайым нұсқауларды орындау қажет:
- Бағдарламаны жүктеп алып, орнатыңыз
- Бастапқы іске қосу кезінде негізгі құпия сөзді орнатыңыз, ол да қалтаның құпия сөзі болады.
- Негізгі терезедегі тізімге құлыптауды қажет ететін қалталарды қосыңыз.
- Құлыпты ашу үшін бағдарламаны қайта іске қосып, тізімнен қалтаны таңдап, Құлыпты ашу түймесін басыңыз.
Бағдарлама орыс тілінде тегін, пайдалану оңай және пайдалануға ұсынылады. Веб-сайт: maxlim.org. Ол алдыңғыға ұқсас жұмыс істейді.

Стандартты Windows 7 құралдарын пайдаланатын қалтаның құпия сөзі
Windows 7 жүйесінде қалтаны үшінші тарап бағдарламаларын пайдаланбай құпия сөзбен қорғаудың тағы бір жолы бар.
Ол үшін қорғауды қажет ететін қалтаны таңдап, оған өтіңіз. Windows 7 жүйесіне енгізілген стандартты блокнот көмегімен қалтада бір құжат жасау керек.
Біз жолды ұстанамыз - Бастау - Барлық бағдарламалар - Керек-жарақтаржәне WordPad бағдарламасын ашыңыз.
Ашылатын құжатқа келесі мазмұны бар шағын кодты қойыңыз:
_______________________________________________________________________
тақырып Қалта Жеке
«HTG Locker» БАР болса, БҰЛҒАНЫ АШУ опциясына өтіңіз
EXIST болмаса, Жеке MDLOCKER қолданбасына өтіңіз
echo Қалтаны құлыптағыңыз келетініне сенімдісіз бе (Ж/Ж)
set/p "cho=>"
егер %cho%==Y ҚҰЛЫПТАуға өтсе
егер %cho%==y ҚҰЛЫПТАуға өтсе
%cho%==n болса END
%cho%==N болса END
echo Жарамсыз таңдау.
ren Жеке «HTG Locker»
attrib +h +s "HTG Locker"
echo Қалта құлыпталған
echo Қалта құлпын ашу үшін құпия сөзді енгізіңіз
set/p "өту=>"
%pass%== PASSWORD_GOES_HERE БОЛМАСА, СӘТСІЗ болады
attrib -h -s "HTG Locker"
ren "HTG Locker" Жеке
echo қалтасының құлпы сәтті ашылды
echo Жарамсыз құпия сөз
echo Private сәтті жасалды
____________________________________________________________________
Код жолында PASSWORD_GOES_HERE (көк мәтін) орнына құпия сөзді қосу керек, мысалы, 12345.

Сақтау қажет файлдар осы қалтаға орналастырылуы керек. Бұл құжаттар, бейнелер және т.б. болуы мүмкін.
Осыдан кейін, локет файлын қайтадан тінтуірдің сол жақ түймешігімен басыңыз, пәрмен жолы ашылады,

онда қалтаны құпия сөзбен қорғау ниетіңізді растау қажет, содан кейін Жеке қалта экраннан жоғалады.
Енді бөгде адам осы қалтада не бар екенін көргісі келсе, ол мұны істей алмайды, себебі қалта жасырын және құпия сөзбен қорғалған.
Locket файлын ашу әрекеті жасалса, пәрмен жолы ашылады және құпия сөзді сұрайды. Құпия сөз қате енгізілсе, ештеңе болмайды.
Егер сіз дұрыс құпия сөзді енгізсеңіз, қалта пайда болады. Құжаттарды ашуға және олармен жұмыс істеуге болады. Содан кейін қалтаны қайтадан құпия сөзбен қорғауға болады.
Осы жолдармен сіз кез келген мазмұны бар қалтаға құпия сөзді қоюға болады, сонда сізден басқа ешкім оларды көріп, құпиялылығыңызға кедергі келтіре алмайды.
Өкінішке орай, Windows қалтаны құпия сөзбен қорғау мүмкіндігін бермейді. Көптеген жағдайларда құпия сөзі бар қалта маңызды деректерді бөтен адамдар еш қиындықсыз көруден қорғауға көмектеседі. Мен мұны ноутбукте немесе компьютерде қалай жүзеге асыру керектігін осы мақалада талқылаймын. Нұсқаулар Windows 7, 8 және 10 жүйесі бар жүйелер үшін жарамды
Біз тегін бағдарламалар және олардың ақылы аналогтары, сондай-ақ басқа әдістер туралы сөйлесетін боламыз ( үшінші тарап утилиталарынсыз) оның көмегімен қалталар мен олардағы құнды деректерді құпия сөзбен қорғауға болады.
Қалтаға құпия сөз орнатуға арналған ақысыз утилиталар мен бағдарламалар
Мұндай бағдарламалар аз, бірақ қалтаға құпия сөзді оңай қоюға көмектесетін бағдарламалар бар. Мен ең лайықтыларына шағын шолу жасаймын, ал қайсысы сізге қолайлы екенін өзіңіз таңдайсыз. Олар Windows ОЖ-нің танымал нұсқаларымен үйлесімді болуы керек. Барлық сілтемелер мақалада бірден көрсетіледі.
Мұндай мақсаттар үшін 1-ден артық бағдарламаны орнату қажет емес екенін білу маңызды. Олар бір-бірімен қақтығысуы мүмкін.
Anvide Seal Folder
Құпия сөзбен қалтаны жасауға мүмкіндік беретін ең танымал, тегін бағдарлама. Орыс тілін қолдау бар. Мұрағатты жүктеп алып, іске қосыңыз. Тізімге құпия сөзбен қорғалуы қажет 1 немесе одан да көп қалтаны қосыңыз. Оларды жұмыс терезесіне апарыңыз. Мәзірден кіруді жабу ( немесе F5 пернесін басыңыз). Мұны барлық қажетті файлдар үшін орындаңыз.
Параметрлер қалтаны құпия сөзбен ғана емес, онда сақталған деректерді де шифрлауға мүмкіндік береді ( аты, файл өлшемі). Барлық сәтсіз авторизация әрекеттері есте сақталады және дұрыс енгізілсе, көрсетіледі.

Қалған мүмкіндіктерді өзіңіз оңай тексере аласыз. Кез келген мәселе туындаған жағдайда бағдарламаның авторы әрқашан көмектеседі.
WinMend қалтасы жасырын
Құпия сөзді пайдаланып қалталарға кіруге мүмкіндік беретін өте тартымды интерфейсі бар бағдарлама. Орыс локализациясы бар ( орнату және іске қосқаннан кейін). Жүктеп алыңыз және тегін пайдаланыңыз.

Тек бірнеше басқару түймелері. Түс схемасы мен тілден басқа параметрлер жоқ. Қалтаны терезеге сүйреп апарыңыз, ол автоматты түрде жасырылады. Оған тек бағдарламаның ішінен қол жеткізуге болады.

Кемшіліктерге қалталарды жасырмай шифрлаудың болмауы жатады.
Құпия қалта
Ағылшын тіліндегі бірдей қарапайым бағдарлама, бірақ оның өте ыңғайлы интерфейсі бар, оны тіпті тәжірибесіз пайдаланушы да түсінеді. Оны жүктеп алып, орнатыңыз. 1-бастау кезінде құпия сөзді енгізіңіз. Қорғалған қалталар орналасатын бағдарламаға кіру қажет болады.
Бұл құпия сөзді жою кезінде де қажет ( Сенімділік үшін электрондық пошта мекенжайы арқылы қалпына келтіруді пайдалануға болады).

Жұмыс терезесінде сіз жай ғана қалтаны оған тінтуірмен апаруыңыз немесе мәзір арқылы каталогтан таңдауыңыз керек ( қосу). Күйге назар аударыңыз. Құлып - қорғалған. Құлыпты ашу - қорғаныс жоқ. Файлдарға қайтадан қол жеткізу үшін бағдарламаға кіріп, каталогтың құлпын осы жерден ашу керек. Төмендегі терезе пайдалы болмайтын нұсқауларды көрсетеді.

Осы қарапайым қадамдар арқылы құнды файлдары бар қалтаға рұқсатсыз кіруді сенімді түрде блоктай аласыз.
DirLock
Пайдалануға оңай бағдарлама, оны орнату арқылы сіз Windows Explorer контекстік мәзірінен қалтаны дереу қорғай аласыз ( жаңа Lock/UnLock сызығы пайда болады). Онда артық ештеңе жоқ. Оны жүктеп алып, парольді 2 рет енгізу арқылы қалтаны құлыптаңыз. Мұны қорғалған файлдарды көрген сайын жасау керек.

Барлық қорғалған қалталар бағдарламаның негізгі терезесінде көрсетіледі. Олардың құлпын осы жерден ашуға болады.

Ыңғайлы және қауіпсіз шешім.
Қалталарды қорғауға арналған ақылы бағдарламалар
Тегін опциялар жарамсыз болса, сіз ақылы опцияларды пайдалана аласыз. Олар, әрине, жақсырақ сапада жасалған және көп функционалдылыққа ие, бірақ бұл үшін төлеуге тура келеді. Менің ойымша, ең жақсы бағдарламаларды қарастырамын, қайсысы сізге қолайлы екенін өзіңіз шешесіз.
Қалта қорғаушысы
Бұл бағдарламаның 30 күндік тегін сынақ мерзімі бар. Орыс тілі бар. Орнатқаннан кейін бірден бағдарламаға кіру үшін құпия сөзді енгізу сұралады. Қалтаға құпия сөз орнату үшін оны терезеге сүйреп апару жеткілікті. Әрбір орнату қадамы егжей-тегжейлі сипатталған және ешқандай қиындықтар туындамауы керек. Оны жүктеп алып, орнатыңыз.

Қалтаны қарапайым және желілік түрде жасыруға болады немесе құпия сөзді орнатуға болады. Әртүрлі пайдаланушыларға кіруді шектеуге болады. Құпия сөз ұмытылған жағдайда төтенше жағдайда қалпына келтіру функциясы бар.

Тіпті қауіпсіз режимде қорғаныс бар. Бағдарлама «Жасырын» атрибуты арқылы өзін жасырады. Жылдам перне арқылы қоңырау шалуға қолдау көрсетіледі. Барлығын сіздің қажеттіліктеріңізге сәйкес келтіруге болады. Минустардың ішінде сертификат ағылшын тілінде екенін атап өткім келеді.

Тұтастай алғанда, парольді орнатудан басқа, пайдалану өте ыңғайлы, әртүрлі опциялар көп. Олар әртүрлі жағдайларда шынымен пайдалы болуы мүмкін.
IObit қорғалған қалта
Сіздің ана тіліңіздегі қалталарды қорғауға арналған ақылы бағдарламалардың ең қарапайымы ( параметрлерде таңдауға болады). 20 сынақ кезеңі. Windows жүйесінің барлық ағымдағы нұсқаларын қолдайды. Төмендегі суреттен оның пайдалануда ешқандай қиындық тудырмайтынын көруге болады.

Опцияларда бірнеше қосымша опциялар бар. Маған бұл бағдарлама басқаларға қарағанда көбірек ұнады. Ыңғайлы, жылдам, қауіпсіз және артық ештеңе жоқ. Оны жүктеп алып, өзіңіз көріңіз.
Менің Lockbox
Маңызды деректеріңізді оңай қорғауға мүмкіндік беретін ресейлік әзірлеушіден басқа бағдарлама. Оның ішінде қоңыраулар мен ысқырықтар жоқ. Бірінші рет іске қосқан кезде құпия сөзді енгізу қажет болады. Барлық қалталарға кіру оған енгізілгеннен кейін ашылады. Электрондық пошта арқылы қалпына келтіру қызметі бар ( міндетті емес). Жүктеп алыңыз және тексеріңіз.

Интерфейсте бірнеше негізгі түймелер ғана бар. Сенімді процестер үшін сүзгіні орнатуға болады. Көптеген тақырыптар. Функционалдық басқа бағдарламаларға ұқсас.
- Орнату — қалтаға қорғаныс қосады.
- Тазалау - оны жояды.

Оны тек 1 қалтамен тегін пайдалануға болады. Ақылы нұсқа бұл шектеуді жояды және пайдаланушы қолдауын қосады.
Мұрағат ішіндегі құпия сөзі бар қалтаны құлыптау

Виртуалды қатты дискіні немесе флэш-дискілерді шифрлауға болады. Құпия сөзді ұмытып қалсаңыз, деректерді қалпына келтіру мүмкін болмайды. Windows жүйесін үшінші тарап бағдарламаларынсыз пайдалану арқылы қорғаудың сенімді әдісі.
Қалтаға құпия сөз орнатуға арналған Microsoft сценарийі
Сенімсіз әдіс, оны қорғау жасырын Windows жүйелік файлдарының дисплейін қосу арқылы оңай айналып өтуге болады. Дегенмен, бұл мақалада да солай, өйткені әйтпесе қалтаға бұрын орнатылған құпия сөз арқылы кіруге болады. Бұл әдістің артықшылығы - кез келген үшінші тарап қолданбаларын жүктеп алудың қажеті жоқ.
Басқа не істей аласың
Windows жүйесінде қалталар үшін құпия сөздерді орнатудың кірістірілген функциясы болмаса да, сіз жай ғана екінші пайдаланушыны жасап, тіркелгіге құпия сөз орнату арқылы қол жеткізе аласыз. Бұған қоса, құқықтарды шектеңіз. Деректерді қорғаудың қарапайым және тиімді әдісі. Дегенмен, тәжірибелі қолданушы мұны да шеше алады.
Мен оны шифрлауға кеңес берер едім. Мұны бірдей Bitlocker утилитасын немесе ұқсас бағдарламаларды пайдалану арқылы жасауға болады. Бұл жерде бір кемшілігі бар, бұл бөлімді жай ғана жоюға болады және деректер жоғалады.
Жоғарыда айтылғандардың ішінде қалтаны қорғаудың ең сенімді жолы шифрлау болып табылады. Бірақ бұл жерде құпия сөзді ұмытып қалсаңыз, деректерге қол жеткізе алмайсыз. Мен қалтаны мұрағатқа қосып, оны шифрлаймын. Менің ойымша, бұл басқаларға қарағанда әлдеқайда ыңғайлы және қауіпсіз. Мұның бәрі ақпаратты кімге жасыру керектігіне байланысты. Барлығынан 100% қорғау деген сөз жоқ.
Мәселеңіздің шешімін таптыңыз деп үміттенемін. Мен барлық сұрақтарға түсініктемелерде жауап беремін.
Сіз қандай әдісті қолдандыңыз?
Қайырлы күн, құрметті оқырмандар! Бүгін мен сізге папкаға немесе файлға құпия сөзді қалай қою керектігін айтамын, менің ойымша, бұл ақпарат көптеген адамдар үшін пайдалы болады. Қалтаға құпия сөз орнату үшін сізге бірнеше минут қажет болады және енді өзіңіз көресіз.
Сізде құпия деректері бар құжат бар ма? Мүмкін сізге жеке ақпаратты барлығы оқи алатын жерде сақтау керек шығар? Мысалы, достарыңыздың телефон нөмірлері, банк шоттары, пошта жәшіктерінің құпия сөздері, веб-сайттар бар құжатты электрондық пошта арқылы жіберу қажет жағдайға тап болдыңыз ба, бірақ оларды бейтаныс адам оқуы мүмкін бе?
Егер жауап иә болса, онда сіз мұндай мәселені қалай шешуге болатынын білуіңіз керек.
Мен деректерді қорғаудың ең оңай және жылдам әдісімен бөлісемін және мұрағат үшін құпия сөзді қалай орнату керектігін түсіндіремін.
Жоспарларымызды жүзеге асыру үшін бізге қажет. Қолдануға болады. Мысалы, жеке ақпаратты қамтитын қарапайым мәтіндік файлды алайық, біз оған пароль қоямыз;
Winrar
Файлды тінтуірдің оң жақ түймешігімен басып, «Мұрағатқа қосу...» таңдаңыз.

«Мұрағат атауы мен параметрлері» терезесінде «Қосымша» қойындысына өтіңіз.

«Қосымша» қойындысында «Құпия сөзді орнату» түймесін басыңыз.

Қажетті өрістерді толтырыңыз:
- «Құпия сөзді еңгізіңіз».
- «Құпия сөзіңізді қайта енгізіңіз (тексеру үшін).»
Содан кейін «OK» түймесін басыңыз. 
Мұрағат жасау үшін «OK» түймесін басыңыз.
Файл үшін құпия сөз шынымен орнатылғанын тексерейік пе? Жаңадан жасалған мұрағатты ашып, мынаны қараңыз:

Сынақ сәтті өтті! Енді сіздің мұрағатыңыз құпия сөзбен қорғалған болады және оны тек құпия сөздің иесі ғана аша алады.
7 - Zip
7-zip бағдарламасымен бәрі оңайырақ. Файлды тінтуірдің оң жақ түймешігімен нұқыңыз және «7-Zip» - «Мұрағатқа қосу...» таңдаңыз.

«Мұрағатқа қосу...» терезесінде «Құпия сөзді енгізу» және «Құпия сөзді қайталау» деп аталатын өрістерге назар аудару керек. Құпия сөзді енгізгеннен кейін «OK» түймесін басыңыз.

Сонымен, біз мұрағаттарды пайдаланып мысалдарды қарастырдық. Бұл құпия сөзді орнатудың ең оңай әдістерінің бірі. Егер файлдарды мұрағаттағыңыз келмесе, бірақ оларды жасыру қажет болса ше? Және бұл жағдайдың бірнеше шешімі бар.
Алдымен Windows XP немесе Windows 7 жүйесіндегі қалтаға құпия сөзді орнату әдістері Windows 8 үшін осы жерде ұсынылған шешімнен мүлде ерекшеленбейтінін атап өтейін. Сізге бірдей әрекеттер қажет және түймелердің атаулары бірдей болады. . Енді сіз барлық мәліметтерді білетін болсаңыз, біз маңызды деректерді жасыра бастай аламыз!
Бағдарламаларды қолданбай әдіс
Бағдарламаларды қолданбай мұны істеу мүмкін емес деп айтатындар сәл немқұрайлы немесе бұл әдіс туралы естімеген. Бұған қоса, мен мұны оңай опция ретінде жіктеймін, бірақ бұл код қолжетімді болған жағдайда.
Сонымен, бізде «SECRET» папкасы бар. Қолыңызды аздап жылжыту арқылы оның ішіне тінтуірдің оң жақ түймешігімен нұқыңыз және онда мәтіндік құжат жасаңыз.

Құжатқа келесіні көшіріңіз:
тақырып Қалта құлыпталған
БАР болса "MyLock" M2 өтіңіз
егер ЖОҚ болса Құпия M4 бөліміне өтіңіз
echo Қалтаны блоктауды қалайсыз ба?(Ж/Ж)
set/p "cho=>"
егер %cho%==Y M1 өтсе
егер %cho%==y M1 өтсе
%cho%==n болса M2
егер %cho%==N болса M2
echo Қате таңдау.
ren құпия «MyLock»
attrib +h +s "MyLock"
echo Қалта құлпы ашылды
echo Құпия сөзді енгізу
орнату/p "PASSWORD=>"
%PASSWORD%== БОЛМАСА, YOUR_PASSWORD M3-ке өтіңіз
attrib -h -s "MyLock"
«MyLock» құпиясы
echo Қалта құлпы ашылды
echo Қате құпия сөз
echo Құпия қалта жасалады
«Файл» қойындысын басып, ашылмалы мәзірден «Басқаша сақтау» тармағын таңдаңыз.

Енді файл кеңейтімін тағайындау маңызды жарғанат. Бұл өте оңай. Мұны істеу үшін оның атын FileName.bat сияқты болатындай етіп өзгертіңіз
Файл түрін «Барлық файлдар» ретінде анықтауды ұмытпаңыз. Бұл қалтаны құпия етудің негізгі бөлігі. Бұл басқа жолмен жасалуы мүмкін болса да, түсіндіруге байланысты мақаланы ұзартқым келмейді.

Енді bat файлында тінтуірдің сол жақ түймешігімен екі рет басу арқылы ең құпия ақпаратты орналастыруға болатын «Құпия» қалтасы жасалады. Біз bat файлын іске қосамыз және пайда болған терезеде тереміз Ы. Қалта автоматты түрде жасырылады. Оны көрінетін ету үшін bat файлын қайта іске қосып, құпия сөзді енгізіңіз. Біздің жағдайда бұл « PASSWORD="Қалтаға жеке құпия сөзді қою үшін «PASSWORD» сөзін құпия сөзбен ауыстыру қажет, бірақ құпия сөзді енгізгеннен кейін «=» белгісін қоюды ұмытпаңыз, содан кейін ғана «Enter» түймесін басыңыз.
Сонымен, біз Windows 8 жүйесіндегі қалтаға құпия сөзді қалай қою керектігін мысал арқылы анықтадық. Айта кету керек, бұл парольді пайдаланып қалтаны жасыру, бірақ егер сіз бағдарламаларды пайдалануды қаламасаңыз, бірақ орнатыңыз. жүйенің кірістірілген құралдарын пайдаланып құпия сөзді енгізсеңіз, бұл опция сіздің құтқаруыңыз болады. Әрі қарай әртүрлі бағдарламаларды пайдаланып қалтаға құпия сөзді қалай қою керектігін қарастырамыз.
Folder Lock бағдарламасын қолдану әдісі
Бүгінгі күні Интернетте қалталарға құпия сөздерді орнатуға арналған көптеген бағдарламалар бар. Folder Lock - ең қарапайым және еркін таратылатындардың бірі. Оны жүктеп алу үшін веб-сайтқа өтуге болады. Сілтемені басыңыз немесе оны браузердің мекенжай жолағына көшіріңіз. 9 МБ жүктеп алуды күтіп тұрғанда, нұсқауларды қарауды бастауға болады.
Сонымен, бағдарламаны іске қосқан кезде «Келесі» түймесін басыңыз, содан кейін лицензиялық келісімді оқыңыз немесе оқымаңыз, «Келісемін», содан кейін «Орнату» және соңында «Аяқтау» түймесін басыңыз. Нәтижесінде бұл бағдарлама іске қосылады.
Ондағы барлығы ағылшын тілінде, бірақ алаңдамаңыз, тіпті ағылшын тілін білмесеңіз де, Windows 7 немесе кез келген басқа жүйеде қалтаға құпия сөзді қалай қою керектігін оңай түсінуге болады.

Пайда болған өріске құпия сөзді енгізіп, «OK» түймесін басыңыз. Құпия сөзді қайталап, қайтадан «OK» түймесін басыңыз. Ақ өріс пайда болады, оған біз құпия деректері бар қалтаны жай ғана «сүйреп аламыз».

Қалта қазір құлыптаулы. Оның құлпын ашу үшін бағдарламаны қайта іске қосып, құпия сөзді енгізіп, жаңадан ашылған терезеде «Құлыпты ашу» түймесін басыңыз. Қалтаның құлпы ашылады және бастапқы орнында пайда болады. Егер қандай да бір себептермен бұл әдіс сізге сәйкес келмесе, мен сізге басқа нұсқаны айтамын, қалтаға құпия сөзді қалай қою керек.
Password Protect бағдарламасын пайдалану әдісі
Жеке деректеріңізді сақтауға арналған тағы бір ыңғайлы бағдарлама - Password Protect. Оны мына сілтеме арқылы SoftMail-тен жүктеп алуға болады: .
Ол өте жеңіл. Жүктеп алынды және іске қосылды. «Келесі» екі рет таңдаңыз. Сондықтан біз пайдалану шарттарымен келістік және орнатуды жалғастыра аламыз. «Келесі» түймесін тағы екі рет және «Аяқтау» түймесін бір рет басыңыз. Бағдарламаның сынақ нұсқасы да біздің мақсатымызға сай келеді, сондықтан оны «Сынақ нұсқасын іске қосу» түймесін басу арқылы таңдаңыз.
Егер сіз «SECRET» қалтасын ашуға әрекеттенсеңіз, бағдарлама мұны істеуге мүмкіндік бермейді және кіру құпия сөзін енгізуді талап етеді.

Енді сіз қалтаға құпия сөзді қалай орнату керектігін нақты білесіз. Бұл білім сізге пайдалы болады және барлық құпия файлдар мен қалталарды сақтауға мүмкіндік береді деп үміттенемін.
Міне, тағы бір бағдарлама:
Бірнеше адам кіре алатын компьютерде немесе ноутбукта күрделі құпия сөзбен қорғалған қалта маңызды ақпаратты сақтаудың сенімді жолы болып табылады. Құпия сөз коды сандық деректерді қарау мен өңдеуден қорғайды, сонымен қатар оларды жоюдан қорғайды. Windows 10 жүйесінде қалтаға құпия сөзді қалай қоюға болатынын білейік? Қорғаныстың балама әдістері бар ма?
Стандартты Windows құралдары арқылы құпия сөзді орнату
Windows 10 амалдық жүйесінде белгілі бір қалтаны қорғауға болатын кірістірілген функционалдылық жоқ. Кіруде код сөзін қою арқылы пайдаланушы тіркелгісіне кіруді шектеудің қарапайым жолы бар (осылайша кез келген файлға кіруді бұғаттайды). Бұдан да күрделісі бар - кірістірілген BitLocker дискісін шифрлау функциясын пайдаланыңыз (шифр сөзін енгізбей оны ашу мүмкін болмайды). BitLocker қызметін пайдалану мәселесі мынада, егер жүйе бұзылса немесе пайдаланушы құпия сөзді ұмытып қалса, файлдарды қалпына келтіру үшін шұғыл шаралар қабылдау қажет болады.


Ал Windows отбасының операциялық жүйелерінде объектіні пайдаланушыларға көрінбейтін етіп жасауға мүмкіндік беретін бірегей функционалдылық бар. Оны пайдалана отырып, ашу үшін күрделі шифрды ойлап табудың қажеті жоқ, ол уақыт өте келе ұмытылады.
Қалтаны жасыру үшін келесі әрекеттерді орындаңыз:
 Маңызды!Екі қорғау әдісі де Windows 7, 8, 10, XP, Home, Vista OS отбасының барлық нұсқалары үшін жарамды.
Маңызды!Екі қорғау әдісі де Windows 7, 8, 10, XP, Home, Vista OS отбасының барлық нұсқалары үшін жарамды. Қалталарды қорғаудың балама жолы
Пайдаланушылардың үлкен пайызы кірістірілген Windows 10 шолғышының орнына Total Commander бағдарламасын немесе ұқсас функционалдығы бар файл менеджерлерін пайдаланады: Free, Double, Troll, Midnight Commander немесе басқа өнімдер. Олардың көмегімен нысанға құпия сөз орнату өте оңай. Бұл кез келген файл менеджерін стандартты орнатудан кейін жасалуы мүмкін. Процедура келесідей: Маңызды!Процедурадан кейін файлдарды ашу құпия кодты енгізгеннен кейін ғана қолжетімді болады. Егер пайдаланушыға нысанды жасыру және оны шифрлау қажет болса, мұны Commander бағдарламасында жасауға болады. «Сипаттар» мәзірі (жоғарыда сипатталған) арқылы қалтаны жасыру процедурасынан өтуіңіз керек, содан кейін:
Маңызды!Процедурадан кейін файлдарды ашу құпия кодты енгізгеннен кейін ғана қолжетімді болады. Егер пайдаланушыға нысанды жасыру және оны шифрлау қажет болса, мұны Commander бағдарламасында жасауға болады. «Сипаттар» мәзірі (жоғарыда сипатталған) арқылы қалтаны жасыру процедурасынан өтуіңіз керек, содан кейін:  Енді нысан қорғалған және көрінбейді. Сіз WinRar және 7-Zip бөлек мұрағаттау бағдарламаларын пайдалана аласыз, бірақ егер сіздің компьютеріңізде немесе ноутбукта файл менеджері болса, оларды орнату мүмкін емес.
Енді нысан қорғалған және көрінбейді. Сіз WinRar және 7-Zip бөлек мұрағаттау бағдарламаларын пайдалана аласыз, бірақ егер сіздің компьютеріңізде немесе ноутбукта файл менеджері болса, оларды орнату мүмкін емес. Үшінші тарап ресурстарын пайдаланып құпия сөзді орнату
Жеке деректерді сақтау қауіпсіздігін жақсартатын көптеген бағдарламалық өнімдер бар - Flash Crypt, dirLock, Secure Folder, WinMend Folder Hidden, Wise Folder Hider, My Lockbox, Easy File Locker, Anvide Seal Folder және т.б. Утилиттердің көпшілігі тегін, көптілді интерфейспен жабдықталған және функционалды. Сенімді және дәлелденген WiseCleaner әзірлеушісінің Wise Folder Hider бағдарламалық өнімі барлық Windows ОЖ отбасыларына және қалталарды шифрлауды жаңадан бастағандар үшін жарамды.Wise Folder Hider қолданбасын онлайн тегін жүктеп алуға болады. Оны орнату стандартты және жылдам ( Portable префиксі бар онлайн тегін нұсқасы ). Жалғыз шарт - қызметтік бағдарламаны ашу үшін құпия сөз. Кез келгенін қоюға болады. Содан кейін келесідей әрекет етіңіз:  Процедураны аяқтағаннан кейін объект дискідегі қалталар тізімінен жоғалады (жасырын) және тек қолданба арқылы қол жетімді болады. Тағы бір шағын және пайдалану оңай утилита - Secure Folders. Оның біршама функционалдығы және ағылшын тіліндегі интерфейсі бар. Бірақ бұл жұмысты қиындатпайды, өйткені бағдарламалық қамтамасыз ету операциялардың ең аз санын ұсынады. Оның бірегейлігі код сөзінің бағдарламаның өзін ашу үшін орнатылғандығында, яғни есте сақтау оңайырақ бір кодты енгізу және ойлап табу қажет. Қауіпсіз қалталар қолданбасына қалтаны қосқаннан кейін оны бағдарламаның өзін ашпай ашу мүмкін емес.
Процедураны аяқтағаннан кейін объект дискідегі қалталар тізімінен жоғалады (жасырын) және тек қолданба арқылы қол жетімді болады. Тағы бір шағын және пайдалану оңай утилита - Secure Folders. Оның біршама функционалдығы және ағылшын тіліндегі интерфейсі бар. Бірақ бұл жұмысты қиындатпайды, өйткені бағдарламалық қамтамасыз ету операциялардың ең аз санын ұсынады. Оның бірегейлігі код сөзінің бағдарламаның өзін ашу үшін орнатылғандығында, яғни есте сақтау оңайырақ бір кодты енгізу және ойлап табу қажет. Қауіпсіз қалталар қолданбасына қалтаны қосқаннан кейін оны бағдарламаның өзін ашпай ашу мүмкін емес.
Бағдарламалық құралды келесідей пайдаланыңыз:  Маңызды!Нысанға қол жеткізу үшін сызықтың оң жағындағы қызыл крестті басу арқылы оны қолданбадан уақытша алып тастау керек. Құжатпен жұмыс аяқталғаннан кейін нысан қосымшаға қайта қосылады.
Маңызды!Нысанға қол жеткізу үшін сызықтың оң жағындағы қызыл крестті басу арқылы оны қолданбадан уақытша алып тастау керек. Құжатпен жұмыс аяқталғаннан кейін нысан қосымшаға қайта қосылады.
Егер сізге кез келген ДК нысандарын шифрлауға мүмкіндік беретін неғұрлым функционалды бағдарламалық өнім қажет болса, Қалтаны жасыру утилитасын жүктеп алған дұрыс. Оның интерфейсі орыс тілі, орнату стандартты. Орнатқаннан кейін келесі әрекеттерді орындаңыз:  Нысанға кіру мүмкіндігі шектеулі. Windows 10 операциялық жүйесінің кірістірілген мүмкіндіктері файлдар мен құжаттарды қорғау үшін жеткілікті. Негізгі қауіпсіздік құпиясы - сауатты және күрделі құпия сөз. Егер біреуі орнатылған болса, шифрлау үшін қандай бағдарлама пайдаланылғанына қарамастан, оны бұзу іс жүзінде мүмкін болмайды.
Нысанға кіру мүмкіндігі шектеулі. Windows 10 операциялық жүйесінің кірістірілген мүмкіндіктері файлдар мен құжаттарды қорғау үшін жеткілікті. Негізгі қауіпсіздік құпиясы - сауатты және күрделі құпия сөз. Егер біреуі орнатылған болса, шифрлау үшін қандай бағдарлама пайдаланылғанына қарамастан, оны бұзу іс жүзінде мүмкін болмайды.
Әрқайсымыз мезгіл-мезгіл қажеттілікке ие боламыз жеке ақпаратты жасырукомпьютерде. Әртүрлі файлдар немесе қалталар құпиялылықты талап етуі мүмкін және олар басқа пайдаланушыларға қолжетімді болмауы керек. Бұл қажеттілік мен үшін бірнеше рет пайда болды және осы материалда мен әртүрлі әдістерді сипаттайтын боламын - қалтаға құпия сөзді қалай қою керек, қажетті файлды құпия сөзбен оңай қорғай алатын көмекші бағдарламаларды тізімдеймін, сонымен қатар олардың негізгі функционалдығын сипаттаймын.
Танымал мұрағатшылар WinRARнемесе 7-Zipпайдаланушылардың басым көпшілігінің компьютерінде орнатылған. Бұл файлдарды қорғау үшін қалталарға құпия сөздерді орнатуда пайдалануды ұсынатын олардың функционалдығы. Егер сізде бұл бағдарламалар орнатылмаған болса, олардың біреуін WinRAR немесе 7-Zip ресми веб-сайттарынан жүктеп алыңыз.
WinRAR үшін нұсқаулар

WinRAR көмегімен қалтаға құпия сөзді қалай қою керектігін түсіну үшін бұл процестің көрнекі түрде қалай көрінетінін қараңыз:
7-zip нұсқаулығы
- Балама мұрағатшымен жұмыс істеу 7-zipдәл солай қарапайым.
- Қажетті файлдарды немесе қалталарды таңдап, тінтуірдің оң жақ түймешігімен басып, пайда болатын мәзірде «7-zip - Мұрағатқа қосу» тармағын таңдаңыз.
- Мұрағат пішімін 7-zip етіп орнатыңыз, «Құпия сөзді көрсету» және файл атауларын шифрлау құсбелгісін қойыңыз.
- «Құпия сөзді енгізу» бағанында әріптердің (сандардың) қажетті комбинациясын енгізіңіз.
- Содан кейін «Жарайды» түймесін басу арқылы өзгертулерді растаңыз.
Құпия сөзбен bat файлын пайдаланып қалтаны жасыру
Құпия сөзбен қорғалатын қалта жасаңыз. Содан кейін біз осы қалтада мазмұнына ұқсас мәтіндік құжат жасаймыз (көшіру-қою арқылы файлдың мазмұнын файлға көшіріңіз):


Бұл әдіс сенімділіктің жоғарылауымен сипатталмаса да, тәжірибелі пайдаланушы әрқашан bat файлын қарай алады, дегенмен бұл опция файлдары бар қалтаға құпия сөз орнатудың баламаларының бірі ретінде қарастырылуы мүмкін.
Microsoft Office 10 көмегімен каталогқа құпия сөзді қою
Microsoft Office 2010 (немесе одан кейінгі) құралдары осы өнімде жасалған құжаттарды шифрлауға мүмкіндік береді.

Windows құралдарын пайдаланып қалтаға құпия сөзді қалай қоюға болады
Егер сіз ретроградтық емес болсаңыз, FAT 32 емес, NTFS пайдаланасыз және пайдаланушылар компьютеріңізге өздерінің (сіздің емес) тіркелгісін пайдаланып (әкімші құқықтарынсыз) кіретін болса, каталог үшін құпия сөзді орнату үшін төмендегі әдісті пайдалануға болады.
Оның мәні қалта сипаттарында оған қол жеткізе алатын тіркелгілерді көрсету болып табылады. Егер адамның есептік жазбасында қажетті құқықтар болмаса, олар каталогқа кіре алмайды немесе құпия сөз сұралады.
- Мұны Explorer бағдарламасында орындау үшін қалтаны (файлды) тінтуірдің оң жақ түймешігімен нұқыңыз және «Сипаттар» түймесін басыңыз, «Қауіпсіздік» қойындысына өтіңіз, содан кейін «Өңдеу» түймесін басыңыз.
- «Қосу» түймесін басып, кіруге тыйым салатын адамдардың логиндерін енгізіңіз.
- Енгізілген логиндердің дұрыстығын тексеру үшін «Аттарды тексеру» түймесін басыңыз (дұрыс енгізілген логиннің асты сызылады).
- Егер сізге барлығын блоктау қажет болса, «Барлығы» сөзін (тырнақшасыз) теріңіз, «Жарайды» түймесін басып, «Тыйым салу» бағанына қажетті құсбелгілерді қойыңыз, «Жарайды» түймесін басыңыз.
- Осы қадамдардан кейін барлық пайдаланушылар (әкімшілерден басқа) бұл қалтаға кіре алмайды.
Көмекші бағдарламалар арқылы қалтаны құпия сөзбен қалай қорғауға болады
Төменде мен қалталарға құпия сөздерді орнатуды жеңілдететін көмекші бағдарламалардың тізімін беремін, сонымен қатар олардың функционалдығын сипаттаймын.
ҚҰЛПАУ.Бұл бағдарлама мүлдем тегін және жаңадан бастаушылар үшін тамаша нұсқа. Оның минималды интерфейсі және қарапайым пароль жүйесі бар. «Қалтаны құлыптау» опциясы құпия сөз үшін қалтаны таңдайды, «Таңдалған қалтаны ашу» опциясы құпия сөздері бар қалтаны ашады, ал «Негізгі құпия сөзді өзгерту» опциясы мүмкіндік береді.
Шифрлау әдістерін пайдаланудың орнына LocK-A-FoLdeR қалтаны оған қатынасуы мүмкін кез келген адамнан жасырады. Қалтаны қайта пайдалану үшін осы бағдарламаны іске қосып, «Таңдалған қалтаны ашу» түймесін басу керек.
Қалта қорғаушысы.Бұл бағдарлама қалталарды қорғау үшін шифрлауды пайдаланады. Оны іске қосу керек, кіруді жабатын қалтаны көрсетіңіз, құпия сөзді екі рет енгізіп, «Қорғау» түймесін басыңыз. Қалта шифрланады. Оны негізгі бағдарламаның көмегімен, сондай-ақ шифрлаудан кейін жасалатын шағын орындалатын файлды пайдаланып шешуге болады.
Folder Protector бағдарламасының жартылай коммерциялық негізі бар (тегін функционалдылық өте кең) және оны көптеген пайдаланушыларға ұсынуға болады.
Құпия сөзбен қорғау USB.Бұл өнім өте танымал, бірақ ол ақылы нұсқаға негізделген. Оның функционалдығы жоғарыда сипатталған бағдарламаларға ұқсас, жай ғана «Қалталарды құлыптау» түймесін басып, қалтаға жолды көрсетіңіз және құпия сөзді екі рет енгізіңіз.
Басқа жолмен жүруге болады, өйткені Password Protect USB бағдарламасы Explorer мәзіріне енгізілген. Explorer бағдарламасында қалаған қалтаны тінтуірдің оң жақ түймешігімен нұқыңыз, «USB құпия сөзімен қорғауды құлыптау» таңдаңыз, құпия сөзді екі рет енгізіңіз және «Қалталарды құлыптау» түймесін басыңыз. Енді осы қалтаны енгізуге тырысқанда, парольді енгізу қажет терезе пайда болады.
DirLock.Бұл бағдарламаның функционалдығы алдыңғыларға ұқсас, орнатудан кейін Explorer мәзірінде «Құлыптау/құлыпты ашу» опциясы пайда болады. Егер ол пайда болмаса, бағдарламаны іске қосу керек және оның опцияларында «Құлыптау/құлыпты ашу» контекстік мәзірін қосу таңдаңыз.
Енді файлды шифрлау үшін оны тінтуірдің оң жақ түймешігімен басып, «Құлыптау/құлыпты ашу» пәрменін таңдап, құпия сөзді екі рет енгізіп, «Құлыптау» түймесін басыңыз. Шифрланған файлға қол жеткізу процедурасы ұқсас - оны іске қосқаннан кейін сізге қажетті құпия сөзді енгізу қажет.
Оның қалай жұмыс істейтінін мына жерден көре аласыз:
Anvid Lock Folder.Бұл тегін бағдарлама http://anvidelabs.org/programms/asf/ қалтасына құпия сөзді орнатуға көмектеседі.
Бағдарламалық құралды іске қосыңыз, негізгі мәзірдегі плюс түймесін басыңыз, құпия сөзді орнату қажет қалтаны табу үшін Explorer бағдарламасын пайдаланыңыз және жоғарғы жағындағы құлыптың суретін басыңыз. Құпия сөзді екі рет енгізіп, «Кіруді жабу» түймесін басыңыз (құпия сөз туралы кеңес жасай аласыз). Қалта жасырылады және оған қол жеткізу үшін Anvide Lock қалтасын іске қосып, біздің қалтаны таңдап, ашық құлыптың суретін шертіңіз. Содан кейін құпия сөзді енгізіп, «Ашық рұқсат» түймесін басу керек.

IoBit қорғалған қалта.Құпия сөздерді орнатуға арналған ақылы бағдарлама, оның жеңілдетілген интерфейсі бар. IObit бағдарламасын іске қосқаннан кейін «Қосу» түймесін басып, қажетті қалтаны таңдаңыз, құпия сөзді енгізіңіз және растаңыз. Құлыпты ашу үшін «Блоктан шығару» түймесін басып, құпия сөзді енгізіңіз және файлға қол жеткізіңіз. Бәрі оңай.
Қорытынды
Көріп отырғаныңыздай, қалаған қалталар мен файлдарға құпия сөзді қоюдың көптеген түрлі жолдары бар. Ең қарапайым және қол жетімдісі архиватордың мүмкіндіктерін пайдалануға мүмкіндік береді, ал күрделілері ұқсас функционалдығы бар арнайы бағдарламаларды пайдалануды қамтиды. Осы әдістердің барлығы қалаусыз адамдардың қалталарға кіруін айтарлықтай шектей алады, осылайша деректеріңіздің толық құпиялылығына қол жеткізеді.