Вирусқа қарсы бағдарлама стандартты Program Files қалтасында ғана емес, әлдеқайда тереңірек және кеңірек орнатылған. Бұл оны толығымен жоюдағы негізгі қиындықтарды тудыратын нәрсе.
Жою дұрыс орындалуы керек, содан кейін антивирусты одан әрі орнатуда қиындықтар болмайды. Егер бастапқыда дұрыс емес әрекеттер жасалса, барлығын тиісті ұсыныстармен қаруландыруға болады. Қарапайым нұсқаулар мәселені оңай шеше алады.
Дұрыс емес жою әдісі
Ең жиі кездесетін қателік - бағдарламаның бір бөлігін жою. Бұл барлық файлдарды толығымен жою процесін қиындатады.
Дұрыс емес жолдар:
- таңбаша мен жұмыс қалтасын себетке жылжыту;
- ішінен сәйкес қалтаны жою Бағдарлама файлдары.
Мұндай әрекеттердің типтік салдары:
Жоюдың дұрыс әдістері
Мақсат - қалта мен таңбашаны ғана емес, сонымен қатар жүйелік нысандарды да жою.Барлық бағдарламаларды стандартты әдістермен жою ұсынылады. Дегенмен, кейбір элементтер әлі де қалуы мүмкін, сондықтан арнайы бағдарламалардың көмегімен жүйелік файлдарды тазарту ұтымдырақ.

Дұрыс жолдар:
- Бастау мәзірі арқылы сәйкес атауы бар қалтаны табыңыз, мысалы AVG. Содан кейін «Жою» немесе «Жою» таңдаңыз;
- басқару тақтасы және «Бағдарламаларды жою» қойындысы арқылы;
- көмекші қызметтерді пайдалану, мысалы, Жою құралы.
Маңызды! Процедураны біріктіру үшін аяқталғаннан кейін компьютерді қайта іске қосу керек.
Windows стандартты құралдары
Бұл барлық пайдаланушылар үшін ең оңтайлы нұсқа. Жою процесін жылдам бастауға мүмкіндік береді. Таңбаша, қалта және жүйелік файлдар толығымен жойылуы керек. Дегенмен, бұл әдіс кішігірім «іздерді», яғни жүйелік нысандарды қалдыруы мүмкін.
Әрекеттер алгоритмі:

Қажетсіз нысандардың қалғанын тексеріңіз:
- «Бастау» түймесін басыңыз;
- іздеу өрісіне антивирустың атына қатысты сөз тіркестерін енгізіңіз;
- антивирустық бағдарламаға қатысты барлық нәрселер жойылуы керек.
Бағдарламаларды жою немесе жою
Басқа әдіс - Uninstall пайдалану. Қолданбаны орнатқан кезде ол автоматты түрде орнатылады және Бастау мәзірінде пайда болады.
Әрекеттер алгоритмі:

Жою шеберін іске қосқаннан кейін ниетіңізді растаңыз және процесті аяқтаңыз. Оны толығымен аяқтау үшін арнайы қолданбалардың көмегімен тізілімді тазалау керек.
Бейне: антивирусты қалай дұрыс жою керек
Реестрді тазалау
Тізілімді тазалауға арналған утилиталар бар. Бұл компьютерді мүмкіндігінше тазартады және оның қалыпты жұмысын қамтамасыз етеді.
Тізілімді тазалауға арналған қолданбалар:
- CCleaner;
- Auslogics RegistryCleaner;
- CleanAfterMe;
- RegCleaner және т.
Олардың ішіндегі ең танымалы CCleaner. Оны қарастырайық.
Алдымен сіз оны жүктеп алуыңыз керек:

Тазартқышты орнату үшін жүктелген файлды іске қосу керек. Орнату шеберін және сәйкес шақыруларды пайдаланып, бағдарламаны орнатыңыз.

Мәзірде қажетті параметрлерді таңдаңыз (кәсіби мамандар үшін) немесе жай ғана таңдаңыз:

Енді компьютер жаңа антивирустық бағдарламалық құралды орнатуға немесе жай ғана қалыпты жұмыс істеуге дайын.
Жой алмасаңыз не істеу керек
Кез келген кезеңде қате пайда болса, алдыңғы әдістерді пайдалану мүмкін емес. Негізгі себеп қалтаны немесе бір элементті жою болуы мүмкін. Жалпы, мұның көптеген себептері бар.
Сіз келесі әрекеттерді орындай аласыз:

Касперский антивирусын компьютерден қалай жоюға болады
«Құтылудың» бірнеше жолы бар Касперский.
Қолмен әдіс:

Бұл әдіс кейбір элементтерді артта қалдыруы мүмкін, сондықтан сізге:
- Бастау арқылы басқару тақтасына өтіңіз;
- «Бағдарламаларды қосу немесе жою» бөліміне өтіңіз;
- онда Kaspersky таңбашасының бар-жоғын тексеріңіз; егер бар болса, «Жою» таңдаңыз.

Тізілімнен шығару:
- «Бастау», содан кейін «Іске қосу» бөліміне өтіңіз;
- пайда болған терезеде енгізіңіз regedit, бұл тізілімге апаратын жол;
- редакторда Өңдеу түймесін, содан кейін Табу түймесін басыңыз;
- пайда болған терезеде қажетті нысанға қатысты сөз тіркестерін табыңыз («кав», «касперский» т.б.);
- Келесіні табу түймесін басыңыз;
- содан кейін сұрауға сәйкес нәтижелер пайда болады және сіз іздеген нәрсеге қатысты барлық нәрсе жойылуы керек.
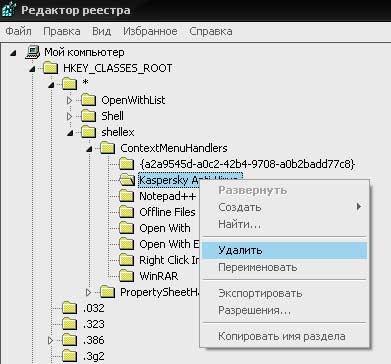
Іздеуді жалғастыру үшін F3 пернесін басыңыз. Бүкіл тізілім тазартылғанша процедураны қайталау керек.
Жою құралы
Касперский көптеген адамдарды тітіркендіреді, өйткені одан кейін басқа антивирустық бағдарламаны орнату қиынға соғады. Онымен кез келген қиындықтарды болдырмау үшін орнату жақсы Жою құралы. Бұл барлық элементтерді толығымен жоюға көмектеседі.
Процедура:

Ескерту! Тізілімнен жою үшін «Тізілімнен жою» пәрменін таңдаңыз.
Бәрі дайын. Мұнда сіз барлық бағдарламалық пакеттердің орналасуын көре аласыз. Жалпы алғанда, Жою құралының интуитивті интерфейсі бар және оны пайдалану оңай.
Компьютерден толық жою
Әрбір утилитаның өзіндік сипаттамалары бар. Сондықтан негізгі ойларға бөлек тоқталған жөн. Төменде стандартты әдіске және компьютерді аяқтағаннан кейін қайта іске қосуға негізделген жеке ұсыныстар берілген.
AVG: жою қолданбасы
AVG ресми сайтында көптеген пайдалы мүмкіндіктерді таба аласыз:

- жаңарту;
- кеңес беру;
- арнайы қосымшалар;
- тазартқыш;
- сипатталған нысанға қатысты барлық нәрсені және тағы басқаларды жоятын құрал.
Соңғысын пайдалану керек.
Осыған:

Бұл утилита компьютеріңізден барлық AVG құрамдастарын табады және жояды, соның ішінде:
- тізілім элементтері;
- пайдаланушы файлдары;
- орнату файлдары және т.б.
AVG қолданбасын жою немесе қалпына келтіру кезінде жиі бұзылулар үшін өте қолайлы.
Маңызды! Бұл қолданбаны іске қосқаннан кейін келесілер жойылады:
- барлық AVG пайдаланушы параметрлері;
- вирус репозиторийінің мазмұны;
- AVG пайдалану мен орнатуға қатысты элементтер.
Бұл процедураны орындау кезінде компьютерді қайта іске қосу керек. Сондықтан AVG Remover қолданбасын іске қоспас бұрын маңызды деректерді өшіріп, сақтау керек.
Microsoft қауіпсіздік негіздері
Әдетте ол қалыпты түрде жойылады, бірақ кейде қалған файлдарға байланысты ESET NOD32 бағдарламасын одан әрі орнатуда қиындықтар туындайды. Стандартты әдістерді қолданғаннан кейін іздерді одан әрі тазарту үшін әртүрлі утилиталар бар. Олардың кейбіреулері ресми емес және Microsoft Security олардың жұмысының нәтижелері үшін жауап бермейді. 
Тізбектеу:

Бұл қадамдар компьютеріңізден Microsoft қауіпсіздік негіздерін толығымен жоюға көмектеседі.
Norton - Norton жою құралы
Дұрыс орнатылмаған Norton/Symantec өнімдерін жою үшін Norton жою құралын пайдалану керек.
Әрекеттер алгоритмі:

ESET - ESET Uninstaller
Бұл антивирусты аз адамдар біледі, өйткені ол GCD 32 ретінде танымал. ESET Uninstaller — Windows желілік қосылым параметрлерін қалпына келтіруге арналған тамаша қолданба.Оны пайдалану өте қарапайым.

Мұны істеу үшін сізге қажет:

Сипатталған әдістер антивирусты жоюмен тамаша күресуге көмектеседі. Бұл бірінші көзқараста көрінетіндей қиын емес.
Kaspersky өнімі
Стандартты әдісті пайдаланып Kaspersky-ді толығымен жою әрқашан мүмкін емес. Қателер жиі пайда болады және нәтижесінде ішінара жойылады.

Дұрыс әрекет:
- қызметтік бағдарламаны жүктеп алыңыз және сақтаңыз каврематоркомпьютерде. Ол мұрағатта болуы мүмкін (оны қаптамадан шығару керек) немесе орындалатын файлда (іске қосуға дайын);
- компьютерді «Қауіпсіз режимде» қайта іске қосыңыз;
- жүгіру kavremover.exe.Ол үшін тінтуірдің сол жақ батырмасын екі рет басыңыз;
- Суретте көрсетілген кодты өріске енгізіңіз. Оны суреттің оң жағындағы арнайы түймені басу арқылы жаңартуға болады;
- «Келесі өнімдер анықталды» мәзірінде Kaspersky таңдаңыз;
- «Жою» түймесін басыңыз;
- процестің аяқталуын күтіңіз;
- Аяқтау туралы хабарламасы бар терезе пайда болуы керек;
- «OK» түймесін басыңыз;
- компьютерді қайта іске қосу үшін.
Маңызды! «Барлық белгілі өнімдерді жою» опциясын қызметтік бағдарлама өнімді таппаған төтенше жағдайларда ғана пайдалана аласыз. Касперский, бірақ ол міндетті түрде орнатылған.

Негізгі алгоритм:
- басқару тақтасы немесе Бастау және Жою файлы арқылы стандартты әдісті пайдаланып жою;
- компьютерді қайта іске қосу;
- тазартқышты пайдаланып тізілімді тазалаңыз;
- жаңа антивирус орнату;
- егер проблемалар болмаса, жұмысты жалғастырыңыз;
- Қате орын алса, ресми веб-сайттарда берілген арнайы утилиталарды пайдаланыңыз.
Маңызды! Коммуналдық қызметтерді пайдалану төтенше жағдайларда мүмкін. Олар жеке параметрлерді жоя алады!
Негізгі принциптерді меңгере отырып, сіз ДК-ны қорғай аласыз және оның жұмысын кеңейте аласыз. Болашақта стандартты әдістерді қолданып, тыныштықпен жұмыс істеу ұсынылады.
>Жою тұрғысынан антивирус арнайы бағдарламалық құрал болып табылады. Кейде оны Windows операциялық жүйесінен стандартты әдіс арқылы жою қиын немесе тіпті мүмкін емес. Бұл System Defender бағдарламалық құралының тұтастығын сақтау механизміне ие болуына байланысты. Кейде ол жою әрекеттерін үшінші тараптың зиянды араласуы ретінде қарастырады. Дегенмен, оны бейтараптандыруға кедергі келтіретін басқа да факторлар бар.
Оның қалдықтары (файлдар мен кілттер) басқа қауіпсіздік бағдарламалық жасақтамасын орнатуға кедергі келтірмеуі үшін антивирусты қалай дұрыс жою керектігін қарастырайық.
Шешім №1: Кірістірілген жою құралы арқылы жою
1. Тапсырмалар тақтасындағы Windows белгішесін басыңыз (экранның төменгі жағындағы түймелер қатары).
2. Бастау тақтасында Барлық бағдарламалар түймесін басыңыз. Орнатылған бағдарламалық құрал каталогында антивирус қалтасын табыңыз. Содан кейін оны басыңыз.
3. Бағдарлама элементтерінің тізімінде кірістірілген жою белгішесін басыңыз. Әдетте, оның «Себет» белгішесі бар және «Жою» (немесе «Жою») деп аталады.
4. Содан кейін жою құралының нұсқауларын мұқият орындаңыз. Кейбір әзірлеушілер антивирустық бағдарламасын арнайы қондырмалармен жоюды ұсынады (құрылған конфигурацияны сақтау кезінде, таңдаулы жою және т.б.).
Сондай-ақ, стандартты Windows құралдарын пайдаланып, антивирусты жартылай автоматты режимде жоюға болады. Бұл мүмкіндікті белсендіру үшін мына қадамдарды орындаңыз:
1. Бастау мәзірі жолағынан Басқару тақтасын таңдаңыз.
2. «Көру» параметрінде дисплей режимін «Санат» күйіне орнатыңыз.

3. «Бағдарлама» бөлімінде «Бағдарламаны жою» ішкі бөлімін басыңыз.
4. Орнатылған бағдарламалар тізімінде антивирустың атын тінтуірдің оң жақ түймешігімен басыңыз. Содан кейін ашылатын шағын панельде «Жою» таңдаңыз.

5. Жүйелік утилита кірістірілген жою құралын автоматты түрде тауып, оны іске қосады. Оның терезесінде көрсетілген нұсқауларды орындаңыз («Келесі», «ОК» түймелері).
Ескерту.Кірістірілген Windows құралдарымен тазалау кезінде қолданба әрқашан толығымен жойылмайды. Кейбір тізілім кілттері, файлдар мен қалталар қалады. Осылайша, ескі антивирус жаңасын орнату кезінде бағдарламалық құрал қақтығысын тудыруы мүмкін.
Шешім №2: Жоюшы бағдарламаларды пайдалану
Жартылай автоматты режимде жоюды орындайтын утилиталар кіріктірілген жүйелік құралдарға қарағанда тазалау сапасы жағынан жоғары. Өйткені стандартты жоюдан кейін қолданбаның қалған іздері файл каталогтарында да, тізілімде де тазаланады. Сонымен қатар, олар «тазалау» процедурасын жеңілдетеді, бұл жаңа бастаған пайдаланушылар үшін ерекше артықшылық.
Осы санаттағы бағдарламалық жасақтаманың ең жақсы өкілдерін толығырақ қарастырайық.
Ресейлік ChemTable Software компаниясының утилитасы. Ол компьютерді тамаша тазартып қана қоймайды, сонымен қатар қолданбалардың орнатылуын бақылайды және пайдаланушыға жүйеде қажет емес бағдарламалардың болуы туралы хабарлайды. Оның қарапайым интерфейсі бар: функциялар бір немесе екі рет басу арқылы іске қосылады. Бөлінген ортақ бағдарламалық құрал.
1. Soft Organizer жүктеу бетін ашыңыз - chemtable.com/ru/soft-organizer.htm (әзірлеушінің ресми веб-сайты).

2. Бағдарламалық құралды жүктеп алыңыз және орнатыңыз. Әкімші ретінде іске қосыңыз.

3. Компьютерден немесе ноутбуктен антивирусты жойғыңыз келсе, бағдарламалық құрал каталогындағы Soft Organizer терезесіндегі оның атын тінтуірдің сол жақ түймешігімен бір рет басыңыз.
Ескерту.«Жүйедегі іздер» бағанында антивирустық элементтердің саны көрсетіледі (дискі бөлімдерінде және тізілімде).
4. «Бағдарламаны жою» түймесін басыңыз.
Үздік Windows тазартқышы. Қарапайым және тіпті жаңадан бастаушылар үшін де қолдануға оңай. VS Revo Group әзірлеген. Ол екі дистрибуцияда ұсынылады: Тегін (тегін) және Pro (ақылы, бірақ сынақ нұсқасын жүктеп алуға болады).

1. Утилитаны орнатушыны ресми беттен жүктеп алыңыз - revouninstaller.com/revo_uninstaller_free_download.html. Бағдарламалық құрал өнімінің қаптамасының суретінің астындағы «Тегін жүктеу» түймесін басыңыз.
2. Revo Uninstaller бағдарламасын іске қосыңыз.

3. Тінтуірдің сол жақ батырмасын басу арқылы антивирус белгішесін таңдаңыз.
4. Жоғарғы панельдегі «Жою» түймесін басыңыз.
5. Қалдықтарды сканерлеу режимін таңдаңыз (Орташа немесе Кеңейтілген режим ұсынылады).
6. Кірістірілген антивирусты жою тақтасындағы барлық нұсқауларды орындаңыз.
7. Revo Uninstaller анықтаған барлық қалдықтарды - файлдар мен кілттерді жойыңыз.
Қажетсіз бағдарламаларды жоғары сапалы жоюға арналған тегін «жеңіл» құрал (бар болғаны 3,5 МБ). CrysrtalIdea жасаған. Оның минималды параметрлері бар және пайдалану оңай. Найзағай жылдамдығымен тазартады. Жасырын орнатылған қолданбаларды көрсетеді.

1. Утилитаны компьютерге жүктеп алу үшін crystalidea.com/uninstall-tool бетіне өтіңіз.
3. Бағдарламаны орнатыңыз және оны әкімші құқықтарымен іске қосыңыз.
4. Тізімдегі антивирустық бағдарламаны басыңыз.
5. Қолданба деректері көрсетілетін сол жақ тақтада «Жою» функциясын басыңыз.

6. Стандартты тазалаудан кейін (біріктірілген жою құралы арқылы) қосымша терезеде қалған элементтерді автоматты іздеу және тазалауды іске қосыңыз.
Шешім №3: арнайы утилиталармен тазалау
Көптеген әзірлеушілер антивирустық өнімдермен бірге өз клиенттеріне меншікті жою утилиталарын ұсынады. Олар тек белгілі бір компанияның бағдарламалық жасақтамасын жоюға арналған (мысалы, Kaspersky, Dr.Web және т.б.). Бұл құралдар әдетте ресми веб-сайттарда тегін беріледі.
Олардың кейбірін қалай пайдалану керектігін анықтайық.
Ескерту.Егер сіздің антивирусыңыз осы нұсқаулықтарда көрсетілмесе және ол жоғарыда сипатталған әдістер арқылы жойылмаса, әзірлеушінің веб-ресурсына хабарласыңыз. Ол сондай-ақ «тазалау» қызметтік бағдарламасын қамтамасыз етуі мүмкін.
Касперский
1. Жүктеп алу бетіне өтіңіз - support.kaspersky.ru/common/service#block2.

2. «Утилитамен жұмыс істеу» бөлімшесінің бірінші абзацында «kavremover.exe» сілтемесін басыңыз.
3. Тінтуірді екі рет басу арқылы жүктелген орындалатын файлды іске қосыңыз.

4. Бірінші жолақта «Өнімді жою үшін...» жолының астына жоғарыдағы суретте көрсетілген сандар мен әріптердің тіркесімін енгізіңіз.
5. «Анықталды...» жолында жойғыңыз келетін компания өнімін таңдаңыз (егер олардың бірнешеуі жүйеде орнатылған болса).
6. «Жою» түймесін басыңыз.
Eset NOD32
1. Беттегі - esetnod32.ru/support/knowledge_base/solution/?ELEMENT_ID=852896 - http://download.eset.com/special/ESETUninstaller.exe сілтемесін басыңыз. Жүктеп алу аяқталғанша күтіңіз.

2. Компьютерді қауіпсіз режимде жүктеңіз. Uninstaller бағдарламасын іске қосыңыз.
3. MS-DOS консолі ашылады. Утилита «Жалғастыру керек пе?» деп сұрағанда «Y» (иә) әрпін енгізіңіз.

4. Тазалау аяқталғанда (консольде “Кез келген пернені басыңыз” хабары көрсетілгенде) кез келген пернені басыңыз. Компьютер қауіпсіз режимде қайта іске қосылады.
Avast
1. Бағдарламаның ресми бетін ашыңыз - avast.ru/uninstall-utility.

3. Іске қосқаннан кейін тазартқыш ОЖ-ны қауіпсіз режимде жүктеуді ұсынады. Келісіңіз (қосымша терезелердегі сәйкес түймелерді басыңыз).

4. Жою құралдары тақтасында «Жою» түймесін басыңыз. Тазалаудың аяқталуын күтіңіз.
Алдын алу
Антивирусты жойғаннан кейін жаңа шешімді орнатуға немесе оны қайта орнатуға асықпаңыз. Алдымен жүйені «көктемгі тазалауды» жасаңыз. Бұл үшін сізге келесі бағдарламалар көмектеседі:
Reg Organizer (тізілімді тазалау/оңтайландыру және дискіні тазалау функциялары);

немесе CCleaner (Тазалау және Тіркеу опциялары).

Windows жүйесін сәтті және жылдам тазалау!
Көптеген пайдаланушылар Avast антивирусын компьютерден жою кезінде қиындықтарға тап болады, сондықтан біз Avast антивирусын компьютерден толығымен және дұрыс жою туралы егжей-тегжейлі нұсқауларды жазуды шештік. Компьютерлерін зиянды бағдарламалық құралдан қорғау үшін Avast бағдарламасын орнатқан көптеген пайдаланушылар бірқатар себептерге байланысты оның функционалдық мүмкіндіктерінен бас тартуға мәжбүр болады.
Әзірлеушілер зиянды бағдарламалар мен тәжірибесіз пайдаланушылар өз өнімдерін өшіруге және тіпті жоюға тырысқан антивирустық бағдарламадан құтылу мүмкін емес; Тақырыпты зерттеп, кез келген Windows операциялық жүйесінде «жетіден» бастап қолданбаны қауіпсіз және дұрыс жоюдың барлық әдістерімен танысайық.
Неліктен Avast-тан дұрыс құтылу маңызды?
Пайдаланушылар Avast-ты компьютерден толығымен алып тастағысы келетін басты себеп - қорғаушыны ұқсас, мүмкін күштірек бағдарламамен ауыстыру. Қолданбаның қалдықтары сіздің компьютеріңізді тиісті қауіпсіздік деңгейін қамтамасыз ету үшін басқа бағдарламаларды орнатуға кедергі келтіруі мүмкін.
Мысалы, Avast қалдық файлдары Касперский антивирусын орнатуға мүмкіндік бермейді, бұл басқа антивирустық қорғаныс орнатылғаны туралы қате хабарды береді.
Біз Windows 8 жүйесіне арналған Windows 7 операциялық жүйесінде жұмыс істейтін компьютерден Avast-ты қалай толығымен жою керектігін қарастырамыз (кейбір мүмкіндіктер бар, олар туралы кейінірек сөйлесеміз) және Windows 10 процесс бірдей көрінеді;
Жоюға дайындық - өзін-өзі қорғауды өшіру
Avast антивирусын компьютерден жоймас бұрын, өзін-өзі қорғау (SD) модулін өшіру керек. Ол маңызды құрамдастарды өшіру және жою және жүйелік тізілімдегі жазбаларды өңдеу арқылы мұны автоматты түрде жасай алатын кеңейтілген вирустарға қарсы тұру үшін жасалған.
Бағдарламаның қорғау дәрежесін арттыратын осы функцияның арқасында көптеген пайдаланушылар Avast-ты Windows 7 - 10 жүйесінен жоя алмайды. Жоюдан бұрын антивирустық қосымшаның өзін-өзі қорғауын қалай өшіру туралы сөйлесейік.
1 Бағдарламаны іске қосу таңбашасы немесе науа белгішесінің контекстік мәзірі (сағат жанында) арқылы пайдаланушы интерфейсін кеңейтіңіз.
2 түймесін басыңыз «Параметрлер»төменгі солға.

Күріш. 1 – Бағдарламаның «Параметрлеріне» қоңырау шалыңыз
3 Қойындыға өтіңіз «Ақаулық себебін іздеу және түзету».

Күріш. 2 – «Ақаулықтарды жою» қойындысына өтіңіз
4 Опция жанындағы құсбелгіні алып тастаңыз «Өзін-өзі қорғау модулін қосу».

Күріш. 3 - өзін-өзі қорғауды өшіру
5 Біз өзін-өзі қорғау функциясын өшірсеңіз, ДК жұқтыру қаупі артады деген ескертуді оқыдық және түймесін басыңыз. «ЖАРАЙДЫ МА».

Күріш. 4 – Параметрлерді сақтаңыз
Өзін-өзі қорғау өшірілген, енді стандартты Avast жою құралын, арнайы бағдарламаларды немесе Avast жою утилиталарын пайдаланып бағдарламаны жоюға болады.
Стандартты Windows құралдарын пайдаланып антивирусты жою
Әзірлеушілер орнатушыға енгізілген Бастау утилитасын пайдаланып Avast-ты жою үшін төте жолдарды бермеген, сондықтан элемент қажет емес қауіпсіздік құралын жоюға көмектеседі. «Басқару тақталары», деп аталады «Бағдарламалар мен мүмкіндіктер».
1 «Басқару тақтасын» ашыңыз және белгішелер үлкен белгішелер ретінде бейнеленсе, осы компонентті шақырыңыз.

Күріш. 5 – Басқару тақтасының элементін шақыру
Егер олар топтастырылған болса, басыңыз «Бағдарламаны жою».

Күріш. 6 – Альтернативті әдіс
2 Орнатылған қолданбалар тізімінде Avast Free Antivirus немесе Premier таңдаңыз, белгішені тінтуірдің оң жақ түймешігімен басып, «Жою». Немесе тізімнен бағдарламаны таңдап, түймесін басыңыз «Жою»жоғарыда.

Күріш. 7 – Avast бағдарламасын жойыңыз
3 Келесі кезең күтіп тұр. Орнатқыш барлық дайындықтарды жасайды, содан кейін Avast-ты компьютерден жоюға болады.
4 Нұсқаңыздың Avast таратуына қатысты мәселелерді орнатуға және шешуге арналған терезе ашылғанда, таңдаңыз «Жою».

Күріш. 8 – «Жою» түймесін басыңыз
5 Күту процесі ұзақ уақыт алады, себебі бағдарламаны жою орнатуға кеткеннен әлдеқайда көп уақыт алады. Сабырлы болайық.

Күріш. 9 – Жою процесі
Компьютеріңізді қайта іске қосуды ұмытпаңыз. Компьютерді қайта іске қосқаннан кейін Avast жүйесі жүйеңізден толығымен жойылады.
Біз үшінші тараптың жою бағдарламаларын қолданамыз
Бұл әдіс әдетте протектордың барлық компоненттерінен құтылу үшін жақсы жұмыс жасайды. Бірақ оның да кемшіліктері бар. Олардың ең таңғаларлықтары:
- Кейбір Avast-қа қатысты файлдар дискіде қалады;
- барлық тізілім кілттері жойылмайды.
Бағдарлама файлдарындағы Avast бағдарламалық құралы қалтасын және жүйелік тізілімдегі барлық жазбаларды жою үшін үшінші тарап қолданбаларын пайдалану керек. Алдымен, антивирусты, егер ол жойылмаса, CCleaner және Revo Uninstaller арқылы барлық қалдық деректермен, содан кейін антивирус әзірлеушілерінің өздері жасаған қызметтік бағдарламаны пайдаланып қалай жоюға болатынын қарастырайық.
Мысал арқылы біз Avast Premier (Тегін) тегін жою жолын көрсетеміз, Internet Security-ден құтылу нұсқаулары ұқсас болады.
Барлық ұсынылған өнімдерді ресми сайттардан жүктеп алған дұрыс. Басқа мәселелерді болдырмау үшін әзірлеушілер сайттарынан жүктеп алу сілтемелерін береміз.
КЕҢЕС.Бағдарламаны сенімді көздерден және ресми веб-сайттардан жүктеп алып көріңіз. Осылайша сіз өзіңізді вирустық инфекциялардан және сіздің келісіміңізсіз үшінші тарап бағдарламалық құралын орнатудан қорғайсыз.
CCleaner
CCleaner бағдарламасында Avast антивирусын жою процедурасы оны Windows 7, Windows 8 және 10 операциялық жүйелері арқылы өшіру процесінен айтарлықтай ерекшеленбейді.
2 Компьютерден қоқыс пен бағдарламалық құралды жоюға арналған қызметтік бағдарламаны іске қосып, бөлімге өтіңіз «Қызмет».

Күріш. 10 – CCleaner интерфейсі

Күріш. 11 – Avast жою
МАҢЫЗДЫ!Ешбір жағдайда «Жою» түймесін баспаңыз. Бұл функция таңдалған нысанды жою туралы ақпаратты қамтитын тізілім бөлімін жояды.

Күріш. 12 – Растау
4 Орнату терезесінде 4-қадамнан бастап бірінші нұсқаулардағы әрекеттерді орындаңыз.
5 Аяқтаған кезде қойындыға өтіңіз «Тіркеу»және басыңыз «Іздеу»проблемалар.

Күріш. 13 – Тізілімді тазалау
CCleaner сізге Avast-қа қатысты барлық тізілім кілттерін табуға және жоюға мүмкіндік береді.
6 түймесін басыңыз «Дұрыс белгіленген»және бағдарламаны жабыңыз.

Күріш. 14 – Тіркеуден қоқысты жою
Revo Uninstaller
Avast антивирусын жоюдың тағы бір тамаша тәсіліне тоқталайық.
1 Бағдарламаның ресми веб-сайтынан Revo Uninstaller бағдарламасын жүктеп алыңыз және орнатыңыз:
2 Бағдарламада біздің нысанды таңдап, контекстік мәзір арқылы пәрменді шақырыңыз «Жою». Сондай-ақ, бағдарлама тақтасының жоғарғы жағындағы Жою түймесін пайдалануға болады.

Күріш. 15 – Revo Uninstaller көмегімен Avast бағдарламасын жою
3 Кірістірілген жою құралы іске қосылады. Біз бірінші нұсқауда барлығын 4-ші итерациядан бастап жасаймыз.
Ештеңені өзгертпеген дұрыс, кетіп қалды «Орташа»кілттерді іздеңіз.

Күріш. 16 – Қоқысты іздеу әдісі
5 Барлық бөлімдерді белгілеп, түймені басу арқылы оларды тізілімнен өшіріңіз «Әрі қарай».

Күріш. 17 – Қалған кілттерден құтылу
6 Қалған файлдардың тізімі жүктеледі. Сондай-ақ басыңыз «Жою»түймесін басып, Uninstaller бағдарламасын жабыңыз «Дайын».

Күріш. 18 – Жоюшы жоя алмаған қалталарды өшіріңіз
Жүйелік файлдарға әсер етпейді, тек жойылатын бағдарламаның файлдары ғана.
AvastClear
Енді басқа нұсқаны қарастырайық, ресми Avast жою утилитасын пайдаланып, оны ресми веб-сайттан жүктеп алуға болады:
1 Тінтуірдің оң жақ түймешігімен нұқу арқылы контекстік мәзірді шақырыңыз, онда біз басамыз «Әкімші құқықтарымен іске қосу».

Күріш. 19 – Жоғары артықшылықтармен жүгіру
2 Біз компьютерді қауіпсіз режимде қайта қосуға келісеміз.

Күріш. 20 – «Иә» түймесін басыңыз
СІЗДІҢ АҚПАРАТЫҢЫЗ ҮШІН.Бұл антивирустық бағдарлама Windows 8 жүйесіне арналмаған және онымен үнемі қайшы келеді: жүйені қосып, антивирусты іске қосқаннан кейін ОЖ қатты қатып қалады және көптеген пайдаланушылар қолданбадан құтыла алмайды.
Мұндай жағдайларда қауіпсіз режимде бастау керек және көрсетілген әдістердің кез келгенін пайдаланып процедураны орындау керек, бірақ AvastClear утилитасын пайдаланған жөн.
Windows 8 жүйесіндегі қауіпсіз режим келесідей басталады:1 Компьютерді қайта жүктеп, пернелер тіркесімін дереу басыңыз Shift + F8.
2 Пайда болған терезеде тармағын таңдаңыз «Диагностика».

Күріш. 24 – Каталогтарды көрсетіңіз және бағдарламаны жойыңыз
6 Процестің аяқталуын күтіп, терезені түймені басып жабыңыз «Компьютерді қайта іске қосу үшін»жою процедурасын аяқтау үшін.

Утилита - Windows 7 – 10 жүйесінде Avast-ты қауіпсіз және толығымен жоюға мүмкіндік беретін ең жақсы құрал.
Avast-ті компьютерден жою - оңай!
Біз Windows 7 және 10 жүйесінде басқа қолданбаны орнату немесе одан құтылу үшін Avast антивирусын қалай дұрыс жою керектігін талқыладық. Біз сондай-ақ Windows 8 жүйесіндегі процестің нәзік тұстарына назар аудардық және мұны операциялық жүйе мен үшінші тарап утилиталарын, соның ішінде арнайы жасалған AvastClear көмегімен қалай жасау керектігін көрсеттік.
Біз антивирусты жою процесінде қалған қоқыстың тізілімін қалай тазалау керектігін қарастырдық. Ақпарат пайдалы болды деп үміттенеміз.
Тақырыптық бейне:
Мен сайтқа кірушілерден алатын хаттарда жиі сұрақтар туындайды, олардың мағынасы келесіге дейін созылады:
- Мен антивирусты өзгерткім келеді, бірақ ол жұмыс істемейді.
- Вирусқа қарсы орнату бағдарламасы ескі антивирусты жоюды талап етеді, бірақ ол жойылмайды.
- Мен ескі антивирусты жойдым, бірақ жаңасын орната алмаймын. Ескі антивирус жойылмағаны туралы хабарлама пайда болады. Не істеу?
Ұқсас сұрақтары бар хаттарға бірнеше рет жауап бере отырып, мен бұл тақырып көпшілікті қызықтыратынын түсіндім, сондықтан мен сайттың барлық келушілері үшін сабақ шығаруды шештім.
Мұндай проблемалардың себебі кез келген дерлік антивирустық бағдарлама орнатылған кезде операциялық жүйеге өте терең «еніп кетеді», содан кейін бұл «түбірлерді» табу және жою әдеттегі жою әдістерін қолдану арқылы әрқашан мүмкін бола бермейді.
Егер сіз бір уақытта екі антивирусты орнатуға тырысқан болсаңыз, оның қалай аяқталатынын білетін шығарсыз. 99% жағдайда компьютер керемет «қате» және онымен жұмыс істеу мүмкін емес.
Сондықтан антивирустардың көпшілігін орнатқан кезде олар бұрын орнатылған антивирустық бағдарламалардың барлық «құйрықтарын» жоюды талап етеді.
Бұл жерде мәселе туындайды - ескі антивирусты толығымен жою мүмкін емес, ал жаңасын орнатуды қаламайды, өйткені... алдыңғысының қалдықтарын «көреді».
Осыдан қорытынды: мәселе жойылуы үшін антивирусты толығымен («құйрықтармен» бірге) қалай жою керектігін үйрену керек. Енді не істейміз?
Қарапайымнан күрделіге қарай осы мәселені зерттейік!
1. Ең біріншіден, антивирусты әдеттегі жолмен жоюға тырысыңыз. Бұл қалай жасалатыны «Бағдарламаларды қалай дұрыс орнату және жою керек» сабағында сипатталған, сондықтан мен өзімді қайталамаймын.
Осы сабақта сипатталған әдістерге қоса, антивирусты орнату үшін пайдаланған орнату файлын (setup.exe немесе install.exe) іске қосып көруге болады. Көптеген антивирустардың өздерін жоюға арналған кірістірілген құралдары бар, сондықтан орнатуды іске қосқан кезде, сіз элементтің жанында көресіз. "орнату"және нүкте «бағдарламаны жою».
Бұл жоюдың ең оңай әдісі, ол, өкінішке орай, әрқашан дерлік «құйрықтарды» қалдырады.
Сонымен қатар, антивирус жасаушылардың веб-сайттарында (немесе олардың форумдарында) сіз өзіңіздің антивирустарыңызды жою үшін арнайы жасалған утилиталарды (бағдарламаларды) табуға және жүктеп алуға болады. Сайттың атауын антивирустық бағдарламаның өзінен мәзір элементін таңдау арқылы табуға болады «Анықтама» (Көмектесіңдер)түзу «Бағдарлама туралы» (туралы).
Оларды іздеуге тұрарлық, бірақ, өкінішке орай, мұндай утилиталар барлық антивирустар үшін жоқ. Сондықтан, мұның бәрін жасағаннан кейін (немесе оны жасай алмағаныңыздан) және ешқандай әсер болмағаннан кейін, антивирустың барлық айқын (көрінетін) қалдықтарын тауып, жою керек.
2. Біз айқын «құйрықтарды» іздейміз.
Ол үшін алдымен осы антивирус орналасқан файлдары бар барлық қалталарды жойыңыз. Осыдан кейін іздеуді іске қосыңыз: Бастау – Іздеу,және пайда болған терезенің сол жақ бөлігінде элементті таңдаңыз «Файлдар мен қалталар»:


Іздеу аяқталғаннан кейін барлық қалталардан, әсіресе Бағдарлама файлдары қалтасынан антивирусқа қатысты барлық нәрсені жойыңыз.
Файлдарды іздеу туралы толығырақ оқыңыз.
3. Кейде осы файлдардың кейбірін жою қажет болады антивирустармен жасалған қызметтерді өшіріңіз.
Мұндай қызметтер бар-жоғын білу үшін басу керек Бастау - іске қосужәне пернетақтадан теріңіз қызметтер.msc


Егер сіз тереңірек тазалауды қаламасаңыз, онда осы қадамнан кейін сіз жаңа антивирусты орнатуға тырысуға болады, себебі... Көбінесе бұл орнату сәтті болуы үшін жеткілікті. Дегенмен, әрқашан емес.
4. Ескі антивирустан қалған барлық қажетсіз «құйрықтарды» жоюға бағытталған одан да маңызды қадам болар еді тізілімді тазалау.
Тізілімді тазалау үшін арнайы бағдарламаларды пайдалануға болады: NBG Clean Registrty, RegCleaner, jv16 PowerTools немесе CCleaner, оларды жүктеп алуға болады.
Осы бағдарламалардың кез келгенін тазалағаннан кейін, көбінесе мәселе толығымен жойылады, бірақ әрқашан емес.
Сондықтан, жоғарыда айтылғандардың бәрі көмектеспесе, келесі әрекеттерді орындауға болады...
5. Тіркеуді қолмен тазалау.
Тізілімді өңдеу үшін бағдарламаны іске қосыңыз: Бастау - іске қосу– пернетақтадан теріңіз regedit :

Бағдарлама басталған кезде мәзір тармағын таңдаңыз «Өңдеу» - «Табу»:

Пайда болған терезеде антивирустың атын енгізіңіз. Барлық құсбелгілердің қойылғанына көз жеткізіп, түймені басыңыз «Келесісін табу»:

Бағдарлама енгізілген атқа ұқсас кез келген тізілім жазбасын тапқанда, ол сіздің әрекеттеріңізді күтуді тоқтатады. Мұндағы сіздің міндетіңіз - бұл жазбаның шынымен антивируспен байланысты екеніне көз жеткізу және солай болса, оны жою. Ол үшін тінтуір курсорын осы жазбаға апарып, тінтуірдің оң жақ түймешігімен басып, таңдаңыз «Жою»:

Осыдан кейін іздеуді жалғастыру үшін пернені басыңыз F3, және бағдарлама келесі жазбаны тапқанда, оны жойып, қайта басыңыз F3. Барлық қажет емес тізілім жазбаларын іздеу және жою аяқталмайынша. Бұл тізілім бөлімшесіне ерекше назар аударыңыз:
HKEY_LOCAL_MACHINE> БАҒДАРЛАМАЛЫҚ ҚҰРАЛ> MICROSOFT> WINDOWS> Ағымдағы нұсқа> Іске қосу
Бірақ іздеген нәрсеге қатысы жоқ нәрсені кездейсоқ жоюдан сақ болыңыз.
(Айтпақшы, бұл тазалау әдісі шектеулі пайдалану мерзімі бар (әдетте 30 күн) кейбір бағдарламалардан «құйрықтарды» жою үшін жақсы, содан кейін оларды қайтадан орнату мүмкін емес).
Жоғарыда көрсетілген барлық қадамдардан кейін қайта жүктеңіз және егер сіз бәрін дұрыс және мұқият орындасаңыз, қалаған бағдарламаны орнатуды бастауға болады.
6. Егер бұл көмектеспесе, әрқашан әмбебап әдіс бар Windows жүйесін толығымен қайта орнату.
Windows жүйесін толығымен қайта орнатқаннан кейін мұндай ақаулық 100% жоғалады.
Avira антивирусын қалай жоюға болады? Avira антивирусын компьютерден толығымен жою
1. Стандартты Windows құралдарын пайдаланып Avira антивирусын жойыңыз: Бастау - Басқару тақтасы - Бағдарламалар (Windows 2000 / XP) немесе Бағдарламаларды жою (Windows Vista / 7) түймешігін басыңыз. Орнатылған бағдарламалар тізімі пайда болғанша күтіңіз және орнатылған Avira өнімінің жолын бір рет басыңыз.
« Жою Жалғастырутүймесін басып, бағдарламаны жоюды растаңыз. Содан кейін компьютеріңізді қайта іске қосыңыз. Процесс барысында жою қатесі туралы хабарды көрсеңіз немесе Avira орнатылған бағдарламалар тізімінде болмаса, тікелей 2-қадамға өтіңіз.
2. Avira RegistryCleaner бағдарламасын жүктеп алып, іске қосыңыз.
Avast антивирусын қалай жоюға болады?Avast антивирусын компьютерден толығымен жою.
1. Avast антивирусын стандартты Windows құралдарын пайдаланып жойыңыз: Бастау - Басқару тақтасы - Бағдарламалар (Windows 2000 / XP) немесе Бағдарламаларды жою (Windows Vista / 7) түймешігін басыңыз. Орнатылған бағдарламалар тізімі пайда болғанша күтіңіз және орнатылған Avast өнімінің жолын бір рет басыңыз.
« Жою” келесі жолда (Windows 2000/XP) немесе жоғарғы жолда (Windows Vista/7). Қажет болса, басу арқылы тіркелгіні басқару сұрауын растаңыз Жалғастырутүймесін басып, бағдарламаны жоюды растаңыз. Содан кейін компьютеріңізді қайта іске қосыңыз. Процесс барысында жою қатесі туралы хабарды көрсеңіз немесе Avast орнатылған бағдарламалар тізімінде болмаса, тікелей 2-қадамға өтіңіз.
2. Компьютерге Avast антивирусын жою утилитасын жүктеп алыңыз
3. Windows жүйесін қауіпсіз режимде іске қосыңыз
4. 2-қадамда жүктелген қызметтік бағдарламаны іске қосыңыз
5. Егер Avast антивирусы әдепкі қалтадан басқа қалтада орнатылған болса, оны « түймесі арқылы көрсетіңіз …
“
6. Түймені басыңыз ЖОЮ
7. Компьютерді қайта іске қосыңыз
AVG антивирусын қалай жоюға болады?AVG антивирусын компьютерден толығымен жою.
1. Стандартты Windows құралдарын пайдаланып AVG антивирусын жойыңыз: Бастау – Басқару тақтасы – Бағдарламалар (Windows 2000 / XP) немесе Бағдарламаларды жою (Windows Vista / 7) түймесін басыңыз. Орнатылған бағдарламалар тізімі пайда болғанша күтіңіз және орнатылған AVG өнімінің жолын бір рет басыңыз. « Жою” келесі жолда (Windows 2000/XP) немесе жоғарғы жолда (Windows Vista/7). Қажет болса, басу арқылы тіркелгіні басқару сұрауын растаңыз Жалғастырутүймесін басып, бағдарламаны жоюды растаңыз. Содан кейін компьютеріңізді қайта іске қосыңыз. Процесс барысында жою қатесі туралы хабарды көрсеңіз немесе AVG орнатылған бағдарламалар тізімінде болмаса, тікелей 2-қадамға өтіңіз.
Bitdefender антивирусын қалай жоюға болады?Антивирусты толығымен жоюBitdefenderкомпьютерден.
1. Стандартты Windows құралдарын пайдаланып Bitdefender антивирусын жойыңыз: Бастау - Басқару тақтасы - Бағдарламалар (Windows 2000 / XP) немесе Бағдарламаларды жою (Windows Vista / 7) түймесін басыңыз. Орнатылған бағдарламалар тізімі пайда болғанша күтіңіз және орнатылған Bitdefender өнімінің жолын бір рет басыңыз. « Жою” келесі жолда (Windows 2000/XP) немесе жоғарғы жолда (Windows Vista/7). Қажет болса, басу арқылы тіркелгіні басқару сұрауын растаңыз Жалғастырутүймесін басып, бағдарламаны жоюды растаңыз. Содан кейін компьютеріңізді қайта іске қосыңыз. Процесс барысында жою қатесі туралы хабарды көрсеңіз немесе Bitdefender орнатылған бағдарламалар тізімінде болмаса, тікелей 2-қадамға өтіңіз.
Trend Micro диагностикалық құралдар жинағы арқылы Trend Micro титан өнімдерін қалай жоюға болады
1. Trend Micro диагностикалық құралдар жинағын жүктеп алыңыз. Бұл жағдайда сәйкес Windows операциялық жүйесін таңдаңыз:
Windows XP
Windows Vista немесе Windows 7 (32 бит) http://solutionfile.trendmicro.com/s...ool-32-bit.zip
Windows Vista немесе Windows 7 (64 бит) http://solutionfile.trendmicro.com/s...ool-64-bit.zip
Назар аударыңыз:Алдымен 32 немесе 64 биттік операциялық жүйені пайдаланып жатқаныңызды анықтаңыз.
2. Файлды, мысалы, Жұмыс үстелінде сақтаңыз
3. Сақталған файлға өтіңіз
4. Мұрағатты қаптамадан шығарыңыз, мысалы, файлды тінтуірдің оң жақ түймешігімен басып, осы жерден шығару пәрменін таңдаңыз.
Назар аударыңыз:Құпия сөзді енгізу үшін « новирус“.
6. Сәйкес қалтаны енгізіңіз:
Қолдау құралы-32-бит
Қолдау құралы-64-бит
7. SupportTool.exe файлын іске қосыңыз
8. UAC терезесі пайда болған кезде «Иә» таңдаңыз.
9. Trend Micro диагностикалық құралдар жинағы терезесі жүктелгеннен кейін Жою түймесін басыңыз.
10. 1. Бағдарламалық құралды жою.
11. Растау үшін Иә түймесін басыңыз
12. Бағдарлама жойылғанша күтіңіз
13. Компьютерді қайта іске қосыңыз
Қате орнатылған Norton өнімдерін жою үшін Norton Removal Tool құралын пайдаланыңыз.
Mighty Uninstaller көмегімен G Data антивирусын жою
- Mighty Uninstaller http://www.mightyuninstaller.com/MightyUninstaller_Setup.exe бағдарламасын жүктеп алыңыз.
- Mighty Uninstaller бағдарламасын орнатыңыз
- Mighty Uninstaller бағдарламасын іске қосып, компьютерді сканерлеуге бірнеше минут кетеді.
- G DATA Antivirus бағдарламасын бағдарламалар тізімінен жою үшін «Жою» опциясын таңдаңыз.
- Жою аяқталды.
Өнімдерді жоюға арналған G Data утилитасы http://www.gdatasoftware.co.uk/?eID=PushFile&dl=b217a1e8ed%3AAFQFBAE%3D
Kaspersky Internet Security 2013 жойылуда
http://support.kaspersky.ru/1464
Өнімді алып тастау процесінде Касперский зертханасыстандартты құралдарды қолдану Windows (Басқару панелі -> Орнату/Бағдарламаларды жою) қателер орын алуы мүмкін, соның салдарынан бағдарлама жойылмайды немесе жартылай жойылады. Жою утилитасы келесі өнімдерді толығымен жоюға мүмкіндік береді Касперский зертханасы:
- Дербес компьютерге/файл серверіне арналған Kaspersky Small Office Security 2
- Kaspersky PURE (барлық нұсқалары)
- Kaspersky Anti-Virus (барлық нұсқалар)
- Kaspersky Internet Security (барлық нұсқалары)
- Kaspersky Password Manager (барлық нұсқалар)
- AVP құралының драйвері
- Kaspersky Security Scan 2.0
Үшін 64-биттік ОЖ нұсқаларыжою құралы жоя алмайды Kaspersky Anti-Virus 6.0/7.0Және Kaspersky Internet Security 6.0/7.0.
Утилита барлық лицензия деректерін жояды. Оны пайдаланғаннан кейін жаңадан орнатылған өнім белсендіру коды арқылы іске қосылуы керек.
Бағдарламаны толығымен жою үшін мына қадамдарды орындаңыз:
- Утилитаны компьютерге сақтаңыз:
- Мұрағатты жүктеп алыңыз kavremover.zipсодан кейін оны орауыштан шығарыңыз (мысалы, бағдарламаны пайдалану WinZip).
- Орындалатын файлды жүктеп алыңыз kavremover.exe .
- Компьютеріңізді қайта іске қосыңыз Қауіпсіз режим:
- ОЖ пайдаланушылары үшін Windows 8
- ОЖ пайдаланушылары үшін Windows 7
- ОЖ пайдаланушылары үшін Windows Vista
- ОЖ пайдаланушылары үшін Windows XP
- Файлды іске қосыңыз kavremover.exeтінтуірдің сол жақ батырмасымен оны екі рет басу арқылы.
- Суретте көрсетілген қауіпсіздік кодын өріске енгізіңіз. Егер код анық көрінбесе, кодты қайта жасау үшін кескіннің оң жағындағы жаңарту түймесін басыңыз.
- Мәзірден таңдаңыз Келесі өнімдер анықталдыбағдарламасы Касперский зертханасы,ол сіздің компьютеріңізге орнатылған. Түймені басыңыз Жою. Компьютерде бірнеше өнім орнатылған болса Касперский зертханасы, оларды бір-бірлеп таңдаңыз және жойыңыз.
Параграф Барлық белгілі өнімдерді алып тастаңызОны қызметтік бағдарлама өнімді компьютерде анықтамаған кезде ғана ең төтенше жағдайларда пайдалану ұсынылады Касперский зертханасы, бірақ сіз өнімдердің бірін орнатқаныңызға толық сенімдісіз Касперский зертханасы.
- Жою процесі біраз уақыт алуы мүмкін.
- Өнімнің сәтті жойылғанын көрсететін диалогтық терезе пайда болғанша күтіңіз.
- Түймені басыңыз ЖАРАЙДЫ МА.
- Компьютеріңізді қайта іске қосыңыз.
Әдепкі бойынша, көріністі жою журналы қызметтік бағдарлама қалтасында сақталады. kavremover xxxx-xx-xx xx-xx-xx (pid xxxx).txt.
Жүктелген утилитаның нұсқасы kavremover.exeжурнал файлынан қарауға болады.
Microsoft Security Essentials 2.0.1963 қолданбасын Бағдарламаларды қосу немесе жою компоненті арқылы орындау мүмкін болмаған жағдайларда қолмен жою
Windows тізілімінің сақтық көшірмесін жасау және қалпына келтіру (Windows XP үшін)
Тізілімнің сақтық көшірмесін жасау
(Windows 7 үшін)
Тізілімнің сақтық көшірмесін жасау үшін пайдаланып жатқан амалдық жүйенің нұсқасына байланысты төмендегі қадамдарды орындаңыз.
Windows XP
- Мәзірде Бастаукоманданы таңдау Орындау, мәтіндік өріске енгізіңіз regeditжәне пернені басыңыз ЕНГІЗУ.
- Менің компьютерімжәне команданы таңдаңыз Экспорттау.
Windows Vistaнемесе Windows 7
- түймешігін басыңыз Бастаужәне далада бағдарламалар мен файлдарды іздеуенгізіңіз regedit. Элементті таңдаңыз Regedit.
- Элементті таңдаңыз Regedit.
- Тіркеу редакторының шарлау тақтасында (сол жақта) пернені тінтуірдің оң жақ түймешігімен басыңыз Менің компьютерімжәне команданы таңдаңыз Экспорттау.
Әрекет 2.Тіркеу ішкі кілттерін жою
Егер сізге Microsoft Security Essentials тізілімінің ішкі кілттерін жою бойынша көмек қажет болса, «Маған түзетуге рұқсат етіңіз» бөліміне өтіңіз. Мәселені өзіңіз шешу үшін бөлімге өтіңіз.
Мәселені шешуге көмектесу
Мәселені автоматты түрде шешу үшін түймені немесе сілтемені басыңыз Мәселені шешу үшін. Содан кейін диалогтық терезеде түймені басыңыз Орындаужәне шебердің нұсқауларын орындаңыз Түзет.
Ескертпелер
- Шебер тек ағылшын тілінде болуы мүмкін. Дегенмен, автоматты шешімді Windows жүйесінің кез келген тілдік нұсқасында пайдалануға болады.
- Оны кез келген компьютерге жүктеп алуға болады, содан кейін флэш-дискке немесе ықшам дискіге сақтап, қалаған компьютерде іске қосыңыз.
Мәселені өзіңіз шешу
Microsoft Security Essentials процесін тоқтату
- Тапсырма менеджерін ашыңыз. Мұны істеу үшін сіз пайдаланып жатқан амалдық жүйеге байланысты төмендегі қадамдарды орындаңыз.
- Үшін Windows XP
- Мәзірде Бастаукоманданы таңдау Орындау, сұрауыңызды енгізіңіз taskmgrжәне түймесін басыңыз ЖАРАЙДЫ МА.
- Үшін Windows 7Және Windows Vista
- түймешігін басыңыз Бастаужәне далада бағдарламалар мен файлдарды іздеуенгізіңіз taskmgr.
- Үшін Windows XP
- Қойындыны ашыңыз Процестер.
- Жазбаны табыңыз msseces.exe. Оны тінтуірдің оң жақ түймешігімен басып, пәрменді таңдаңыз Процесті аяқтаңыз. Экранда растау хабары пайда болса, түймесін басыңыз Процесті аяқтаңыз.
Microsoft Security Essentials қызметін тоқтатыңыз және өшіріңіз
- IN Windows XPтүймешігін басыңыз Бастау, және ішінде Windows Vistaнемесе ішінде Windows 7түймешігін басыңыз Бастаужәне таңдаңыз Орындау.
- Пәрменді енгізіңіз net stop msmpsvcжәне пернені басыңыз ЕНГІЗУ.
- IN Windows XPтүймешігін басыңыз Бастау, және ішінде Windows Vistaнемесе ішінде Windows 7түймешігін басыңыз Бастаужәне таңдаңыз Орындау.
- Пәрменді енгізіңіз sc конфигурациясы msmpsvc бастау= өшірілгенжәне пернені басыңыз ЕНГІЗУ.
Microsoft Security Essentials бағдарламасын іске қосуға арналған бөлімді жою
- IN Windows XPтүймешігін басыңыз Бастау, және ішінде Windows Vistaнемесе ішінде Windows 7түймешігін басыңыз Бастаужәне таңдаңыз Орындау.
- Пәрменді енгізіңіз regeditжәне түймесін басыңыз ЖАРАЙДЫ МА Есептік жазбаны бақылау, түймесін басыңыз ЖАРАЙДЫ МА.
- Төменде тізілім ішкі кілтін табыңыз. HKEY_LOCAL_MACHINE\SOFTWARE\Microsoft\Windows\CurrentVersion\Run
- Microsoft қауіпсіздік негіздеріжәне команданы таңдаңыз Жою.
Microsoft Security Essentials бағдарламасына қатысты қалған тізбе ішкі кілттерін жою
- IN Windows XPтүймешігін басыңыз Бастау, және ішінде Windows Vistaнемесе ішінде Windows 7түймешігін басыңыз Бастаужәне таңдаңыз Орындау.
- Пәрменді енгізіңіз regeditжәне түймесін басыңыз ЖАРАЙДЫ МА. Егер диалогтық терезе пайда болса Есептік жазбаны бақылау, түймесін басыңыз ЖАРАЙДЫ МА.
- Төменде тізілім ішкі кілтін табыңыз. HKEY_LOCAL_MACHINE\Software\Microsoft\Windows\Current version\Uninstall\Microsoft Security Client
- Мәліметтер тақтасында (оң жақта) параметрді тінтуірдің оң жақ түймешігімен басыңыз Microsoft қауіпсіздік негіздеріжәне команданы таңдаңыз Жою.
- Әріптік-сандық атаулары бар бөлімдерде келесі опцияларды тауып, әрқайсысын тінтуірдің оң жақ түймешігімен басып, Жою.
- Microsoft антивирустық бағдарламасы
- Microsoft қауіпсіздік клиенті
- Төменде тізілім ішкі кілтін табыңыз. HKEY_LOCAL_MACHINE\SOFTWARE\Microsoft\Microsoft Security Client
- Мәліметтер тақтасында (оң жақта) параметрді тінтуірдің оң жақ түймешігімен басыңыз Microsoft қауіпсіздік клиентіжәне команданы таңдаңыз Жою.
- Төменде тізілім ішкі кілтін табыңыз. HKEY_LOCAL_MACHINE\SOFTWARE\Microsoft\Microsoft антивирустық бағдарламалық қамтамасыз ету
- Мәліметтер тақтасында (оң жақта) параметрді тінтуірдің оң жақ түймешігімен басыңыз Microsoft антивирустық бағдарламасыжәне команданы таңдаңыз Жою.
Орнатушыға арналған бөлімдерді жою
- IN Windows XPтүймешігін басыңыз Бастау, және ішінде Windows Vistaнемесе ішінде Windows 7түймешігін басыңыз Бастаужәне таңдаңыз Орындау.
- regedit деп теріп, түймесін басыңыз ЖАРАЙДЫ МА. Пайдаланушы тіркелгісін басқару тілқатысу терезесі пайда болса, басыңыз ЖАРАЙДЫ МА.
- Төмендегі тізілім ішкі кілтін табыңыз. HKEY_CLASSES_ROOT\Installer\Products
- Әріптік-сандық атаулары бар бөлімдерде бағандағы келесі опцияларды табыңыз Аты. Олардың сандарын жазыңыз. Содан кейін табылған параметрлердің әрқайсысын тінтуірдің оң жақ түймешігімен нұқыңыз және пәрменді таңдаңыз Жою.
- Microsoft қауіпсіздік клиенті
- Microsoft антивирустық бағдарламасы
- Microsoft антивирустық қызметі XX-XX тіл бумасы (XX-XX Microsoft Security Essentials қолданбасының орнатылған нұсқасының тіл кодына сәйкес келетінін ескеріңіз, мысалы, орыс нұсқасы үшін RU-RU. Бұл бөлім ағылшын нұсқасы үшін жасалмаған. өтініш.)
3-қадам: Microsoft Security Essentials бағдарламасын қайта орнатыңыз
(MCPR (C) McAfee, Inc). Файлды жүктеу жолы туралы ақпаратты келесі беттерден таба аласыз.
- ОЖ пайдаланушылары үшін Windows 8
- ОЖ пайдаланушылары үшін Windows 7
- ОЖ пайдаланушылары үшін Windows Vista
Қауіпсіздік бағдарламаларын қалай жоюға боладыWindowsESET
KB Шешім идентификаторы: SOLN2289|Соңғы рет қаралған: 01 сәуір, 2013 ж.
Бұл шешім қандай операциялық жүйелер үшін қолайлы?
Windows Vista, Home Server, XP, Windows Server 2003 R2, 2003, 2000
Назар аударыңыз:
ESET Uninstaller қолданбасын пайдалану Windows желілік қосылым параметрлерін шамадан тыс жүктеуі мүмкін.
- Жүктеп алу ESETЖоюшы(500 КБ) және оны Жұмыс үстеліне сақтаңыз.
- F8 пернесін басу арқылы компьютерді қауіпсіз режимге қайта жүктеңіз. таңдаңыз ҚауіпсізРежимжәне басыңыз Енгізіңіз.
- Жүгіру ESETUninstallerЖұмыс үстелінен.
Кеңейтілген пәрмен жолы опциялары: (ESET Uninstaller қосымша опцияларын көру үшін теріңіз ESETUninstaller. exe / Көмектесіңдер):
- Жойғыңыз келетін ESET орнатуына сәйкес нөмірді таңдап, басыңыз Енгізіңіз.
- басыңыз жтаңдауыңызды растау үшін.
- ESET Uninstaller бағдарламасы аяқталғаннан кейін компьютерді қайта іске қосу үшін кез келген пернені басыңыз.
- Жою журналы файлы жасалады ~ ESETUninstaller. журнал(журнал файлы сол қалтада болады ESETU орнатушысы. exeфайл).
Windows7, Windows 8, Windows Server 2008 (R2)
Назар аударыңыз:
Егер сіз ESET Uninstaller бағдарламасын Microsoft Exchange серверіне арналған ESET Mail Security бағдарламасын Server 2008 бағдарламасынан жою үшін пайдалансаңыз, желілік карта драйверлерін қайта орнату қажет болады.
- Жүктеп алу ESETЖоюшы(500 КБ) және оны жұмыс үстеліне сақтаңыз. http://download.eset.com/special/ESETUninstaller.exe Жүктеп алу
- Компьютеріңізді қауіпсіз режимге қайта жүктеңіз.
- Пәрмен жолын іске қосыңыз (Win + R - cmd) .
- Windows 8 : Жеңу + Q, теріңіз cmdіздеу жолағында және таңдаңыз ПәрменШақыру
- Пәрмен жолы терезесінде cd desktop деп теріп, басыңыз Енгізіңіз.
- Ұзартылғансe параметріспәрмен жолы: теріңіз ESETUninstaller. exe / Көмектесіңдер.
- ESET орнатуыңызға сәйкес нөмірді таңдап, басыңыз Енгізіңіз.
- Дұрыстығын тексеріп, Y түймесін басыңыз
- Аяқтағаннан кейін кез келген пернені басып, компьютерді қайта жүктеңіз



