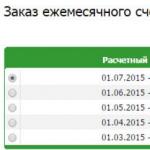Қазіргі уақытта аз адамдар өз өмірін телефонсыз елестете алады, әсіресе заманауи смартфондар тек байланыс құралы ғана емес, сонымен қатар Интернетке, камераға, электронды оқу құралына және т.б. Бұл мақала Android жүйесіндегі кез келген гаджетті түсінуге көмектеседі.
Смартфонды қосу
Android жүйесінде смартфонды пайдаланбас бұрын, жаңадан бастаған адам оны қосуы керек. Түйме әдетте құрылғы үлгісіне байланысты құрылғының жоғарғы жағында немесе жағында орналасады.
Бірінші рет жүктегенде, операциялық жүйенің негізгі параметрлерін анықтау керек. Тілді таңдағаннан кейін сізден құрылғы байланыстырылатын Google есептік жазбасын жасау немесе бар профильге кіру сұралады. Мұны кейінге қалдыруға болады, бірақ оны бірден жасаған дұрыс, өйткені қолданбаларды жүктеп алу, синхрондау, электрондық поштаны және басқа функцияларды пайдалану үшін Google тіркелгісі қажет.
Google профилін жасау бірнеше минутты алады: электрондық пошта атауын ойлап тауып, өзіңіз туралы негізгі ақпаратты толтыруыңыз керек. Осыдан кейін сіз смартфонның қосымша конфигурациясына өтуіңізге болады.
Қалай қоңырау шалу керек
Қазіргі телефондарда интуитивті интерфейс бар. Құрылғыны қосып, құлпын ашқаннан кейін сіз бірден ең қажетті функциялар орналасқан белгішелердің төменгі панелін көресіз.

Мысалы, смартфонды қалай пайдалану керектігін білмесеңіз де, жаңадан бастаған адам қоңырау шалу үшін телефонның суреті бар жасыл белгішені түрту керек екенін түсінеді. Ашылатын мәзірде соңғы жасалған қоңырауларды көруге, пернетақтадағы нөмірді теруге, сондай-ақ телефон мен SIM картасы жадында сақталған контактілерді көруге болады. Тәжірибелі пайдаланушылар үшін бұл әрекеттер бірнеше секундты алады, ал жаңадан бастағандар үшін смартфонды пайдалану әдетте әртүрлі пернетақтаға байланысты. Алдымен контактілер тізімін жай ғана айналдыру ыңғайлы болуы мүмкін, бірақ смартфонның жадында сандар көп болса, іздеуге жүгінген дұрыс.
SMS хабарламаларды қалай жазуға болады
LG смартфонын қалай пайдалану керектігін анықтайық. Жаңадан бастаған адам SMS хабарлама жазуды үйренуі керек. Мұны істеу үшін конверт белгішесін, содан кейін жаңа хабарламаның белгісін басыңыз (әдетте бұл қалам мен қағаздың суреті). Бірінші қадам - контактілер тізімінен алушыны таңдау немесе Кімге өрісіне жаңа нөмірді енгізу. Содан кейін пернетақта арқылы хабарламаның өзін теріңіз немесе қажет болса, қосымша функциялар мәзірі арқылы эмотиконды енгізуге болады. «Жіберу» түймесін басыңыз, сонда сіздің хабарламаңыз алушыға жіберіледі.
Фотосуреттер мен бейнелерді қалай түсіруге болады
Барлық дерлік заманауи гаджеттер жоғары сапалы фотосуреттер мен бейнелерді түсіре алады. Жаңадан бастаушы кірістірілген камерасы бар смартфонды қалай пайдалана алады? Мұнда бірнеше қарапайым кеңестер берілген.

Линзаның сыртын әрқашан таза ұстаңыз. Әйтпесе, суреттер анық емес және бұлыңғыр болып шығуы мүмкін.
Қолыңызды сермеуге тырысыңыз. Бұл ереже кез келген камераға қатысты, бірақ заманауи смартфондар өте ұзақ ысырма жылдамдығын пайдаланады, сондықтан бұл әсіресе дұрыс.
Сапа параметрлерін максимумға орнатыңыз. Фото және бейне файлдары көбірек орын алады, бірақ бұл мәселені әрқашан қосымша жад картасын орнату арқылы шешуге болады.
Бірнеше суретке түсіріңіз. Барлық кәсіби фотографтар бұл әдісті пайдаланады, сіз де оны ескеруіңіз керек. Тіпті бір түсірілім бұлыңғыр болса немесе фокус жұмыс істемесе де, басқалардың керемет шығуына мүмкіндік бар.
Смартфоныңызда қолжетімді параметрлерді зерттеңіз. Әртүрлі көрініс бағдарламалары, түс эффектілері және ақ баланс нашар жарықта да жақсы сапалы суреттерді түсіруге мүмкіндік береді.
Интернетті қалай пайдалану керек

Alcatel смартфонын пайдаланбас бұрын, жаңадан бастаушы оның және басқа гаджеттерде әдепкі бойынша деректерді тасымалдау қосылғанын білуі керек. Сондықтан, егер сіздің тарифтік жоспарыңыз шектеусіз трафикті қамтамасыз етпесе, онда бұл опцияны параметрлер арқылы («Сымсыз желілер» тармағы) өшірген дұрыс немесе жылдам қол жеткізу тақтасындағы «Деректер» белгішесін өшірген дұрыс, ол біркелкі қозғалу арқылы төмендейді. саусағыңызды экранда жоғарыдан төмен қарай жылжытыңыз.
Желіге қосылу қажет болғанда, осы мүмкіндікті қосып, мәзірден кірістірілген шолғышты табыңыз. Қаласаңыз, Android платформасына бейімделген кез келген шолғышты, сондай-ақ әлеуметтік желілер мен жедел хабаршыларға арналған қосымша қолданбаларды орнатуға болады.
Сонымен қатар, Android смартфондарында әдетте басты экранда Google іздеу жолағы болады және дауыстық сұрауларды қолдайды. Жай ғана «Ok Google» деңіз, тән дыбыстық сигналды күтіңіз және сұрауыңызды анық айтыңыз.
Жекелендіруді қалай орнатуға болады
Fly смартфонын пайдалану әдісімен танысқаннан кейін, жаңадан бастаушы құрылғыны өз қалауы бойынша реттегісі келетін шығар. Қазіргі заманғы құрылғылар көптеген параметрлерге негізделген теңшеуді қолдайды. Галереяға кіргеннен кейін кез келген суретті немесе фотосуретті жұмыс үстелінің фоны ретінде орнатуға болады. Мұны істеу үшін қоңырау шалыңыз және «Бастау - Жұмыс үстелінің фоны» таңдаңыз.
«Параметрлер - Дыбыс» мәзірі қоңыраулар мен кіріс хабарламалар үшін дыбыс деңгейін және қоңырау үнін, сондай-ақ құрылғының діріл режимі мен қарқындылығын реттеуге мүмкіндік береді. Сіз екі негізгі қоңырау үнін де пайдалана аласыз және оларды Интернеттен жүктей аласыз.
Бұған қоса, қол жеткізуге ыңғайлы болу үшін жиі қолданылатын қолданбаларды жұмыс үстеліне жылжытуға болады. Қажетті белгішені басып тұрып, оны негізгі экранға сүйреңіз. Көптеген пайдаланушылар белгішелерді функционалдық мүмкіндіктеріне қарай қалталарға топтастыруды ұнатады. Мысалы, сіз әлеуметтік желілер үшін барлық клиенттерді бір қалтада, ойындарды басқа қалтада, үшінші тараптың фото өңдеу бағдарламаларын үшіншіде және т.
Android смартфондарының тағы бір танымал мүмкіндігі - виджеттер, олар да жұмыс үстелінде орналастырылған. Виджет веб-сайттардан немесе әлеуметтік желілердегі тіркелгілеріңізден жаңалықтар арналарын көрсете алады, ауа райы болжамын көрсете алады, валютаның ауытқуын қадағалай алады және т.б.

Смартфонға арналған маңызды қолданбалар
Енді сіз смартфонды бастаушы ретінде қалай пайдалану керектігін түсіндіңіз, біз сізге құрылғыңызға орнату қажет бірнеше қолданбаларды айтамыз.

Антивирус. «Android» компьютермен бірдей және оған вирус әсер етуі мүмкін. Сондықтан, вирусқа қарсы қорғаныс туралы қамқорлық жасау және күмәнді көздерден қосымшаларды орнатпау маңызды.
Батареяны үнемдейтін қолданба. Мұндай бағдарлама пайдаланылмаған қолданбаларды дереу тоқтатады, батарея қуатының нақты қайда жұмсалатынын айтады, батареяның қанша уақытқа созылатынын есептейді және т.б.
«Қоқысты» тазалауға арналған өтінім. Мұндай бағдарлама арқылы смартфоныңыз баяулатпайды немесе қатып қалмайды. Бұл құрылғының кэшін тазалауға, қажетсіз қалдық файлдарды жоюға, сондай-ақ смартфон жадының қайда пайдаланылып жатқанын көруге көмектеседі.
Осы қарапайым ережелерді сақтау арқылы сіз смартфонды қалай пайдалану керектігін оңай үйренесіз. Жоғарыда аталған функциялардың атаулары телефон үлгісіне байланысты өзгеруі мүмкін, бірақ тіпті ең күрделі құрылғының интуитивті интерфейсі болғандықтан, сізде ешқандай қиындықтар болмайды.
Бұл Android 6.0 үшін жарамды Lenovo P2 үшін орыс тіліндегі ресми нұсқаулық. Lenovo смартфонын ең соңғы нұсқасына жаңартқан болсаңыз немесе бұрынғы нұсқасына «қайтарылған болсаңыз», төменде келтірілген басқа егжей-тегжейлі пайдалану нұсқауларын қолданып көруіңіз керек. Сондай-ақ сұрақ-жауап пішіміндегі пайдаланушының жылдам нұсқауларымен танысуды ұсынамыз.
Ресми Lenovo веб-сайты?
Сіз дұрыс жерге келдіңіз, өйткені Lenovo ресми веб-сайтындағы барлық ақпарат, сондай-ақ басқа да көптеген пайдалы мазмұн осында жинақталған.
Параметрлер-> Телефон туралы:: Android нұсқасы (элементке бірнеше рет басу «Пасха жұмыртқасын» іске қосады) [«Қораптан тыс» Android ОЖ нұсқасы - 6.0].
Біз смартфонды конфигурациялауды жалғастырамыз
Lenovo драйверлерін қалай жаңартуға болады

Сіз «Параметрлер -> Телефон туралы -> Ядро нұсқасы» бөліміне өтуіңіз керек.
Орысша пернетақта орналасуын қалай қосуға болады
«Параметрлер->Тіл және енгізу->Тілді таңдау» бөліміне өтіңіз.
4g-ді қалай қосуға немесе 2G, 3G-ге ауысуға болады
«Параметрлер-> Қосымша-> Мобильді желі-> Деректерді тасымалдау»
Бала режимін қоссаңыз және құпия сөзді ұмытып қалсаңыз не істеу керек
«Параметрлер-> Тіл және пернетақта-> (пернетақта және енгізу әдістері) бөліміне өтіңіз-> «Google дауыспен енгізу» жанындағы құсбелгіні қойыңыз.
.png)
Параметрлер->Дисплей:: Экранды автоматты бұру (белгіні алып тастаңыз)
Оятқыш үшін әуенді қалай орнатуға болады?
.png)
Параметрлер->Дисплей->Жарықтық->оңға (ұлғайту); солға (азайту); AUTO (автоматты реттеу).
.jpg)
Параметрлер->Батарея->Энергияны үнемдеу (белгі қойыңыз)
Батарея зарядының күйін пайызбен көрсетуді қосыңыз
Параметрлер->Батарея->Батареяны зарядтау
Телефон нөмірлерін SIM картасынан телефон жадына қалай ауыстыруға болады? SIM картасынан нөмірлерді импорттау
- Контактілер қолданбасына өтіңіз
- «Параметрлер» түймесін басыңыз -> «Импорт/Экспорт» таңдаңыз
- Контактілерді қай жерден импорттағыңыз келетінін таңдаңыз -> «SIM картасынан импорттау»
Контактіні қара тізімге қалай қосуға немесе телефон нөмірін блоктауға болады?
Интернет жұмыс істемесе, Интернетті қалай орнатуға болады (мысалы, MTS, Beeline, Tele2, Life)
- Операторға хабарласуға болады
- Немесе нұсқауларды оқыңыз
Әр нөмірдің өз әуені болуы үшін абонентке қоңырау үнін қалай орнатуға болады

«Контактілер» қолданбасына өтіңіз -> Қажетті контактіні таңдаңыз -> оны басыңыз -> мәзірді ашыңыз (3 тік нүкте) -> Қоңырау үнін орнату
Перне діріл кері байланысын қалай өшіруге немесе қосуға болады?
 Параметрлер-> Тіл және енгізу -> Android пернетақтасы немесе Google пернетақтасы -> Пернелердің діріл жауабына өтіңіз (белгіні алып тастаңыз немесе алып тастаңыз)
Параметрлер-> Тіл және енгізу -> Android пернетақтасы немесе Google пернетақтасы -> Пернелердің діріл жауабына өтіңіз (белгіні алып тастаңыз немесе алып тастаңыз)
SMS хабарламасы үшін қоңырау үнін қалай орнатуға немесе ескерту дыбыстарын өзгертуге болады?
үшін нұсқауларды оқыңыз
P2-де қандай процессор бар екенін қалай білуге болады?
P2 сипаттамаларын қарау керек (жоғарыдағы сілтеме). Құрылғының бұл модификациясында чипсет бар екенін білеміз - Qualcomm Snapdragon n625 MSM8953, 2000 МГц.
.png)
Параметрлер->Әзірлеушілер үшін->USB жөндеу
«Әзірлеушілерге арналған» элементі болмаса?
Нұсқауларды орындаңыз
.png)
Параметрлер->Деректерді тасымалдау->Ұялы трафик.
Параметрлер->Қосымша->Ұялы желі->3G/4G қызметтері (оператор қолдамаса, тек 2G таңдаңыз)
Пернетақтада енгізу тілін қалай өзгертуге немесе қосуға болады?
Параметрлер-> Тіл және енгізу-> Android пернетақтасы-> параметрлер белгішесі-> Енгізу тілдері (қажет тілдің жанындағы құсбелгіні қойыңыз)
Көпшілігіміз жаңа операциялық жүйемен танысуға тура келгенде өзімізді сенімсіз сезінеміз. Қазіргі уақытта Android-ті электронды құрылғылардың басым көпшілігінде табуға болатынына қарамастан, онымен таныс емес пайдаланушылар әлі де көп.
Пайдаланушылар ешқашан көптеген жүйе мүмкіндіктерін пайдаланбайды
Егер сіз осы адамдардың бірі болсаңыз, біз сізге жүйені түсіну, онымен таныстыру туралы ең маңызды ақпаратты береміз. Тұтастай алғанда, мұнда платформамен жұмыс істеу бойынша барлық ағымдағы кеңестерді қамтитын «Android for Dummies» деп аталатын нұсқаулық бар.
Құрылғыны қосыңыз, тіркелгіңізге кіріп, Интернетке қосылыңыз
Нұсқауларды орындай отырып, смартфонды немесе планшетті қосамыз, содан кейін сіздің алдыңызда жүйелік жұмыс үстелі пайда болады немесе құрылғы бірінші рет қосылса, бастапқы орнату шебері іске қосылады. Мысалы, смартфонда шебер келесі әрекеттерді орындауды ұсынады:


Жүйе интерфейсі дегеніміз не?
Смартфонды немесе құрылғыны орнатқаннан кейін, тіпті шебер арқылы өтпесеңіз де, гаджеттің жұмыс үстелін көресіз.

Ол қандай? Сізге келесі белгілер мен белгішелер ұсынылады:


Айта кету керек, Android планшеттерінде жылдам мәзір төменгі жолда ашылады, онда Wi-Fi қосуға, батарея заряды туралы және басқа маңызды ақпаратты білуге болады - оны ашу үшін жай ғана төменнен жоғарыға жылжытыңыз. сағат аймағы. Осы жүйемен жұмыс істейтін смартфондарда хабарландыру мәзірін ашу үшін саусағыңызды бүкіл экран бойымен жоғарыдан төменге қарай сырғыту керек.

Біз жұмыс үстелінің қалай көрінетінін қарастырдық, енді Android негізгі мәзіріне көшейік.
Ол белгішелер мен бағдарлама атаулары бар жалпы тізім түрінде немесе қолданбалардың бірдей тізімдері бар бірнеше жұмыс үстелі түрінде жасалған - оларды қарауда қиын ештеңе жоқ. Жалпы мәзірде сіз құрылғының барлық элементтерін таба аласыз, сонымен қатар смартфонға немесе планшетке арналған параметрлер бар.
Android жүйесінде Интернетті пайдалану
Интернет қосылымын орнатқан болсаңыз, браузерді қалай пайдалану керектігін үйренудің уақыты келді. Wi-Fi өшірілген болса, оны аталған хабарландыру мәзірінде немесе мәзірде табатын параметрлер арқылы белсендіруге болады. Бөлімді ашқаннан кейін Wi-Fi қосыңыз, содан кейін құрылғы желілерді автоматты түрде іздейді. Жалғыз нәрсе - тізімнен желіні таңдау, қажет болса, құпия сөзді енгізіп, «Қосылу» түймесін басыңыз.
Android жүйесінде Интернетке қалай кіруге болады?
Ол үшін мына нұсқауларды орындаңыз:
- Смартфонда немесе планшетте орнатылған шолғышты таңдап, оны ашыңыз.
- Содан кейін сіз браузерді компьютердегідей пайдалана аласыз - сізде мекенжайды енгізуге арналған жол, қойындыларды қосу мүмкіндігі және қосымша белгішелер бетбелгілерді қосу, бет тарихын қарау және т.б. үшін мәзірлерді жасырады.

Жалпы, планшетте немесе смартфонда шолғышпен жұмыс істеудің қиын ештеңесі жоқ - егер сіз кейбір функцияларды немесе белгішелерді білмесеңіз, оларды қолданып көріңіз.
Біз бір ғана нүктені жіберіп алдық - сайт мекенжайын енгізу үшін сізге пернетақта қажет.
Пернетақтаны қалай пайдалануға болады?
Осы немесе басқа мәтінді немесе хабарламаны енгізген жолды басқан сайын пернетақта автоматты түрде ашылады. Сондықтан оны іске қосу қарапайым мәселе және енгізу құралын жою қажет болса, жай ғана «Артқа» түймесін басыңыз.
Пернетақтаны пайдалану туралы мынаны білу керек:


Пернетақтаға басқа тілдерді қалай қосуға болады?
Бұл енгізу құралдарына арналған мәзір бар параметрлерде жасалады - онда сіз тілдерді қосуға, сөздіктерді қосуға немесе өшіруге және басқа пернетақта параметрлерін орындауға болады.

Планшеттерде енгізу параметрлердің төменгі жолда, сағаттың жанында қолжетімді екенін білдіреді - нүктелер түріндегі сәйкес таңба пернетақтаны қосқан сайын пайда болады, сондықтан мәзірге кіріп, іздеудің қажеті жоқ. параметрлердегі қажетті бөлімді таңдаңыз.
Google Play Market қалай пайдалануға болады?
Бұл қызмет Android құрылғысына арналған мыңдаған түрлі бағдарламаларды табатын қолданба. Әдетте, Play Market әдепкі бойынша планшетіңіздің немесе смартфоныңыздың мәзірінде болады, оны пайдалану үшін сізге Google тіркелгісі қажет - егер сіз бұрын кірмеген болсаңыз, дүкенді бірінші рет іске қосқан кезде жасайсыз.
Сонымен, бұл кереметті қалай пайдалануға болады? Барлығы өте қарапайым - өзіңізге ұнайтын қолданбаны таңдаңыз немесе оны іздеу жолағы арқылы табыңыз, «Орнату» түймесін басыңыз, содан кейін жабдық бәрін өздігінен реттейді.

Егер сізге бағдарламаны жою немесе оны жад картасына тасымалдау қажет болса, соңғысы құрылғының өзінде бос орын аз болған кезде қажет және мұны параметрлерде жасауға болады. Бөлек бөлімде гаджетте орнатылған барлық қолданбалар бар.
Файл менеджері және Android жүйесінде фильмдерді көру және музыканы тыңдау
Мультимедиа файлдарын көру үшін Галерея немесе Media Storage деп аталатын бөлек қолданба бар, оны негізгі мәзірде табасыз. Оны пайдалануда күрделі ештеңе жоқ, құрылғының жадында немесе картада орналасқан фотосуреттер мен бейнелер жасалған қалталарға таратылады.
Егер сізге аудио файлдар, кітаптар және құрылғыдағы файлдардың жалпы тізімі қажет болса, бұл үшін Android жүйесінде Explorer деп аталатын файл менеджері бар.

Айтпақшы, фотосуреттерді көргенде, сіз оларды бірден жұмыс үстеліне немесе телефон кітапшасынан контактінің суреті ретінде орнатуға болады. Жалпы, фон, виджеттер және басқа эстетикалық компоненттерді теңшеу үлкен және бөлек тақырып.
Қоңырау үнін қалай орнатуға болады?
Егер сіз Android смартфонын пайдалансаңыз, сүйікті қоңырау үніңізді тыңдағыңыз келуі мүмкін. Бұл параметрлер арқылы жүзеге асырылады - Дыбыс мәзіріне өтіңіз, «Қоңырау үні» жолын басыңыз, онда қажетті файлды таңдауға болады. Көріп отырғаныңыздай, бұл мәзірде сіз қоңырау параметрлерін толығымен өңдей аласыз. Сондай-ақ музыка тыңдау кезінде ойнатқышта өзіңізге ұнайтын әуенді орнатуға болады - мәзірден сәйкес функцияны табасыз.

Android жүйесіндегі осы қысқаша нұсқаулықтың арқасында сіз смартфонды немесе планшетті сенімді түрде пайдалануға мүмкіндік беретін ең маңызды бөлімдердің ең аз жиынтығын және жүйелік параметрлерді білдіңіз. Ең бастысы, бұрын көрмеген нәрселерді білуге тырысудан қорықпаңыз. Жалпы, бұл платформаны пайдалану сіз үшін қарапайым және түсінікті болуы мүмкін, өйткені ондағы барлық нәрсе логикалық және дәйекті түрде ойластырылған.
Бұл Android 4.4 үшін жарамды Lenovo A319 үшін орыс тіліндегі ресми нұсқаулық. Егер сіз Lenovo смартфонын ең соңғы нұсқасына жаңартқан болсаңыз немесе бұрынғы нұсқасына «қайтарылған болсаңыз», төменде келтірілген басқа егжей-тегжейлі пайдалану нұсқауларын қолданып көруіңіз керек. Сондай-ақ сұрақ-жауап пішіміндегі пайдаланушының жылдам нұсқауларымен танысуды ұсынамыз.
Ресми Lenovo веб-сайты?
Сіз дұрыс жерге келдіңіз, өйткені Lenovo ресми веб-сайтындағы барлық ақпарат, сондай-ақ басқа да көптеген пайдалы мазмұн осында жинақталған.
Параметрлер-> Телефон туралы:: Android нұсқасы (элементті бірнеше рет басу «Пасха жұмыртқасын» іске қосады) [«Қораптан тыс» Android ОЖ нұсқасы - 4.4].
Біз смартфонды конфигурациялауды жалғастырамыз
Lenovo драйверлерін қалай жаңартуға болады

Сіз «Параметрлер -> Телефон туралы -> Ядро нұсқасы» бөліміне өтуіңіз керек.
Орысша пернетақта орналасуын қалай қосуға болады
«Параметрлер->Тіл және енгізу->Тілді таңдау» бөліміне өтіңіз.
4g-ді қалай қосуға немесе 2G, 3G-ге ауысуға болады
«Параметрлер-> Қосымша-> Мобильді желі-> Деректерді тасымалдау»
Бала режимін қоссаңыз және құпия сөзді ұмытып қалсаңыз не істеу керек
«Параметрлер-> Тіл және пернетақта-> (пернетақта және енгізу әдістері) бөліміне өтіңіз-> «Google дауыспен енгізу» жанындағы құсбелгіні қойыңыз.
.png)
Параметрлер->Дисплей:: Экранды автоматты бұру (белгіні алып тастаңыз)
Оятқыш үшін әуенді қалай орнатуға болады?
.png)
Параметрлер->Дисплей->Жарықтық->оңға (ұлғайту); солға (азайту); AUTO (автоматты реттеу).
.jpg)
Параметрлер->Батарея->Энергияны үнемдеу (белгі қойыңыз)
Батарея зарядының күйін пайызбен көрсетуді қосыңыз
Параметрлер->Батарея->Батареяны зарядтау
Телефон нөмірлерін SIM картасынан телефон жадына қалай ауыстыруға болады? SIM картасынан нөмірлерді импорттау
- Контактілер қолданбасына өтіңіз
- «Параметрлер» түймесін басыңыз -> «Импорт/Экспорт» таңдаңыз
- Контактілерді қай жерден импорттағыңыз келетінін таңдаңыз -> «SIM картасынан импорттау»
Контактіні қара тізімге қалай қосуға немесе телефон нөмірін блоктауға болады?
Интернет жұмыс істемесе, Интернетті қалай орнатуға болады (мысалы, MTS, Beeline, Tele2, Life)
- Операторға хабарласуға болады
- Немесе нұсқауларды оқыңыз
Әр нөмірдің өз әуені болуы үшін абонентке қоңырау үнін қалай орнатуға болады

«Контактілер» қолданбасына өтіңіз -> Қажетті контактіні таңдаңыз -> оны басыңыз -> мәзірді ашыңыз (3 тік нүкте) -> Қоңырау үнін орнату
Перне діріл кері байланысын қалай өшіруге немесе қосуға болады?
 Параметрлер-> Тіл және енгізу -> Android пернетақтасы немесе Google пернетақтасы -> Пернелердің діріл жауабына өтіңіз (белгіні алып тастаңыз немесе алып тастаңыз)
Параметрлер-> Тіл және енгізу -> Android пернетақтасы немесе Google пернетақтасы -> Пернелердің діріл жауабына өтіңіз (белгіні алып тастаңыз немесе алып тастаңыз)
SMS хабарламасы үшін қоңырау үнін қалай орнатуға немесе ескерту дыбыстарын өзгертуге болады?
үшін нұсқауларды оқыңыз
A319-да қандай процессор бар екенін қалай білуге болады?
Сізге A319 сипаттамаларын қарау керек (жоғарыдағы сілтеме). Құрылғының осы модификациясында чипсет MediaTek MT6572M, 1300 МГц екенін білеміз.
.png)
Параметрлер->Әзірлеушілер үшін->USB жөндеу
«Әзірлеушілерге арналған» элементі болмаса?
Нұсқауларды орындаңыз
.png)
Параметрлер->Деректерді тасымалдау->Ұялы трафик.
Параметрлер->Қосымша->Ұялы желі->3G/4G қызметтері (оператор қолдамаса, тек 2G таңдаңыз)
Пернетақтада енгізу тілін қалай өзгертуге немесе қосуға болады?
Параметрлер-> Тіл және енгізу-> Android пернетақтасы-> параметрлер белгішесі-> Енгізу тілдері (қажет тілдің жанындағы құсбелгіні қойыңыз)