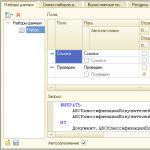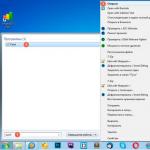2-NDFL есеп беру файлын «Жалақы» мәзір тармағы арқылы жасауға және жіберуге болады - «Жеке табыс салығы мен салықтарды жалақы ведомосімен есепке алу» - «Федералды салық қызметіне аудару үшін жеке табыс салығы туралы анықтама» (1-сурет).
Сенімхатты 1С бағдарламалық құралында қай жерде толтыруға болады?
1С-дегі сенімхат мәзірдің «Операциялар» - «Анықтамалар» тармағында «Салық төлеушілерге арналған сенімхат» тармағын таңдау арқылы толтырылуы мүмкін (2-сурет).

Ашылған терезеде түймені басып, сенімхат қосыңыз (Cурет 3.).

Негізгі көрсеткіштерді толтырғаннан кейін «Өкілдің өкілеттіктері туралы ақпарат» бөлімін толтырыңыз. Ол үшін терезеде (3. сурет) түймені басып, өкілдің қажетті өкілеттіктерін таңдаңыз. (Cурет 4.)

«Бөлісу тақтасын» қайдан табуға болады?
Әдепкі бойынша, «Exchange Panel» өшірілген; Мұны істеу үшін, осы әрекеттің нәтижесінде (Sharing Panel) белгішесін басыңыз, экранның төменгі жағында «Ортақ пайдалану тақтасы» көрсетіледі; (Cурет 5.)

VipNet CSP қалай тіркелуге болады?
ViPNet CSP тіркеу үшін «Бастау» - «Барлық бағдарламалар» - «ViPNet» - «ViPNetCSP» - «ViPNetCSP криптопровайдерін орнату» (Cурет 6) тармағына өтіңіз.

Сіздің алдыңызда келесі терезе ашылады (Cурет 7), «Register ViPNetCSP» таңдаңыз және «Келесі» түймесін басыңыз.


Бұл терезеде «Интернет арқылы (онлайн)» тармағын таңдау керек және компьютер Интернетке қосылған болуы керек (Cурет 9.).

«Тіркеу деректері» терезесінде барлық өрістерді толтырыңыз және ViPNet CSP үшін сериялық нөміріңізді енгізіңіз. Сериялық нөмірді www.iNfotecs.ru веб-сайтында ViPNet CSP CIPF бағдарламалық құралын жүктеп алу арқылы алуға болады (Cурет 10).

Барлық қажетті әрекеттерді орындағаннан кейін сіздің алдыңызда терезенің келесі түрі пайда болады (Cурет 11.). «Дайын» түймесін басыңыз.

Кез келген конфигурацияның «ұйым тіркелгісіне», «реттелетін есептерге» қалай кіруге болады?
Егер сіз қандай да бір конфигурацияда белгілі бір модульді қалай іске қосу керектігін білмесеңіз, «Операциялар» - «Каталогтар» (Cурет 12.) мәзір тармағына өтіп, қажетті модульді іске қосыңыз.

Кейбір конфигурацияларда алдымен 1С бағдарламалық жасақтамасында интерфейстің толық көрсетілуін қосу керек. Ол үшін «Қызмет» - «Ауыстыру интерфейсі» - «Толық» тармағына өтіңіз (Cурет 13.)

RSV бумасының нөмірін қалай өзгертуге болады?
Пакет нөмірін өзгерту үшін «Операциялар» - «Ақпараттық регистрлер» - «PFR түсіру есептегіші» бөліміне өтіңіз. Ашылған терезеде RSV бумасының нөмірін өзгертуге болады (Cурет 14.).

Үшінші тараптың бухгалтерлік бағдарламасында дайындалған есеп беру құжаттарын қалай импорттауға және жіберуге болады?
Сіз үшінші тараптың бухгалтерлік бағдарламасында дайындалған есеп құжаттарын кейіннен жіберу үшін 1С бағдарламалық құралына импорттай аласыз. Ол үшін 1С бағдарламалық құралындағы «Есептер» - «Реттелетін есептер» мәзір тармағына өтіңіз (15-сурет).

Ашылған терезеде «Өту» - «Есептердің сыртқы электрондық көрсетілімдері» мәзір тармағын таңдаңыз (16-сурет).
Анықтамалық терезеде «Жүктеу» түймесін басыңыз (Cурет 17.).

Сақталған есеп беру файлына жолды көрсетіңіз (18-сурет.) Қажетті декларацияны таңдап, «Ашу» түймесін басыңыз.

Есеп параметрлерін толтырып, «OK» түймесін басыңыз (Cурет 19.)

Сіздің алдыңызда .xml пішіміндегі есеп беру файлының мәтіні ашылады (20-сурет.)

Есептік файлды жіберу үшін «Жіберу» - «Жіберу» мәзір тармағын таңдаңыз (Cурет 21.)

Бақылау органдарының куәліктерін қалай жаңартуға болады?
Реттеуші органдардың сертификаттары автоматты түрде жаңартылады: 1С-Reporting бағдарламалық құралына өтінімді жіберу кезінде, реттеуші органдармен алмасу кезінде.
Реттеуші орган куәліктерінің автоматты түрде жаңартылуын қамтамасыз ету үшін автоконфигурация мүмкіндігінің қосылғанын тексеріңіз. Ол үшін «1С» бағдарламалық құралында «Ұйымдар» модуліне өтіп, «Құжат айналымы» қойындысына өтіп, «Тіркелгі» бағанында «Ашу» түймесін басыңыз (үлкейткіш әйнек) (Cурет 22).

Auto Configure бөлімін Quiet Mode режимінде Қосылған күйіне орнату керек. «Қазір автоматты түрде конфигурациялау» түймесін басу арқылы реттеуші органдардың сертификаттарын қолмен жаңартуға болады (Cурет 23.).

Есептік файлдарды сыртқы медиаға одан әрі жүктеп салу үшін оны жібермей, ЭЦҚ файлына қалай қол қоюға болады?
1С бағдарламалық құралында «Есептер» - «Реттелетін есептер» - «Алмасу панельдері» - «Түсіру» - «Контейнерлерді түсіру» (тек бақылаушы органдар үшін) мәзір тармағына өтіңіз (24-сурет).

Файлды жүктеп салу үшін каталогты таңдап, «Ашу» түймесін басыңыз (Cурет 25.).

Көрсетілген каталогта контейнері бар қалта жасалады (Cурет 26.)

ЭЦҚ бар қажетті файл «Есеп» каталогына орналастырылады, контейнер келесідей болады (27-сурет).

Ретроконверсияға қалай жауап беруге болады?
Ретроконверсия – бейресми электрондық құжат айналымының хаттарының санаттарының бірі. Осы құжат айналымының бөлігі ретінде сақтанушы Ресейдің Зейнетақы қорынан бұрын Зейнетақы қорына қағаз жеткізгіште берілген сақтандырылған тұлғалар туралы жеке ақпаратты қамтитын электрондық құжаттарды алады. Алынған электрондық құжаттар Ресей Зейнетақы қоры департаментінің уәкілетті маманының ЭЦҚ-мен куәландырылған.
Есептік файлдары бар хабарламаны алғаннан кейін сақтанушы оларды тексеруі және ақпараттың дұрыстығын растауы керек. Ол үшін алынған электрондық құжаттарды бастапқы деректерге сәйкестігін салыстыру қажет, қабылданған электрондық құжаттарды ұйым басшысының (бас бухгалтердің) ЭЦҚ-мен куәландырып, көрсетілген мерзімде Ресей Зейнетақы қорына жіберу керек. кезең.
Мұны қабылданған хабарламада жасауға болады. Ол үшін «Жауап беру» тармағын таңдаңыз (Cурет 28.).

Осыдан кейін «Файл» «Шығыс жәшігіне» жылжытылады. Файлға қол қою және оны Зейнетақы қорына жіберу үшін «Жіберу» түймесін басыңыз (29-сурет).

Ақпараттық үзіндіге сұрауды қалай жіберуге болады?
ION сұрауын жіберу үшін «Реттелетін есептер» – «Өту» – «Алмасу журналы» тармағына өтіңіз. «Сұраныс» бөлімінде үзіндіге сұраныс жасауға болады (Cурет 30.).

Мұны істеу үшін «Жаңа» түймесін басыңыз. Ақпараттық үзіндіге сұраныс жасау үшін терезе ашылады (Cурет 31.)

Мұнда сіз келесі қызметтерге сұраныс жасай аласыз:
- салықтар, жарналар мен төлемдер бойынша салыстыру есебі;
- бюджетпен есеп айырысу операциялары туралы есеп;
- салық есептілігі мен қаржылық есеп беру тізбесі;
- салықтар, алымдар, өсімпұлдар мен өсімпұлдар бойынша есеп айырысулардың жай-күйі туралы анықтама.
Бақылау органдарына хатты қалай жіберуге болады (Бейресми құжат айналымы)?
Ресми емес құжаттарды жіберу үшін «Реттелетін есептер» - «Өту» - «Айырбастау журналы» бөліміне өтіңіз.
Федералдық салық қызметіне немесе Ресей Федерациясының Зейнетақы қорына хат жіберу үшін «Шығыс құжаттар» қойындысына өтіңіз (32-сурет).

Жаңа түймешігін басыңыз. Сіздің алдыңызда жаңа хабарлама жасауға арналған терезе пайда болады (Cурет 33.).

«Тіркемелер» қойындысында сіз жіберіп жатқан хабарға тіркемелерді қоса аласыз. Барлық қажетті әрекеттерді орындағаннан кейін «Жіберу» түймесін басыңыз. Хабарлама жіберіледі және хабардың жоғарғы жағында «Хабар жасалды, жіберілді» күйі пайда болады. Түбіртек күтілуде» (Cурет 34.)

Сіз реттеуші органдардан алынған хаттарды «Кіріс құжаттары» қойындысында көре аласыз (35-сурет) Алынған хабарламаға жауап жіберу үшін «Жауап беру» түймесін пайдаланыңыз.

Құжат айналымын қалай бақылауға болады (түбіртек пен хаттаманы қарау)?
Жіберілген есеп беру құжаттарының құжат айналымын «Реттелетін есеп беру» модулінде бақылау үшін «Өту» - «Айырбастау журналы» таңдаңыз (36-сурет).

Сіздің алдыңызда келесі терезе ашылады (Cурет 37.)

Бұл модульде есептілік файлдарын, Тауарларды импорттауға арналған өтінімдерді, талаптарды және хабарламаларды пайдалана отырып, реттеуші органдармен (Федералдық салық қызметі, Ресей Федерациясының Зейнетақы қоры, Росстат, Әлеуметтік сақтандыру қоры) құжаттардың қозғалысын бақылай аласыз. Бұдан басқа, шығыс/кіріс құжаттары туралы ақпаратты және ақпарат үзінділеріне сұраныстарды қарауға болады (Cурет 37., В). Ол үшін сол жақтағы сәйкес қойындыны таңдау керек (Cурет 37., А).
Сізді қызықтыратын құжат айналымы туралы ақпаратты көру үшін сәйкес жолды екі рет басыңыз. Сіздің алдыңызда келесі терезе ашылады (Cурет 38.)

Бұл терезенің «Хабарлар» бөлімі (38., А-сурет) таңдалған құжат айналымының бөлігі ретінде барлық құжаттар туралы ақпаратты көрсетеді. Құжатты көру үшін оны тінтуірдің сол жақ түймешігімен басыңыз. Сіздің алдыңызда мазмұнында қабылданған құжат пен оған арналған электрондық цифрлық қолтаңба бар көліктік хабарлама терезесі ашылады (Cурет 39).

Мазмұнды көру үшін алдымен «Тасымалдау хабарламасы» терезесінде тінтуірдің сол жақ түймешігін екі рет басыңыз, содан кейін мазмұн атауы бар терезеде (бұл жағдайда «Протокол» (40-сурет). сол сияқты әрбір алынған тіркемені көруге болады.

ЭЦҚ сертификатын көру үшін сәйкес жолда тінтуірдің сол жақ батырмасын екі рет басыңыз. «Электрондық қолтаңбалар» терезесінде сертификаттың жарамдылығын тексеруге болады, ол үшін «Тексеру» түймесін басыңыз; Нәтиже «Тексеру күйі» бағанында көрсетіледі. Сонымен қатар, «Сертификат көрсету» түймесін басу арқылы сертификатты көруге болады (Cурет 41.)

Клиент қосылған кезде мемлекеттік органдарға қалай хабарланады?
Тіркеу (немесе тіркеу деректерін өзгерту) кезінде мамандандырылған байланыс операторы клиент туралы ақпаратты автоматты түрде өтінімге сәйкес реттеуші органдарға жібереді.
Зейнетақы қорына есептерді ұсыну үшін Зейнетақы қорының ЭЦҚЖ-да «Телекоммуникациялық арналар арқылы электрондық құжат алмасу шартын» жасасу және Зейнетақы қорына қосылуға өтініш беру қажет.
Келісім мен өтініш нысандарын өз аймағыңыздың Зейнетақы қорынан немесе «Калуга Астраль» АҚ ресми сайтынан http://astralNalog.ru/reports/1C/SoglPFR.doc мына жерден алуға болады.
Біз 1С бағдарламалық құралын пайдаланып қосылуға өтінім жібердік. Келесі жолы 1С жүйесіне кірген кезде (сертификат қабылдау үшін) қолданба жоқ. Оны қалай қайтаруға болады?
Өтініш басқа есептік жазбамен жіберілді. Қосылу қосымшасы жіберілген тіркелгі бойынша 1С жүйесіне кіру керек. (Cурет 42.)

1С-Reporting бағдарламалық қамтамасыз етумен жұмыс істеу кезінде сертификаттау орталығы кім болып табылады?
Сертификаттау орталығының және Мамандандырылған байланыс операторының қызметтерін Kaluga Astral компаниясы ұсынады. Біздің ұйым туралы толығырақ ақпаратты www.astralNalog.ru сайтынан біле аласыз.
Ресейдің Зейнетақы қорына ақпаратты жіберген кезде: «Есепті алушыны «PFR органдары» анықтамалығында табу мүмкін болмады» деген хабарлама пайда болады. Келесі қадамдар қандай?
Ұйымның деректемелерінде Зейнетақы қорының аумақтық органының коды дұрыс көрсетілмеген. Деректерді келесідей өзгертуге болады. «Кәсіпорын» - «Ұйымдар» мәзір тармағына өтіңіз - қажетті ұйымды тінтуірдің сол жақ түймешігімен екі рет басыңыз - «Қорлар» қойындысы - «Ресей Зейнетақы қорының аумақтық органының коды» (43-сурет). және Ресей Федерациясының Зейнетақы қорының аумақтық органының кодын xxx-xxx форматында көрсетіңіз (көбінесе Зейнетақы қорының тіркеу нөмірінің алғашқы 6 саны).

Абоненттің Әлеуметтік сақтандыру қорына есептерді жіберуінің құжаттық дәлелі қандай?
Тексеру нәтижелері бойынша растаушы құжат болып табылатын FSS порталында түбіртек қалыптастырылады.
Есеп автоматты түрде уәкілетті өкілді қамтиды, оны қалай түзете аламын?
Мәселе мынада, Федералдық салық қызметіне есептерді ұсыну бағытында сенімхат көрсетілген, сіз уәкілетті өкіл туралы барлық ақпаратты алып тастауыңыз керек, мұны 1С «Операциялар» - «Анықтамалар» - «Тіркеу» бөлімінде жасауға болады. Федералдық салық қызметімен» - Қажетті бағытты таңдаңыз - NP-ге қатысты барлық нәрсені алып тастаңыз (Cурет 44.).

1С бағдарламасымен жұмыс істеу бойынша кеңестер
Қызмет әртүрлі конфигурациядағы 1С бағдарламасымен жұмыс істейтін немесе ақпараттық-техникалық қолдау (ITS) аясындағы клиенттер үшін арнайы ашық. Сұрағыңызды қойыңыз, біз оған жауап беруге қуаныштымыз!Сұрақтар мен жауаптар
Жалпы мәселелер
1С-де сенімхатты қайда толтыру керек?
Федералды салық қызметіне есептерді жіберу үшін 1С бағдарламалық жасақтамасында сенімхат дайындау үшін келесі әрекеттер тізбегін орындау керек:
1. «Операциялар» - «Каталогтар» мәзіріне өтіңіз.
2. «Федералдық салық қызметінде тіркелу» каталогын таңдаңыз.
3. Салық органының картасына өтіңіз.
4. «Сенімхат» өрісінде «...» элементін басыңыз.
5. «Қосу» түймесін басып, барлық қажетті өрістерді толтырыңыз.
Ескерту. «Өкілдің өкілеттіктері туралы мәліметтер» бөлімін толтыру қажет.
6. Сенімхат толтырылғаннан кейін барлық өзгерістерді сақтаңыз.
7. Салық басқармасының картасына тіркеу үшін сенімхат таңдаңыз.
Ескерту. Сенімхат әрбір салық органының картасына тіркелуі керек.
Кілт контейнерінің атын қайдан табуға болады
Кілт контейнерінің атын білу үшін ұйым деректеріндегі 1С бағдарламасына өтіп, «Құжат айналымы» қойындысына («3.0 нұсқасы үшін EDO»), «Қолданбалар тізімі» түймесін басыңыз.
Бекітілген қолданбаны таңдап, ашылған терезеде «Ресми ақпарат» қойындысына өтіңіз. Жеке кілт контейнерінің атауы «Жеке кілт контейнеріне жол» жолында орналасқан.
Telnet клиентін қалай қосуға болады?
Microsoft Windows 7/Vista операциялық жүйелерінде telnet клиенті әдепкі бойынша өшірілген.
Оны қосу үшін келесі әрекеттерді орындау керек:
«Бастау» - «Басқару тақтасы» - «Бағдарламалар мен мүмкіндіктер» - «Windows мүмкіндіктерін қосу немесе өшіру» түймесін басыңыз.
Windows компоненттері терезесінің айналдырылатын тізімінде «Telnet сервері» және «Telnet клиенті» құсбелгілерін қойып, «ОК» түймесін басыңыз.
1С – Есеп беру қызметіне қосымша бағытты қалай қосуға болады?
Қосымша бағытты қосу үшін 1С-Есеп беру қызметін қосу үшін келісім жасалған ұйымға хабарласу қажет.
Бағыт 24 сағат ішінде қосылады.
Бағытты қосқаннан кейін 1С бағдарламасында келесі параметрлерді жасау керек:
1. Ұйымыңыздың картасына өтіңіз.
2. «Құжат ағыны» қойындысын таңдаңыз.
3. Тіркелгі параметрлерін ашыңыз (Тіркелгі, Ұлғайтқыш түймесі).
4. «Қазір автоматты түрде орнату» түймесін басыңыз.
5. Егер операциялық жүйеден мұндай сұрау алынса, сертификаттардың орнатылуын растаңыз.
Аяқталған әрекеттерден кейін қосылған бағыт құжат айналымы үшін қолжетімді болады.
Жұмыс процесі тіркелгісінің параметрлеріне қалай қол жеткізе аламын?
Келесі жолға өтіңіз:
1. «Каталогтар және бухгалтерлік есеп параметрлері» мәзір тармағы – «Ұйымдар», қажетті ұйымды таңдаңыз.
2. Келесіде «Құжат ағыны» бөлімі, «Қолданбалар тізімі» түймесі.
3. Ашылатын тізімде мақұлданған қолданбаны таңдаңыз.
4. «Қызмет туралы ақпарат» қойындысын ашыңыз және «Тіркелгі» жолында ашу (үлкейткіш әйнегі) түймесін басыңыз.
Ашылған терезеде автоматты конфигурация параметрлерін тексеруге, «Қазір автоматты түрде конфигурациялау» түймесін басу арқылы реттеуші органдардың сертификаттарын жаңартуға, серверге кіру параметрлерін тексеруге, ұйымның жауапты тұлғаларының цифрлық сертификаттарын тексеруге, сондай-ақ таңдауға болады. 1С - Есеп беру қызметіне рұқсат берілетін 1С жүйесінің пайдаланушылары.
«Уәкілетті өкіл» 1С порталында қалай тіркелуге болады
Өкілетті өкіл қызметіне тіркелу үшін келесі электрондық поштаға хат (тіркеу туралы өтініш) жіберу қажет: [электрондық пошта қорғалған].
Декларацияға қол қоюшыны қалай өзгертуге болады?
Қол қоюшы салық төлеуші немесе салық төлеушінің өкілі бола алады. Декларацияның титулдық бетінде қол қоюшының түрі көрсетіледі.
Егер ЭЦҚ иесі ұйымның басшысы болса, «Сенімхат және осы декларацияда көрсетілген мәліметтердің толықтығын растаймын» жолында «1» (салық төлеуші) саны және Т.А.Ә. төменде ұйым басшысын көрсету керек.
Егер ЭЦҚ иесі басқа қызметкер болса, жоғарыда көрсетілген жолақта «2» саны (салық төлеушінің өкілі) болуы керек. Бұл жағдайда сенімхат толтырылуы керек.
Электрондық құжат айналымына қосылуға өтінішіңізді ашу арқылы ЭЦҚ кімге берілгенін тексеруге болады. Бұл ақпарат «Қолтаңба иесі» қойындысында көрсетіледі.
Федералдық салық қызметіне есептерді жіберу үшін 1С бағдарламалық жасақтамасында сенімхат дайындау үшін сізге:
1. «Операциялар» - «Каталогтар» мәзіріне өтіп, «Федералдық салық қызметінде тіркелу» каталогын таңдаңыз.
2. Есеп беру қажет тексеруді таңдаңыз.
3. «Сенімхат» өрісіне өтіңіз.
4. «Қосу» түймесін басып, барлық қажетті өрістерді толтырыңыз.
5. Барлық өзгертулерді сақтаңыз.
6. Салық органының картасынан сенімхат таңдаңыз.
7. «Өкіл» және «Өкілетті растайтын құжат» өрістерін толтырыңыз.
8. «Жазу» түймесін басыңыз.
Сенімхат дайын, ол жіберілген кезде есеп беру файлына автоматты түрде тіркеледі.
Есеп беру үшін прокси серверде авторизациялау үшін 1С жүйесінде параметрлерді қалай тіркеуге болады?
1С жүйесінде прокси серверді орнату үшін сізге қажет:
1. «Есептер» - «Реттелетін есептер» жолын орындаңыз.
2. «Параметрлер» түймесін басыңыз.
3. Құжат ағынының параметрлері терезесі сіздің алдыңызда ашылады. «Реттеуші органдармен құжат айналымы» бөлімінде «Осында» түймесін басыңыз.
4. Ашылған терезеде «Жеке параметрлер» тармағын таңдап, прокси серверде авторизация параметрлерін енгізу керек.
KO сертификаттарын қалай жаңартуға болады?
Реттеуші органдардың куәліктері автоматты түрде жаңартылады: 1С - Есеп беру қызметіне өтінімді алған кезде, реттеуші органдармен алмасу кезінде.
Сондай-ақ есептік жазбаңызда реттеуші органдардың сертификаттарын жаңартуға болады. Мұны істеу үшін ұйымыңыздың картасына өтіп, «Құжат айналымы» қойындысына өтіп, тіркелгі параметрлерін ашыңыз. Содан кейін «Қазір автоматты түрде орнату» түймесін басыңыз.
1С – Есеп беру қызметін екі конфигурацияда бір уақытта қалай қосуға болады?
«Кәсіпорын есебі» және «Еңбекақы және персоналды басқару» бөлімдерінен есептерді жіберу үшін 1С - Есеп беру жүйесіне қосылу үшін әр конфигурациядан қосымша жіберу керек.
«Каталогтар» каталогын қалай ашуға болады
Кез келген конфигурацияда осы немесе басқа модульді қалай іске қосу керектігін білмесеңіз, «Операциялар» - «Каталогтар» бөліміне өтіп, «Каталогтар» арқылы қажетті модульді іске қосыңыз.
Кейбір конфигурацияларда алдымен 1С бағдарламасында интерфейсті толық көрсетуді қосу керек, мұны істеу үшін «Құралдар» - «Интерфейсті ауыстыру» - «Толық» тармағына өтіңіз;
3.0 нұсқасында осы каталогты ашу үшін «Негізгі мәзір» - «Құралдар» - «Параметрлер» бөліміне өтіңіз. Ашылған терезеде «Барлық функциялар пәрменін көрсету» опциясын белгілеп, OK түймесін басыңыз. Содан кейін «Негізгі мәзірді» қайтадан басып, «Барлық функциялар» тармағын таңдаңыз. Ашылған терезеде «Каталог» жолындағы «+» түймесін басып, қажетті модульді таңдап, «Ашу» түймесін басыңыз.
Электрондық құжат айналымына қосылу үшін жіберілген қосымшалар тізіміне қалай өтуге болады?
«Кәсіпорын» - «Ұйымдар» мәзір тармағына өтіп, «Құжат айналымы» бөлімін таңдап, «Қолданбалар тізімі» түймесін басыңыз.
Ашылған «Электрондық құжат айналымына қосылуға өтініш» анықтамалығында сіз берілген өтінімдердің күйлерін көре аласыз. Жіберілген өтінімнің тіркелгенін тексеру үшін «Өтінім күйлерін жаңарту» түймесін басу керек.
ION онлайн есеп беру қызметіне қалай қосылуға болады?
ION онлайн қызметін пайдалану үшін сізге сәйкес бағытты қосу керек. Қосымша бағытты қосу үшін 1С-Есеп беру қызметін қосу үшін келісім жасалған ұйымға хабарласу қажет.
1С - Есеп беру қызметіне қалай қосылуға болады?
Электрондық құжат айналымына қосылуға Өтінімдерді беру қажет.
1. «Кәсіпорын» – «Ұйымдар» мәзір тармағына өтіңіз.
2. Тізімнен таңдап, электрондық құжат айналымына қосылуды жоспарлап отырған ұйымды ашыңыз.
3. «Құжат айналымы» қойындысына өтіп, «Электрондық құжат айналымына қосылуға арналған өтінім» түймесін басыңыз.
4. Ашылған шебер терезесінде барлық қажетті деректерді көрсете отырып, қосымшаны толтыру жолын орындаңыз.
5. Өтінімді жібермес бұрын сізден жеке кілттер контейнерін жасау сұралады. Жасау нұсқауларын оқып шығыңыз және барлық қажетті жасау қадамдарын орындаңыз.
Ескерту. Жеке кілт контейнері жасалғаннан кейін оның сақтық көшірмесін алынбалы тасымалдағышқа сақтау керек. Жеке кілт контейнері жоғалса немесе жойылса, оны қалпына келтіру мүмкін емес!
6. Кілттік контейнерді жасау кезінде құпия сөзді орнату және оны растау керек. Құпия сөз кемінде 6 таңбадан тұруы керек.
7. Құпия кілттер контейнерін жасағаннан кейін сұрау Лицензиялау орталығына жіберіледі.
Өтінім жіберілгеннен кейін сіз 1С-Есеп беру қызметін қосу үшін келісім жасалған ұйымға хабарласып, берілген өтініш туралы хабарлауыңыз керек.
1С-Есеп беру қызметіне қосылу үшін ақпаратты қалай алуға болады?
Өтінім жіберілгеннен кейін сіз 1С-Есеп беру қызметін қосу үшін келісім жасалған ұйымға хабарласып, берілген өтініш туралы хабарлауыңыз керек. Куәлікті жасау және оны бақылаушы органдарда тіркеу 24 сағат ішінде (реттелген мерзімде) жүзеге асырылады. Тіркеу аяқталғаннан кейін сізге жіберілген өтінімнің күйін жаңарту қажет.
Ол үшін мына қадамдарды орындаңыз:
1. «Кәсіпорын» – «Ұйымдар» мәзір тармағына, содан кейін «Құжат айналымы» бөліміне өтіп, «Қолданбалар тізімі» түймесін басыңыз.
2. Ашылған «Электрондық құжат айналымына қосылуға өтінім» анықтамалығында өтінішті өңдеу нәтижелерін тексеруге болады. Ол үшін «Қолданба күйлерін жаңарту» түймесін басыңыз.
«Қолданба күйлерін жаңарту» түймесін басқан кезде KO, пайдаланушы және сенімді түбірлік сертификаттар автоматты түрде орнатылады. «Сенімді түбірлік сертификаттарды» орнату пайдаланушының мақұлдауын қажет етеді. Оларды орнату кезінде «ИӘ» түймесін басу керек.
Қазір өтінім өңделді және 1С-Есеп беру қызметі үшін тіркелгі жасалды. Қолданба күйі «Бекітілді» болып өзгерді. Егер қандай да бір себептермен өтінім қабылданбаған болса, мәртебе «Қабылданбаған» күйіне орнатылады, ал «Қосымша ақпарат» бөлімінде өтінімді қабылдамау себебі жазылады.
Реттеуші органдардың жауабын қалай басып шығаруға болады?
Реттеуші органдардың жауаптарын басып шығару үшін «Биржалық журналға» өтіңіз.
Есепті таңдап, тінтуірдің сол жақ түймешігімен есепті екі рет басыңыз.
Ашылған терезеде «Басып шығару» түймесін басыңыз, содан кейін «Құжаттарды көрсету» бөлімін таңдаңыз.
Басып шығарғыңыз келетін құжаттардың жанындағы ұяшықтарды белгілеп, «OK» түймесін басыңыз.
Сіздің алдыңызда алдын ала қарау терезесі пайда болады, онда сіз құжаттардың қалай көрінетінін көре аласыз. Басып шығару түймесін басыңыз.
1С – Есеп беру қызметінің тіркелгі идентификаторын қалай білуге болады?
«Кәсіпорын» - «Ұйымдар» мәзір тармағына өтіңіз, тіркелгі идентификаторын анықтау қажет ұйымды таңдаңыз, содан кейін «Құжат айналымы» қойындысына өтіңіз. «Тіркелгі» бөлімінде @report.keydisk.ru сөздерінің алдында тіркелгі идентификаторы көрсетіледі.
Клиент қосылған кезде мемлекеттік органдарға қалай хабарланады?
Тіркеу (немесе тіркеу деректерін өзгерту) кезінде байланыс операторы клиент туралы ақпаратты автоматты түрде өтінімге сәйкес реттеуші органдарға жібереді.
Ресейдің Зейнетақы қорына есеп беруді тапсыру үшін телекоммуникациялық арналар арқылы Зейнетақы қорының ЭСҚЖ-да «электрондық құжаттарды алмасу туралы келісімді» жасау керек және Зейнетақы қорын сізді ЭСҚ-ға қосатын ұйымға қосуға өтініш беру керек.
1С-Есеп беру қызметін пайдалану кезінде сертификаттау орталығы кім болып табылады?
Сертификаттау орталығының және Мамандандырылған байланыс операторының қызметтерін Kaluga Astral компаниясы ұсынады. Сібір мен Қиыр Шығыстың бірқатар аймақтары үшін Forus компаниясының СА-сын пайдалануға болады, сонымен қатар Калуга Астраль компаниясының атынан арнайы оператордың қызметі де көрсетіледі. Біздің ұйым туралы толығырақ ақпаратты www.astralnalog.ru веб-сайтынан немесе «Компания туралы» тарауынан біле аласыз.
1С-Есеп беру қызметін бір компьютерден екіншісіне ауыстыру
Шартты белгілер:
1-компьютер – 1С бағдарламалық құралы мен Astral-Reporting бағдарламалық құралы («1С-Reporting») орнатылған жұмыс станциясы.
Компьютер 2 – 1С бағдарламалық құралын және Astral-Reporting бағдарламалық құралын («1С-есеп беру») тасымалдау қажет жұмыс станциясы.
1С бағдарламалық құралын және Astral-Reporting бағдарламалық құралын («1С-Reporting») басқа жұмыс орнына ауыстырған жағдайда келесі әрекеттерді орындау қажет.
Компьютерде 1С бағдарламалық қамтамасыз ету конфигураторын іске қосыңыз 1. «Басқару» мәзір тармағында «Ақпараттық базаны жүктеп алу» тармағын таңдаңыз. Ақпараттық базаны сақтау үшін каталогты көрсетіңіз және «Сақтау» түймесін басыңыз. Ақпараттық базаны жүктеп салу сәтті болса, сіздің алдыңызда сәйкес хабарлама пайда болады.
Жеке кілт контейнері компьютердің қатты дискісінде жасырын жүйелік қалтада сақталады (контейнерді жасау процесі кезінде жеке кілт контейнері үшін басқа орынды көрсетпесеңіз).
Жеке кілттер контейнерін сақтау орнын нақтылау үшін 1С бағдарламалық жасақтамасының «Кәсіпорын» - «Ұйымдар» мәзір тармағына өтіңіз.
Қажетті ұйымда тінтуірдің сол жақ түймешігін екі рет басыңыз, ашылған терезеде «Құжат айналымы» қойындысына өтіп, «Қолданбалар тізімі» түймесін басыңыз.
Қажетті қолданбаны тінтуірдің сол жақ түймешігімен екі рет басыңыз және «Қызмет туралы ақпарат» қойындысында «Жеке кілт контейнеріне жол» жолын табыңыз.
Контейнерді сақтау каталогына өтіп, қажетті контейнерді таңдап, оны 2-компьютердегі кез келген каталогқа жылжытыңыз.
«ViPNet CSP» CIPF бағдарламалық құралының мысалын пайдаланып көшіруді қарастырайық.
2-компьютерде «ViPNet CSP» CIPF бағдарламалық құралын іске қосыңыз. «Контейнерлер» қойындысында «Қосу» түймесін пайдаланып, бұрын сақталған қалтадан контейнер қосыңыз.
Таңдалған контейнер «ViPNet CSP» CIPF бағдарламалық құралының тізімінде пайда болады. Оны таңдап, «Сипаттар» түймесін басыңыз.
Контейнер сипаттары терезесінде жеке кілттің сериялық нөмірін бөлектеп, Сертификаттау түймесін басыңыз.
Сертификат терезесінде «Сертификат орнату» түймесін басып, сертификатты «Жеке» дүкенге кезекпен орнатыңыз.
2-компьютерде 1С бағдарламалық жасақтамасының конфигураторын ашыңыз және «Басқару» - «Инфобазаны жүктеу» опциясын пайдаланып, бұрын сақталған ақпараттық базаға жолды көрсетіңіз.
Конфигуратор жұмысын аяқтағанын ескертетін терезе пайда болады, «Иә» түймесін басыңыз.
Инфобазаны жүктеу аяқталғаннан кейін сәйкес хабарлама пайда болады.
1С бағдарламалық құралын қайта іске қосқаннан кейін ақпараттық база пайдалануға дайын.
1С 7.7 платформасында 1С-Есеп беру қызметін пайдалану үшін не қажет?
1. Қызметті пайдалану үшін 1С: Салық төлеуші 8, 3.0.58 төмен емес нұсқасын орнату керек.
2. Қызметтің жұмыс істеуі үшін берілетін ақпаратты қорғау және құқықтық маңыздылығын қамтамасыз ету үшін пайдаланылатын криптографиялық провайдерді (ақпаратты криптографиялық қорғау құралы) орнату қажет.
3. 1С-Есеп беру қызметіне қосылу үшін қажетті құжаттарды жинап, қызмет көрсететін ұйымды таңдау керек (1С-Есеп беруде аккредиттелген 1С компаниясының серіктесі).
4. Реттелетін есептілікті электронды түрде ұсынуды автоматты түрде жасау үшін 2013 жылдың желтоқсанынан кешіктірмей шығарылған 1С: Бухгалтерлік есеп 7.7 үшін есеп беру жинағын орнату керек.
1С-Есеп беру қызметін бір компьютерден екіншісіне ауыстыру кезінде нені ескеру керек?
1С-Есеп беру қызметін бір компьютерден екіншісіне ауыстыру үшін сізге мыналар қажет:
1. Алдын ала сақталған 1С ақпараттық базасының болуы.
2. Арнайы тіркелгіге арналған сақталған жеке кілт контейнерінің болуы. Бұл контейнердің құпия сөзін білу маңызды (пароль өтінімді жіберу кезінде жасалған). Тіркелгі атауын құжат ағыны қойындысында көруге болады.
Белгілі бір есептік жазбаға қатысты контейнердің атауы мен орнын анықтау үшін «Үзінділер тізімін» ашу қажет.
Тінтуірдің сол жақ түймешігін екі рет басу арқылы қолданбаны ашыңыз, содан кейін «Қызмет туралы ақпарат» қойындысын таңдаңыз.
3. Жаңа компьютерде ескі компьютердегідей криптопрограмма орнатылуы керек.
Есептерді жіберу/қабылдау
Реттелетін есептілік тізімінде жеке табыс салығы бойынша есептілік жоқ, оны қалай жіберуге болады?
BP 2.0 арқылы 2NDFL жіберу үшін сізге «Жалақы» - «Жеке табыс салығын және жалақы қорынан салықтарды (жарналарды) есепке алу» - «Федералдық салық қызметіне аудару үшін 2NDFL сертификаты» бөліміне өту керек.
Қазірдің өзінде жасалған 2NDFL есептерінің тізімі ашылады, оның ішінде «Қосу» түймесін пайдаланып дайын есепті таңдауға немесе жаңасын жасауға болады.
BSU-дан балансты қалай жүктеуге болады
Ресей Федерациясының Салық кодексінің 23-бабының 1-тармағының 5-тармақшасына сәйкес және Ресей Федерациясының Қаржы министрлігінің 2011 жылғы 25 наурыздағы № 33n бұйрығы негізінде «Нұсқаулықты бекіту туралы Мемлекеттік (муниципалдық) бюджеттік және автономды мекемелердің жылдық және тоқсандық қаржылық есептілігін жасау және ұсыну тәртібі», Ресей Қаржы министрлігінің 2012 жылғы 26 қазандағы № 139н бұйрығының редакциясында «Бұйрыққа өзгерістер енгізу туралы. Ресей Федерациясының Қаржы министрлігінің 2011 жылғы 25 наурыздағы № 33n бұйрығымен, Федералдық салық қызметінің 2013 жылғы 21 наурыздағы № ММВ-7-6/128@ бұйрығымен мемлекеттің қаржылық есептілігін ұсыну форматтары бекітілген. (муниципалдық) бюджеттік және дербес мекемелер электронды түрде.
Федералдық салық қызметінің 2013 жылғы 21 наурыздағы № ММВ-7-6/128@ бұйрығының 2-тармағында 2012 жылдың есепті кезеңі үшін электрондық нысандағы бухгалтерлік (қаржылық) есептілік үшін форматтар күшіне енеді.
Мемлекеттік (муниципалдық) бюджеттік және автономды мекемелердің қаржылық есептілігін электронды түрде Федералдық салық қызметінің 2013 жылғы 21 наурыздағы № ММВ-7-6/128@ бұйрығымен бекітілген форматтарда жасау үшін UploadBUiAUdlyaFTS.epf өңдеу қолданылады.
«UploadBUiAUdlyaFTS.epf» қаржылық есептілігін жүктеуге арналған өңдеуді осы жерден жүктеп алуға болады.
Өңдеу «Plug-in Algorithms» каталогына қосылуы керек. Ол үшін «Бухгалтерлік есеп - Реттелетін есептер - Бухгалтерлік есеп беру» мәзіріне өтіңіз. Келесі «Жүктеп салу журналы» - «Параметрлер» - «Пішімдерді экспорттау». Ашылған терезеде «+» түймесін басып, жүктелген файлды таңдаңыз. Осыдан кейін «Connected Algorithms» каталогында «UploadBUiAUdlyaFTS.epf» файлы көрсетіледі, «OK» түймесін басыңыз.
«Қосылатын модульдер алгоритмдері» терезесінде тінтуірдің сол жақ батырмасын екі рет басу арқылы жүктелген пішінді таңдаңыз. «Аты» өрісін толтырыңыз және есептерді жүктеп алу жолын көрсетіңіз. Осыдан кейін «OK» түймесін басыңыз. Есепті экспорттау конфигурацияланған.
Жалпы ереже бойынша, «Дайын» немесе «Бекітілді» мәртебесі бар есептер жүктелуі керек. Бұл күй көрсеткішті салыстыру бақылауынан сәтті өткен есептер үшін орнатылады.
Есепті жүктеп алу үшін «Журналды жүктеп салу» бөліміне өтіңіз, «+» түймесін пайдаланып, «Институционалдық есептілікті экспорттау» сервистік нысаны ашылады, онда сіз Федералдық салық қызметі форматтарында жүктеп алу үшін экспорттық параметрді көрсетесіз.
«Кезең» және «Мекеме» өрістерін толтырыңыз. Жүктеп алу үшін дайындалған есепті таңдап, «Деректерді жүктеп алу» түймесін басыңыз.
Жүктеп салу аяқталғаннан кейін «Есепті жүктеп салу хаттамасы» ашылады.
Банкке жіберу үшін реттеуші органның ЭЦҚ-дан хаттамаларды қалай жүктеуге болады?
Ресей Банкінің 2011 жылғы 31 наурыздағы N 41-Т хатына сәйкес<О представлении в кредитные организации бухгалтерской и налоговой отчетности в электронном виде>
Тәуекелдерді бағалаудың тиімділігін арттыру мақсатында кредиттік ұйымдарға клиенттер мен кредиттік ұйымдардың құрылтайшылары (қатысушылары) кредиттік ұйымдарға ұсынатын бухгалтерлік және салық есептілігінің олар ұсынған есептілікке сәйкестігін растау (жоққа шығару) технологиясын пайдалану ұсынылады. салық органдарына телекоммуникация арналары арқылы электрондық нысанда және салық органы лауазымды адамының білікті электрондық цифрлық қолтаңбасын (бұдан әрі – біліктілік электрондық цифрлық қолтаңбасы) пайдалануды қамтамасыз ететін салық органдары.
Қазіргі уақытта салық төлеушілер телекоммуникация арналары бойынша салық органдарына есептілікті тапсыру кезінде салық органынан салық органы лауазымды адамының біліктілік электрондық цифрлық қолтаңбасымен куәландырылған растайтын құжаттар топтамасын электронды түрде алады. Бұл құжаттарды жүктеп алып, банкке электронды түрде жіберуге болады.
Бұл технологияны Ресейдің Федералдық салық қызметі мақұлдаған және Ресей банктер қауымдастығы мен «Россия» қауымдастығы қолдаған.
Кредиттік ұйымдарға бухгалтерлік есеп пен салық есептілігін оның көрсетілген нысанда салық органына тапсырғаны туралы растауы бар электрондық нысанда ұсынған жағдайда, Ресей Банкінің нормативтік құқықтық актілеріне сәйкес осы есептерді қағаз жеткізгіште ұсыну. талап етілмейді.
Бұл функция 1С - Есеп беру қызметінде жүзеге асырылды.
Реттеуші органның білікті электрондық цифрлық қолтаңбасынан хаттамаларды жүктеп алу үшін «Биржалық журналға» өтіңіз. Есепті таңдап, есепте тінтуірдің сол жақ түймешігін екі рет басыңыз. Бақылауды қарау терезесі ашылады. Ашылған терезеде «Жүктеу» түймесін басыңыз, содан кейін «Талап орнында көрсетілім үшін пакетті жүктеп алу» бөлімін таңдаңыз. Енді файлды жүктеп салу жолын таңдаңыз, мысалы, жергілікті «C» дискісіндегі қалтаны және «Ашу» түймесін басыңыз.
Аяқтағаннан кейін «Жүктеп салу аяқталды» хабары көрсетіледі, аяқтау үшін «OK» түймесін басыңыз.
Техникалық сараптама актісін (жіберу күнін растау) қалай сұрауға болады?
Сізге хат (тіркеу туралы өтініш) жіберу керек: [электрондық пошта қорғалған].
1С-Есеп беру қызметін пайдалана отырып, заңды тұлғалардың бірыңғай мемлекеттік тізілімінен/жеке кәсіпкерлердің бірыңғай мемлекеттік тізілімінен үзінді көшірмені қалай сұрауға болады?
1. «Есептер» - «Реттелетін есептер» мәзір пункті.
2. «Өту» түймесін басып, «Заңды тұлғалардың бірыңғай мемлекеттік тізілімінен/заңды тұлғалардың бірыңғай мемлекеттік тізілімінен үзінді көшірмеге сұрау салу» таңдаңыз.
3. «Бірыңғай мемлекеттік тізілімнен үзінді көшірме алу үшін құжаттарды сұрау» терезесінде сұрау жасау үшін түймені басыңыз.
4. Ақпарат сұралатын ұйымның INN немесе OGRN/PBOYUL көрсетіңіз.
5. «Жазу» және «Жіберу» түймелерін кезекпен басыңыз.
Сұранысқа жауап жіберілгеннен кейін 10-15 минут ішінде келеді. Оны көру үшін: «Реттелетін есептер» - «Айырбастау журналы» - «Қосымша қызметтер» бөліміне өтіңіз, жіберілген сұрауды тауып, «Алмасу» түймесін басыңыз.
Сұраныс бойынша ақпарат алынғаннан кейін оны «Жауап» өрісінде көруге болады.
Заңды тұлғалардың бірыңғай мемлекеттік тізілімінен/жеке кәсіпкерлердің бірыңғай мемлекеттік тізілімінен контрагент үшін үзінді көшірме PDF форматында берілген. Бұл электрондық құжат ақпараттық сипатқа ие және қаржылық-шаруашылық қызмет барысында контрагентті тексеруге арналған.
1С-Есеп беру қызметінің бөлігі ретінде ұсынылатын Заңды тұлғалардың бірыңғай мемлекеттік тізілімінен/Жеке кәсіпкерлердің бірыңғай мемлекеттік тізілімінен үзінді көшірме заңды мәні бар электрондық құжат болып табылмайды. Заңды түрде жарамды түпнұсқа үзіндіні алу үшін салық төлеуші Ресей Федерациясының Федералдық салық қызметінің инспекциясына хабарласуы керек.
Ретроконверсияға қалай жауап беруге болады?
Ретроконверсия – бейресми электрондық құжат айналымының хаттарының санаттарының бірі. Осы құжат айналымының бөлігі ретінде сақтанушы Ресейдің Зейнетақы қорынан бұрын Зейнетақы қорына қағаз жеткізгіште берілген сақтандырылған тұлғалар туралы жеке ақпаратты қамтитын электрондық құжаттарды алады. Алынған электрондық құжаттар Ресей Зейнетақы қоры департаментінің уәкілетті маманының ЭЦҚ-мен куәландырылған.
Есептік файлдары бар хабарламаны алғаннан кейін сақтанушы оларды тексеруі және ақпараттың дұрыстығын растауы керек. Ол үшін алынған электрондық құжаттарды бастапқы деректерге сәйкестігін салыстыру қажет, қабылданған электрондық құжаттарды ұйым басшысының (бас бухгалтердің) ЭЦҚ-мен куәландырып, көрсетілген мерзімде Ресей Зейнетақы қорына жіберу керек. кезең.
Мұны қабылданған хабарламада жасауға болады. Ол үшін «Жауап беру» тармағын таңдаңыз.
Осыдан кейін «файл» «шығыс жәшігіне» жылжытылады, файлға қол қою және оны Зейнетақы қорына жіберу үшін «Жіберу» түймесін басыңыз.
1С - Есеп беру жүйесінен бірнеше салық органдарына қалай жіберуге болады?
Егер Федералдық салық қызметінің бірнеше бағыттары ашық болса, есепті қажетті бағытта дұрыс жіберу үшін оны тікелей жіберілетін декларациядан таңдау керек.
Ең ірі салық төлеушілер Федералдық салық қызметіне тікелей емес, транзиттік жолмен есеп бере алады, яғни олар үш салық органына есеп беруі керек, клиент Федералдық салық қызметінің бір бағытына қосылған, үш түрлі бақылау пункттері бар (әрбір бақылау пункті сәйкес келеді). есептерді ұсыну жоспарланатын Федералдық салық қызметіне). Бұл жағдайда ұйым деректеріндегі «Кодтар» қойындысында «Салық органының кодексі» өрісінде Федералдық салық қызметінің негізгі коды енгізіледі. Клиент есепті негізгі Федералдық салық қызметіне тапсырады, ал бұл салық кеңсесі файлдарды соңғы Федералдық салық қызметіне жібереді.
1С-Есеп беру қызметінде статистикаға есепті қалай жіберуге болады?
1С бағдарламалық қамтамасыз етуінің Реттелетін есеп беру модуліне кірмеген есеп беру формасын Росстатқа жіберу үшін келесі қадамдарды орындаңыз. Өңіріңіздің мемлекеттік статистика қызметінің аумақтық органының веб-сайтынан компьютеріңіздегі анықтамалыққа жіберуді жоспарлап отырған статистикалық есеп беру нысандарын сақтаңыз. «1С» бағдарламалық жасақтамасының «Реттелетін есеп беру» модулінде құсбелгіні қойып, «Статистикалық есеп берудің басқа нысандары» тармағын тінтуірдің сол жақ түймешігімен екі рет басыңыз.
«Статистикалық есеп нысандарының электрондық нұсқаларына арналған үлгілер» терезесінде түймешігін басыңыз
«Жүктеп алу». Статистикалық есеп нысандары бар каталогқа жолды көрсетіңіз,
қажетті пішінді таңдап, «Ашу» түймесін басыңыз. Есеп беру формасы үлгілер тізімінде көрсетілгенін тексеріңіз, «X» түймесін басу арқылы тізімді жабыңыз
«Статистика: басқа пішіндер» терезесінде пішінді таңдап, «Пішінді таңдау» түймесін басыңыз. «Есеп нысанын таңдау» терезесінде қажетті есеп бар жолды таңдап, «Таңдау» түймесін басыңыз.
Есеп беру формасын толтырғаннан кейін мәзірдің «Жіберу» - «Жіберу» тармағын таңдаңыз.
Құжат айналымын қалай бақылауға болады (түбіртек пен хаттаманы қарау)?
Сізді қызықтыратын есеп туралы ақпаратты көру үшін алмасу журналындағы сәйкес жолды екі рет басыңыз.
Бұл терезенің «Хабарлар» бөлімі таңдалған жұмыс процесіне енгізілген барлық құжаттар туралы ақпаратты көрсетеді. Құжатты көру үшін оны тінтуірдің сол жақ түймешігімен басыңыз. Сіздің алдыңызда мазмұнында қабылданған құжат пен оған арналған электрондық цифрлық қолтаңба бар көліктік хабарлама терезесі ашылады.
Мазмұнды көру үшін қабылданған құжаттың атын екі рет басыңыз (Протокол/Қабылдау нәтижесі).
Осылайша сіз алған әрбір тіркемені көре аласыз.
Жіберу алдында пішімді басқару үшін есепті қалай тексеруге болады
Есептерді онлайн тексеру.
1С есептерін жібермес бұрын, FLC тексеру үшін онлайн қызметі қосылды. Есепті жібермес бұрын функция шақыруын тексеруге болады, нұсқауларды орындау керек.
Сканерлеу кезінде қателер табылуы мүмкін. Қателер қызыл түспен белгіленген.
Онлайн тексеру кезінде қателердің басқа нұсқасы ұсынылады.
Тексеру протоколын көру үшін осы диалогтық терезеде белсенді өрісті басу керек. Сынақ нәтижесі оң болуы мүмкін. Немесе теріс. Rosalkogolregulirovanie-ге есеп беру үшін онлайн тексеру қызметі бар. Сондай-ақ Әлеуметтік сақтандыру қорына есеп беру үшін онлайн-тексеру мүмкіндігі бар.
КО-дан жауап жоқ
Келесі нұсқауларды орындау қажет:
1. Exchange журналындағы «Алмасу» түймесін басу керек
(Реттелетін есептер→Биржа журналы→Биржа).
2. «Құжат ағыны» қойындысындағы ұйым картасында қате тіркелгі таңдалған. Есеп жіберілген нақты тіркелгіні таңдауыңыз керек.
3.Антивирус кіріс шифрланған хабарламаларды блоктайды. Антивирусты уақытша өшіру керек.
4. Windows брандмауэрін өшіріңіз.
Неліктен RSV жіберу кезінде бір файл жіберіледі (жүктеледі)?
Егер РСВ-1 есеп беру жинағын Ресейдің Зейнетақы қорына жіберу кезінде бір файл жіберілсе (жүктелсе), партия нөмірлерін тексеру қажет.
Пакет нөмірлері әртүрлі болуы керек.
«Зейнетақы қорына аудару үшін деректерді дайындау» терезесінде 6-бөлімнің «Пакет нөмірі» жолын өңдеуге болады. RSV-1 бумасының нөмірін өңдеу үшін RSV-1 пішініне өту керек.
Криптопровайдермен жұмыс істеу
VipNet CSP және Windows үйлесімділігі:
Windows 8.1 нұсқасында, «Kaluga Astral» АҚ ұсыныстары ретінде ViPNet CSP 4.1 бета нұсқасын пайдалану керек. Жүктеп алу сілтемесі http://www.infotecs.ru веб-сайтында «Бета нұсқалары» бөлімінде қолжетімді.
Компьютерде 2 немесе одан да көп криптографиялық қорғау құралдарын пайдалануға болады ма?
Бір жұмыс орнында 2 немесе одан да көп криптографиялық ақпаратты қорғау құрылғыларын пайдалану қатаң ұсынылмайды. Бір жүйеде орнатылған екі CIPF қызметтері қайшылықты болғандықтан. Нәтижесінде жеке кілт контейнерін құруда, реттеуші органдардан есептерді және шығыс хабарламаларды жіберу және алу кезінде проблемалар туындайды. Сондай-ақ, операциялық жүйенің жүйелік файлдары зақымдалуы мүмкін, бұл жүктелмеуі мүмкін.
ViPNet CSP контейнері әдепкі бойынша қайда орналасқан?
ViPNet CSP контейнері 1С - Есеп беру жүйесіне қосылуға өтінімді жіберу кезінде таңдалған каталогқа сақталады.
Жіберу кезінде әдепкі параметрлерді қалдырсаңыз, CIPF контейнері жасырын Windows жүйелік қалтасына сақталады.
Сондай-ақ, сіз CIPF контейнеріне жолды 1С қосылуға жіберілген қосымшада көре аласыз - Есеп беру, «Қызмет туралы ақпарат» қойындысы.
Crypto PRO-де контейнерді қолмен инициализациялау және пайдаланушы сертификатын қалай орнатуға болады?
Жеке куәлікті орнату үшін «Бастау» - «Бағдарламалар» - «CryptoPro» - «CryptoPro CSP» тармағына өтіп, Қызмет көрсету қойындысына өтіңіз (1-сурет). «Контейнердегі сертификатты қарау» түймесін басыңыз. Негізгі контейнер атауы – «Шолу» түймесін басу арқылы тізімнен таңдалады. Таңдалған контейнерде сертификат болса, жүйе «Көруге арналған сертификат» терезесін көрсетеді. «Орнату» түймесін басыңыз. Сәтті болса, операцияның аяқталғанын көрсететін терезе көрсетіледі. Содан кейін «Аяқтау» түймесін басыңыз.
Контейнерді қолмен инициализациялау және ViPNet CSP арқылы пайдаланушы сертификатын қалай орнатуға болады?
Сізге келесі әрекеттерді орындау қажет:
1. Пайдаланушы сертификатын орнату үшін келесі жолды орындаңыз: «Бастау» - «Барлық бағдарламалар» - «ViPNet CSP» - «ViPNet CSP криптопровайдерін конфигурациялау».
2. Контейнерлер қойындысында Қосу түймешігін басыңыз.
3. «Шолу» түймесін басыңыз, бағдарлама кілт контейнері орналасқан қалтаны таңдауды ұсынады.
4. Контейнерді таңдағаннан кейін сізден «Иә» түймесін басу арқылы пайдаланушы сертификатын орнату сұралады;
Ескерту. Кілт контейнерін тасымалдағаннан кейін оны қайтадан қосу (инициализациялау) қажет болады.
VipNet CSP қалай тіркелуге болады?
Сізге келесі әрекеттерді орындау қажет:
1. Келесі жолға өтіңіз: «Бастау» - «Барлық бағдарламалар» - «ViPNet» - «ViPNet CSP» - «ViPNet CSP криптопровайдерін конфигурациялау».
2. «Register ViPNet CSP» таңдаңыз, «Келесі» түймесін басыңыз.
3. «Тіркеуге сұраныс (тіркеу кодын алу)» таңдаңыз және «Келесі» түймесін басыңыз.
4. «Интернет арқылы (онлайн)» опциясын таңдап, компьютеріңіз Интернетке қосылған болуы керек.
5. Барлық өрістерді толтырыңыз, электрондық поштаңызды және ViPNet CSP сериялық нөмірін енгізіңіз.
Сериялық нөмір бағдарламаны жүктеп алу кезінде www.infotecs.ru веб-сайтында беріледі, сонымен қатар жүктеу кезінде көрсетілген электрондық пошта мекенжайына жіберіледі.
6. Келесі түймесін басыңыз.
Сәтті тіркелгеннен кейін VipNet CSP бағдарламасы жұмыс істеуге дайын.
CryptoPRO CSP бағдарламасында оқырмандарды қалай конфигурациялауға болады
CryptoPRO CSP бағдарламасын іске қосыңыз (Бастау – Басқару тақтасы – CryptoPRO CSP).
«Аппараттық құрал» қойындысында «Оқырмандарды конфигурациялау» түймесін басыңыз. Пайда болған терезеде «Қосу» түймесін басыңыз. «Оқырманы орнату шебері» терезесі ашылады, «Келесі» түймесін басыңыз.
Қосылымды таңдау терезесінде Келесі түймесін басыңыз. «Оқырман аты» терезесінде оқырманға ат тағайындаңыз немесе көрсетілген атауды пайдаланыңыз.
Оқырманды орнату шеберін аяқтау терезесінде «Аяқтау» түймесін басыңыз.
Сіз «Оқырмандарды басқару» терезесіне ораласыз. «A» дискісін таңдап, түймесін басыңыз. Жүйе оқырманды жою үшін растауды сұрайды. Оқырманды алып тастағаннан кейін «OK» түймесін басыңыз. Кездейсоқ сандар сенсорларын (RNS) орнату. DSP қосу үшін «Бастау» - «Бағдарламалар» - «CryptoPRO» - «CryptoPRO CSP» тармағына өтіңіз. Жабдық қойындысына өтіңіз. CryptoPRO CSP криптографиялық ақпаратты қорғау жабдығын орнату тақтасында «RNG орнату» түймесін басыңыз.
Жүйе Кездейсоқ сандар сенсорларын басқару терезесін көрсетеді.
DSD қосу үшін «Қосу» түймесін басыңыз. RSD орнату шебері іске қосылады. Орнату шебері терезесінде «Келесі» түймесін басыңыз. Жүйе «RNG таңдау» терезесін көрсетеді. Бұл терезеде қосқыңыз келетін кездейсоқ сан сенсорын таңдап, «Келесі» түймесін басыңыз.
Жүйе «DRN атауы» терезесін көрсетеді. Бұл терезеде таңдалған кездейсоқ сандар генераторының атын енгізіп, «Келесі» түймесін басыңыз. Содан кейін «RNG орнату шеберін аяқтау» терезесі пайда болады. «Аяқтау» түймесін басып, компьютерді қайта іске қосыңыз.
VipNet CSP жеке кілт контейнерін қалай көшіруге болады?
ViPNet CSP бағдарламасын ашыңыз. Ол үшін «Бастау» мәзіріне өтіңіз - «Барлық бағдарламалар» - «ViPNet» - «ViPNet CSP».
Ашылған терезеде «Контейнерлер» қойындысына өтіп, тінтуірдің сол жақ түймешігін бір рет басу арқылы қажетті контейнерді таңдап, «Көшіру» түймесін басыңыз.
Кілт контейнерінің көшірмесін сақтау жолын таңдаңыз. Мұны істеу үшін «Шолу» түймесін басыңыз.
Кілттік контейнердің көшірмесін орналастырғыңыз келетін қалтаны көрсетіңіз және OK түймесін басыңыз.
Негізгі контейнер құпия сөзін енгізу терезесінде құпия сөзді орнатыңыз және оны растаңыз. Құпия сөз кемінде 6 таңбадан тұруы керек.
Контейнердің көшірмесі сақтау орнын көрсететін «Контейнерлер» қойындысында пайда болады.
Crypto PRO жеке кілт контейнерін қалай көшіруге болады?
Жеке кілт контейнерін көшіру үшін «Бастау» - «Бағдарламалар» - «CryptoPro» - «CryptoPro CSP» тармағына өтіп, Құралдар қойындысына өтіңіз. «Көшіру» түймесін басыңыз.
Негізгі контейнер атауы – «Шолу» түймесін басу арқылы тізімнен таңдалады.
Жүйе жеке кілт контейнерін көшіру терезесін көрсетеді, оған жаңа кілт контейнерінің атын енгізу керек.
Енгізгеннен кейін «Дайын» түймесін басыңыз. Жүйе көшірілген контейнер үшін медианы таңдау керек терезені көрсетеді.
Баспа құралын оқу құралына салып, OK түймесін басыңыз. Жүйе жеке кілтке қол жеткізу үшін құпия сөзді орнату терезесін көрсетеді. Құпия сөзді енгізіңіз, оны растаңыз, қажет болса, «Парольді есте сақтау» жалаушасын орнатыңыз (егер бұл жалауша орнатылған болса, құпия сөз жергілікті компьютердегі арнайы жадта сақталады және жеке кілтке қол жеткізген кезде құпия сөз автоматты түрде оқылады. бұл жад және пайдаланушы енгізбеген). Қажетті деректерді енгізгеннен кейін OK түймесін басыңыз. CIPF "CryptoPro CSP" жеке кілт контейнерін көшіреді.
Қателер
«1C-Reporting-ке қосылу» баннерін қалай жоюға болады?
Егер 1С жүйесінде «1С-Есеп беру жүйесіне қосылу» баннері пайда болса, бірақ сіз қосылуға өтінімді жіберген болсаңыз, өтінішіңіздің мақұлданғанын тексеру қажет.
Ол үшін «Кәсіпорын» - «Ұйымдар» мәзір тармағына, содан кейін «Құжат айналымы» бөліміне өтіп, «Қолданбалар тізімі» түймесін басыңыз. Ашылған «Электрондық құжат айналымына қосылуға өтініш» анықтамалығында өтінімді өңдеу нәтижелерін тексеруге болады. Ол үшін «Қолданба күйлерін жаңарту» түймесін басыңыз.
Өтініш барлық заңды рәсімдер аяқталған сәттен бастап 24 сағат ішінде өңделеді. Егер 24 сағат өтсе және өтінім әлі мақұлданбаған болса, сізге қызмет көрсететін ұйымға хабарласып, өтінішіңіз өңдеуге жіберілген-жіберілмегенін нақтылауыңыз керек.
Өтінім өңделіп, мақұлданғаннан кейін 1С-Есеп беру қызметі үшін есептік жазба жасалады. Қолданбаның күйі «Бекітілді» күйіне өзгереді. Егер қандай да бір себептермен өтінім қабылданбаған болса, мәртебе «Қабылданбаған» күйіне орнатылады, ал «Қосымша ақпарат» бөлімінде өтінімді қабылдамау себебі жазылады.
Ұйымға тіркелгіні тіркеу автоматты түрде жүреді. Сондай-ақ ұйымыңыздың параметрлерінде тіркелгінің бар-жоғын «Құжат ағыны» қойындысында тексеруге болады.
Қолданбаның «Бекітілді» күйі бұрыннан болса, ұйымыңыздың картасындағы «Құжат ағыны» қойындысында тіркелгіңіз таңдалғанын және «Байланыс арналары арқылы ақпараттық өзара әрекеттесу үшін кірістірілген механизмді пайдалану» мүмкіндігін тексеру керек. таңдалады.
Жіберілген есеп алмасу журналында көрсетілмейді. Не істеу?
Егер бұрын жіберген есепті таба алмасаңыз, Exchange журналында дұрыс қойындылардың таңдалғанына көз жеткізуіңіз керек.
Сондай-ақ таңдау параметрлерін тексеру қажет:
1. Кезең.
2. Тіркелгі атауы (ұйым атауы).
3. «Таңдау» түймесі.
«Таңдау» түймесі көрсетілген параметрлерге сәйкес сүзеді.
Есепке автоматты түрде салық төлеуші өкілінің аты-жөні енгізіледі, мұны қалай түзетсем болады?
Мәселе мынада, Федералдық салық қызметіне есептерді ұсыну бағытында сенімхат көрсетілген, салық төлеушінің өкілі туралы барлық ақпаратты алып тастау керек, мұны 1С «Операциялар» - «Анықтамалар» - «Тіркеу» бөлімінде жасауға болады. Федералдық салық қызметімен» - Қажетті бағытты таңдаңыз - NP-ге қатысты барлық нәрсені алып тастаңыз.
КО-дан жауап жоқ. Алмасу журналында есеп қызыл түспен жанады.
Осы есепке қатысты қате туралы хабар алынды. Оны көру үшін тінтуірді екі рет басу арқылы алмасу журналында есепті ашу керек, содан кейін қызыл жолды басу керек. Онда сіз қате туралы хабардың мәтінін оқи аласыз.
Федералдық салық қызметінен ешқандай жауап келген жоқ.
Мүмкін сізде екі бағдарламада бір есептік жазба болуы мүмкін. Бұл жағдайда жауаптар басқа қалтаға түсті.
Ресейдің Зейнетақы қорына ақпаратты жіберген кезде келесі хабарлама пайда болады: Есепті алушыны «PFR органдары» анықтамалығында табу мүмкін болмады. Не істеу?
Ұйымның деректемелерінде Зейнетақы қорының аумақтық органының коды дұрыс көрсетілмеген.
Деректерді келесідей өзгертуге болады:
«Кәсіпорын» - «Ұйымдар» - «Нақты ұйымды екі рет басу» - «Қорлар» қойындысы - «PFR аумақтық органының коды» бөліміне өтіңіз. Ресей Зейнетақы қорының аумақтық органының коды келесі форматта көрсетілген: ххх-ххх, Ресей Зейнетақы қорының тіркеу нөмірінің алғашқы 6 саны.
Ұсынылған есептер реттеуші органнан жауап алмайды. Бұл жағдайда не істеу керек?
Келесі нұсқауларды орындау қажет:
1. Exchange журналында «Алмасу» түймесін басыңыз.
(жол: Реттелетін есептер→Алмасу журналы→Биржа).
2. «Құжат ағыны» қойындысындағы ұйым картасында есеп жіберілген тіркелгі таңдалғанын тексеріңіз.
3. Антивирусты уақытша өшіру керек.
4. Windows брандмауэрін өшіріңіз.
Мәселені әр қадамда шешуге болады. Әрбір нұсқаулықты орындағаннан кейін «Алмасу» түймесін басыңыз.
Ескерту. Бірнеше конфигурация болса, олардың әрқайсысында жеке тіркелгі болуы керек.
«Орамадан шығару» түймесін басқан кезде, тасымалдау хабарлары шифры шешілмейді.
1. Бұл мәселе антивирустың, брандмауэрдің және прокси сервердің оны жіберу кезінде пакеттің мазмұнын бұрмалауына байланысты. Мәселені шешу үшін жоғарыда аталған бағдарламалық құралды дұрыс конфигурациялау қажет.
2. Сондай-ақ сертификаттарды тексеру қажет: пайдаланушы және бақылаушы органдар.
Қажет болса, оларды қайта орнатыңыз.
Сертификаттармен жұмыс істеу үшін келесі нұсқауларды пайдалануға болады:
Пайдаланушы сертификатын орнату. ViPNet CSP, Crypto PRO CSP.
Бақылау органдарының куәліктерін жаңарту.
Есептерді жіберу немесе «Алмасу» түймесін басқан кезде «InternetMailS нысаны: Оқу әрекетінің күту уақыты бітті» қатесі пайда болады. Бұл қатені қалай шешуге болады?
Бұл қате антивирустық бағдарламалық құрал дұрыс конфигурацияланбаған кезде (атап айтқанда Avast, Kaspersky Anti-Virus), хабарламаларды жіберу немесе жауап алу кезінде антивирустық пошта клиенті пакеттерді блоктайды. Мәселені шешу үшін антивирусты шығыс/кіретін хабарларды блоктамайтындай етіп конфигурациялау қажет. Балама шешім - антивирусты өшіру.
Есептерді жіберу немесе «Алмасу» түймесін басқан кезде «InternetMailS нысаны: сервер арқылы жабылған қосылым» қатесі пайда болады. Пошта серверіне қосылу мүмкін болмады! Тасымалдау хабарын жіберу мүмкін болмады! Бұл қатені қалай жоюға болады
Бұл қате серверге кіруді дұрыс конфигурациялау нәтижесінде пайда болады (қызметке қосылу кезінде конфигурация автоматты түрде орындалады, кейінірек параметрлерді өңдеуге болады).
Серверге кіру параметрлерін тексеру үшін «Кәсіпорын» - «Ұйымдар» мәзір тармағын таңдап, қажетті ұйымды таңдап, «Құжат айналымы» қойындысына өтіп, тіркелгіңізге өтіп, «Ашу» түймесін басыңыз ( үлкейткіш әйнек).
Пошта жіберу (SMTP) жолында 465 мәнін енгізіңіз.
«Кіру параметрлерін тексеру» түймесін басу арқылы серверге кірудің қалпына келтірілгенін тексеруге болады.
Негізгі порттар жабылған немесе блокталған болса, SMTP жолында сақтық көшірме портының (25) мәнін көрсетіңіз және кіру параметрлерін қайта тексеріңіз (порттарды орнату туралы ақпаратты жүйе әкімшісінен алуға болады).
InternetMailS нысаны: сервер мекенжайын жазудағы қате (11004). Пошта серверіне қосылу мүмкін болмады
Пайдаланушының компьютерінде белсенді интернет байланысы жоқ. Интернеттің жұмыс істеп тұрғанын тексеру керек.
1С серверінің қолжетімділігін - Есеп беруді келесі жолмен тексеруге болады:
«Бастау» - «Барлық бағдарламалар» - «Керек-жарақтар» - «Пәрмен жолы» тармағына өтіңіз, келесі терезе ашылады. Сервердің қолжетімділігі келесі пішімде енгізілген «telnet» пәрмені арқылы тексеріледі: «telnet Y X», мұнда Y - сервер атауы және X - порт.
Мысалы: telnet report.keydisk.ru 465
Пәрменді енгізгеннен кейін «Enter» түймесін басыңыз. Ешқандай қате туралы хабар пайда болмаса, қосылым сәтті болды. Сынақ нәтижесі басқаша болса, қосылымды конфигурациялау қажет.
Сондай-ақ, егер прокси сервер пайдаланылса, оны дұрыс конфигурациялау қажет.
Серверге қосылу үшін келесі порттар пайдаланылады:
smtp: 465 (сақтық көшірме 25)
Мен салық басқармасынан бас тарттым: «Файл атауы жарамсыз».
Ұйымның картасында «Салық органының коды – есептерді алушы» деректемелері толтырылды, ол тек ең үлкен есептерді жіберетін салық төлеушілер үшін толтырылады.
FSGS коды ұйымның параметрлерінде көрсетілмеген.
Ұйым картасының «Кодтар» қойындысында «Федералдық мемлекеттік статистика қызметінің аумақтық органының коды» толтырылмаған.
Бұл ақпаратты толтыру керек.
«Каталогтар және бухгалтерлік есеп параметрлері» - «Ұйымдар» мәзір тармағына өтіңіз, содан кейін есеп жіберілген ұйымды ашыңыз.
Содан кейін «Статистика кодтары» қойындысына өтіп, «Росстат аумақтық органының коды» өрісін толтырыңыз.
«Жүйеде криптопровайдер табылмады» қатесін қалай шешуге болады?
Бұл қате орын алса, компьютерде криптопровайдер бағдарламасының (VipNet немесе CryptoPro) орнатылғанын тексеру керек. Сондай-ақ оның тіркелгенін тексеріңіз.
Бағдарлама орнатылған және тіркелген болса, жүйеде орнатылған криптопровайдер 1С бағдарламалық құралының параметрлерінде таңдалғанға сәйкес келетінін тексеру керек.
Параметрлерге өту үшін «Есептер» - «Реттелетін есептер» бөліміне өту керек. Содан кейін «Параметрлер» түймесін басыңыз. «Реттеуші органдармен құжат айналымы» бөлімінде «Осында» түймесін басыңыз. «Криптопровайдер» өрісінде компьютерде орнатылғанға сәйкес келетін криптопровайдер таңдалуы керек. Егер өзгертулер қажет болса, оларды «OK» түймесін басу арқылы растаңыз.
Сұрақ қою:
Көбінесе 2-NDFL сертификаттары жұмыстан босатылған кезде қызметкерге беріледі, өйткені олар жаңа жұмыс орнында бастапқы деректерді енгізу үшін қажет. Бірақ талап етілетін басқа да жағдайлар бар. Мысалы, несие алу кезінде банктерде.
1C ZUP және 1C Enterprise Accounting бағдарламаларында (8.3) сертификат құжат түрінде жасалады және сәйкесінше оны басып шығаруға болады. Әрбір бағдарламада мұны қалай жасау керектігі туралы қадамдық нұсқауларды қарастырайық.
1C 8.3 ZUP 3.0 конфигурациясында 2-NDFL сертификатын жасау және басып шығару
Бұл конфигурацияда сертификаттардың екі түрін жасауға болады:
- 2-Қызметкерлерге арналған NDFL;
- Салық органдарына беру үшін 2-NDFL.
Бағдарламамен бірге келетін демонстрациялық дерекқорды қолданайық. Онда қазірдің өзінде қызметкерлерге есептелген төлемдер мен төлемдер бар және біз үшін сертификат жасау қиын болмайды. Таза дерекқоры барлар мұны істеуге мәжбүр болады. Мен мұны қалай жасау керектігін алдыңғы мақалаларда сипаттадым.
Сонымен, «Салықтар мен жарналар» мәзіріне өтіңіз, содан кейін «Қызметкерлерге арналған 2-NDFL» сілтемесін орындаңыз және сертификаттар нысанының тізіміне өтіңіз. Бұл терезеде «Жасау» түймесін басыңыз. Толтырылуы тиіс пішін мәліметтерінің асты қызыл нүктелі сызықпен сызылады. Шын мәнінде, бұл сертификат қажет ұйым, қызметкер және жыл.
Құжаттың ортасында үлкен «Толтыру» түймесі бар. Қажетті мәліметтерді толтырғаннан кейін оны басыңыз. Бағдарлама құжатты толтырады:
1С-те 267 бейне сабақты тегін алыңыз:
Құжатты OKATO/KPP және салық ставкалары контекстінде немесе шоғырландырылған түрде жасауға болатынын ескертемін. Опцияны таңдау үшін «Пішін» өрісін пайдаланыңыз. OKATO/KPP бөлімінде сертификатты басып шығаруды таңдасаңыз, төмендегі сәйкес мәліметтерді дұрыс толтыруыңыз керек.
«Жеке деректер» қойындысында қызметкердің жеке деректерін өңдеуге болады. Егер өңдеуден кейін деректер бұрын енгізілгеннен өзгеше болса (мысалы, жұмысқа өтініш бергенде), бағдарлама ескерту береді. Бірақ құжатты әлі де өңдеуге және басып шығаруға болады.
Құжатты басып шығару үшін «Кіріс сертификаты (2-NDFL)» түймесін басу керек. Мысал ретінде басып шығарылған анықтама пішінінің бөлігі:

Айтпақшы! Енді Федералдық салық қызметінің 2015 жылғы 30 қазандағы ММВ-7-11/485@ бұйрығына сәйкес 2-NDFL сертификатының жаңа нысаны шығарылды. Оны 12.08.2015 бастап пайдалану керек. Егер сіз әлі жаңартылмаған болсаңыз - . 1С ZUP - 3.0.25 (2.5.98), 1С бухгалтерлік есеп - 3.0.43 (2.0.65) жаңа сертификат нысандары бар шығарылымдар.
Құжаттың тақырыбында «Салық органына аударуға болмайды» деген жазу бар екенін ескеріңіз.
Бұл дұрыс, өйткені біз қызметкерлер үшін 2-NDFL сертификатын жасадық. Енді Федералдық салық қызметі үшін ұқсас сертификатты қалай жасау керектігін көрейік.
Мұндай сертификаттарды қалыптастыру Федералдық салық қызметіне «Салықтар мен жарналар» бөлімінде беру үшін NDFL 2-тармағында жүзеге асырылады.
Егер сіз бағдарламаны демонстрациялық деректер базасында оқып жатсаңыз, тізім пішініндегі «Жасау» түймесін, содан кейін «Толтыру» түймесін басу арқылы (барлық қажетті мәліметтерді толтырғаннан кейін) сіз қызметкерлердің тізімін көресіз, бірақ бір қызметкердің деректерін толтыруға арналған нысан.
Қорықпаңыз, солай болуы керек. Құжатты жазып, «Басып шығару» түймесін бассаңыз, басып шығаруға арналған пішіндер тізімін көресіз. Өйткені, салық органы негізінен (немесе анықтамаға қосымша) анықтамалар тізілімін талап етеді. Дәл осы құжатта ол қалыптасады және оны басып шығаруға болады. Тізілім электрондық тасымалдағышқа жүктелген файлға тіркеледі.
Файлды жасау және жүктеп салу үшін «Жүктеп салу» түймесін басу керек:

Ұйымыңыз қосылған болса және Интернет арқылы есептерді жүктеп салу мүмкіндігін теңшеген болса, «Жіберу» түймесін пайдалану қажет.
Әрбір қызметкерге арналған 2-NDFL сертификатының басып шығарылған нысаны іс жүзінде жоғарыда көрсетілгеннен айырмашылығы жоқ.
Анықтамаларды салық органы қабылдағаннан кейін «Салық органы қабылдаған және мұрағатталған анықтамалар» құсбелгісін қою керек. Осыдан кейін құжат тізімде «белгі» белгісімен белгіленеді.
Анықтама 2-NDFL 1C Enterprise Accounting 3
1C Accounting 8.3 бағдарламасында 2-NDFL сертификатын қалай жасауға болады?
Көбінесе 2-NDFL сертификаттары жұмыстан босатылған кезде қызметкерге беріледі, өйткені олар жаңа жұмыс орнында бастапқы деректерді енгізу үшін қажет. Бірақ басқа жағдайларда қажет болатын жағдайлар бар. Мысалы, несие алу кезінде банктерде.
1C ZUP және 1C Accounting бағдарламаларында (8.2 және 8.3) сертификат құжат түрінде жасалады және сәйкесінше оны басып шығаруға болады. Бағдарламалардың әрқайсысында мұны қалай жасауға болатынын көрейік.
1C 8.3 ZUP 3.0 конфигурациясында 2-NDFL сертификатын жасау және басып шығару
Бұл конфигурацияда сертификаттардың екі түрін жасауға болады:
- Қызметкерлерге арналған 2-NDFL
- Салық органдарына беру үшін 2-NDFL
Бағдарламамен бірге келетін демонстрациялық дерекқорды қолданайық. Онда қазірдің өзінде қызметкерлерге есептер мен төлемдер бар және біз үшін сертификат жасау қиын болмайды. Таза деректер базасы барлар қызметкерді жалдап, оған жалақы төлеуі керек.
Сонымен, «Салықтар мен жарналар» мәзіріне өтіңіз, содан кейін «Қызметкерлерге арналған 2-NDFL» сілтемесін орындаңыз және сертификаттар нысанының тізіміне өтіңіз. Бұл терезеде «Жасау» түймесін басыңыз. Толтырылуы тиіс пішін мәліметтерінің асты қызыл нүктелі сызықпен сызылады. Шын мәнінде, бұл сертификат қажет ұйым, қызметкер және жыл.
Құжаттың ортасында үлкен «Толтыру» түймесі бар. Қажетті мәліметтерді толтырғаннан кейін оны басыңыз. Бағдарлама құжатты толтырады:
Құжатты OKATO/KPP және салық мөлшерлемелері контекстінде немесе шоғырландырылған түрде жасауға болатынын ескеріңіз. Опцияны таңдау үшін «Пішін» өрісін пайдаланыңыз. OKATO/KPP бөлімінде сертификатты басып шығаруды таңдасаңыз, төмендегі сәйкес мәліметтерді дұрыс толтыруыңыз керек.
«Жеке деректер» қойындысында қызметкердің жеке деректерін өңдеуге болады. Егер өңдеуден кейін деректер бұрын енгізілгеннен өзгеше болса (мысалы, жұмысқа өтініш бергенде), бағдарлама ескерту береді. Бірақ құжатты әлі де өңдеуге және басып шығаруға болады.
Құжатты басып шығару үшін «Кіріс сертификаты (2-NDFL)» түймесін басу керек. Міне мысал, басып шығарылған анықтама пішінінің бөлігі:

Ескерту! 2-NDFL сертификатының жаңа нысаны Федералдық салық қызметінің 2015 жылғы 30 қазандағы No ММВ-7-11/485@ бұйрығына сәйкес шығарылды. Оны 12.08.2015 бастап пайдалану керек.
Құжаттың тақырыбында «Салық органына аударуға болмайды» деген жазу бар екенін ескеріңіз.
Бұл дұрыс, өйткені біз қызметкерлер үшін 2-NDFL сертификатын жасадық. Енді Федералдық салық қызметі үшін ұқсас сертификатты қалай жасау керектігін көрейік.
Мұндай сертификаттарды қалыптастыру Федералдық салық қызметіне «Салықтар мен жарналар» бөлімінде беру үшін NDFL 2-тармағында жүзеге асырылады.
Егер сіз бағдарламаны демонстрациялық деректер базасында оқып жатсаңыз, тізім пішініндегі «Жасау» түймесін басып, содан кейін «Толтыру» түймесін басу арқылы (барлық қажетті мәліметтерді толтырғаннан кейін) сіз қызметкерлердің тізімін көресіз және бір қызметкерге арналған деректерді толтыру нысаны емес.
Қорықпаңыз, солай болуы керек. Құжатты жазып, «Басып шығару» түймесін бассаңыз, басып шығаруға арналған пішіндер тізімін көресіз. Өйткені, салық органы негізінен (немесе анықтамаға қосымша) анықтамалар тізілімін талап етеді. Ол осы құжатта жасалады және оны басып шығаруға болады. Тізілім электронды тасымалдағышқа жүктелген файлға тіркеледі.
Файлды жасау және жүктеп салу үшін «Жүктеп салу» түймесін басу керек:

Ұйымыңыз қосылған болса және Интернет арқылы есептерді жүктеп салу мүмкіндігін теңшеген болса, «Жіберу» түймесін пайдалану қажет.
Әрбір қызметкерге арналған 2-NDFL сертификатының басып шығарылған нысаны іс жүзінде жоғарыда көрсетілгеннен айырмашылығы жоқ.
Анықтамаларды салық органы қабылдағаннан кейін «Салық органы қабылдаған және мұрағатталған анықтамалар» құсбелгісін қою керек, содан кейін құжат тізімде «белгі» белгісімен белгіленеді.
Анықтама 2-NDFL 1C Enterprise Accounting 3
Бұл конфигурацияда 2-NDFL сертификаттарын жасау және басып шығару «Жалақы және персоналды басқару 3» бағдарламасындағы бірдей процестен айтарлықтай ерекшеленбейді. Бұл модульді 1С бағдарламашылары бір уақытта бухгалтерлік есеп пен жалақыны есептеу үшін жазған сияқты әсер қалдырады, бұл жалпы алғанда әділ.
Бұл бөлімде 2-NDFL сертификаты 1С бухгалтериясында қай жерде орналасқанын көрсетеміз. Құжаттарды толтыру жоғарыда сипатталғанға ұқсас болуы керек;
«Қызметкерлерге арналған 2-NDFL» тізім пішініне қол жеткізу үшін «Жалақы және персонал» мәзіріне, содан кейін сәйкес сілтемеге өтіңіз. Федералдық салық қызметіне сертификаттарды жасау үшін бәрі бірдей.
Programmist1s.ru сайтындағы материалдар негізінде
1С-Есеп беру бағыты бойынша абоненттерге жиі қойылатын сұрақтар1. Реттелетін есептілік тізбесіне жеке табыс салығы бойынша есептілік кірмейді, оны қалай жіберуге болады?
2-NDFL есеп беру файлын «Еңбекақы» мәзір тармағы арқылы жасауға және жіберуге болады - «Жеке табыс салығы мен салықтарды жалақы ведомосымен есепке алу» - «Федералды салық қызметіне аудару үшін жеке табыс салығы туралы анықтама» (1-сурет).2. Хаттаманың түбіртегі автоматты түрде жіберілмейді. Дайындалды, бірақ жіберілмеді, не істеуім керек?
Құжат айналымы құжат айналымы аяқталғаны туралы ақпаратты қосуға мәжбүр болды.«Реттелетін есеп беру» бөлімінде «Алмасу панелін көрсету» түймесін басыңыз.
Құжат айналымы туралы ақпаратты өзгерту үшін құжат айналымы циклін енгізіңіз (2-сурет), құжат айналымының аяқталу күніне қарама-қарсы, «Ашу» түймесін басыңыз. Жүйе бұл құжат айналымын аяқталмаған деп белгілеуді ұсынады, «Иә» түймесін басыңыз (Cурет 3.). Осыдан кейін байланыс сеансын орындаңыз және хаттамаға түбіртек жіберіледі.


3. Сенімхатты 1С бағдарламалық құралында қай жерде толтыруға болады?
1С-дегі сенімхат мәзірдің «Операциялар» - «Анықтамалар» тармағында «Салық төлеушілерге арналған сенімхат» тармағын таңдау арқылы толтырылуы мүмкін (4. сурет).
Ашылған терезеде түймені басып, сенімхат қосыңыз (Cурет 5.).

Негізгі көрсеткіштерді толтырғаннан кейін «Өкілдің өкілеттіктері туралы ақпарат» бөлімін толтырыңыз. Ол үшін терезеде (сурет 5.) түймені басып, өкілдің қажетті өкілеттіктерін таңдаңыз. (Cурет 6.)

4. «Бөлісу тақтасын» қайдан табуға болады?
Әдепкі бойынша, «Алмасу тақтасы» өшірілген, оны «Реттелетін есептер» бөлімінде қосуға болады. Бұл әрекетті орындау үшін (Share Panel) белгішесін басыңыз, экранның төменгі жағында «Share Panel» пайда болады. (Cурет 7.)
5. Криптопровайдерді қолмен қалай таңдауға болады?
1С бағдарламалық құралында қажетті криптопровайдерді таңдау үшін келесі қадамдарды орындаңыз.1. «Реттелетін есеп беру» нысанының «Параметрлер» бөліміне өтіңіз.
2. Ашылатын «Параметрлер» терезесінде «Реттеуші органдармен құжат айналымы» бөлімінде «осында» түймесін басыңыз (8-сурет).

3. «Қауіпсіз құжат ағынының параметрлері» терезесінде «Криптопровайдер» өрісінде ашылмалы тізімнен қажетті мәнді таңдаңыз. (Cурет 9.)