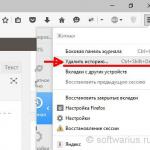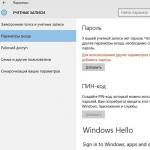Әрине, ұйқы режимін пайдаланудың кейбір ерекшеліктері бар, оларды енді қарастырамыз, мысалы, неліктен кейде өшіру мәзірінде «күту күйі» пәрмені жоқ немесе компьютерді кез келген пернені түрту арқылы ұйқыдан қалай оятуға болады. пернетақта.
Windows 7 жүйесін күту күйі
Көптеген әріптер оны қалай дұрыс конфигурациялау керектігін көрсету және көрсету туралы сұраулармен бірге келеді бірлескен кәсіпорынжұмыс режиміноутбукта және орнатылған қарапайым компьютерде Windows 7. Ендеше, бастайық: Бастау->Басқару тақтасы->Жүйе және қауіпсіздік->Қуат параметрлері.
Бұл диалогтық терезеде сіз таңдаған болуыңыз керек Қуат жоспары, мысалы, мен таңдадым Теңдестірілген, түймесін басыңыз Қуат жоспарын орнату

Мұнда біз таңдай аламыз:
Дисплейді өшіріңіз: толық бос тұрғанда компьютер дисплейді өшіретін уақытты орнату керек, мысалы 15 минут.
Компьютерді ұйқы режиміне қойыңызағымдағы режим: сіз кез келген уақытты таңдай аласыз, мысалы, сіз оны 30 минутқа орнатсаңыз, бұл сіздің компьютерде жұмыс істеп жатқаныңызды, басқа мәселелерге шұғыл түрде кеткеніңізді және ол қосулы қалдырылғаныңызды білдіреді, 30 минуттан кейін компьютер немесе ноутбук түсінеді иесінің жоқ екенін және ұйқы режиміне өтетінін.

Келген кезде қолыңызды пернетақтада сырғытыңыз немесе қуат түймесін басуыңыз керек (оны қалай конфигурациялағаныңызға байланысты, оқуды жалғастырыңыз) және ноутбук бірден оянады және сіз кетуге тура келген жерден жұмысты жалғастыра аласыз. . Мысалы, мен ноутбукты пернетақтадағы кез келген пернені басу арқылы ұйқы режимінен оята аламын және Windows 7 операцияны дереу қалпына келтіреді, бірақ жұмыс үстеліндегі компьютерде жүйелік блоктың қуат түймесін басу оңайырақ.
Ноутбукті пайдаланған кезде сіз де, мен де функцияға қол жеткізе аламыз Жабу кезіндегі әрекетқақпақты қазу

Егер сіз осы параметрде Ұйқы режимін таңдасаңыз, онда ноутбуктың қақпағын жапқанда, ол ұйқы режиміне өтеді, ал қақпақты ашып, пернетақтадағы кез келген пернені басқан кезде ол бірден іске қосылады.

«Қуат» терезесінде «Оянған кезде құпия сөзді сұрау» функциясы бар, ол сіздің компьютеріңізді сізсіз ешкім пайдаланбауы үшін қажет;


Сондай-ақ, қуат параметрлері қойындысында сіз және мен параметрді конфигурациялай аламыз pi түймешігінің әрекетікомпьютерлік тотығу, сондықтан оны басқан кезде компьютер ішке кіреді ұйқы режимі немесе күту күйі, сонымен қатар жұмысын аяқтады. Опцияны таңдаңыз Ештене істемеужәне Windows 7 жүйесінен қуат түймесін басқан кезде ешқандай әрекет орындалмайды.

Әдепкі бойынша, компьютер қуат түймесін қосқанда ұйқы режимінен оянады, қаласаңыз, пернетақтадағы кез келген пернені басқанда немесе тінтуірді түрткенде оны оянатын етіп конфигурациялауға болады. Шығу үшін қысқы ұйқы желпернетақтаны немесе тінтуірді пайдаланып, сіз құрылғы менеджеріне өтіп, қажетті құрылғыны тінтуірдің оң жақ түймешігімен екі рет басып, сипаттар қойындысына өтуіңіз керек. Қуатты басқаружәне құсбелгіні қойыңыз Бұл құрылғыға компьютерді күту режимінен оятуға рұқсат беріңіз.

Егер бұл нөмір сіз үшін жұмыс істемесе, бұл сіздің перифериялық құрылғыларыңыз бұл функцияны қолдамайды дегенді білдіреді, бірақ пәрмен жолында теру арқылы анық білуге болады. powercfg - wake_from_y devicequeryжәне компьютерді ұйқы режимінен ояту үшін пайдалануға болатын барлық құрылғылар көрсетіледі.

Windows 7 жүйесіндегі ұйқы режимі мен күту күйінің айырмашылығы неде және гибридті ұйқы режимі дегеніміз не?
- Ұйқы режимі: компьютер ЖЖҚ-да ашық қолданбалар туралы ақпаратты сақтайды және төмен қуат режиміне кіреді, мұны өте жылдам жасайды, бірақ ноутбуктің батареясы толығымен таусылған болса, компьютер жай ғана өшеді және ашық қолданбаларыңызды сақтамай жабылады. жұмыс.
- Күту күйі: Компьютер қатты дискідегі ашық қолданбалар туралы барлық ақпаратты hiberfil.sys деп аталатын файлға сақтайды және толығымен өшеді. Жалғыз айырмашылығы - күту режимі кезінде компьютер ешқандай электр қуатын тұтынбайды, ал ұйқы режимінде энергия әлі де тұтынылады. Бірақ күту режиміне кіру және шығу үшін компьютерге ұйқы режимін пайдаланғанға қарағанда әлдеқайда көп уақыт қажет.
- Гибридті ұйқы режимі: ұйқы режимі мен күту күйін біріктіреді, ашық қолданбалардағы жұмысыңыздың нәтижелері жедел жадта сақталады, сонымен қатар қатты дискіде сақталады және компьютер төмен қуат тұтыну режиміне өтеді, осылайша батарея толығымен таусылғанда жұмыс нәтижелері шығады. жоғалмайды.
Қарапайым жауап мынада: компьютер күту күйіне қарағанда ұйқы режиміне тезірек кіреді, сондай-ақ ұйқы режимінен күту күйінен тезірек шығады.
Ұйқы режимін кейбір бағдарламалармен пайдалану кезінде шынымен абай болу керек, мысалы, бейне файлдарды бірнеше сағат бойы өңдеп немесе кодтасаңыз және осы уақытта компьютер ұйқы режиміне өтсе, процесс, әрине, қате арқылы үзіледі. Ал компьютер ұйқы режимінен оянғанда кодтауды қайта бастауға тура келеді, мұндай жағдайларда мұндай бағдарлама жұмыс істеп тұрған кезде ұйқы режимін толығымен өшіру керек.
- Қорытынды: Компьютерден ұзақ уақыт бойы алыс болсаңыз, күту режимін пайдаланған жөн. Егер күту режимін пайдаланған кезде компьютерді толығымен өшірсеңіз, мысалы, батареяны алып тастасаңыз, компьютер толығымен өшірілгендіктен, ашық және сақталмаған деректерді жоғалту қаупі жоқ. Ұйқы режимі мұндай кепілдік бермейді.
Өшіру мәзірінде кейде «күту режимі?» командасы болмайды.
Гибридті ұйқы режимі қуат опцияларында қосылған болса, бұл мәзірде күту күйі көрсетілмеуі мүмкін. Қуат->Қуат жоспарын орнату->Қосымша қуат параметрлерін өзгерту, осы параметрлерде гибридті ұйқы режимін пайдалануға тыйым салуға, компьютерді ұйқы режимінен оятуға арналған құпия сөзді жоюға және т.б. болады.

Компьютеріңіз қандай режимдерді қолдайтынын білу үшін пәрмен жолында powercfg /a деп теріңіз
Күту және ұйқы режимі мүмкін Windows 7 жүйесінде жұмыс істемейді, егер олар сіздің BIOS-да өшірілген болса, BIOS-қа қалай кіруге болады деген мақалаларымызды оқыңыз. Сондай-ақ олар бейне картаға арналған ескірген драйверлерге байланысты жұмыс істемеуі мүмкін.
Компьютер қосулы кезде біраз уақыт пайдаланбасаңыз, ол төмен қуат режиміне немесе ұйқы режиміне өтеді. Кейде бұл режимнен шығу қиынға соғады, бірнеше опцияны қолдануға болады; Егер олар сізге көмектеспесе, мәселені тек маман шеше алады.
Нұсқаулар
Қуат түймесін басу арқылы компьютерді қалыпты түрде іске қосыңыз.
Нұсқаулар
Бүгін біз компьютерді ұйқы режимінен қалай оятуды үйренеміз. Шынымды айтсам, идеяңызды жүзеге асыру қиын емес. Мүмкін бұл режимге тап болған кез келген пайдаланушы тапсырманы анықтай алады. Адамдарға идеяны шешудің бірнеше қарапайым (және соншалықты қарапайым емес) нұсқалары ұсынылды. Сіз дәл қалай әрекет ету керектігін өзіңіз таңдай аласыз.
Тышқан

«Құрылғы менеджерін» ашыңыз және осы компонентті сол жерден іздеңіз. Енді сіз «Сипаттар» («Параметрлер») бөліміне өтіп, «Құрылғыны ұйқы режимінен оятуға рұқсат ету» құсбелгісін табуыңыз керек. Құсбелгіні алып тастаңыз және өзгертулерді сақтаңыз. Бұдан әрі проблемалар болмайды. Қалай болғанда да, бұл опция көптеген пайдаланушыларға көмектесті. Сондай-ақ, компьютердің қуат параметрлерінде ұйқы режимін өшіруге болады.
Дабыл
Барлық пайдаланушылар біле бермейтін бір трюк бар. Компьютеріңізді ұйқы режимінен оятатын өзіңіздің жеке оятқышыңызды жасай аласыз. Тапсырманы жоспарлаушы мұны істеуге көмектеседі. Онда сіз белгілі бір сәтте операциялық жүйені оятатын функцияны тіркей аласыз. Әдіс салыстырмалы түрде күрделі және әрбір бастаушы оны жүзеге асыруға төтеп бере алмайды.
«Жоспарлаушы» бөліміне өтіп, «Қарапайым тапсырма жасау» түймесін басыңыз. Әрекеттің атын енгізіңіз, «Келесі» түймесін басыңыз. Тапсырманы қаншалықты жиі қайталау керектігін таңдаңыз. Мысалы, «Бір рет». Келесі терезеде идеяңызды жүзеге асырудың басын теріңіз, содан кейін «Бағдарламаны іске қосу» құсбелгісін қойыңыз. Ұйқы режимінен оянғаннан кейін оятқыңыз келетін қолданбаны таңдаңыз. Мысалы, музыкалық трек. Өзгерістерді сақтаңыз және тапсырма сипаттарына өтіңіз («Таңдалған элемент» - «Сипаттар» бөлімі). «Шарттар» қойындысын қараңыз. Мұнда «Тапсырманы орындау үшін компьютерді ояту» жанындағы құсбелгіні қойыңыз. Өзгерістерді сақтаңыз және нәтижеге қараңыз. Енді сізде сізді оятатын және компьютерді ұйқы режимінен оятатын толыққанды оятқыш бар. Ештеңе қиын емес!
Жабдық
Компьютеріңізді ұйқы режимінен қалай оятуға болады деген сұраққа жауап беруге тырысуға болатын келесі опция (кез келген нұсқадағы Windows бұл идеяны жүзеге асыруға жарамды). Әрқашан жұмыс істемейді, пайдаланушыларға ұнамайды және ақымақ болып саналады. Бірақ кейде бұл опция орын алады.

Кез келген жабдықты компьютерге қосып көріңіз. Ол анықталған кезде операциялық жүйе «оянады». Көріп отырғаныңыздай, қиын ештеңе жоқ. Рас, бұл тым ыңғайсыз. Иә, және бұл әрқашан жұмыс істемейді. Енді компьютерді ұйқы режимінен қалай оятуға болатыны түсінікті.
Компьютерлері тәулігіне 24 сағат сирек қайта жүктелетін кейбір пайдаланушылар компьютерді қосқаннан кейін жұмыс үстелі мен қажетті бағдарламалардың қаншалықты жылдам басталатыны туралы аз ойлайды. Адамдардың көпшілігі түнде немесе үйде болмаған кезде компьютерлерін өшіреді. Бұл барлық қолданбаларды жауып, амалдық жүйені өшіреді. Ұшыру кері процесспен бірге жүреді, бұл айтарлықтай уақытты алуы мүмкін.
Оны азайту үшін ОЖ әзірлеушілері жүйенің жұмыс күйін сақтай отырып, компьютерді қуат тұтынуды азайту режимдерінің біріне қолмен немесе автоматты түрде ауыстыру мүмкіндігін берді. Бүгін біз компьютерді ұйқы немесе күту күйінен қалай ояту туралы айтатын боламыз.
Кіріспеде біз екі қуат үнемдеу режимін атап өттік - «Ұйқы» және «Ұйқы күйі». Екі жағдайда да компьютер «кідіртілді», бірақ ұйқы режимінде деректер жедел жадта сақталады және күту режимінде қатты дискіге арнайы файл түрінде жазылады. hiberfil.sys.
Кейбір жағдайларда белгілі бір жүйе параметрлеріне байланысты ДК автоматты түрде ұйқы режиміне өтуі мүмкін. Егер жүйенің бұл әрекеті сізге сәйкес келмесе, онда бұл режимдерді өшіруге болады.
Толығырақ: Ұйқы режимін қалай өшіруге болады
Сонымен, біз компьютерді (немесе оны өзі жасады) режимдердің біріне ауыстырдық - күту (ұйқы) немесе ұйықтау (ұйқы күйі). Әрі қарай, біз жүйені оятудың екі нұсқасын қарастырамыз.
1-нұсқа: Ұйқы
Егер компьютер ұйқы режимінде болса, оны пернетақтадағы кез келген пернені басу арқылы қайта бастауға болады. Кейбір пернетақталарда жарты ай белгісі бар арнайы функциялық перне де болуы мүмкін.

Тінтуірді жылжыту жүйені оятуға көмектеседі, ал ноутбуктерде жұмысты бастау үшін қақпақты көтеру жеткілікті.
2-нұсқа: күту күйі
Күту күйі компьютерді толығымен өшіреді, себебі тұрақты жедел жадта деректерді сақтаудың қажеті жоқ. Сондықтан оны тек жүйелік блоктағы қуат түймесін пайдаланып бастауға болады. Осыдан кейін дискідегі файлдан дампты оқу процесі басталады, содан кейін жұмыс үстелі өшіру алдында болғандай барлық ашық бағдарламалар мен терезелерден басталады.
Мүмкін болатын мәселелерді шешу
Көлік мүлде «оятқысы» келмейтін жағдайлар бар. Драйверлер, USB порттарына қосылған құрылғылар немесе қуат жоспары мен BIOS параметрлері кінәлі болуы мүмкін.
Қорытынды
Осы қысқа мақалада біз компьютерді өшіру режимдерін және олардан қалай шығу керектігін түсіндік. Windows жүйесінің осы мүмкіндіктерін пайдалану энергияны үнемдеуге мүмкіндік береді (ноутбук жағдайында, батарея қуаты), сондай-ақ ОЖ-ны іске қосу және жұмысқа қажетті бағдарламаларды, файлдар мен қалталарды ашу кезінде айтарлықтай уақытты үнемдеуге мүмкіндік береді.
Ұйқы және күту режимдерінің айырмашылығы неде?
- Ұйқы режимі Windows 8 жүйесінде бұл жабдықтың бір бөлігі (қатты диск, матрица) өшірілген, ал қалғандары жұмысты тоқтататын компьютер қуатын тұтынудың төмендеуі күйі. Ашық құжаттар және басқа деректер жедел жадта сақталады. Бұл режимде жүйені мүмкіндігінше тезірек жұмыс күйіне қайтаруға болады.
- Күту күйі- бұл ағымдағы жұмыс сеансын қатты дискідегі арнайы файлға сақтау - hiberfil.sys, содан кейін компьютерді өшіру. Күту күйінен шыққанда, hiberfil.sys деректері ЖЖҚ-ға қайтадан жүктеледі және жұмысты тоқтаған жерінен жалғастыруға болады. Бұл режим ноутбуктерге арналған, себебі ол батарея қуатын үнемдеуге мүмкіндік береді.
- Гибридті ұйқы режиміалдыңғы екеуін біріктіреді. Бұл режимдегі сеанс жадта да, қатты дискіде де сақталады. Тоқтау уақытында компьютердің қуаты өшпесе, сеанс жадтан қалпына келтіріледі, ол қатты дискіден қалпына келтіріледі; Гибридті ұйқы режимі жұмыс үстелі компьютерлеріне арналған. Егер ол қосылса, күту күйі қолжетімсіз болады және осы мысалдағыдай компьютерді өшіру жолдары тізімінен жоғалады:

Компьютерді қалай «оятуға» болады?
Көп жағдайда компьютерді ұйқы немесе күту күйінен ояту үшін корпустағы Қуат түймесін бір рет басу керек. Бірақ кейбір үлгілерде мұны істеу үшін тағы бір нәрсе істеу керек - пернетақтадағы пернені басыңыз немесе ноутбуктың қақпағын ашыңыз.
Windows 8 жүйесінде ұйқы режимін қалай өшіруге болады?
Windows 8 жүйесінде ұйқы режимін «Компьютер параметрлері» жүйелік метро қолданбасы немесе басқару тақтасы арқылы өшіруге болады.
Бірінші әдіс (басқару тақтасы арқылы)
Пернетақтадағы Windows+I пернелер тіркесімін басыңыз (Шармдар тақтасында опциялар тізімін ашу үшін) және «Басқару тақтасын» таңдаңыз.

Немесе Windows түймешігінің контекстік мәзірін кеңейтіп, сәйкес элементті басыңыз.

Басқару тақтасында Жабдық және дыбыс санатын ашыңыз.
Содан кейін - «Қуат көзі» бөлімі.
Бүйірлік мәзірде «Ұйқы параметрлері» түймесін басыңыз.
«Компьютерді ұйқы режиміне қою» ашылмалы тізімін кеңейтіп, «Ешқашан» опциясын таңдаңыз. «Өзгерістерді сақтау» түймесін басыңыз.
Ноутбукте ұйқы режимін одан да жылдам өшіруге болады. Параметрлерге өту үшін жүйелік науадағы батареяны зарядтау белгішесін басыңыз,

«Қосымша қуат параметрлері» түймесін басыңыз.

және сол тізімнен «Ешқашан» опциясын таңдаңыз. Мұнда, көріп отырғаныңыздай, бір көзден (тоқ немесе батарея) немесе екеуінен де қуат алған кезде ұйқы режимін өшіруге болады.

Екінші жол
Алдыңғы әдіс Windows жүйесінің әртүрлі нұсқалары үшін жарамды (Seven, Vista, Eight), бірақ бұл тек Windows 8 үшін, өйткені алдыңғы жүйелерде метро қолданбалары жоқ.
Ұйқы режимін өшіру үшін келесі әрекеттерді орындаңыз:
- Windows + I пернелерін басыңыз және «Компьютер параметрлерін өзгерту» тақтасының төменгі жағындағы түймесін басыңыз.

- «Компьютер және құрылғылар» мәзірін басыңыз.

- «Өшіру және күту күйі» бөлімін ашып, «Ұйқылық» ашылмалы тізімін кеңейтіңіз.
Тізімнен «Ешқашан» таңдаңыз. Параметр растаусыз күшіне енеді.

Дәл осындай қадамдар егер ол белсенді болса, күту күйін өшіруге көмектеседі.
Егер менің Windows 8 компьютерім ұйқы режиміне өтпесе немесе өздігінен оянса не істеуім керек?
Біз құрылғыларға компьютерді «оятуға» тыйым саламыз
Түрлі құрылғылар компьютерді ұйқы режимінен оятуы мүмкін, әсіресе USB арқылы қосылған құрылғылар (тышқандар, флэш-дискілер және т.б.). Олардың мұны сіздің хабарсыз жасауына жол бермеу үшін келесі әрекеттерді орындаңыз:
1. Аналық платаның чипсетіне және құрылғылардың өздеріне арналған соңғы драйверлерді орнатыңыз (егер олар бөлек драйверлермен жұмыс істейтін болса).
2. «Құрылғы менеджерін» келесі жолдардың бірімен ашыңыз:
- Windows түймешігінің контекстік мәзірін кеңейтіп, сәйкес элементті басыңыз.

- Windows пернелер тіркесімін басыңыз + F (іздеу функциясын іске қосу үшін) және іздеу жолағына «құрылғы менеджерін» енгізіңіз. Табылған файлды ашыңыз.

3. Қосылған құрылғының контекстік мәзірінде «Сипаттар» тармағын таңдаңыз (біздің мысалда бұл тінтуір).