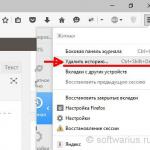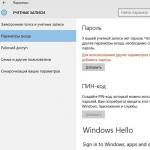Егер сізге Интернетті шарлап қана қоймай, сонымен қатар чаттар мен форумдарда белсенді сөйлесу, пікірлер қалдыру, шолулар жасау немесе үлкен көлемдегі хаттар жазу қажет болса, сізге ыңғайлы пернетақта қажет. Әдетте, жаңа ноутбуктерде пернелер тығыз қозғалады, бірақ анық - әрбір басу минималды, бірақ айқын күшті қажет етеді. Белсенді пайдаланудың біраз уақытынан кейін пернетақта жұмсақ, икемді болады және пернелерді басу сезілмейтін жеңіл болады.
Ноутбуктегі түймелерді басу мүмкін емес
Кенеттен қиындыққа тап болу қаншалықты өкінішті Ноутбуктегі түймелерді басу мүмкін емес.Бұл бірнеше себептерге байланысты болуы мүмкін, олардың бірі - ноутбук пернелерінің астындағы кеңістік шаң мен қоқыспен бітеліп қалады. Бұл жағдайда кейбір түймелер қиындықсыз басылады, басқалары айқын қиындықтармен. Олардың штрихы қысқа болады және таңбалар басып шығаруды тоқтатады.
Әртүрлі ноутбуктер әртүрлі кілттерді орнату механизмдерін пайдаланады, бірақ олардың бәрі алынуы мүмкін. Олар кілт орнатылған платформаның өзінен, көтеру механизмінен - лифттен және серіппе ретінде әрекет ететін элементтен тұрады. Сіз пернетақтаны өзіңіз тазалай аласыз, бірақ егер кілттерді бекіту механизмі күрделі және нәзік болса, түймелерді орнына орнату кезінде қиындықтар туындауы мүмкін - мұны белгілі бір дағдыларсыз жасау қиын және сіз лифтіні бұзуға болады. Алдымен кілттерді қатты ауа ағынымен үрлеп көріңіз. Бұл ұсақ шаң мен қоқыстан құтылуға көмектесуі әбден мүмкін, егер оның аз ғана мөлшері болса.
Ең жақсы идея - ноутбукты тазалау үшін қызмет көрсету орталығына апару. Олар мұны бір уақытта тез және өте арзан жасайды, сіз салқындату жүйесін, сондай-ақ ноутбук қосқыштарын шаң мен кірден тазарта аласыз. Профилактикалық мақсатта жылына бір рет ноутбукті диагностикалау және тазалау қажет, осылайша сіз пайдалыны қажеттімен оңай біріктіре аласыз.
Ноутбук пернетақтасының түймелері мен сенсорлық тақта жұмыс істемейді
Егер мәселе қоқыс пен шаңда емес, түймелер мен тіпті сенсорлық тақта кенеттен жұмысын тоқтатса, одан да маңызды мәселелерді шешуге дайын болыңыз. Бұл жолдарда ақау болуы мүмкін. Сұйықтық пернетақтаның астына түссе, жолдар зақымдалады - ол жолдарды тоздырады, және барлық ноутбук пайдаланушылары жаңаларын тарта алмайды. Мұндай науқастар қызмет көрсету орталығының қабырғасында жөндеуді қажет етеді. Айтпақшы, ноутбук жөндеуді күтіп тұрғанда және бірнеше түймелер ғана ақаулы болса, сіз олардың функциясын басқа пернелерге оңай тағайындай аласыз немесе ноутбук экранындағы виртуалды пернетақтаны пайдалана аласыз. Пернелердің функционалдығын оңай басқаруға және жұмысты жалғастыруға мүмкіндік беретін бағдарламалар мен утилиталарды жүктеп алыңыз. Бірақ ноутбукке сұйықтық толып кеткеннен кейін қызмет көрсету орталығына баруды кешіктірмеу керек. Уақыт өте келе оның зиянды әсерлері түймелерге ғана емес, ішкі механизмдерге де әсер етеді. Егер олардың біреуі сәтсіз болса, жөндеудің құны мен уақыты жағымсыз тосын сыйға айналуы мүмкін.
Мәселен, егер сізде болса Ноутбуктегі түймелер жұмысын тоқтатты,Алдымен, бұған не себеп болғанын анықтаңыз - шаң мен ұсақ қоқыстар немесе одан да маңызды мәселелер - су тасқыны, ақаулар және т.б. Сізде әрқашан виртуалды немесе сыртқы пернетақтаны пайдалану мүмкіндігі бар екенін есте сақтаңыз, сонымен қатар зақымдалған пернетақтаны жөндеу немесе ауыстыру үшін қызмет көрсету орталығына хабарласыңыз. Алдымен пернетақтаны шығарып, драйверлердің дұрыс орнатылғанын тексеріп, компьютерді қайта іске қосып көріңіз. Жоғарыда айтылғандардың ешқайсысы көмектеспесе, оң жаққа қызмет көрсету орталығына хабарласыңыз. Сіздің мәселеңізді кәсіби инженерлер шешеді.
Егер сіздің компьютеріңіздің пернетақтасы жұмыс істемесе, сіз дұрыс жерге келдіңіз. Мұнда сіз осындай мәселелерді шешуге арналған қадамдық нұсқауларды таба аласыз. Мұндай мәселенің көптеген себептері болуы мүмкін, және олардың шешімі де өте үлкен. Алдымен сіз бұл мәселенің қашан пайда болғанын және оның немен байланысты екенін түсінуіңіз керек. Әдетте, пернетақта операциялық жүйе жүктеліп жатқанда, құпия сөзді енгізген кезде немесе мәтінді енгізу кезінде жұмыс істеп тұрған кезде іске қосылуы мүмкін. Бірінші ақау пернетақтаның түріне, екіншісі оған механикалық әсерлерге байланысты.
Неліктен пернетақтаны мезгіл-мезгіл тазалау керек
Мен бірден айтқым келеді, егер сіз тіпті тамақ кезінде де пернетақтадан бөлінбейтін болсаңыз, онда уақытты таңдап, оны өшіріп, жақсылап қараңыз.
Жабысқақ пернелер мен пернетақтаның түсініксіз жұмысы көбінесе компьютерде жұмыс істеу кезінде бірдеңе шайнауды ұнататын немесе одан да жақсысы сыраны немесе газдалған суды ішкенді ұнататын адамдарда кездеседі.
Егер сіздің пернетақтаңыз қорғаныш пленкамен оралмаған болса, онда сусынның барлық үгінділері мен сұйықтығы оның ішінде болады. Пернетақтаға сусындарды төгудің қажеті жоқ. Оның жанына көпіршікті сусыны бар стакан қою жеткілікті, және бұл көпіршіктердің барлығы пернетақтаға түседі, тіпті оның ішіне енеді.

Егер сіз тұқымдарды немесе жаңғақтарды шайнауды ұнататын болсаңыз, онда сіздің пернетақтада хомякқа жақсы түскі ас беру үшін жеткілікті үгінділер болуы мүмкін. Маған сенбейсіз бе?! Содан кейін пернетақтаны қолыңызға алып, оны төңкеріп, үстел үстінде шайқаңыз.
Егер ол жұмыс істемесе не істеу керекUSB флеш-пернетақта
Пернетақта қосылымын тексеріңіз. Егер ол сымды болса, сымның ішіндегі сым негізде немесе USB қосқышында үзілген болуы мүмкін.
Пернетақта сымсыз болса, пернетақта ішіндегі батареяларды және компьютерге немесе ноутбукке қосылған USB таратқышты тексеріңіз.

Ол жалғанған таратқыш немесе USB қосқышы ақаулы болып табылады. Егер мәселе USB қосқышында болса, таратқышты басқа қосқышқа қосыңыз.
Пернетақта қосылымының параметрлерін тексерейікBIOS:
- BIOS параметрлерін енгізіңіз (мұны қалай жасау керектігін мақаладан оқыңыз);
- Біз ол жерден USB пернетақта қолдауын немесе бұрынғы USB элементін іздейміз (бұл BIOS нұсқасына байланысты) және Өшірулі параметрін Қосу күйіне ауыстырыңыз.

USB пернетақтасы арқылы BIOS параметрлерін енгізе алмауыңыз мүмкін. Содан кейін ескі PS/2 қосқышы бар пернетақтаны табу керек немесе ескі қосқыш үшін адаптерді табу керек.

Протоколға сәйкес пернетақта жұмыс істемесе не істеу керекPS/2

Дүкенде PS/2 қосқышы бар пернетақтаны табу оңай емес, бірақ кейбіреулер оны әлі де пайдаланады, кейде ол да істен шығуы мүмкін.
Пернетақта қайта жұмыс істеуі үшін оның драйверін қайта орнату қажет:
- Бастау мәзірі түймесін тінтуірдің оң жақ түймешігімен нұқыңыз және ашылмалы тізімнен «Device Manager» таңдаңыз.
- Құрылғылар тізімінен пернетақтаны тауып, тізімді кеңейтіңіз. Әдетте, құрылғыда ақау болса, сол құрылғының жанында леп белгісі немесе сұрақ белгісі бар сары шеңбер болады. «Пернетақта HD» түймесін тінтуірдің оң жақ түймешігімен басып, «Жою» таңдаңыз. Әрекетіңізді растап, Құрылғы менеджерін жабыңыз.

Компьютерде қызғанатындар аз. Сондай-ақ, жиі болатындай, мұндай қиындықтар көбінесе есептерді тапсыру кезінде, келесі компьютерлік ойында әлемнің тағдыры үшін шайқас кезінде теру кезінде және т.б.
Екінші жағынан, «неліктен пернетақта компьютерде жұмыс істемейді» деген сұрақ жиі қойылмайды, өйткені «USB дәуірінің» басталуымен есептеуіш құрылғылардың осы саласында көптеген «балалар аурулары» пайда болды. өткен нәрсе. Осыған байланысты, сынған пернетақта адамның «сәттілікпен» мақтануының себебі болып табылады.
Байланыс
Барлық заманауи пернетақталар аналық платаға қосылу үшін USB сериялық автобус интерфейсін пайдаланады. Оның тоқтатылған PS\2 стандартымен салыстырғанда бірқатар артықшылықтары бар, олардың ішінде әсіресе «ыстық ауыстыру» мүмкіндігін атап өтуге болады. Яғни, пайдаланушы теориялық түрде жүйелік блок қосылған кезде штепсельді сәйкес бос қосқышқа қосып, ажырата алады. Көптеген адамдар мұны пайдаланады, әсіресе портативті компьютерлердің иелері. Мұндай жағдайда екі теріс нүкте бар. Біріншіден, құрылғының жиі ауысуы штепсельдегі серіппелі контактілердің икемділігін жоғалтуына әкеліп соғатыны, нәтижесінде нашар өнімділікке (қуат немесе деректер желісі жоғалып) әкелетіні байқалды.

Осыдан кейін «компьютердегі пернетақта неге жұмыс істемейді» деген сұрақ туындауы таңқаларлық емес. Осылайша, жиі қосылу кезінде штепсель тозып, ауыстыруды қажет етеді. Екіншіден, кейде құрылғы ыстық ауыстырылған кезде, ол сәтсіз аяқталды, сондықтан бұл мүмкіндікті теріс пайдаланбау керек. Контактілерді тексеру үшін пернетақта ашасын ажыратып, оны коннекторда ақырын шайқап, абайлап қайта қосу керек. Кейде контактілерді инемен бұрынғы серіппелі күйіне қайтаруға болады.
Электрлік мәселелер
Кез келген басқа USB құрылғысы сияқты пернетақта қуатты порттан тікелей алады. Шинаның ішкі іске асырылу ерекшеліктері бір басқару чипіне бірден бірнеше қосқыштар қосылғандықтан, қуатты құрылғылар (500 мА ток) қосылған кезде олардың функционалдығына кепілдік берілмейді. Шешім қарапайым: егер «неліктен пернетақта компьютерде жұмыс істемейді» деген сұрақ туындаса, ең қажетті құрылғылардан басқа барлық USB құрылғыларын ажыратып, олардың функционалдығын тексеру керек.

Бір уақытта пайдаланылатын USB перифериялық құрылғыларының көп саны болса, сыртқы көзі бар аралық сплиттерді пайдалану керек. Сондай-ақ, USB ақаулығы жиі ескі компьютерлер мен ноутбуктерде байқалады, олардың қуат көздері және басқа элементтері қызмет ету мерзімін таусылған және қажетті кернеулерді шығармайды. Шешім жоғарыда айтылғанға ұқсас. Және, әрине, ақаулық қосқыштың өзінде болуы мүмкін екенін ұмытпаңыз: тексеру үшін штепсельді басқа USB портына қосу керек.
Бағдарламалық құрал ақауы
Қазіргі операциялық жүйелер пернетақтамен әрекеттесу үшін драйверді басқару бағдарламасын пайдаланады. Кейде ол дұрыс жұмысын тоқтатады. Нәтижесінде пайдаланушы компьютердегі пернетақта неге жұмыс істемейтінін түсіне алмайды. «Құрылғы менеджеріне» өту үшін тінтуірді пайдалану керек және «Пернетақталар» тармағында драйверді жаңартуға тырысыңыз. Егер бұл көмектеспесе, сәйкес пәрменді пайдаланып құрылғыны алып тастау керек және пернетақтаны компьютерге қайта қосу керек - Plug&Play механизмі жұмыс істеуі керек.
Параметрлер оқиғасы
Қазіргі заманғы аналық платаның BIOS-тарында режимді Өшіру арқылы орнату арқылы USB пайдаланудан бас тартуға мүмкіндік беретін опция бар. Егер қандай да бір себептермен бұл орын алса, ескі PS/2 пернетақтасын табу керек, оны BIOS жүйесіне (қуатты қосқаннан кейін бірден Del түймесі) кіру және USB қосу үшін пайдаланыңыз. Тағы бір нұсқа - тақтадағы сәйкес Clear CMOS секіргішін жабу арқылы параметрлерді бастапқы күйіне қайтару (оның нақты орны нұсқауларда көрсетілген). Жаңадан бастағандар кейде оң жақтағы пернетақта жұмыс істемейтініне тап болады. Бұл оң жақ сандық пернетақтаның режимдерін ауыстыратын NumLock түймесін байқаусызда басу арқылы туындауы мүмкін. Егер аттас индикатор қосулы болса, оны басқа күйге ауыстыру үшін түймені қайтадан басу керек.
Жағдайды елестетіп көрейік: сіз компьютерді қостыңыз, ол жүктелді, бірақ пернетақта жұмыс істемейді. Ал пернетақта неліктен жұмысын тоқтатқаны белгісіз.
Келісіңіз, бұл көптеген пайдаланушылар үшін шатасуға әкеледі, ал кейбіреулері тіпті беруді шешеді жөндеуге арналған пернетақта
Қолыңызда компьютердің жалпы жұмысын тексеру үшін пайдалануға болатын басқа ескі пернетақта болғаны жақсы. Бірақ әдетте олай болмайды, сондықтан пернетақта неге жұмыс істемейтінін және оны қайтадан жұмыс істеуі үшін не істеу керектігін анықтауға тырысайық.
Мақалада берілген кеңес әмбебап болып табылады. Құрылғыңыздың бренді маңызды емес -a4tech, logitech, genius, oklick немесе кез келген басқа - біз мәселені шешуге тырысамыз.
Компьютердегі пернетақта жұмыс істемейтін 6 себеп
Пернетақтаны жөндеуге көмектесетін бірнеше қарапайым қадамдарды сипаттаймыз:
1. Пернетақта қосқышы компьютерден ажыратылған.
Бірінші әрекет:Пернетақтаның жүйелік блокқа қосылғанын тексерейік.
Бұл себеп ең тривиальды - компьютердің жүйелік блогы мен пернетақта арасындағы байланыс үзілген. Пернетақта қосқышы әдетте компьютер жүйесінің корпусының артқы панелінде орналасады. Сіз оны оңай таба аласыз - оның пішіні отандық стандартты таспа қосқышына ұқсайды.
Бұл мәселені шешу үшін компьютердің жүйелік блокындағы біріктіру қосқышындағы пернетақта кабелінің қосқышын сенімді түрде бекіту керек.
Қажет болса (мысалы, контакт сенімсіз болса), пернетақта қосқыштарындағы контактілерді спиртпен сүртуге болады.
Пернетақта сымының зақымдалмағанына көз жеткізіңіз.
Компьютерді өшіріп, пернетақтаны ажыратып, қайта қосыңыз.
Пернетақтаның жұмысын басқа компьютерде тексеруге болады.
2. Пернетақта дұрыс емес қосқышқа қосылған
Әрекетекінші:Біз оны тінтуірдің портына қателесіп қосқанымызды, тінтуірдің және PS-2 пернетақтасының порттары бір-біріне жақын орналасқан және тек түсі бойынша ғана ерекшеленеді.
3. PS/2 портының функционалдығын тексеру
Әрекет тзейнеткер: PS-2 пернетақта портының жағдайын қарастырайық және оның бос екенін көрейік.
PS/2 портының функционалдығын басқа пернетақта арқылы тексеруге болады

4.PS/2 қосқышының жұмысын тексеру
Төртінші әрекетең көп тараған, біз пернетақта штепсельінің күйін қарастырамыз, ол жиі басылған, дұрыс емес салынған, деформацияланған және сынған. Егер абайсызда болсаңыз, PS/2 пернетақта қосқышының аяқтарын бүгіп қалуыңыз мүмкін.
Көрсеткі штепсельдің жұқа антенналары-түйіспелері қай жерде орналасқанын көрсетеді, олар майысу және сыну оңай.
Тек қосқыштың өзі екенін ескеріңіз әдетте күлгін :o).

Егер қосқыштың аяқтары бүгілген болса, оларды пинцет немесе тоқылған ине сияқты жұқа нәрсемен түзетіңіз.
5. USB интерфейсі бар пернетақта
USB интерфейсі бар пернетақта кейбір компьютерлерде жұмыс істеуі үшін BIOS-та сәйкес опцияны қосу керек, ол деп аталады. USB пернетақтасын қолдау, бұл параметрге қарама-қарсы болуы мүмкін Өшірілгенмәнді орнату керек Қосылған, кейде BIOS-тағы параметрлер жоғалып кетеді.

Сіз BIOS-қа кіргіңіз келмейтінін түсінемін, бірақ бұл қажет. Сізге BIOS-қа кіріп, тексеру керек, мүмкін USB контроллерінің өзі өшірілген және оны керісінше орнату керек. USB контроллерімән Қосылған.
Бұл жағдайда тек PS-2 пернетақтасы оны қосу арқылы көмектесе алады, сіз BIOS-ға өз өзгерістеріңізді енгізе аласыз, мысалы, опцияны ауыстыра аласыз; USB пернетақтасын қолдау, USB пернетақтасының жұмысына позициясынан жауапты Өшірілгенорналастыру ҚосылғанОсыдан кейін ғана өзгертулерді сақтап, қайта жүктегеннен кейін USB интерфейсінің пернетақтасымен жұмыс істей аласыз. Сондай-ақ параметрге назар аударыңыз USB контроллеріқосылды ма?

Параметрлерді сақтап, BIOS-тан шығыңыз
Содан кейін пернетақтаға арналған драйверлерді қайта орнату керек. Құрылғы менеджерінде пернетақтаны жабдық тізімінен алып тастап, Басқару тақтасында жаңа жабдықты іздеуді бастау керек.

6. Драйверлер орнатылмаған
Қазіргі уақытта осы пернетақтамен бірге келуі керек белгілі бір драйверлердің жұмыс істеуін талап ететін қосымша пернелері бар көптеген жаңа мультимедиялық пернетақталар пайда болады.
Драйверлермен бірге келетін пернетақтаны сатып алған болсаңыз, ескі драйверлерді жойғаннан кейін оларды тауып, қайта орнатуыңыз керек.
Және, әрине, сымсыз пернетақта сәтсіз болса, тексеру керек батареялардың немесе аккумуляторлардың күйі.
Пернетақтадағы барлық осы мәселелер тән. Енді пернетақта жұмыс істемейтін ерекше жағдайларды қарастырайық.
- пернетақта жүйелік блоктағы кілттің (құлыптың) көмегімен құлыпталады;
- Пернетақтаның артқы жағындағы XT/AT қосқышы дұрыс орнатылмаған;
- Пернетақтада аппараттық ақау бар.
Пернетақта жүйелік блоктағы кілт (құлып) арқылы құлыпталады
Компьютерге рұқсатсыз кіру мүмкіндігін болдырмау үшін жүйелік блоктың алдыңғы панелінде арнайы құлып бар.

Компьютермен бірге берілген пернені пайдаланып, пернетақтаны толығымен құлыптауға болады. Бұл жағдайда пернетақта пернелерінің кез келген басылуын пернетақта контроллері елемейді және компьютер жүктелген кезде пернетақтаның құлыпталғаны және құлпын ашу қажет екендігі туралы хабарлама шығады:
Пернетақта құлыпталған... Оның құлпын ашыңызПернетақтаны кері қосу үшін кілтті «ашық» күйге бұрып, компьютерді қайта іске қосу керек.Пернетақта құлпын пайдалану рұқсатсыз кіруден жеткілікті қорғаныс емес екенін ескеру қажет. Компьютерге кіру рұқсатын бөлісу туралы қосымша ақпаратты «Компьютерде сақталатын деректерді қорғау жолы» бөлімінен қараңыз.
Пернетақтадағы XT/AT қосқышы дұрыс орнатылмаған
Көптеген пернетақталарды IBM PC/XT және IBM PC/AT компьютерлеріне қосуға болады. Бірақ бұл компьютерлердің пернетақталары әртүрлі режимде жұмыс істейді. Үйлесімділік үшін пернетақтаның төменгі панелінде компьютер түрін таңдауға арналған қосқыш - XT/AT - бар.
Егер пернетақтаны IBM PC/XT компьютеріне қоссаңыз, онда бұл қосқыш XT күйінде болуы керек, ал пернетақта IBM PC/AT компьютеріне қосылған болса, коммутатор AT күйінде болуы керек.

Коммутатор дұрыс емес күйде болса, пернетақта жұмыс істемеуі мүмкін.
Жабысқақ пернетақта пернелері
Себебі сол Пернетақта түймелері жұмыс істемейді, сонымен қатар пернетақта пернелерінің бірі жабысып қалады. Кейбір кілттерді жабыстыру күтпеген салдарға әкелуі мүмкін. Мысалы, Del пернесі пернетақтада тұрып қалса, SETUP бағдарламасы қуатты қосқаннан кейін бірден іске қосылады.
Компьютер пернетақтасын ұзақ уақыт пайдаланғаннан кейін ол кірленеді. Осының салдарынан пернетақтадағы жеке пернелер тұрып қалуы мүмкін, яғни пернені басып, босатқаннан кейін перненің контактілері жабық күйінде қалады. Контактілер жабық күйінде қалғандықтан, пернетақта контроллері пернені босатпағандай автоматты қайталау режимін қосады.

Мұндай жабысудың нәтижесі кептеліп қалған перне таңбасының автоматты түрде пайда болуы және пернетақта буферінің толып кетуі болуы мүмкін. Мысалы, «q» пернесі тұрып қалса және сіз мәтіндік редактормен жұмыс істеп жатсаңыз, экранда «qqqqqqqqqqqqqqqqqqqq...» өте ұзын жол пайда болады, ол сонымен қатар апатты жылдамдықпен өседі.
- Пернетақтадағы бір немесе бірнеше пернелер кептеліп қалғанын тексеріңіз.
- Бір қатардағы барлық пернелерді басып көріңіз.
- Компьютерді ұзақ уақыт пайдаланғаннан кейін ластану пайда болады, сіз пернетақтаны мұқият бөлшектеуіңіз керек, оны қоқыстардан тазартыңыз және контактілерді алкогольмен сүртіңіз, бұл пернетақтаны бөлшектеуді есте сақтаңыз; құрастырудан әлдеқайда оңай.
- Пернетақтаны жүйелік блоктан қысқа уақытқа ажыратып көріңіз және оны қайта қосыңыз.
Пернетақтаны ластанудан қорғау үшін пернетақтаны жоғарыдан жабатын және пернетақтаны шаңнан қорғайтын арнайы қақпақты пайдалануға болады. Әдетте, бұл пернетақта қақпақтары пернетақтамен бірге сатылады.
PS. Пернетақтаны вирус бұғаттаған кезде болады. Мүмкін емес оқиға, егер мұндай күдік болса, компьютерді тінтуірдің көмегімен антивируспен тексеріңіз
Пернетақта жай ғана ақаулы болуы мүмкін. Жалқау болмаңыз, оны басқа компьютерге қосып көріңіз, ол жұмыс істей ме :o).
remontcompa.ru, lib.csu.ru материалдары негізінде
Кейде пайдаланушылар ноутбуктағы пернетақтаның бір бөлігі жұмыс істемейтін мәселеге тап болады. Негізінде, бүкіл пернетақта бірден жұмыс істемейді, бірақ содан кейін оны ауыстыру керек. Бірақ кейбір түймелер ғана жұмысын тоқтатса, бәрі біршама күрделірек.
Біз бұл жағдайда мамандарды тартпай-ақ өз бетінше жасауға болатынның бәрін қарастырамыз.
Мәселені шешудің қарапайым жолдары
Пернетақтаның бір бөлігінің функционалдығын қалпына келтіру үшін әрқашан күрделі нәрсе жасау қажет емес. Көбінесе мәселе өте қарапайым шешіледі. Сондықтан басынан бастап мынаны орындаңыз:
1. Fn және Num Lock пернелерін басып көріңіз. Олардың біреуін басу пернетақтадағы кейбір түймелерді бұғаттаған болуы мүмкін.
2. Fn пернесін басып тұрып, Num Lock түймесін басып, екі түймені де босатыңыз. Кейбір жағдайларда бұл қарапайым әдіс пернетақтаны толығымен жұмыс істеуге мүмкіндік береді.
3. Қылқаламды алып, барлық түймелердің үстінен өтіңіз. Түймелердің бірінің астында шаң жиналып қалуы әбден мүмкін. Мүмкін болса, шаңсорғышты да алыңыз. Интернетте шағын пернетақталар үшін арнайы шаңсорғыштарды таба аласыз.
Пернетақта шаңсорғыш
4. Компьютерді қайта іске қосыңыз. Кейбір жағдайларда жүйеде кейбір түймелердің жұмыс істеуіне кедергі келтіретін кішкене қателер болуы мүмкін.
Көп жағдайда мәселе шамалы болады және оны осы қадамдардың бірімен шешуге болады. Егер ештеңе жұмыс істемесе, келесі қадамға өтіңіз.
Бағдарламалық құрал ақауын түзету
Мәселе кейбір бағдарламалардың немесе қызметтердің дұрыс жұмыс істемеуінде болуы әбден мүмкін. Бұл опцияны тексеру және мәселені шешу үшін келесі әрекеттерді орындау қажет:
1. Драйверсіз қауіпсіз режимнен жүктеңіз. Мұны істеу үшін компьютерді қайта іске қосыңыз және дереу F8 түймесін басыңыз. Жүктеу опцияларынан «Қауіпсіз режимді» таңдаңыз.
Ескертпе: Жүйе конфигурациясына байланысты жүктеу режимін таңдау түймесі әр түрлі болуы мүмкін. Сондықтан F8 пернесін басу көмектеспесе, F1-ден F12-ге дейінгі барлық түймелерді пайдаланып көріңіз. Нәтижесінде 2-суретте көрсетілгенге ұқсас терезе пайда болуы керек.
Жүйені жүктеу режимін таңдау опциялары
2. Құжаттың қандай да бір түрін жасап көріңіз және пернетақтадағы барлық түймелерді пайдаланыңыз. Бұрын жұмыс істеуден бас тартқан түймелерді ғана емес, басқаларын да тексеру керек! Егер бұл шынымен бағдарламалық құрал ақауы болса, жұмыс істемейтін пернелер жинағы әрбір жаңа басталған сайын өзгеруі мүмкін.
Сонымен, егер барлық түймелер жақсы жұмыс істесе, онда мәселе шынымен операциялық жүйеде. Мәселенің ең ықтимал шешімі драйверлерді жаңарту болып табылады. Мұны істеудің ең жақсы жолы - стандартты әдіс:
- «Бастау» мәзірін (Windows), содан кейін «Басқару тақтасын» ашыңыз, сол жерден «Құрылғы менеджерін» табыңыз;
Басқару тақтасындағы құрылғы менеджері
- «Пернетақталар» тармағын ашыңыз;
- әдетте бір ғана пернетақта бар, оны тінтуірдің оң жақ түймешігімен нұқыңыз және «Драйверлерді жаңарту...» таңдаңыз (егер бірнеше пернетақта болса, бұл өте екіталай болса, олардың барлығымен бірдей әрекетті орындаңыз);
- «Автоматты іздеу...» таңдаңыз;
- драйверлер Интернетте табылғанша күтіңіз, олар автоматты түрде орнатылады.
Стандартты Windows әдісі арқылы драйверлерді жаңарту
Сондай-ақ DriverPack Solution бағдарламасын жүктеп алып, орнатуға болады. Ол ең соңғы қол жетімді драйверлерді табу үшін бүкіл компьютерді сканерлеуге мүмкіндік береді. Егер пернетақтада дұрыс емес (шамамен айтқанда, «сынған») немесе ескірген драйверлер болса, оларды оңай ауыстыруға болады. Бұл бағдарламаны пайдалану келесідей:
- бағдарламаны жүктеп алыңыз (мына сілтеме);
- оны орнатыңыз және іске қосыңыз;
- Автоматты сканерлеу орын алады, содан кейін «Барлығын жаңарту» түймесін басыңыз.
DriverPack Solution терезесі
Жүйені антивируспен сканерлеп, барлық анықталған вирустарды жойыңыз. Бұл үшін Kaspersky Virus Removal Tool немесе Malwarebytes Anti-Malware Free сияқты арнайы утилиталарды пайдалануға болады.
Драйверлерді жаңарту және сканерлеу көмектеспесе, жүйені бәрі жақсы жұмыс істеген уақытқа қайтарып көріңіз.
Мұны істеу үшін мынаны орындау керек:
- «Бастау» мәзірін ашыңыз, содан кейін «Барлық бағдарламалар», «Керек-жарақтар»;
- содан кейін «Утилиталар» бөліміне өтіп, «Жүйені қалпына келтіру» түймесін басыңыз;
Бастау мәзіріндегі Жүйені қалпына келтіру элементі
- ашылған терезеде «Келесі» түймесін басыңыз;
- содан кейін қалаған қалпына келтіру нүктесін таңдаңыз және мұнда олар күні мен уақыты бойынша сұрыпталады (сіз бәрі жақсы болған уақытқа ең дәл сәйкес келетінін таңдауыңыз керек);
Жүйені кері қайтару үшін қалпына келтіру нүктесін таңдау
- «Келесі», содан кейін «Аяқтау» түймесін басыңыз.
Негізінде, пернетақта қауіпсіз режимде дұрыс жұмыс істемейтін жағдайларда драйверлерді қайта орнатуға және жүйені кері қайтаруға болады. Бірақ бұл жағдайда оның көмектесу ықтималдығы өте аз. Сірә, мәселе бағдарламалық жасақтама емес, механикалық болып табылады және оны компьютер құрылғысына физикалық араласу арқылы шешу керек.
Физикалық ақауды түзету
Бұл жағдайда сіз пернетақтаны бөлшектеп, ненің дұрыс емес болуы мүмкін екенін кезең-кезеңімен көруіңіз керек. Мұны істеу үшін мына қадамдарды орындаңыз (барлық әрекеттер төменде көрсетілген нақты тәртіпті сақтау өте маңызды):
1. Ноутбукті өшіріп, батареяны шығарыңыз.
2. Жалпақ бұрауышты алыңыз да, пернетақтаны орнында ұстайтын пластинадағы барлық ысырмаларды абайлап алыңыз. Ноутбукте ешқандай ысырмаларды көрмесеңіз, нұсқауларды алып, пернетақтаның дизайны және оны қалай алып тастау туралы не айтылғанын оқуыңыз керек. Кез келген жағдайда бекіту механизмдерінің қандай да бір түрі болуы керек.
Пернетақта тақтасының ысырмаларын ашу процесі
Пернетақта тақтасы кабель арқылы ноутбуктің өзіне бекітіледі. Сіз оны бірден көресіз.
3. Сонымен, егер оның зақымдалуы айқын болса, кабельді жай ғана алып тастап, жаңасымен ауыстыру керек. Мұны істеу үшін ескі кабельді алыңыз, ең жақын электроника дүкеніне барыңыз және сол кабельді сатып алыңыз.
Пернетақта кабелі
4. Кабель зақымдалмаса, оны әлі де алып тастау керек. Ешбір жағдайда кабельді өткізгіштерден алуға болмайды! Сіз оны ноутбуктің басқа бөліктеріне бекітетін пластикалық бөліктерді ғана ұстай аласыз. Түсінікті болу үшін 10-суретте өңдеуге болатын және өңдеуге болмайтын бөлшектер көрсетілген. Рас, пернетақталар әдетте сәл басқа кабельдерді пайдаланады.
5. Онда, пернетақта тақтасының астында микроконтроллерді таба аласыз. Ол міндетті құрғатыңыз және шаңды кетіруге тырысыңызшаңсорғышты пайдалану.
Бұл микроконтроллерді қалай табуға болатынын түсіндіру өте қиын. Қарапайым тілмен айтқанда, бұл кабель бекітілген құрылғы. Кез келген жағдайда, пернетақтаны алып тастағанда, сіз көрген барлық контроллерлерден өтіңіз. Арнайы білімсіз өз бетіңізше ештеңе жасай алмайсыз. Тағы да, егер сіз микроконтроллердің айқын зақымдануын байқасаңыз, оны ауыстырған дұрыс.
Пернетақтасы жойылған ноутбук
6. Кабельде бәрі жақсы болса, кілттерді ажыратып, тазалау керек. Әдетте түймені стандартты жолмен алып тастауға болады - оны бірдей жалпақ бұрауышпен тартып алыңыз. Мәселе түймелерінен бастаңыз. Астынан зақымдануды көрсеңіз, түймені ноутбукке бекітетін элементтерді ауыстырыңыз.
Пернетақтадан түймелерді алып тастау процесі
7. Пернетақтаны қайта пайдаланып көріңіз.
Мәселе шешілмесе, барлық түймелерді алып тастап, олардың астында орналасқан алюминий пластинаны алыңыз. Әдетте оның оңай шешілетін арнайы бекітпелер бар. Бірақ оның астында ізі бар полиэтилен тақтасы жасырылған.
Оны анық зақымдану үшін тексеріңіз - егер бар болса, екі нұсқа бар: жаңа жолдарды салу немесе жаңа тақтаны сатып алу. Кез келген жағдайда шаңсорғышпен тақтаның үстінен өтіңіз.
Жолдардың тұтастығын тексеру үшін сынақ құралын пайдаланыңыз.
Сынақ құралымен пернетақта тақтасындағы жолдардың тұтастығын тексеру
Жолдарды салу үшін автокөліктің артқы терезесін жылытатын жіптерді жөндеу жинағын пайдаланыңыз (ол осылай аталады).
Егер бәрі сәтсіз болса, ең жақсы ставка - компьютерді жөндеу.
Төмендегі бейнеде ноутбук пернетақтасын бөлшектеу процесі анық көрсетілген.
Ноутбуктегі пернетақтаның бір бөлігі жұмыс істемейді: не істеу керек және оны қалай түзетуге болады - егжей-тегжейлі нұсқаулық