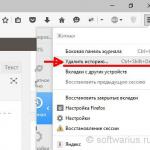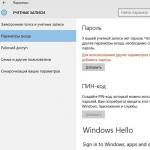Windows 10 жүйесінде сіз 7 және 8 нұсқаларын пайдаланушылар армандайтын нәрселерді жасай аласыз. Сіз жаңа жүйенің кемшіліктері мен «ылғалдылығы» туралы бірдеңе естіген шығарсыз, бірақ мұның бәрі уақытша. Бірақ біз сізге айтатын нәрсе әрқашан сізбен бірге болады.
1. Cortana көмегімен компьютермен дауыстап сөйлесіңіз
Windows Phone телефонында алғаш рет пайда болған дауыстық көмекші енді жұмыс үстелі ОЖ пайдаланушыларына қолжетімді. Wi-Fi қосуға немесе қолданбаларды бірнеше сөзбен іске қосуға болады. Ауа-райы немесе атақты адамдар туралы сұрақ қойып көріңіз - Кортана барлығына дерлік жауап береді. Сізге «Бастау» бөліміндегі сәйкес таңбашаны басып, қолданбаны «Эй Cortana» тіркесімен белсендіру жеткілікті. Иә, әзірге тек ағылшын тілінде. Бірақ көп ұзамай жұмыс тілдерінің арасында орыс тілі де пайда болады.
2. Пернелердің көмегімен терезелердің өлшемін өзгертіңіз
Егер сіз әлі де Windows жүйесіндегі экранды тек екі бөлікке бөлуге болады деп ойласаңыз, сіз терең өткенде қалдыңыз. Windows 10 жүйесінде квадранттар үйді басқарады. Терезені экранның төрт бұрышының біріне апарыңыз - осылайша бір экранда төрт жұмыс кеңістігін бір уақытта жұмыс істеуге және көруге болады. Ол үшін Windows пернесі + курсор комбинациясын да пайдалануға болады.
3. Компьютердегі дискілік кеңістікті талдаңыз
«Бастау» мәзірінің жолағына «сақтау» деп жазыңыз, сонда сіз жүйелік файлдардың қанша орын алатыны, қолданбалар мен ойындардың қанша орын алатыны және қарапайым файлдар қанша орын алатыны туралы барлық ақпаратты аласыз.
4. Виртуалды жұмыс үстелдерін оңай басқарыңыз
Бірнеше жұмыс үстелі арасында ауысу үшін Тапсырма көрінісі түймешігін немесе Windows + Tab пернелер тіркесімін басу керек. Осылайша сіз бір экраннан екіншісіне жылдам ауыса аласыз.
5. Саусақ ізіне қол жеткізу
Бұл пайдаланушыларға саусақ ізін, бет-әлпетін немесе иристі тану арқылы компьютер құлпын ашуға мүмкіндік беретін Windows Hello технологиясы опцияларының бірі. Бірақ оны пайдалану үшін сенсорлық дисплей мен арнайы веб-камера ғана емес - компьютер өндірушілері де бір нәрсе қамтамасыз етуі керек.
Сонымен, олар айтқандай, «функцияға» қолдау көрсетіледі, бірақ біз оны әлі компьютерлерімізде пайдалана алмаймыз.
6. Хабарландыруларды бақылауға алыңыз
Әрекет орталығын ашу арқылы сіз кез келген қолданбадан хабарландыруларды көре аласыз - ол жұмыс істеп тұр ма, жоқ па. Жаңартулар бар-жоғын немесе сізде жаңа хабар бар-жоғын білу үшін әрбір бағдарламаны ашудың қажеті жоқ.
7. Жұмыс үстелі мен планшет режимі арасында ауысыңыз
Сол әрекет орталығында сіз бір рет басу арқылы планшет режиміне ауыса аласыз. Сонымен қатар, ол тінтуір немесе пернетақта қосылған кезде де қол жетімді. Сіз сондай-ақ кері ауыса аласыз - әрекет орталығында сәйкес түймені түртіңіз.
8. Ойындарды Xbox One жүйесінен Windows 10 жүйесіне тасымалдаңыз
Егер сіз Xbox-та ойнасаңыз, бірақ балалар келіп, сізді қуып жіберсе - үмітіңізді үзбеңіз! Windows 10 ноутбугыңызды сақтаңыз және алыңыз. Және сүйікті ойыныңызды ойнауды жалғастырыңыз!
9. Microsoft Edge бағдарламасының барлық мүмкіндіктерін пайдаланыңыз
Енді сіз Microsoft корпорациясының жаңа браузері бұрынғысынша «ақымақ есек» деп айтуға батылы баруыңыз екіталай.
Әсерлі өнімділік, жүктер алдында веб-беттерді аннотациялау, Cortana іздеу технологиясымен біріктіру және беттерге тікелей сурет салу мүмкіндігі - Edge артықшылықтарының кейбірі ғана.
10. Себетті Бастау мәзіріне бекітіңіз
Себетке тінтуірдің оң жақ түймешігімен басып, «Бастау экранына бекіту» опциясын таңдаңыз. Мүмкін, бұл сізге көбірек ыңғайлылық береді, өйткені жұмыс үстеліне өту үшін бәрін азайтудың қажеті жоқ.
11. Wi-Fi құпия сөздерін достарыңызбен бөлісіңіз
12. Параметрлерге жылдам қол жеткізу
Негізгі параметрлерге тікелей тапсырмалар тақтасынан оңай қол жеткізуге болады. Енді Басқару тақтасына өту үшін сізге әлдеқайда аз уақыт кетеді.
13. Windows дүкенінен сатып алынған қолданбаларды iOS және Android жүйелерінде орнатыңыз
Бірақ бұл мүлдем бомба! Бір кездері Windows дүкенінен қолданбаны сатып алған болсаңыз, енді оның iOS баламасын iPhone немесе Android құрылғыңызға тегін орнатуға болады. Phone Companion қолданбасын іске қосу арқылы қарапайым нұсқауларды орындаңыз.
1 Windows 10 қазан 2018 жаңартуы Windows Update арқылы автоматты түрде орнатылады. Жаңартуларды жүктеп алу аяқталғаннан кейін, орнатуды аяқтау үшін сәйкес уақытты таңдау үшін сізге хабарлаймыз. Құрылғыңызда орнатылған Windows 10 нұсқасының мерзімі өтіп кетсе, артықшылықты пайдаланыңыз және қазір жаңартыңыз.
2 Телефондағы уақыт шкаласы соңғы 7 күндегі әрекетті көрсетеді, егер пайдаланушы барлық құрылғыларда бірдей Microsoft тіркелгісін пайдаланса, планшеттегі және ноутбуктағы әрекетті қоса.
4 Саусақ ізі сканерін, жарықтандырылған IR сенсорын немесе басқа биометриялық сенсорларды және қатысты құрылғыларды қоса, арнайы жабдықты қажет етеді.
5 Құпия сөзді енгізудің орташа уақыты мен бет немесе саусақ ізінің аутентификация уақытын салыстыруға негізделген.
7 Құрылғының қолдау көрсетілетін қызмет ету циклі кезінде. Интернетке кіру ақысы алынуы мүмкін. Болашақ жаңартулар қосымша аппараттық немесе бағдарламалық құрал талаптарын қажет етуі мүмкін. Қосымша ақпарат алу үшін мақаланы қараңыз.
8 Office 365 жазылымы қажет (бөлек сатылады).
9 Файлдар шабуылға дейін болған күйіне қалпына келтірілді. Файлдарды қалпына келтіру Office 365 жазылымын қажет етеді. Сіз кез келген уақытта, кез келген себеппен соңғы 30 күндік файл нұсқаларына қол жеткізе аласыз.
10 Компьютердің қатты дискісінде және OneDrive жадында сақталған суреттер мен бейнелерді қамтиды және барлық құрылғыларды OneDrive қызметімен синхрондауды талап етеді.
11 Пайдаланушылар ұялы телефонын компьютерге «Параметрлер» мәзірінен немесе Microsoft дүкеніндегі «Телефоныңыз» қолданбасы арқылы байланыстыруы керек. Пайдаланушылар ұялы телефонына жүктеп алуға болатын Microsoft қолданбасын алады, содан кейін орнату шеберін орындаңыз. Android 7.0+ талап етеді. S режимі тек Microsoft Edge бағдарламасымен үйлесімді.
12 Сандық қаламды пайдалануды қолдайтын планшет немесе компьютер қажет. Қаламды бөлек сатып алуға болады. Office 365 жазылымы қажет (бөлек сатылады).
14 Windows 10 жүйесінде ойын ойнауға арналған компьютерлік жабдыққа қойылатын талаптар әртүрлі болуы мүмкін. Ойындар бөлек сатылады. 4K ажыратымдылығы тек осы режимді қолдайтын ойындар, мониторлар және бейне адаптерлер үшін қол жетімді. DirectX 12 мүмкіндіктері тек үйлесімді ойындар мен бейне адаптерлерде қол жетімді. Графикалық адаптердің үйлесімділігін анықтау үшін компьютерді тексеріңіз.
15 Жаңа мүмкіндіктермен, технология инновацияларымен және қауіпсіздік жақсартуларымен бірге Windows 10 2018 жылғы сәуірдегі жаңарту және кейінгі жаңартулардың бөлігі ретінде компьютеріңізге орнатылған. Жаңартуларды уақытында алу үшін компьютерде автоматты жаңартуларды қосу керек. Жаңартуларды дәл қазір алғыңыз келсе, .
16 Windows жүйесінен басқа құрылғыларда мүмкіндіктер мен функциялар әртүрлі болуы мүмкін.
1 Windows 10 қазан 2018 жаңартуы Windows Update арқылы автоматты түрде орнатылады. Жаңартуларды жүктеп алу аяқталғаннан кейін, орнатуды аяқтау үшін сәйкес уақытты таңдау үшін сізге хабарлаймыз. Құрылғыңызда орнатылған Windows 10 нұсқасының мерзімі өтіп кетсе, артықшылықты пайдаланыңыз және қазір жаңартыңыз.
2 Телефондағы уақыт шкаласы соңғы 7 күндегі әрекетті көрсетеді, егер пайдаланушы барлық құрылғыларда бірдей Microsoft тіркелгісін пайдаланса, планшеттегі және ноутбуктағы әрекетті қоса.
4 Саусақ ізі сканерін, жарықтандырылған IR сенсорын немесе басқа биометриялық сенсорларды және қатысты құрылғыларды қоса, арнайы жабдықты қажет етеді.
5 Құпия сөзді енгізудің орташа уақыты мен бет немесе саусақ ізінің аутентификация уақытын салыстыруға негізделген.
7 Құрылғының қолдау көрсетілетін қызмет ету циклі кезінде. Интернетке кіру ақысы алынуы мүмкін. Болашақ жаңартулар қосымша аппараттық немесе бағдарламалық құрал талаптарын қажет етуі мүмкін. Қосымша ақпарат алу үшін мақаланы қараңыз.
8 Office 365 жазылымы қажет (бөлек сатылады).
9 Файлдар шабуылға дейін болған күйіне қалпына келтірілді. Файлдарды қалпына келтіру Office 365 жазылымын қажет етеді. Сіз кез келген уақытта, кез келген себеппен соңғы 30 күндік файл нұсқаларына қол жеткізе аласыз.
10 Компьютердің қатты дискісінде және OneDrive жадында сақталған суреттер мен бейнелерді қамтиды және барлық құрылғыларды OneDrive қызметімен синхрондауды талап етеді.
11 Пайдаланушылар ұялы телефонын компьютерге «Параметрлер» мәзірінен немесе Microsoft дүкеніндегі «Телефоныңыз» қолданбасы арқылы байланыстыруы керек. Пайдаланушылар ұялы телефонына жүктеп алуға болатын Microsoft қолданбасын алады, содан кейін орнату шеберін орындаңыз. Android 7.0+ талап етеді. S режимі тек Microsoft Edge бағдарламасымен үйлесімді.
12 Сандық қаламды пайдалануды қолдайтын планшет немесе компьютер қажет. Қаламды бөлек сатып алуға болады. Office 365 жазылымы қажет (бөлек сатылады).
14 Windows 10 жүйесінде ойын ойнауға арналған компьютерлік жабдыққа қойылатын талаптар әртүрлі болуы мүмкін. Ойындар бөлек сатылады. 4K ажыратымдылығы тек осы режимді қолдайтын ойындар, мониторлар және бейне адаптерлер үшін қол жетімді. DirectX 12 мүмкіндіктері тек үйлесімді ойындар мен бейне адаптерлерде қол жетімді. Графикалық адаптердің үйлесімділігін анықтау үшін компьютерді тексеріңіз.
15 Жаңа мүмкіндіктермен, технология инновацияларымен және қауіпсіздік жақсартуларымен бірге Windows 10 2018 жылғы сәуірдегі жаңарту және кейінгі жаңартулардың бөлігі ретінде компьютеріңізге орнатылған. Жаңартуларды уақытында алу үшін компьютерде автоматты жаңартуларды қосу керек. Жаңартуларды дәл қазір алғыңыз келсе, .
16 Windows жүйесінен басқа құрылғыларда мүмкіндіктер мен функциялар әртүрлі болуы мүмкін.
Жаз мезгілі көптеген адамдардың демалыста екенін және компьютер экранының алдында әдеттегіден аз уақыт өткізетінін білдіреді. Дегенмен, Microsoft осы жылдың дәл осы уақытта жаңа операциялық жүйесін енгізуді шешті, атап айтқанда . Сол күні ірі компьютер өндірушілері Windows 10 жүйесі бар құрылғыларды жеткізе бастайды.
Windows 10 жүйесі арқылы компания Windows 8 жүйесінің кемшіліктерін түзетіп, оны заманауи компьютер нарығының талаптарына айтарлықтай бейімдеуге уәде береді. Windows Insider тестілеу бағдарламасы Microsoft корпорациясының пайдаланушылардың пікірін тыңдауға бұрынғыдан да дайын екенін көрсетті және сонымен бірге жүйеге деген қызығушылықты арттырды. Ресурс Windows жүйесімен жұмыс істеуді жеңілдететін және ыңғайлы ететін Windows 10 мүмкіндіктерінің тізімін жасады.
1. Бастау мәзірі
Windows 8 жүйесінде болмағаннан кейін Бастау мәзірі жаңа көрініспен қайта оралды. Оның жоқтығынан көпшілігі Windows 8 жүйесіне ауыспады; Енді мәзір дәстүрлі тәсіл мен Windows 8-мен танысудан қорықпағандар үшін таныс және таныс болатын Бастау экранының тақтайшаларының тіркесімін ұсынады.
2. Хабарландыру орталығы
Microsoft операциялық жүйесі бәсекелестердің өнімдерінен кейін хабарландыруларды жеткізу болды. Windows 7 және Windows 8 жүйелерінде барлық жүйе және қолданба хабарландырулары жиналатын бірде-бір орын болмады. Windows 10 жүйесіндегі әрекет орталығы бұл кемшілікті жояды. Ол жүйенің компьютер және смартфон нұсқаларында қол жетімді, бұл хабарламаның мәнін білу үшін бөлек қосымшаларды ашу қажеттілігін болдырмайды.
3. Cortana дауыстық көмекшісі
Мобильді платформадан алынған тағы бір мүмкіндік - Cortana дауыстық көмекшісі. Бұл бағдарлама Windows 10 жүйесінің көптеген сегменттерінде, атап айтқанда, жүйеде және ғаламдық желіде іздеуде қосымшаны тапты. Функцияның маңыздылығы сонша, Toshiba оны Windows 10 ноутбуктерінде іске қосу үшін пернетақтада бөлек пернені де бөлді.
Өкінішке орай, Cortana ресейлік Windows 10 иелеріне әлі қол жетімді емес және оның қашан жұмыс істей бастайтыны әлі белгісіз. Уақыт өте келе, дауыстық көмекші барлық аймақтарда жұмыс істегенде, машиналық оқыту мүмкіндіктері Cortana-ны одан да жақсырақ етеді.
4. Континуум
Windows 10 операциялық жүйесімен жұмыс істейтін смартфондардың иелері үшін қызықты мүмкіндік. Ол смартфондарды пернетақтаны, тінтуірді және мониторды қосқан кезде оларды нақты компьютерлерге айналдырады. Мобильді операциялық жүйенің интерфейсі ДК нұсқасының интерфейсіне өзгереді. Бірқатар өндірушілер қазірдің өзінде смартфондарға перифериялық құрылғыларды қосуға мүмкіндік беретін арнайы қондыру станцияларын дайындап жатыр.
Бұған барлық Microsoft құрылғыларындағы жалғыз Windows жүйесі және бұлттық технологияларға назар аудару көмектеседі. Егер бәрі ойдағыдай орындалса, смартфон мобильді және жұмыс үстелі сияқты пайдаланушылар үшін жалғыз есептеуіш құрылғыға айналуы мүмкін.
5. Қолданбаларды ауыстырыңыз
Windows 10 жүйесінің барлық жаңа мүмкіндіктері көздің жауын алатын сезімге айналмауы керек, кейбіреулері жүйенің эволюциялық дамуының нәтижесі болып табылады. Мысалы, Alt + Tab пернелер тіркесімі. Бұрын сіз оларды бағдарламалар арасында ауысу үшін пайдалана аласыз, қазір де дәл осылай болады, тек жақсартылған сыртқы түрі мен терезе орналасуы.
6. Терезелерді басқаруға арналған қысу режимі
Microsoft корпорациясының Windows RT көмегімен ARM аумағына кіру әрекеті сәтсіз болды, бірақ бұл туралы жақсы нәрселер болды. Snap мүмкіндігі терезелерді бір-біріне ақылды түрде орналастыруға мүмкіндік береді. Бұл әсіресе бос орын көп үлкен экрандарда пайдалы. Өзіңіз түсінгеніңіздей, бұл мүмкіндік Windows 10 жүйесінде қол жетімді және бұрынғыдан да жақсырақ.
7. Edge Browser
Internet Explorer браузері 90-шы жылдары пайда болды, ол әр нұсқасымен жақсарғанымен, функционалдық жағынан көптеген бәсекелестерінен артта қалды. Майкрософттың жаңа шолғышы Edge деп аталады және бұрынғы IE кодын жою арқылы ол заманауи вебтің сипаттамаларына жақсырақ сәйкес келеді. Бұл оны пайдалануды жылдамдатады және қаламмен енгізуді қолдау сияқты мүмкіндіктер пайдаланушының қызығушылығын одан әрі арттырады.
8. Әмбебап қолданбалар
Windows 10 Microsoft бағдарламалық өнімдерінің фрагментациясын тоқтатады. Ол компьютерлерде, планшеттерде, смартфондарда, приставкаларда және басқа да бірқатар құрылғыларда жұмыс істейтін болады. Әмбебап қолданбалар пайдаланушы интерфейсіне өзгерістер енгізе отырып, әртүрлі құрылғылар түрлерінде де жұмыс істеуі керек. Бұл Windows дүкенін толтырып, Microsoft корпорациясының операциялық жүйелердің болашағына деген көзқарасын көрсетуі керек.
9.Windows Hello
Соңғы жылдары, әсіресе iPhone 5s енгізілгеннен кейін, саусақ ізін сканерлер мобильді құрылғыларда жиі кездеседі. Windows Hello — пайдаланушыларға бет-әлпетті тану немесе ирис сканерлеу арқылы компьютер құлпын ашуға мүмкіндік беретін биометриялық аутентификация мүмкіндігі. Осылайша, пайдаланушылар құпия сөздерді есте сақтау және енгізу қажеттілігін сақтай алады. Бұл функцияның қаншалықты сенімді және танымал болатынын болашақ көрсетеді.
10.DirectX 12
Компьютерлердің қуаттылығы артып келеді, орталық және графикалық процессорларда ядролар көбейіп келеді. Дегенмен, осы уақытқа дейін бұл ядролар арасында ақпарат алмасу мүмкіндігі шектеулі. Бір уақытта тек бір ядро басқасымен байланыса алады. DirectX 12 графикалық интерфейсі нәрселерді жақсартуы керек және бірнеше ядролар бірден байланысып, энергия тиімділігін арттырады. Осының арқасында әзірлеушілер жарық әсерлері мен басқа графикалық мүмкіндіктерді жақсарта алады.
Windows 10 Microsoft корпорациясының соңғы операциялық жүйесі болады. Болашақта платформа «қызмет ретінде бағдарламалық қамтамасыз ету» моделі бойынша әзірленетін болады. Операциялық жүйе бұдан былай бірнеше жыл сайын маңызды жаңартуларды қабылдамайды, ол үнемі өзгеріп отырады, жаңа мүмкіндіктерге ие болады және қажетсіз мүмкіндіктерді жоғалтады.
Windows 10 операциялық жүйесі ашық сынақ режимінде жасалған. Кез келген қолданушы осы өнімді әзірлеуге өзіндік бір нәрсе әкеле алады. Сондықтан, бұл ОЖ көптеген қызықты функциялар мен жаңадан ашылған «трюктерді» алғаны таңқаларлық емес. Олардың кейбіреулері уақытпен тексерілген бағдарламаларды жақсарту, басқалары мүлдем жаңа нәрсе.
Cortana көмегімен компьютермен дауыстап сөйлесіңіз
Cortana - iOS пайдаланушылары арасында өте танымал танымал Siri қосымшасының аналогы. Бұл бағдарлама компьютерге дауыстық командалар беруге мүмкіндік береді. Сіз Cortana-дан жазба алуды, Skype арқылы досыңызға қоңырау шалуды немесе Интернетте бірдеңе іздеуді сұрауға болады.Сонымен қатар, ол әзіл айта алады, ән айта алады және т.б.
Cortana — дауыспен басқару бағдарламасы
Өкінішке орай, Cortana әлі орыс тілінде қол жетімді емес, бірақ оны ағылшын тілінде қосуға болады. Ол үшін нұсқауларды орындаңыз:
- Бастау мәзіріндегі «Параметрлер» түймесін басыңыз.
Параметрлерге өтіңіз
- Тіл параметрлеріне өтіп, «Аймақ және тіл» түймесін басыңыз.
«Уақыт және тіл» бөліміне өтіңіз
- Тізімнен АҚШ немесе Ұлыбритания аймақтарын таңдаңыз. Содан кейін ағылшын тілін жоқ болса қосыңыз.
Аймақ және тіл терезесінде АҚШ немесе Ұлыбритания таңдаңыз
- Қосылған тілге арналған деректер пакеті жүктелгенше күтіңіз. Пәрменді танудың дәлдігін жақсарту үшін екпінді тануды орнатуға болады.
Жүйе тіл бумасын жүктеп алады
- Дауысты тану бөлімінде Кортанамен сөйлесу үшін ағылшын тілін таңдаңыз.
Cortana қолданбасын бастау үшін іздеу түймесін басыңыз
- Компьютеріңізді қайта іске қосыңыз. Cortana мүмкіндіктерін пайдалану үшін «Бастау» жанындағы үлкейткіш әйнек түймесін басыңыз.
Бағдарламаның сөзіңізді түсінуінде жиі қиындықтар туындаса, екпінді тану опциясының орнатылғанын тексеріңіз.
Бейне: Windows 10 жүйесінде Cortana қалай қосуға болады
Snap Assist көмегімен экранды бөліктерге бөліңіз
Windows 10 екі ашық терезе үшін экранды жылдам екіге бөлу мүмкіндігіне ие. Бұл функция жетінші нұсқада қол жетімді болды, бірақ мұнда ол біршама жетілдірілді. Snap Assist утилитасы тінтуір немесе пернетақта арқылы бірнеше терезелерді басқаруға мүмкіндік береді. Осы опцияның барлық мүмкіндіктерін қарастырайық:
- Терезені экранның жартысын толтыратындай етіп экранның сол немесе оң жақ шетіне сүйреңіз. Сонымен қатар, екінші жағында барлық ашық терезелердің тізімі пайда болады. Егер сіз олардың біреуін бассаңыз, ол жұмыс үстелінің екінші жартысын алады.
Барлық ашық терезелер тізімінен экранның екінші жартысын алатын жерді таңдауға болады
- Терезені экранның бұрышына сүйреңіз. Содан кейін ол монитор ажыратымдылығының төрттен бірін алады.
Терезені төртке жабу үшін оны бұрышқа сүйреңіз
- Экранға төрт терезені осылай орналастырыңыз.
Экранда төрт терезеге дейін орналастыруға болады
- Жақсартылған Snap Assist қолданбасындағы Win пернесі мен көрсеткі пернелерді пайдаланып ашық терезелерді басқарыңыз.Терезені сол бағытта жылжыту үшін Windows белгішесі түймесін басып тұрыңыз және жоғары, төмен, солға немесе оңға көрсеткілерді басыңыз.
Win + көрсеткісін басу арқылы терезені бірнеше рет кішірейтіңіз
Snap Assist утилитасы терезелердің көп санымен жиі жұмыс істейтіндер үшін пайдалы. Мысалы, мәтіндік редактор мен аудармашыны бір экранға орналастыруға болады, олардың арасында қайта ауыспау үшін.
«Сақтау» арқылы дискілік кеңістікті талдау
Windows 10 жүйесінде әдепкі бойынша қатты дискідегі пайдаланылған кеңістікті талдау үшін бағдарлама қосылды. Оның интерфейсі смартфон пайдаланушыларына таныс болып көрінуі мүмкін. Мұндағы негізгі функционалдық мүмкіндіктер бірдей.
Сақтау терезесі пайдаланушыға файлдардың әртүрлі түрлерінің қанша дискілік орын алатынын көрсетеді
Әр түрлі типтегі файлдар қанша дискілік орын алатынын білу үшін компьютер параметрлеріне өтіп, «Жүйе» бөліміне өтіңіз. Онда сіз «Сақтау» түймесін көресіз. Қосымша ақпарат бар терезені ашу үшін дискілердің кез келгенін басыңыз.
Кез келген дискіні басу арқылы қосымша ақпарат бар терезені ашуға болады
Мұндай бағдарламаны пайдалану өте ыңғайлы. Оның көмегімен жадтың қанша бөлігін музыка, ойындар немесе фильмдер алатынын дәл анықтауға болады.
Виртуалды жұмыс үстелдерін басқару
Windows жүйесінің соңғы нұсқасы виртуалды жұмыс үстелдерін жасау мүмкіндігін қосады. Олардың көмегімен сіз өзіңіздің жұмыс кеңістігіңізді, атап айтқанда, таңбашалар мен тапсырмалар тақтасын ыңғайлы реттей аласыз.Сонымен қатар, сіз кез келген уақытта арнайы пернелер тіркесімін пайдаланып олардың арасында ауыса аласыз.
Виртуалды жұмыс үстелдерін басқару оңай және қарапайым
Виртуалды жұмыс үстелдерін басқару үшін келесі пернелер тіркесімін пайдаланыңыз:
- Win + Ctrl + D - жаңа жұмыс үстелін құру;
- Win + Ctrl + F4 - ағымдағы кестені жабу;
- Win + Ctrl + солға/оңға көрсеткілер - кестелер арасында ауысу.
Бейне: Windows 10 жүйесінде виртуалды жұмыс үстелдерін қалай орнатуға болады
Саусақ ізімен кіру
Windows 10 жүйесінде пайдаланушының аутентификация жүйесі жетілдірілді, саусақ ізі сканерлерімен синхрондау да конфигурацияланды. Егер мұндай сканер ноутбукке салынбаған болса, оны бөлек сатып алып, оны USB арқылы қосуға болады.
Сканер бастапқыда құрылғыңызға салынбаған болса, оны бөлек сатып алуға және USB арқылы қосуға болады
Саусақ ізін тануды «Тіркелгілер» параметрлері бөлімінде орнатуға болады:

Саусақ ізі сканері істен шыққан жағдайда әрқашан құпия сөзді немесе PIN кодын пайдалануға болады.
Бейне: Windows 10 Hello және саусақ ізі сканері
Ойындарды Xbox One жүйесінен Windows 10 жүйесіне тасымалдаңыз
Microsoft корпорациясы Xbox One ойын консолі мен Windows 10 арасындағы интеграцияны құруға қатты алаңдайды.
Microsoft мүмкіндігінше консоль мен ОЖ біріктіргісі келеді
Әзірге мұндай интеграция әлі толық конфигурацияланбаған, бірақ консольдегі профильдер операциялық жүйе пайдаланушысы үшін қолжетімді.
Сонымен қатар, болашақ ойындар үшін кросс-платформалық көп ойыншы мүмкіндіктері әзірленуде. Тіпті ойыншы Xbox пен Windows 10 компьютерінде бір профильден ойнай алады деп күтілуде.
Енді операциялық жүйе интерфейсі компьютерде ойын ойнау үшін Xbox геймпадын пайдалану мүмкіндігін береді. Бұл мүмкіндікті «Ойындар» параметрлері бөлімінде қосуға болады.
Windows 10 геймпадпен ойнауға мүмкіндік береді
Microsoft Edge браузері
Windows 10 операциялық жүйесі атақты Internet Explorer шолғышынан толығымен бас тартты. Ол концептуалды жаңа опциямен ауыстырылды - Microsoft Edge. Жасаушылардың пікірінше, бұл браузер оны бәсекелестерден түбегейлі ерекшелендіретін жаңа әзірлемелерді ғана пайдаланады.
Microsoft Edge браузері Internet Explorer браузерін ауыстырады
Ең маңызды өзгерістердің ішінде:
- жаңа EdgeHTML қозғалтқышы;
- дауыстық көмекші Cortana;
- стилусты пайдалану мүмкіндігі;
- Windows Hello арқылы веб-сайттарға кіру мүмкіндігі.
Браузердің өнімділігіне келетін болсақ, ол өзінің алдындағыдан жақсырақ. Microsoft Edge шынымен Google Chrome және Mozilla Firefox сияқты танымал бағдарламалармен бәсекеге түсе алады.
Wi-Fi Sense технологиясы
Wi-Fi Sense технологиясы – бұрын тек смартфондарда қолданылған Microsoft корпорациясының бірегей әзірлемесі. Ол Wi-Fi желісін Skype, Facebook және т.б. достарыңызбен бөлісуге мүмкіндік береді. Сонымен, досыңыз сізге қонаққа келсе, оның құрылғысы Интернетке автоматты түрде қосылады.
Wi-Fi Sense достарыңызға Wi-Fi желісіне автоматты түрде қосылуға мүмкіндік береді
Желіні достармен бөлісу үшін тек белсенді қосылым ұяшығын белгілеу қажет.
Wi-Fi Sense корпоративтік немесе қоғамдық желілермен жұмыс істемейтінін ескеріңіз. Бұл байланысыңызды қауіпсіз сақтайды. Сонымен қатар, құпия сөз Microsoft серверіне шифрланған түрде жіберіледі, сондықтан оны Wi-Fi Sense арқылы анықтау техникалық тұрғыдан мүмкін емес.
Экрандық пернетақтаны қосудың жаңа тәсілдері
Windows 10 экрандық пернетақтаны қосудың төрт әдісін ұсынады. Бұл қызметтік бағдарламаға қол жеткізу әлдеқайда оңай болды.
- Тапсырмалар тақтасын тінтуірдің оң жақ түймешігімен басып, «Сенсорлы пернетақтаны көрсету» жанындағы құсбелгіні қойыңыз.
Науадағы пернетақтаны көрсетуді қосыңыз
- Win + I пернелер тіркесімін басып, «Арнайы мүмкіндіктерді» таңдап, «Пернетақта» қойындысына өтіңіз. Сәйкес қосқышты түртіңіз, сонда экрандық пернетақта ашылады.
Экрандық пернетақтаны ашу үшін қосқышты түртіңіз
- Windows 7 жүйесінде бұрын қол жетімді болатын экрандық пернетақтаның баламалы нұсқасын ашыңыз. Тапсырмалар тақтасында іздеуде «Экрандық пернетақта» деп теруді бастаңыз, содан кейін сәйкес бағдарламаны ашыңыз.
«Экрандық пернетақтаны» іздеп, балама пернетақта терезесін ашыңыз
- Баламалы пернетақтаны osk командасы арқылы да ашуға болады. Win + R пернелерін басып, берілген әріптерді енгізіңіз.
Run терезесінде osk пәрменін енгізіңіз
Енді ол әрқашан науада (хабарландыру аймағында) қолжетімді болады.
Экрандық пернетақтаға бір түймені басу арқылы қол жеткізуге болады
Бейне: Windows 10 жүйесінде экрандық пернетақтаны қалай қосуға болады
Пәрмен жолымен жұмыс
Windows 10 пәрмен жолы интерфейсін айтарлықтай жақсартты. Оған бірнеше маңызды функциялар қосылды, оларды алдыңғы нұсқаларда онсыз орындау өте қиын болды. Ең маңыздыларының арасында:
- тасымалдау арқылы таңдау. Енді сіз тінтуірдің көмегімен бірден бірнеше жолды таңдай аласыз, содан кейін оларды көшіре аласыз. Бұрын тек қалаған сөздерді таңдау үшін cmd терезесінің өлшемін өзгерту керек болды;
Windows 10 пәрмен жолында тінтуірмен бірнеше жолды таңдап, оларды көшіруге болады
- алмасу буферінен деректерді сүзу. Бұрын қойындылары немесе бас тырнақшалары бар пәрменді алмасу буферінен қойған болсаңыз, жүйе қате жіберетін. Енді кірістірілген кезде мұндай белгілер сүзгіден өтеді және автоматты түрде синтаксиске сәйкес келетіндермен ауыстырылады;
Деректерді алмасу буферінен пәрмен жолына қою кезінде таңбалар сүзіледі және синтаксиске сәйкес келетіндермен автоматты түрде ауыстырылады.
- сөз тасымалдау. Жаңартылған «Пәрмен жолы» енді терезе өлшемін өзгерту кезінде сөзді орауды жүзеге асырады;
Терезе өлшемін өзгерту кезінде Windows 10 пәрмен жолындағы сөздер оралады
- жаңа пернелер тіркесімдері. Енді пайдаланушы әдеттегі Ctrl + A, Ctrl + V, Ctrl + C арқылы мәтінді таңдай, қоя алады немесе көшіре алады.
Қимылдар арқылы жүйені басқару
Енді Windows 10 арнайы сенсорлық тақта қимылдары жүйесін қолдайды. Бұрын олар белгілі бір өндірушілердің құрылғыларында ғана қол жетімді болды, бірақ қазір кез келген үйлесімді сенсорлық тақта келесілердің барлығына қабілетті:
- парақты екі саусақпен айналдыру;
- саусақтарды шымшу арқылы масштабтау;
- сенсорлық тақтаның бетін екі рет басу тінтуірдің оң жақ түймешігімен шертумен бірдей;
- сенсорлық тақтаны үш саусақпен сырғытқанда барлық ашық терезелерді көрсету.
Сенсорлық тақтаны басқару оңайырақ
Бұл қимылдардың барлығы, әрине, ыңғайлылық сияқты қажеттілік емес. Егер сіз оларға үйреніп алсаңыз, жүйеде тінтуірді пайдаланбай-ақ әлдеқайда жылдам жұмыс істеуді үйренуге болады.
Бейне: Windows 10 жүйесіндегі қимылмен басқару
MKV және FLAC пішімдерін қолдайды
Бұрын FLAC пішіміндегі музыканы тыңдау немесе MKV-де бейнелерді көру үшін қосымша ойыншыларды жүктеп алу керек болды. Windows 10 осы форматтағы мультимедиялық файлдарды ашу мүмкіндігін қосты.Сонымен қатар, жаңартылған ойнатқыш өте жақсы жұмыс істейді. Оның интерфейсі қарапайым және ыңғайлы және іс жүзінде қателер жоқ.
Жаңартылған ойнатқыш MKV және FLAC пішімдерін қолдайды
Белсенді емес терезені айналдыру
Бөлінген экран режимінде бірнеше терезелер ашылған болса, енді терезелер арасында ауыспай-ақ тінтуірдің дөңгелегі арқылы олар арқылы айналдыруға болады. Бұл мүмкіндік «Тінтуір және сенсорлық тақта» қойындысында қосылған. Бұл шағын жаңалық бір уақытта бірнеше бағдарламамен жұмыс істеуді айтарлықтай жеңілдетеді.
Белсенді терезелерді айналдыруды қосыңыз
OneDrive пайдалану
Windows 10 жүйесінде OneDrive жеке бұлттық қоймасымен компьютердегі деректерді толық синхрондауды қосуға болады. Пайдаланушыда әрқашан барлық файлдардың сақтық көшірмесі болады. Сонымен қатар, ол кез келген құрылғыдан оларға қол жеткізе алады. Бұл опцияны қосу үшін OneDrive ашыңыз және параметрлерде оны ағымдағы компьютерде пайдалануға рұқсат етіңіз.
Файлдарға әрқашан қол жеткізу үшін OneDrive қосыңыз
Windows 10 әзірлеушілері шынымен де жүйені өнімдірек және ыңғайлы етуге тырысты. Көптеген пайдалы және қызықты мүмкіндіктер қосылды, бірақ ОЖ жасаушылар мұнымен тоқтап қалмайды. Windows 10 нақты уақытта автоматты түрде жаңартылады, сондықтан жаңа шешімдер компьютерде үнемі және жылдам қол жетімді болады.