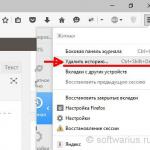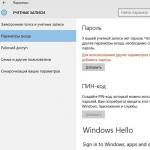Маршрутизатор - Wi-Fi құру үшін тамаша құрылғы fiжелілер. Бірақ көптеген адамдар оны орнатуда қиындықтарға тап болады. Бұл мақалада біз сөйлесетін боламыз tp сілтеме маршрутизаторын қалай орнатуға болады.
Маршрутизаторды үйге әкелдіңіз және қорапты аштыңыз. Тамаша. Сіздің алдыңызда бірнеше қағаз парағы, бағдарламалық жасақтамасы бар диск, желілік кабель және маршрутизатордың өзі болуы керек. Орнатуды бастайық:
- tp сілтеме маршрутизаторын орнатуқұрылғыны қосудан басталады. Оны компьютерге жақын орналастырған жөн, өйткені Өндіруші жинақта шағын кабель береді. Біз маршрутизаторды қуат көзіне қосып, оны розеткаға қосамыз.
- Маршрутизаторды желіге қосыңыз. Ол үшін біз көк розетка іздейміз, оның астында «Wlan» жазуы бар. Жинақтағы сымды оған қосамыз.
- Біз компьютерге қосыламыз. Біз басқа сымды қолданамыз, оны маршрутизатордағы сары қосқыштардың біріне қосамыз. Сымның екінші бөлігін компьютердің артқы жағында орналасқан портқа қосу керек.

WAN және LAN порттары. WAN - Интернет кірісі. LAN - жергілікті желі (жергілікті құрылғыларды қосу)
Сізде табуға болатын түймелер мен қосқыштарды қарастырайық маршрутизатор:
- Құрылғыны іске қосу және өшіру түймесі.
- Қуат көзіне арналған қосқыш.
- WAN. Желілік кабель қосылған көк порт.
- LAN Сары порт компьютерге қосылу үшін қажет.
- QSS функциясын іске қосу түймесі. Телефонды, планшетті, теледидарды немесе ноутбукты қосу үшін пайдаланылады Сымсыз дәлдiк.
- Қалпына келтіру. Құрылғыны зауыттық параметрлерге толығымен қайтаруға арналған.
Маршрутизатордағы барлық дерлік порттар мен түймелер таңбаланған, бұл оларды табуды жеңілдетеді.
Біз маршрутизатордың өзін анықтап, оны қостық.
Жіңішке инені алыңыз, оны Reset ішіне абайлап енгізіңіз және 10 секунд ұстаңыз.
Маршрутизаторды орнату
Сонымен, сіз құрылғыны компьютерге қостыңыз. Енді барайық tp сілтеме маршрутизаторының параметрлері. Осыған:
- Біз кез келген браузерді іске қосамыз. Біз мекенжай жолағын іздейміз және оған арнайы IP мекенжайын енгіземіз. Оны құрылғының артқы жағында табуға болады.
- Алдыңғы абзацтан кейін сізден логин мен парольді енгізу сұралады. Оларды табу үшін, дәл сол жағдайдағы сияқты, маршрутизаторды аударыңыз. Егер сіз іздеуге тым жалқау болсаңыз, стандарттыларды енгізіңіз - admin/admin.
Жалғастырмас бұрын микробағдарламаны жаңартайық. «tp-linkru.com» веб-сайтына өтіңіз. Бұл сіздің жабдықты өндірушінің ресми сайты. Ол жерден құрылғы үлгісін тауып, соңғы микробағдарламаны жүктеп алыңыз. Оны ашыңыз. Маршрутизатордың веб-интерфейсіне оралыңыз. Біз «Жүйелік құралдар» мәзір элементін іздейміз және жабдықты жаңартуға барамыз. Онда біз «шолу» арқылы меңзейміз орнатылғанфайл.
Параметрлерге оралайық:
- Қажетті орнатуүшін логин мен пароль уай fi желісі. Мұны істеу үшін веб-интерфейстегі «жүйелік құралдар» элементін табыңыз. Ашылмалы мәзірде «Пароль» түймесін басыңыз. Пайда болған терезеде барлық өрістерді толтыру керек. Ескі жолдарға admin/admin енгізіңіз. Қалғанын қалауыңызша толтырыңыз. Сақтау.
- Біз веб-интерфейстің сол жағына ораламыз. «Желі» түймесін, содан кейін «Wan» түймесін басыңыз. Содан кейін желі түрін орнату керек. Мұның бәрі сіздің провайдеріңізге байланысты, сондықтан бұл нүктені олармен тексерген дұрыс. Орнатқаннан кейін сақтауды ұмытпаңыз.
- Енді «Желіде» «MAC клоны» элементін таңдаңыз. Онда жоғарғы мекенжайды клондайтын төменгі түймені басыңыз. Сақтау.
- Біз «Сымсыз» элементін іздейміз. «Параметрлерді» ашыңыз. Әрі қарай, қажетті жолға ssid енгізіңіз. Қаласаңыз, аймағыңызды көрсетіңіз.
- Сымсыз қауіпсіздікке көшейік. Құпия сөз өрісіне құпия сөзді енгізіңіз. Wi-Fi желісін пайдалану үшін оны есте сақтауды ұмытпаңыз.
Тамаша. Сіз орнатуды толығымен аяқтадыңыз. Қаласаңыз, маршрутизаторды қайта жүктеуге болады.
Маршрутизатордағы әртүрлі мәселелер
Енді орнату кезінде және одан кейін мүмкін болатын қателер туралы сөйлесейік.
Құпия сөзді ұмытып қалсаңыз, маршрутизаторды зауыттық параметрлерге қайтару керек. Бұл жұқа инені және «Қалпына келтіру» түймесін пайдалану арқылы жасалады. түймесін басып, шамамен 10 секунд күтіңіз. Осы процедурадан кейін орнатуқайтадан жабдық.
TP маршрутизаторының веб-интерфейсіне кіру мүмкін болмаған жағдайларда сілтеме, құрылғыны зауыттық параметрлерге қайтарып көру керек. Ол үшін басқа браузерді де пайдалануға болады.
Құрылғыңыз көрмесе уай WiFi желісін орнатыңыз, содан кейін оны маршрутизаторға жақындатып көріңіз. Бұл көмектеспесе, веб-интерфейске өтіп, барлық құрылғылар үшін көріну мүмкіндігін қосыңыз.
Сондай-ақ ақаулықтар құрылғының істен шығуынан туындайтын кездер де болады. Даулы жағдайларда сіз бұл мәселені шешуге көмектесетін маманға хабарласа аласыз.
Жинақтау
Wi-Fi маршрутизаторын орнатыңызмүлде қиын емес. Көптеген адамдар ағылшын тіліндегі интерфейстен қорқады, бірақ берілген нұсқауларды орындасаңыз, табысқа жетесіз.
Жаңа маршрутизаторды сатып алудың бастапқы міндеті - оны дұрыс қосу. WR841N артқы панелінде бес желі кірісі бар. Құрылғыларды (компьютерлер, ноутбуктер, теледидарлар және Ethernet қосқышымен жабдықталған басқа электроника) кабельдік қосу үшін төрт сары порт пайдаланылады. Бесінші порт көк түсті, Интернетті маршрутизаторға қосу және оны үй желісінде одан әрі тарату үшін қажет. Сондықтан провайдер үй-жайға тартқан кабель осы қосқышқа қосылуы керек. Әрі қарай, маршрутизаторды розеткаға қосып, қуат түймесін басыңыз.
TP-Link WiFi маршрутизаторын конфигурациялау үшін кез келген интернет-шолғышты ашып, құрылғының басқару тақтасына өту керек. Оған келесі IP мекенжайларының бірі арқылы қол жеткізуге болады: 192.168.0.1 немесе 192.168.1.1. Бұл таңбалар комбинациясы браузердің мекенжай жолағына енгізілуі керек. Қай мекенжай стандартты ретінде орнатылғанын білмесеңіз, оны маршрутизатордың төменгі панелінде тексеруге болады. Сондай-ақ, tplinklogin.net әмбебап мекенжайын пайдалануға болады, ол сізді автоматты түрде параметрлер тақтасына қайта бағыттайды. Жүйеге кіру үшін стандартты пайдаланушы аты мен құпия сөзді пайдаланыңыз: admin.
Жүйе TP-Link WiFi маршрутизаторының басқару тақтасы үшін стандартты кіру ақпаратын қабылдамаса, ол бұрын өзгертілген болуы мүмкін. Ағымдағы логин мен парольді Интернетке қосылуды қамтамасыз еткен және маршрутизаторды алдын ала конфигурациялаған компаниядан тексеруге болады. Бұл мүмкін болмаса, зауыттық параметрлерді қалпына келтіруді орындау ұсынылады. Мұны істеу үшін сіз маршрутизатордың артқы панелінде денеден тыс шықпайтын «Қалпына келтіру» түймесін табуыңыз керек. Содан кейін оны кез келген жіңішке ұзынша затпен (мысалы, тіс тазалағышпен) басып, оны шамамен 10 секунд ұстаңыз. Параметрлерді қалпына келтіргеннен кейін жүйеге кіруде қиындықтар болмайды.
Сәтті кіргеннен кейін бастапқы «күй» қойындысы көрсетіледі. Онда сіз Интернет қосылымы, ағымдағы сымсыз режим параметрлері (WiFi) және трафик статистикасы туралы деректерді көре аласыз.

Көп жағдайда Интернетке қосылу ешқандай қосымша қадамдарды қажет етпейді. Қосылым WR841N маршрутизаторы көк кіріске қосылған кабель арқылы қосылғаннан кейін шамамен бір минуттан кейін орнатылады. Қосылым күйін «Күй» қойындысындағы «WAN» бөлімінде тексеруге болады.
Егер қосылым орнатылмаса, TP-Link орнату кезінде қосымша параметрлерді көрсету керек. Мұны «Жылдам орнату» қойындысында жасауға болмайды, бірақ деректердің өзі провайдермен жасалған келісімшарттың көшірмесінде анықталуы мүмкін.

Шартта көрсетілген немесе провайдер көрсеткен қосылым түрін таңдаңыз. Қосылым түрін таба алмасаңыз, бірақ сізде тіркелгі аты мен құпия сөз болса, «Авто анықтау» түймесін басыңыз. WR841N қосылым параметрлерін сканерлейді және ұсынылған қосылым түрін көрсетеді.

TP-Link маршрутизаторындағы қосылым түрін анықтау әдетте 20-30 секундтан аспайды.

Осыдан кейін сіз тіркелгіңіз туралы ақпаратты енгізіп, «Келесі» түймесін басуыңыз керек. WR841N WiFi маршрутизаторы қайта жүктелгенде, сіз көрсеткен параметрлерге сәйкес Интернетке қосылым орнатылады.

Қосылым орнатылғаннан кейін кез келген кабель қосылған құрылғылар WR841N арқылы Интернетке қол жеткізе алады. Құрылғының артқы жағындағы порттар 1-ден 4-ке дейін нөмірленгеніне қарамастан, кабельді қосу реті маңызды емес. Мысалы, компьютерді 2-портқа, ал теледидарды 4-портқа қосуға болады (ол 1 және 2 шығыстарды пайдалану қажет емес).
WiFi орнату
WR841N маршрутизаторын орнатудағы негізгі қадам WiFi параметрлерін орнату болып табылады. Мұны істеу үшін «Сымсыз режим» қойындысындағы бірінші мәзір элементін ашыңыз. «Желі атауы» өрісінде WiFi іздеу кезінде желі жалпы тізімде көрсетілетін атауды енгізуіңіз керек. Содан кейін аймақтық параметрлерде еліңізді таңдаңыз. Бұл деректерді беру жүзеге асырылатын жиіліктер тізіміне әсер етеді. «Арна» тармағын «Авто» мәнінде өзгеріссіз қалдыру ұсынылады. Осы параметрлермен маршрутизатор ағымдағы жүктемеге (белгілі бір жиіліктердің көршілердің тұруы) байланысты WiFi тарату жиілігін дербес таңдайды. Сондай-ақ максималды қосылу жылдамдығын шектемеу үшін стандартты параметрлерді «Режим» және «Арна ені» өрістерінде қалдырған жөн.
«Маршрутизатордың сымсыз таратылуын қосу» құсбелгісі өшірілген болса, сымсыз қосылымды орнату мүмкін емес, бірақ желі және Интернетке қосылу сымды режимде сақталады. "SSID таратуды қосу" желі атауын жалпыға ортақ етеді. Бұл құсбелгіні алып тастасаңыз, WiFi жасырын желілер санатына өтеді. Оған қосылу үшін сізге парольді ғана емес, сонымен қатар атауды енгізу керек.

Келесі қадамда «Сымсыз -> Сымсыз қауіпсіздік» қойындысын ашыңыз. Әдепкі бойынша, бұл мәзірде «Қорғауды өшіру» опциясы таңдалған. Бұл сіздің WiFi жалпыға ортақ екенін білдіреді (оған қосылу үшін құпия сөз қажет емес). Бұл параметрді «WPA-Personal/WPA2-Personal» күйіне өзгерту және желі құпия сөзін орнату ұсынылады.
Шифрлау параметрлері желіге қол жеткізуді ғана емес, оны пайдалану қауіпсіздігін де қамтамасыз ететінін түсіну маңызды. Бейтаныс адамдардың (көршілеріңіз, әріптестеріңіз) WiFi-ді пайдалануына қарсы болмасаңыз да, шифрланбаған кіру айтарлықтай қауіп төндіреді. Ашық желілердегі ақпарат бастапқы түрінде беріледі. Бұл құпия сөздер, төлем туралы ақпарат және басқа да құпия ақпарат кез келген желі пайдаланушысы үшін қолжетімді болады дегенді білдіреді. Дәл сол себепті жалпыға ортақ желілер арқылы Интернетке қосылу кезінде жеке деректерді енгізу ұсынылмайды.
«Нұсқа» және «Шифрлау» өрістерінде «Автоматты» мәндерін қалдырыңыз, ал «PSK құпия сөзі» бөлімінде қажетті кіру кілтін енгізіңіз. Құпия сөз неғұрлым күрделі болса, соғұрлым хакерлер шабуылы болған жағдайда оны бұзу ықтималдығы аз болады. Әріптерді әртүрлі жағдайларда (кіші және бас әріптер), сандар мен арнайы таңбаларды пайдалану ұсынылады.

Жаңа параметрлерді пайдалану үшін берілген сілтемені басып, WR841N қайта жүктеуді растау керек.

TP-Link маршрутизаторын қайта жүктеу процесі шамамен 30 секундты алады. Осыдан кейін параметрлер беті жаңартылады.

Қауіпсіздік параметрлері
Максималды WiFi қауіпсіздігін қамтамасыз ету үшін QSS функциясын өшіру ұсынылады. Ол құрылғының артқы панеліндегі WPS/Reset түймесін басқаннан кейін екі минут ішінде құпия сөзді енгізбей кез келген құрылғыны қосуға мүмкіндік береді. Бұл опция ыңғайлы болғанымен, QSS протоколында желіге рұқсатсыз кіруге мүмкіндік беретін маңызды осалдықтар анықталды. Қазіргі уақытта дәл осы функцияның көмегімен TP-Link маршрутизаторларын бұзудың ең көп саны жүзеге асырылады. Бұл параметрлерді өзгерту үшін «QSS функциясы» қойындысына өтіп, «Өшіру» түймесін басып, WR841N маршрутизаторын қайта жүктеу керек.

Егер хакерлер шабуылының қаупіне қарамастан осы қосылым әдісін пайдалануды жалғастырғыңыз келсе, сол мәзірде қосылым параметрлерін өзгертуге немесе бағдарламалы түрде жаңа құрылғыны қосуға болады. Ол үшін қосылған жабдықтың PIN кодын енгізіңіз немесе QSS белсендіру үшін «Екі минут ішінде жаңа құрылғы түймесін басыңыз» түймесін басыңыз.

Желі қауіпсіздігін қамтамасыз ететін келесі маңызды опцияны «Сымсыз режим -> MAC мекенжайын сүзу» мәзірінде қосуға болады. Сүзу қосулы кезде ол екі режимде жұмыс істей алады: «Тізімде көрсетілген станцияларға кіруге рұқсат беру» және «Тізімде көрсетілген станцияларға кіруге тыйым салу». Қажетті опцияны таңдап, сүзуді қосыңыз. Өзгерістер маршрутизаторды қайта жүктегеннен кейін қолданылады.

Бірінші опцияны таңдасаңыз, жеке құрылғылардың осы TP-Link маршрутизаторы тарататын WiFi желісіне қосылуын болдырмауға болады. Мұны істеу үшін келесі қадамда көрсетілуі мүмкін «MAC мекенжайы» өрісіне комбинацияны енгізу керек. «Сипаттамасы» өрісіне өзіңіз түсінетін құрылғының атын жазып, күйді «Қосулы» күйіне өзгертіңіз.

Екінші опцияны да таңдауға болады. Оны пайдаланған кезде желіге ақ тізімге енгізілген құрылғылар ғана қосыла алады. Қара тізімдегідей, сізге MAC мекенжайын және құрылғының атын енгізіп, «Күй» ашылмалы тізімінен «Қосулы» тармағын таңдау керек.

Бұл әдіс қауіпсіздікті арттырғанымен, ол бұзудан және Wi-Fi желісіне қосылған үшінші тұлғалардан толық қорғауға кепілдік бермейді. WiFi қосылымының деректерін ұстап алуға және одан құрылғының MAC мекенжайын алуға болады. Осыдан кейін хакерге өзінің компьютерінің мекенжайын қабылданғанға өзгерту қажет болады және ол желіге кіре алады.
Қосылған құрылғылардың MAC мекенжайларын «Сымсыз режим -> Сымсыз режим статистикасы» мәзірінде тексеруге болады. Ол тек WiFi арқылы қосылған құрылғыларды қамтиды. Мұнда әртүрлі компьютерлер мен гаджеттердегі жұмыс статистикасы (қабылданған және жіберілген пакеттер саны) көрсетіледі. Құрылғыларыңыздың мекенжайларын алудан басқа, бұл мәзір рұқсат етілмеген қосылымдарды басқару үшін пайдаланылуы мүмкін. Мысалы, WR841N маршрутизаторындағы WiFi жылдамдығы төмендеп кетсе және желіге басқа біреу қосылды деп күдіктенсеңіз, мұны осы мәзірде тексеруге болады.

Маршрутизатордың басқару тақтасының мекенжайын «Қауіпсіздік -> Қашықтан басқару» тармағында өзгертуге болады. Онда TP-Link-ке қосылу үшін жаңа порт орнатуға болады, бірақ бұл параметрді өзгеріссіз қалдырған дұрыс. Жаңа IP мекенжайын сақтағаннан кейін маршрутизаторды қайта жүктеу керек.

TP-Link WR841N маршрутизаторын орнату аяқталғаннан кейін параметрлерді бөлек файлға сақтау ұсынылады. Мұны «Жүйелік құралдар -> Сақтық көшірме жасау және қалпына келтіру» қойындысында орындауға болады. Конфигурация параметрлері қалта пішімінде сақталады және оларды сол мәзір арқылы қалпына келтіруге болады. Бұл қажеттілік, егер сіз болашақта параметрлерге қате өзгертулер енгізсеңіз немесе олар артқы панельдегі «Қалпына келтіру» түймесін пайдаланып кездейсоқ қалпына келтірілсе, пайда болады.
Жаттығу бейнесі: TL-WR841N маршрутизаторын конфигурациялаудың ең оңай жолы
Қазіргі уақытта шектеусіз жоғары жылдамдықтағы интернет енді жаңалық емес. Сонымен қатар, егер біз сымсыз қосылым опциясы туралы айтатын болсақ, ол тіпті жеке компьютерге де жарамды, ноутбуктер, планшеттер немесе смартфондар туралы айтпағанда. Қазіргі уақытта мобильді құрылғылардың көпшілігінде кірістірілген WiFi модулі бар және оларды ыңғайлы пайдалану үйіңізде сымсыз қосылымның қаншалықты жоғары сапалы орнатылғанына және барлығын компьютерге қаншалықты жақсы қосуға болатынына тікелей байланысты.
TP-Link WiFi маршрутизаторлары жылдамдыққа, диапазонға және антенна қуатына қатысты мәселелерді шешудің жақсы мысалы болып табылады. Сондай-ақ пәтеріңіздегі сымдардан құтылуға кепілдік беріледі. Маршрутизаторды сатып алғаннан кейін құрылғыны компьютерге қалай дұрыс қосу керектігін түсіну өте маңызды. Өйткені, егер сізде Интернет болса, онда бұл мәселе бойынша білімнің болмауы мамандарды шақыру үшін қосымша шығындарға әкелуі мүмкін.
Бұл мақалада біз TP-Link-ті компьютерге қалай дұрыс қосу керектігін және оны кейін конфигурациялауды айтуға тырысамыз.
Компьютерге қосылу
Бірінші қадам - қорапты ашу және TP-Link маршрутизаторының конфигурациясы құжаттамада сипатталғанға сәйкес келетініне көз жеткізу. Яғни, барлық элементтердің орнында екеніне көз жеткізіңіз. Маршрутизатордың өзінен басқа, сізде қуат көзі, кабельдер және бағдарламалық жасақтамасы бар диск болуы керек.
TP-Link маршрутизаторын компьютерге қоспас бұрын, оны дұрыс орналастыру керек. Кабельді компьютер орналасқан жерге жақын орналастырған дұрыс, себебі жинақтағы кабель өте ұзын емес. Бұл сәтсіз болса, ұзағырақ кабельді қосымша сатып алуға болады. Бұл өте арзан және кез келген электроника дүкенінен табуға болады.
TP-Link маршрутизаторында келесі түймелер мен қосқыштар бар, олардың көпшілігі қосылу және орнату кезінде қажет болады:
- қуат түймесі;
- Маршрутизаторды интернетке қосуға арналған WAN қосқышы;
- желілік кабель арқылы компьютерді қосуға арналған LAN коннекторлары;
- QSS функциясын өшіру және қосу;
- маршрутизатор параметрлерін қалпына келтіру үшін түймесін басыңыз.
Қосқыштардың орнымен танысқаннан кейін қуат көзін TP-Link маршрутизаторына қосып, құрылғыны розеткаға қосу керек. Провайдер салған кабель құрылғы корпусында орналасқан WAN ұясына қосылған, яғни Интернетке тікелей қосылады. TP-Link конфигурациясы кемінде төрт LAN портының болуын болжайды, сондықтан желі кабелін пайдалансаңыз, бірден төрт дербес компьютерді қосуға болады.
TP-Link маршрутизаторын орнату
Орнатуды бастамас бұрын сарапшылар зауыттық параметрлерді алдын ала қалпына келтіруді ұсынады. Маршрутизатор қайта жүктелгеннен кейін кез келген шолғышты пайдаланыңыз. Мекенжай жолағына 192.168.0.1 енгізіңіз. Басқа опция микробағдарлама нұсқасына байланысты 192.168.1.1 болып табылады. Орнату шеберіне автоматты түрде қол жеткізесіз.
Ішке кіру үшін құпия сөзіңізді және логиніңізді енгізіңіз. Әдепкі бойынша, екі жол да әкімші болып табылады. Желінің одан әрі қауіпсіздігі үшін құпия сөзді қазір талқыланып жатқан алдын ала орнату кезінде өзгерткен дұрыс. Енгізілген деректерді өзгерту үшін Жүйе құралдары қойындысына өтіңіз, онда Құпия сөзді басу керек. Ескі пайдаланушы аты және ескі құпия сөз өрістерінде зауыттық логин мен құпия сөзді, яғни әкімшін енгізу қажет. Пайдаланушы аты мен құпия сөзді жасаңыз. Негізінде, сіз ескі логинді қалдыра аласыз. Жаңа пайдаланушы аты, Жаңа құпия сөз, Жаңа құпия сөзді растау өрістеріне жаңа деректерді енгізіңіз. Соңғы өріс - жаңа құпия сөзді растау. Сақтау түймесін басу арқылы жаңартуларды сақтауды ұмытпаңыз.
Орнату бетінде ең соңғы микробағдарламаны дереу жүктеп алып, орнатуға болады. Орнатудың өзі Жүйе құралдары мәзірі арқылы жүзеге асырылады, онда микробағдарламаны жаңарту өрісіне өту керек. Онда сіз «Шолу» түймесін басып, жүктелген файлды таңдап, «Жаңарту» түймесін басыңыз. Жүктеп алу тек ресми TP-Link ресурстарынан жасалуы керек. Толық лицензияланған микробағдарлама мүлдем тегін беріледі.
TP-Link маршрутизаторында Интернетті орнату Желі және WAN мәзірінде орын алады. Сізге бірінші кезекте желі түрін таңдау керек. Егер ол сізге белгісіз болса, провайдердің «Жедел желіге» қоңырау шалу арқылы оны нақтылаңыз. Түрді таңдағаннан кейін параметрлерді сақтау керек, ол үшін «Сақтау» түймесін басу керек.
Сәтті сақтаудан кейін MAC Clone деп белгіленген келесі қойындыға өтіңіз. MAC мекенжайын клондау түймесі бар, оны басу керек, содан кейін «Сақтау» арқылы бәрін сақтау керек.
tp link маршрутизаторында WiFi желісін қалай орнатуға болады
Сымсыз қосылымды орнату үшін «Сымсыз» қойындысына өту керек. Мұнда сымсыз желі атауы деп белгіленген өріс бар. Оған желіңіздің атауы енгізілген және оны ерікті түрде таңдауға болады. Қажет болса, төмендегі өріске елдің атын енгізуге болады. Барлық өзгертулерді сақтауды ұмытпаңыз.
«Сымсыз қауіпсіздік» қойындысында рұқсатсыз кіруден қорғауды қоса, қауіпсіздік жүйесінің конфигурациясын конфигурациялайсыз. Мұны істеу үшін сізге тым қарапайым емес құпия сөзді ойлап тауып, оны PSK Password бағанына енгізу керек.
Параметрлерге енгізілген барлық өзгерістер сақталуы керек, содан кейін маршрутизаторды қайта жүктеу керек. Жүйе құралдары қойындысында орналасқан Қайта жүктеу түймешігінен құрылғыны қайта жүктеу керек. Түймені басқаннан кейін сіз әрекетіңізді растауыңыз керек.
Қорытынды
Көріп отырғаныңыздай, маршрутизаторды өзіңіз қосу және конфигурациялауда қиын ештеңе жоқ. Бұл өте қарапайым және көп уақытты қажет етпейді. Сіз мамандарды шақыруға және оларды күтуге тура келетін уақытты үнемдей аласыз.
Бұл сабақта сіз TP-LINK маршрутизаторын конфигурациялауды үйренесіз. Жақында сымсыз желілер көптеген үйлерде шұғыл қажеттілікке айналды. Бұл әсіресе Интернетке кіру үшін ноутбуктерді, планшеттерді, смартфондарды және басқа портативті құрылғыларды пайдаланатындарға қатысты. Бұл құрылғыларды сыммен жүктеуге келісіңіз, әйтеуір... тым болмаса ыңғайсыз. Егер сіз өзіңіздің сүйікті креслоңызға немесе диванға ыңғайлы отырсаңыз және сол жерден планшетіңізден немесе ноутбуктен Интернетті шарласаңыз, бұл сізге ыңғайлы болады. Осы әсемдіктің бәрі өмірге келуі үшін сізге Wi-Fi маршрутизаторы және оны орнату жолын білу қажет. Қазіргі уақытта көптеген маршрутизаторлар бар, бірақ олардың ішінде ең танымал ASUS, TP-LINK, D-Link, Linksys және ZyXEL маршрутизаторлары.
1-қадам
Маршрутизаторды суретте көрсетілгендей қосыңыз. Интернет үйіңізге кіретін кабельді WAN портына қосыңыз.
LAN – компьютерлерді кабель арқылы қосуға арналған порттар.

2-қадам
TCP/IP протоколы үшін компьютердің желі параметрлеріне өтіңіз. Мұны мәзірде жасауға болады «БАСТАУ > Параметрлер > Басқару тақтасы > Желі қосылымдары». Ашылған терезеде белсенді қосылымды тінтуірдің оң жақ түймешігімен басып, таңдаңыз «Сипаттар».

Желі параметрлері терезесінде «Internet Protocol TCP/IP» тармағын таңдап, «Сипаттар» түймесін басыңыз.

TCP/IP протоколының параметрлері терезесінде «IP мекенжайын автоматты түрде алу» опциясын таңдаңыз.

3-қадам
Браузерді іске қосыңыз және мекенжай жолағына енгізіңіз: http://192.168.1.1 (бұл мекенжай әдетте TP-LINK маршрутизаторларында әдепкі бойынша орнатылады). Маршрутизатордың әкімшілік тақтасына кіру үшін Enter пернесін басып, логин мен құпия сөзді енгізіңіз (әдепкі бойынша бұл логин: admin, құпия сөз: admin, 12345 құпия сөзін де қолданып көруге болады).

Егер логин мен парольді сұрау терезесі ашылмаса немесе әкімші логині жұмыс істемесе, әдетте осы мақсат үшін маршрутизатордың параметрлерін зауыттық параметрлерге қайтару қажет болады, маршрутизатор корпусында арнайы қалпына келтіру түймесі бар; Егер бұл байқалмаса, құрылғы нұсқауларын оқыңыз.
4-қадам
Егер алдыңғы абзацта бәрі жақсы болса, сіз TP-LINK маршрутизаторының басқару тақтасындасыз

5-қадам
Мәзірге барайық WANжәне таңдаңыз WAN қосылым түріИнтернет провайдері берген қосылым түрі. Көбінесе бұл Динамикалық IP, Сақтау Sav e, орнатуды жалғастырыңыз.

Бұл жағдайда Статикалық IP, PPoE, PPTP, L2TP, содан кейін провайдер сізге беретін деректерді тіркеуіңіз керек, бұл - Пайдаланушы аты, құпия сөз, сервер IP мекенжайы/атауы, IP мекенжайы, ішкі желі маскасы, әдепкі шлюз, DNS. Сақтау Сақтау, орнатуды жалғастырыңыз.
6-қадам
Қойындыны ашыңыз MAC клоны. Бұл әрқашан талап етілмейді, бұл провайдерге байланысты, сондай-ақ маршрутизатор ADSL модемінен кейін қосылған болса. Басыңыз және сақтаңыз Сақтау.

7-қадам
Қойындыға өтіңіз DHCP--> DHCP параметрлері --> ҚосуКезекте IP мекенжайын бастауегер сіз оларды басында өзгертсеңіз, соңғы екі санды өзгертіңіз. Мысалы: сіз маршрутизатордың IP мекенжайын өзгерттіңіз 192.168.2.3 , тіркелеміз 192.168.2.300 , және жолда Соңғы IP мекенжайы – 192.168.2.399 . Бұл маршрутизатор мекенжайды бірінші компьютерге тағайындайтынын білдіреді 192.168.2.300 , екінші 192.168.2.301 , үшінші 192.168.2.302 тағыда басқа. Маршрутизатордың IP мекенжайы өзгертілмеген болса, біз бәрін әдепкі ретінде қалдырамыз! Сақтау Сақтау.

8-қадам
Қойындыға өтіңіз Сымсыз-->Сымсыз байланыс параметрлері. Алаңда SSDжелінің атын енгізіңіз, мысалы, латын әріптері мен сандарын пайдалануға болады TP-LINK_00A704. Аймақты таңдау Аймақ – Украина, Таңдаңыз Арна- әдепкі 6/режим – 54 Мбит/сСақтау Сақтау.

9-қадам
Бұл қадам желіңіздің қауіпсіздігі үшін өте маңызды. Сол қойындыда Сымсыз байланыс параметрлері, белгі қойыңыз Сымсыз қауіпсіздікті қосыңыз, төмендегі жолдан таңдаңыз Қауіпсіздік түріқолданылатын шифрлау түрі WEP, WPA/ WPA2, WPA-PSK/ WPA2-PSK(компьютер қай стандартты қолдайтынына байланысты).
Қауіпсіздік опциясыЖәне WEP кілт пішіміөзгеріссіз қалдырыңыз.
PSK құпия фразасы- құпия сөзді енгізуге болады WPA 8-ден 63 таңбаға дейін.
Топтық кілтті жаңарту кезеңі- кілтті жаңарту уақыты секундтарда, мән ең азы 30 немесе 0 болуы мүмкін. Жаңартуды өшіру үшін 0 (нөл) мәнін енгізіңіз.

Біз құпия сөзді (немесе бірнеше) ойлап табамыз Таңдалған кілт

Сақтау Сақтаужәне қойындыны жабыңыз.
Орнату аяқталды.
(15 дауыс)
TP-Link сериясының сымсыз базалық станциялары Ресейдегі ең кең таралған Wi-Fi маршрутизаторларының бірі болып табылады. Интернетке сымсыз қосылуды орнату үшін бірнеше қарапайым қадамдарды орындау керек. Бұл желіге үздіксіз және сапалы қосылуды қамтамасыз етеді. Сонымен қатар, әрекеттер алгоритмі компьютерде орнатылған операциялық жүйеге байланысты ерекшеленбейді. Параметрлер Windows, Linux және MacOS үшін ұқсас.
TP-Link Wi-Fi маршрутизаторын қалай орнатуға болады
Дүкенде TP-Link желісінен Wi-Fi маршрутизаторын сатып алғаннан кейін тұтынушылар бірқатар құрамдас бөліктерді қамтитын жинақтың иесі болады:
- Маршрутизатор корпусы.
- Құрылғыны компьютерге қосуға арналған желілік кабель.
- Кез келген ақаулықтарды жою жолын сипаттайтын нұсқаулар.
- Қуат блогы.
- Өнімнің техникалық сипаттамалары бар құжаттама.
- материалдары бар CD.

Алдымен оны компьютерге қосу керек. Жиі жағдайларда маршрутизатормен бірге келетін кабель ұзын емес. Сондықтан маршрутизаторды компьютерге жақын орналастыру керек. Кабельдің бір жағын Интернетке қосылуға арналған қосқышқа, екіншісін әдетте сары түспен бөлектелген және жанында сәйкес жазуы бар маршрутизатордың бірнеше LAN қосқыштарының біріне салыңыз.

Ethernet жеткізуші кабелі көк түспен белгіленген WAN портына қосылады.

Маршрутизатор қосылыстары
Құрылғының артқы панелі - бірнеше түймелер мен тесіктердің жиынтығы. Әрбір элемент солдан оңға қарай ретімен ең жақсы таңбаланған:
- Біріншісі - OFF/ON түймесі, сәйкесінше маршрутизаторды өшіріп, оны жұмысқа қосады.
- Келесісі - астында «қуат» сөзі бар қуат кабелі қосқышы, оған қуат көзі қосылған.
- Келесі жоғарыда сипатталған көк WAN қосқышы.
- Сары панель бірнеше LAN тесіктерін көрсетеді.
- QSS технологиясының жұмыс істеуіне мүмкіндік беретін шағын түйме.
- Соңғысы - қалпына келтіру түймесі.

Маршрутизатордың алдыңғы панелінде жарық индикаторлары бар, олар маршрутизатордың дұрыс жұмысын бақылау кезінде де маңызды.
| Көрсеткіш | Мемлекет | Мағынасы |
|---|---|---|
| 1. Тамақ | Қосу өшіру | Қуат көзінің дұрыс қосылғанын көрсетеді |
| 2. WLAN (сымсыз жергілікті желі) | Өшірулі/Жыпылықтау | Сымсыз деректерді беру технологияларының жұмыс жағдайын көрсетеді. Жыпылықтап тұрған позиция бұл сипаттың белсенді екенін көрсетеді |
| 3. LAN (жергілікті желі) 1-4 | Қосу/өшіру/жыпылықтау | Қосымша құрылғылардың маршрутизаторға тікелей қосылғанын көрсетеді. Жыпылықтап тұрған күй мұндай стационарлық элементтердің қосылғанын және белсенді жұмыс атқаратынын растайды. Тұрақты шам құрылғының қосылғанын, бірақ белсенді емес екенін көрсетеді |
| 4. WAN (кең аймақтық желі) | Жыпылықтау/өшіру | Бұл көрсеткіш Интернеттің жұмысын көрсетеді. Кез келген ақаулар анықталса, WAN жарық шығармайды |
| 5. WPS (Wi-Fi Protected Setup) – қауіпсіз орнату | Орташа жыпылықтау | Маршрутизатордың қауіпсіз орнату мүмкіндігін қосу процесінде екенін көрсетеді. Бұл шамамен сексен секундты алады |
| енгізілген | Маршрутизатор Wi-Fi қорғалған орнату функциясын пайдаланып қауіпсіз жұмыс істей бастады. Меңзер шамамен бес минут белсенді болады |
|
| Жылдам жыпылықтау | Байланыс жасалмады |

Маршрутизатормен жұмысты бастау
Барлық компоненттерді қосқаннан кейін құрылғы дұрыс жұмыс істеп тұрса, қуат, WLAN және WAN индикаторлары жануы керек. Бұл фактінің болуы маршрутизаторды орнатуды бастауға болатындығын көрсетеді. Қажетті сипаттамаларды орнату бөліміне кіру үшін сізге қажет:

Веб утилитасын пайдаланып конфигурациялау
Сымсыз қосылымға соңғы және егжей-тегжейлі түзетулер енгізудің бірнеше жолы бар. Интернет әдісі берілген ықшам дискіні пайдалана алмайтын Windows, Mac OS, Linux операциялық жүйелерінің пайдаланушылары үшін қолайлы.
Жоғарыда сипатталған манипуляцияларды орындағаннан кейін абонент веб-утилита бетіне өтеді. Ең тиімді және уақытты үнемдейтін әдістердің бірі - сол жақтағы панельде орналасатын «жылдам орнату». Оның жұмыс істеуінің бірнеше қадамдары өте қарапайым:

Осылайша, бірте-бірте қарапайым алгоритмді орындау арқылы маршрутизаторды жеткілікті қысқа мерзімде - 5-7 минутта жұмысқа дайындауға болады.
Кең аймақтық желі қосылымдарының түрлері
Бұл тармақты мұқият қарастырған жөн, өйткені маршрутизатордың одан әрі конфигурациясы WAN түріне байланысты айтарлықтай ерекшеленуі мүмкін.
- Динамикалық түрде тағайындалған IP мекенжай идентификаторын таңдасаңыз, «Сақтау» немесе «Сақтау» жолын басу керек. Бұл MAC мекенжайларын клондауға және желіге сәтті кіруге мүмкіндік береді.

- Статикалық интернет протоколын пайдалану пайдаланушыдан IP мекенжайын, ішкі желі маскасын, шлюзді және DNS мекенжайын көрсетуді талап етеді. Бұл ақпаратты провайдерден алуға болады.

- PPPoE/PPPoE Russia опциясы берген пайдаланушы аты мен құпия сөзді енгізуді ұсынады.

- L2TP әдісі сізге қызмет провайдері берген VPN серверінің аты мен құпия сөзін қажет етеді.

- L2TP сияқты PPTP/PPTP Ресей қосылымы функциясы бірдей деректерді беруіңізді сұрайды.

CD арқылы орнату
Толық жабдықталған кезде, сатып алушылар құрылғысы бар қораптан арнайы ақпараттық ортаны табуы керек. Компьютерде CD дискі бар болса және оны оқу функциясы болса, ол орнатуды айтарлықтай жеңілдетеді.

назар аударыңызбұл әдіс Windows пайдаланушылары үшін, егер оларда ықшам дискіні іске қосу мүмкіндігі болса ғана жарамды.

Есте сақтау керек нәрсеосылайша олар сіздің маршрутизаторыңызға қосылады. Қосымша кеңейтімдер үшін қызметтік бағдарлама «WEB параметрлері интерфейсі» тармағына өтіп, оларды нақты қажеттіліктеріңізге сәйкес орнатуды ұсынады.
Бейне - TP-LINK TL-WR740N Wi-Fi маршрутизаторын орнату