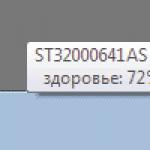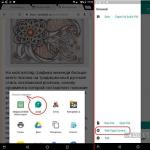Егер сіз компьютерде дыбысты жоғалтсаңыз, бұл, әрине, өте нашар, сіз бұл мәселені мүмкіндігінше тезірек шешуіңіз керек;
Дыбыстың кенеттен болмауының себептері өте әртүрлі болуы мүмкін, ол кез келген нәрсе болуы мүмкін, сондықтан біз ең танымал 10 себепті қарастырамыз. Олар XP-ден 10-ға дейінгі кез келген дерлік Windows жүйесіне, соның ішінде Windows 7 және 8-ге жарамды.
Мен сізден бірден сұраймын, не істеу керек деп комментке жазар алдында асықпай кетіңіз, компьютерде дыбыс жоқ, ештеңе көмектеспейді. Біріншіден, барлық 10 қадамды қарастырып, жұмыс істеңіз, мен санамаланған себептердің бірінде шайтан жатқанына 99 пайыз сенімдімін.
Дыбыс болмаса не істеу керек
Әдеттегідей қарапайымнан бастайық, ал одан да күрделірек.
1. Дыбыс деңгейін басқару элементтері
Хабарландыру аймағындағы дыбыс деңгейі белгішесіне назар аударыңыз және оны басыңыз.

Әрине, дыбыс деңгейінің сырғытпасы кем дегенде ортасында болуы керек. Оның ең төменгі жағында емес екеніне көз жеткізіңіз.

Егер дыбыс деңгейі белгішесінде осындай тыйым салу белгішесі болса, бұл жүйедегі дыбыс толығымен өшірілгенін білдіреді.
Оны басыңыз және дыбыс қайтадан пайда болады.

Мұнда бізде де барлығы қамтылған болуы керек.

Егер кенеттен сырғытпалардың бірі ең төменгі жағында болса, оны кем дегенде ортасына жылжытыңыз, содан кейін динамиктерден дыбыс шығады.
Динамиктердегі дыбысты тексеруді ұмытпаңыз, оларда құлаққаптар салынбағанына көз жеткізіңіз, егер олар болса, оларды шығарып алу керек;
Сондықтан компьютерде дыбыс неге жоғалып кетті деген сұраққа жауап іздеуді жалғастырамыз.
Сіз әртүрлі құрылғыларға кіріп, тексеруіңіз керек.
Дыбыс деңгейі белгішесін басып, тармағына өтіңіз.

Ашылған бағдарламада құрылғылар тізімінен динамиктерді тауып, жасыл құсбелгінің бар-жоғын тексеріңіз.

Құдай сақтасын, ол жоқ болса, онда құрылғыны тінтуірдің оң жақ түймешігімен басып, таңдау керек Әдепкі ретінде пайдаланыңыз.

Динамиктер сұр түспен бөлектелсе және күйі болса Өшірілгенсодан кейін оны түзету оңай. Тінтуірдің оң жақ түймешігімен басып, таңдаңыз қосыңыз, әринеОларды әдепкі етуді ұмытпаңыз.

Сондай-ақ, біздің динамиктер бұл жерде мүлдем жоқ, олар көрсетілмейді, бұл жағдайда бос орынды басып, таңдау керек. Өшірілген құрылғыларды көрсету.Содан кейін динамиктер көрсетіледі және оларды жоғарыда жазғанымдай қосуға болады, содан кейін әдепкіге орнатуға болады.
3. Дыбыс картасын тексеріңіз
Дыбыс картасының қосылғанына сенімді болуыңыз керек, егер динамиктерде әлі де дыбыс болмаса, бұл нүктені де тексеру керек.

Мүмкін ол қазірдің өзінде қосылған болуы мүмкін немесе ол мүлде жоқ, сіздің дыбыс картаңыз көрсетілмесе, әртүрлі жағдайлар бар, бірақ басқа құрылғыларға арналған бөлім бар, мысалы, автобустағы аудио құрылғылар және жанында онда сары леп белгісі бар.

Бұл драйвер апатқа ұшырады және оны қайта орнату керек дегенді білдіреді. Мен бұл туралы келесі абзацта айтатын боламын.
4. Драйверлерде дыбыс бар-жоғын тексеріңіз (Маңызды!)
Драйвердің болмауына байланысты компьютердегі дыбыс кенеттен жоғалып кеткенін анықтасаңыз, оны қайта орнату қажет.
Бірақ бұл драйвері бар адамдар үшін мен оны әлі де орнатуға кеңес беремін, өйткені алдыңғы нұсқа ескірген және ол соңғы нұсқасымен жаңартылады.
- Алдымен, қандай драйверді жүктеп алу керектігін шешейік.
- Құрылғы менеджеріне оралайық және дыбыс картасын екі рет басыңыз.

- Қойындыға өтіңіз интеллект,бөлімін табыңыз қасиеттеріжәне тізімнен элементті таңдаңыз Жабдық идентификаторыжәне бірнеше мәндер пайда болады, бізге біріншісі қажет. Көшіріңіз.

- Әрі қарай, devid.info веб-сайтына өтіп, осы мәнді іздеу жолағына енгізіп, түймесін басыңыз Іздеу.
- Бұл сайт біз үшін ең қолайлы драйверді таңдайды және біз тек операциялық жүйеміздің соңғы нұсқасын жүктеп алуымыз керек.

- Драйверді жүктеп алғаннан кейін, бар болса, орнату файлын іске қосыңыз.

- Егер драйвер басқа пішімде жүктелген болса, ол сәл басқаша орнатылған болса, тапсырмалар менеджерін пайдалану керек, Драйвер қойындысын басыңыз. Жаңарту.

- Осыдан кейін кірістірілген бағдарлама арқылы драйверлерді іздеңіз.

- Шолу түймесін басып, драйвер орналасқан жолды көрсетіңіз. Келесі түймесін басыңыз.

- Орнату аяқталады және драйвер нұсқасы аяқталғаннан кейін жаңартылады.

Бірақ дыбыс үшін драйверді орнату бәрі емес.
Дыбыс картасы бар адамдар үшін Realtek, және барлығында дерлік бар, мен көмекші бағдарламаны орнатуды ұсынамын.
Ол RealtekHigh Defender аудио драйвері деп аталады. Бұл дыбыспен жұмыс істегенде көп көмектеседі. Егер, мысалы, компьютерде дыбыс болмаса, Realtek High Defender Audio орнатқаннан кейін қайтадан мәселе шешілуі мүмкін.

Realtek жүктеп алып, орнатыңыз.

Орнату екі кезеңде жүзеге асырылады, алдымен бағдарлама қажетті файлдарды көшіреді және компьютер қайта жүктелетінін ескертеді, ал қайта жүктеуден кейін драйвер орнатуды толығымен жалғастырады.

Орнату аяқталғаннан кейін барлық өзгертулер күшіне енуі үшін компьютерді қайта іске қосу қажет болады.

Нәтижесінде дыбыс деңгейін басқарудың жанында жаңа белгішені көреміз, бұл бағдарлама қазірдің өзінде жұмыс істеп тұрғанын көрсететін шағын баған.

Сіз оны іске қоса аласыз және тіпті кейбір параметрлерді жасай аласыз, бірақ бұл туралы келесі мақалада толығырақ.

5. Компьютерге қосылу
Егер дыбыс әлі де жұмыс істемесе, анда-санда пайда болатын тағы бір себеп бар. Міне, оның шешімі.
Жүйелік блокты ашыңыз және динамиктердің кабелі сәйкес коннекторға толығымен салынғанын тексеріңіз.

Әрқашан дерлік ол жасыл түспен ерекшеленеді; бұл динамик қосқышы. Кабельдің осы қосқышқа мықтап салынғанын тексеріңіз. Жалпы алғанда, қауіпсіз болу үшін мен оны қайтадан шығарып, қайта салуға кеңес беремін.

6. Windows аудио қызметі
Кейде қызмет ақаулығына байланысты дыбыс жоғалып кетеді. Онда бәрі дұрыс екенін тексерейік.

7. Динамиктерді тексеру
Әрине, сіз динамиктердің дыбыс деңгейін басқару элементтерін бұрап, 100 рет тексердіңіз, бірақ мен бұл тармақты өткізіп жібере алмаймын, өйткені бір жерде сымдар босап қалады, олар динамиктерді салуды ұмытып кетті. Немесе құлаққаптар сынған және т.б. Ал пайдаланушы бірден үрейленеді, не істеу керек, дыбыс жоқ, не болды.
Дыбысы жоқ динамиктерді басқа компьютерге немесе ноутбукке қосыңыз. Бұл әлдеқайда сенімді болады, егер сіз осы процедураны орындасаңыз, онда сіз динамиктердің бұзылмағанына 100% сенімді боласыз, бұл әлдеқайда жеңіл болады. Бұл құлаққаптарға да қатысты, егер дыбыс болмаса.
8. BIOS жүйесінде дыбысты орнату
Бұл қадам жақында Bios-қа кейбір өзгерістер енгізгендерге арналған. Егер сіз Bios-та бірдеңені өзгертсеңіз, дыбысқа жауап беретін функцияны кездейсоқ өшіріп тастауыңыз мүмкін.

9. Вирустар
Егер сізде қандай да бір қатты вирус болса, ол біздің компьютерімізге 100% зиян тигізді.
Барлық зиянды бағдарламаларды жою керек. Әрине, дыбыс вирустардың әсерінен сирек жоғалады, бірақ бұл да болады, сондықтан бұл қадамды да пысықтау керек.
10. Жүйені қалпына келтіру немесе Windows жүйесін қайта орнату.
Компьютерде немесе ноутбукта кенеттен дыбыс жоғалып кетсе және оның қай күні немесе қандай операциядан кейін болғанын білсеңіз, жүйені кері қайтару арқылы бәрін орнына қайтаруға болады.
Жүйені қалпына келтіру сияқты керемет мүмкіндік бар. Төменде оны қалай бастау керектігі туралы нұсқаулар берілген.

Ең өкінішті жағдайларда, жүйені қалпына келтіру көмектеспеген немесе толығымен өшірілген болса, Windows жүйесін қайта орнату сізге көмектесе алады. Бұл компьютердегі дыбысты қалпына келтірудің соңғы әрекеті сияқты
Ештеңе көмектеспеді
Осы нүктеге жеткенге дейін барлық 10 қадамды мұқият орындап шықтыңыз деп үміттенемін.
Бірақ егер сіз мұның бәрін жасасаңыз және сізге ештеңе көмектеспесе, компьютерді маманға апарып, оның сізге қарауына мүмкіндік беру ғана қалады. Дыбыстық картаңыз сынған болуы мүмкін және оны ауыстыру қажет болады.

Қалай болғанда да, компьютердегі дыбыс мәселесін қалай шешкеніңізді түсініктемелерде жазуыңызды сұраймын. Сізге сәттілік тілеймін.
Ноутбук иелеріне ыңғайлы болу үшін жасалған. Оған ие бола отырып, сіз кез келген жерде және кез келген уақытта дербес компьютерді пайдалана аласыз. Жыл сайын өндірушілер ықшам модельдер шығарады. Дегенмен, кейде ноутбук пернетақтасында кейбір пернелердің болмауы арқылы жинақылық үшін төлеуге тура келеді. Егер дыбыс деңгейі түймесі болмаса, бұл факт тәжірибесіз пайдаланушыны тұйыққа апаруы мүмкін. Ноутбукта дыбысты қай жерде және қалай қосу керек - бұл жабдықты бірнеше сатып алушыны алаңдатқан сұрақ. Ноутбукта дыбысты қалай қосуға болады Ескі ноутбуктерде дыбыс деңгейі түймесі тікелей пернетақтада орналасқан. Оны «Vol» немесе «+» және «-» деп белгілеуге болады. «+» түймесін басу арқылы ноутбукта дыбысты қосуға немесе қосуға болады. Ұқсас кілттер флэш-дискілерге арналған слоттардан алыс емес, бүйір жағында орналасуы мүмкін. Егер ноутбук үлгісінде дыбыс деңгейі пернелері болмаса, оны тінтуір немесе сенсорлық экран арқылы қосуға болады. Экранның төменгі жағында сол жақта динамик белгішесі бар. Оны басу арқылы дыбыс деңгейін реттеуге болады. Дыбыс деңгейі өшірілгенде, белгішенің жанында сызық бар қызыл шеңбер пайда болады. дыбысты басқару түймелері Пернетақта арқылы ноутбукта дыбыс деңгейін қалай көтеруге болады Дыбыс деңгейін қосу және өшірудің сенімді әдістерінің бірі функционалдық пернелер болады. Пернетақтаның оң жағында төменгі жағында Fn пернесі орналасқан. Ал «F» пернелерінің арасында дыбысты реттеу үшін пайдалануға болатын «ыстық» пернелерді табуға болады. Бұл пернелердің дыбыс деңгейін жоғарылату және азайту белгішелері бар. Оларды пайдалану үшін Fn пернесін басып тұрып, қажетті дыбыс деңгейін төмендету немесе жоғарылату пернесін басу керек. Қажет болса, осы пернелердің көмегімен ноутбуктағы дыбысты өшіруге болады. функция түймелері Ноутбукте дыбыс жұмыс істемесе, драйверді орнату және қайта орнату Ноутбуктегі дыбыс құрылғысының драйверлері дұрыс жұмыс істемеуі немесе істен шығуы мүмкін. Мұны тексеру үшін құрылғы менеджеріне өтіп, «Дыбыс құрылғылары» элементінің жанында сары шеңбердің бар-жоғын көріңіз. Құрылғы менеджеріне қол жеткізу үшін басқару тақтасына өтіп, іздеу жолағына «менеджер» сөзін теріңіз, содан кейін амалдық жүйе сізге құрылғы менеджерін ұсынады. Құрылғы менеджеріне өтіп, драйверлерді жаңартыңыз. Көп жағдайда бұл дыбысты конфигурациялауға көмектеседі, бірақ жаңартудан кейін ол пайда болмаса, операциялық жүйеден барлық дыбыстық құрылғыларды алып тастап көріңіз. Содан кейін ноутбукты қайта іске қосыңыз және жүйенің өзі қажетті драйверлерді жаңартуы керек. Көбінесе мұндай манипуляциялардан кейін дыбыс пайда болуы керек. Сондай-ақ, ноутбукта дыбыс болмаса, Windows Audio қызметін тексеруге болады, ол қосулы болуы керек. Оны «Бастау» тармағына өтіп, «Басқару тақтасын» таңдап, «Басқару» бөліміне өтіп, «Қызметтер» тармағын таңдаңыз. Тізімнен Windows дыбысын іздейміз, егер бұл қызмет өшірілген болса, оны іске қосу түрін автоматты түрде орнату арқылы қосыңыз; Кейде ақаулықтың себебін табу мүлдем мүмкін емес. Мұндай жағдайда көптеген пайдаланушылар операциялық жүйені толығымен қайта орнатады. Содан кейін драйверлер дыбыс картасына орнатылады. Осыдан кейін мәселе шешілмесе, ноутбук үшін бөлек дыбыс картасын сатып алып, оны орнату керек. Егер жоғарыда аталған әдістер сізге сәйкес келмесе, мәселені тауып, оны түзете алатын білікті маманның көмегіне жүгіну керек.
Әрбір заманауи адам ноутбукке ие, бірақ бәрі бірдей туындаған мәселелерді қалай шешуге болатынын білмейді. Тәуелсіз жөндеу жұмыстарын жүргізу соншалықты қиын емес, сіз төменде талқыланатын кейбір маңызды нюанстарды білуіңіз керек. Интернетте ноутбукта неге дыбыс жоқ деген тақырып бойынша көптеген сұраулар бар. Көптеген адамдар бұл мәселеге тап болады, олардың кейбіреулері дыбысты өздері реттегісі келеді.
Ноутбукта немесе компьютерде дыбыстың болмауының себептері
Дыбыстың жоғалуының жалпы себептерінің тізімі бар. Жақсы жаңалық - проблемалардың көпшілігі қарапайым және оларды үйде шешуге болады. Әрбір пайдаланушы, тіпті егер ол өзінің алғашқы компьютерін бір апта бұрын сатып алса да, оларды жоя алады. Бұған әкелетін жалпы бұзылуларды атаған жөн:
- бастапқы енгізілген параметрлер сәтсіз аяқталды немесе дыбыс белгішесі жоғалып кетті;
- жүргізушілер жұмыс істемейді;
- BIOS жүйесіндегі дыбыс картасы қажетті режимде жұмыс істемейді;
- Windows Audio өшірілген күйде.
Параметрлер қатесі
Бұл мәселе компьютерде дыбыстың болмауының негізгі себебі болып табылады. Бағдарламалық құрал ақауы орын алса, дыбыс деңгейінің сырғытпалары төмен түсуі немесе «Дыбысты өшіру» құсбелгісі пайда болуы мүмкін. Параметрлерге назар аударған жөн, өйткені бұл ноутбукта дыбысты қалай күшейту туралы мәселені шешеді. Осыған байланысты жүйе дыбысы толығымен жоғалуы немесе браузеріңіздің дыбыс деңгейі жұмыс істемеуі мүмкін. Мұндай жағдайда бәрі біртүрлі болып көрінеді: ноутбук қалаған режимде жұмыс істеп жатқандай әсер қалдырады, бірақ бейнені көргенде браузерде дыбыс жоқ.
Жүргізуші сыбайлас жемқорлық
Егер дыбыс деңгейі тексерілген болса, барлық қосылымдар дұрыс жасалған, бірақ ноутбуктағы дыбыс жұмыс істемесе, мәселенің себебі кез келген компьютер құрылғысының дұрыс жұмыс істеуі үшін қажетті құрамдас болып табылатын драйверлерде болуы мүмкін. Драйвер бұзылса немесе дұрыс жұмыс істемесе, дыбыс жоғалып кетуі мүмкін.
Жүргізушінің дұрыс жұмыс істемеуінің негізгі себептері бар, олардың арасында мыналарды атап өткен жөн:
- вирустық бағдарламалар;
- қолданыстағы бағдарламаларға қарсылық;
- операциялық жүйеде ақаулық орын алды;
- драйверді жаңарту кезінде туындаған мәселелер.
Мәселені шешуді бастамас бұрын, себебі драйверлерде екенін анықтау керек. Мұны істеу үшін «Бастау», содан кейін «Басқару тақтасы», содан кейін «Құрылғы менеджері» бөліміне өтіп, «Дыбыс құрылғылары» қойындысына өтіңіз. Осы қойындыда сары леп белгісі көрінсе, бұл мәселені анық көрсетеді.
Жоқ немесе зақымдалған дыбыс картасы

Ноутбукта мүлдем жоқ немесе жұмыс істемейтін дыбыс картасы болуы мүмкін және бұл дыбыстың болмауының себебі болуы мүмкін. «Құрылғы менеджерінде» сіз «дыбыс құрылғыларына» сілтеме жасауыңыз керек. Белгішенің сары түсі дыбыс картасы драйверлерінің ескіргенін немесе мүлдем жоқ екенін көрсетеді. Аудио драйверлерін сынайтын арнайы бағдарламалар әзірленді және жұмыс істейді, мысалы, «SoundCheck», оны қолдануға тұрарлық. Кейбір жағдайларда тақтаны ауыстыру қажет болады.
Дыбысты қалай қалпына келтіруге болады?
Ноутбукта дыбыс жоқ, не істеуім керек? Мерзімді тексерулерді орындаңыз, содан кейін дыбыстың болмауының себебіне назар аудара отырып, келесі әрекеттерді орындау керек:
- Ноутбукті қайта жүктеңіз
Ноутбукте дыбысты қалпына келтіру үшін бірінші істеу керек - оны қайта жүктеу. Көбінесе бұл әрекеттен кейін дыбыс пайда болады және бәрі қажетінше жұмыс істейді. Бұл Windows 7 немесе 8 орнатқаннан кейін дыбыс жоғалып кетсе, мұны істеу керек. Барлық өзгерістер жаңартылып, жаңа режимде жұмыс істей бастау керек.
- Үндеткіштер мен құлақаспаптардың қосылғанын тексеріңіз

Қайта жүктеу қажетті нәтиже бермесе, динамиктер мен құлақаспаптардың қосылғанын және динамиктердің дұрыс жұмыс істеп тұрғанын тексеру керек. Байланыстың болмауы мүмкіндігі бар, нәтижесінде әлсіз дыбыс пайда болды немесе ол сықырлай бастады, содан кейін оны күшейту керек. Үзілген сымдар проблема тудыратын жағдайлар жиі кездеседі.
- Жүйе параметрлерін тексеріңіз
Жүйелік параметрлермен жағдай қорқынышты емес, оны күрделі бағдарламаларды қолданбай тез шешуге болады. Егер дыбыс толығымен немесе тек браузерде болмаса, алдымен дыбыс деңгейін араластырғышты қарау керек: тінтуірдің оң жақ түймешігімен нұқыңыз және «Дыбыс деңгейін басқаруды ашу» тіркесіне өтіңіз. Содан кейін дыбыс деңгейін басқаратын жүгірткілердің орнын тексеріңіз.
Егер олар төменгі жағында орналасса, онда ноутбукта тыныш дыбыс болады. Оларды жоғары жылжыту керек, дыбысты қалай арттыру мәселесі шешіледі. «Дыбысты қосу» күйінде болуы керек дыбыс индикаторларының орнына сілтеме жасау керек. Сол жақтағы жүгірткі бүкіл дыбыс деңгейін басқарады, ал басқа жүгірткілер бар қолданбалардың жүйелік дыбыстарына жауап береді. Көрсетілген мәселе шын мәнінде жиі кездеседі: дыбыс болмаса, дыбыс деңгейін араластырғышты мұқият тексеру мағынасы бар.
- BIOS жүйесінде дыбыс картасы өшірілген ба?

Ноутбукте дыбыстың болмауының жалпы себептерінің бірі - дыбыс картасының BIOS жүйесінде жұмыс істемеуі. Бұл мәселе жүйе ақаулығынан кейін пайда болуы мүмкін. Сонымен қатар, карта қолданушының тәжірибесіздігіне байланысты өшірілуі мүмкін. Айта кету керек, жұмыс істемейтін дыбыстық карта мәселенің көзі болып табылады. Мәселені шешу өте қарапайым: BIOS-қа өтіп, картаны қосу керек. Осыдан кейін фильмді көргенде дыбысты бірден қалпына келтіру керек.
BIOS-қа кіру оңай, бұл әр ноутбукте бар жылдам пернелер арқылы жасалады. BIOS жүйесіне кіргеннен кейін «Қосымша мүмкіндіктер», «Чипсет» бөліміне өтіп, «Борттық құрылғылар» бөліміне өту керек. Дыбыс картасында (Realtek Audio, Audio Controller) «Қосу» белгішесін орнату керек. Өшірілген күй «Өшіру» белгішесі арқылы көрсетіледі. Егер сіз BIOS-қа өтіп, «Қосу» белгісін көрсеңіз, бірақ әлі де дыбыс болмаса, басқа мәселені шешу керек.
- Windows аудио қызметтерін тексеріңіз
Параметрлерде Windows Audio қызметі өшірілген болуы мүмкін, сондықтан дыбыс ойнатылмайды. Егер сіз қызмет көрсету орталығына барғыңыз келмесе, бұл қызметтің дұрыс жұмыс істеуін өзіңіз тексеру қиын болмайды. Бір уақытта екі «Win+R» пернесін басу керек, бірден «services.msc» пәрменін енгізу керек терезе пайда болады.
Бұл тізімде сіз «Windows Audio» қызметін тауып, оның күйін көруіңіз керек. Дұрыс параметрлер «Күй» бағаны «Орындалуда» және «Іске қосу түрі» бағаны «Автоматты» күйіне орнатылғанда. «Күй» өрісі «Тоқтатылған» күйіне орнатылғанда, бұл қызмет жұмыс істемей тұрғанын көрсетеді, нәтижесінде ноутбукта дыбыс шықпайды. Сіз осы қызметке өтіп, «Бастау» түймесін таңдауыңыз керек.
- Драйверлерді жаңартыңыз

Жаңарту үшін дыбыс картасы орналасқан құрылғы менеджеріне өту керек, «Сипаттар» қойындысын тінтуірдің оң жақ түймешігімен басыңыз. Терезе пайда болады, онда сіз «Драйвер» қойындысын тауып, «Жаңарту» түймесін басыңыз. Келесі кезекте Интернет арқылы іздеу әдісі ұсынылады. Егер сізде драйверлері бар диск немесе қалта болса, онда сіз екінші опцияны таңдап, драйвер орналасқан орынды көрсетуіңіз керек. Драйверлер болмаса, оларды Интернеттен онлайн жүктеп алу керек.
Жүйені кері қайтару - мәселенің тағы бір ықтимал шешімі. Бұл дұрыс емес драйвер жаңартуына байланысты болса, мұны істеу керек. Мұны істеу оңай және жылдам, сізге тек «Артқа айналдыру» түймесін басып, ескертуде «Иә» түймесін басыңыз. Егер жоғалту дыбыстық карта драйверінің дұрыс жұмыс істемеуіне байланысты болса, қажетті параметрлерді өзіңіз қалай конфигурациялау керектігін анықтауыңыз керек.
Бейне: ноутбукта дыбыс болмаса не істеу керек?
Ноутбуктегі дыбысқа қатысты мәселелерді шешу үшін өз қолдарымен жөндеу жұмыстарын жүргізген алдыңғы қатарлы адамдардың тәжірибесіне сүйену керек. Бейне сіздің көрнекі көмекші болады және сізге бәрін тез және дәл орындауға мүмкіндік береді, өйткені ол маңызды опциялар мен шешімдерді талқылайды, айтпақшы, тіпті жаңадан бастаған пайдаланушылар да қол жетімді. Неліктен менің сүйікті ноутбукта дыбыс жоқ? Қараңыз және әрекет етіңіз, бәрі міндетті түрде орындалады.
Егер сіз ноутбукта дыбысты жоғалтсаңыз, үрейленудің қажеті жоқ: көп жағдайда мәселені жай ғана жүйе параметрлерін өзгерту арқылы шешуге болады. Сізді алаңдату керек жалғыз нәрсе - динамиктердің және дыбыс картасының зақымдануы, бірақ бұл мәселелерді тез шешуге болады.
Дыбыс деңгейін тексеру
Драйверді және басқа да маңызды әдістерді қайта орнатуды бастамас бұрын, ноутбуктағы дыбыс мүлде қосылғанын тексеріңіз. Кейде пайдаланушылар кездейсоқ динамиктерін өшіріп, негізгі нәрселерді тексермей, уақытынан бұрын дүрбелең бастайды.
Бұл әдіс жиі жүйелік дыбыстарды естігенде мәселені шешеді, бірақ, мысалы, браузерде немесе бөлек қолданбада сізді үнсіздік қарсы алады. Бұл әдіс барлық нұсқаларда жұмыс істейді - XP-ден Windows 8-ге дейін және «ондықтар».
Жылдам пернелерді пайдаланып дыбыс деңгейін реттеуге болады. Мысалы, ASUS ноутбуктерінде бұл функцияға Fn+F10 (өшіру), Fn+F11 (азайту) және Fn+F12 (ұлғайту) комбинациялары жауап береді.
Егер белгілі бір сайтта дыбыс болмаса, онда дыбыс деңгейінің қосылғанын тексеріңіз. Барлық кірістірілген аудио және бейне ойнатқыштардың өз басқаруы бар, бұл туралы ұмытпаңыз.
Дыбыс деңгейі белгішесі жоқ
Дыбыс белгішесі науадан жоғалып кетсе, оны тапсырмалар тақтасының сипаттары арқылы қайтаруға болады:

Сондай-ақ, «Жүйе белгішелерін қосу немесе өшіру» сілтемесіне өтіңіз. «Дыбыс деңгейі» элементін тауып, оны «Қосулы» күйіне қойыңыз. 
Егер белгіше әлі де кейде жоғалып кетсе (мысалы, қайта жүктегеннен кейін), мәселені Microsoft Fix it 50229 (Vista және Windows 7 жүйелерінде жұмыс істейді) көмегімен түзетіп көріңіз. Шағын утилита іске қосылғаннан кейін қалпына келтіру нүктесін жасайды, содан кейін жүйе белгішелері арқылы қателерді түзетеді. Дәл осындай қадамдарды тізілім редакторы арқылы қолмен орындауға болады, бірақ жүйені кездейсоқ бұзбау үшін автоматтандырылған құралдарды қолданған дұрыс.
Windows Audio қызметі өшірілген
Кейбір жағдайларда ноутбуктағы дыбыс біреудің Windows Audio қызметін кездейсоқ немесе әдейі өшіргеніне байланысты жұмыс істемейді. Бұл жүйе ақауын жою үшін:
- «Win+R» пернелерін басыңыз.
- Терезеде «services.msc» деп жазып, «OK» түймесін басыңыз.
- Windows Audio қызметін тауып, оның Күй өрісі Іске қосулы күйіне орнатылғанын тексеріңіз. Іске қосу түрі автоматты болуы керек.
Параметрлер қате болса, қызметті екі рет басыңыз. Өзгерістер енгізу терезесі ашылады: автоматты іске қосу түрін таңдап, «Орындау» түймесін басыңыз (егер қызмет тоқтатылған болса). 
Windows 10 жүйесінде (Жеті және Сегізде де бұл опция бар) қызметтің күйін тапсырмалар менеджері арқылы тексеруге болады. Оны Ctrl+Shift+Esc комбинациясымен немесе кез келген басқа жолмен шақырыңыз және «Қызметтер» қойындысына өтіңіз. Жоғарыдағы қадамдарды орындаңыз.
Драйвердің ақаулығы
Динамиктің дыбыс деңгейі қолайлы деңгейге орнатылса, Windows Audio қызметі қосылған, бірақ ноутбуктағы дыбыс әлі де жұмыс істемейді, онда дыбыс картасы драйверлерін тексеру керек.

Драйверлерді алдымен ноутбук өндірушісінің веб-сайтынан жүктеп алу арқылы қолмен орнатуға болады. Үйлесімділік мәселелерін болдырмау үшін ноутбуктің нақты үлгісіне арналған бағдарламалық құралды жүктеп алу маңызды. Драйвердің бүлінуі қате жаңартуға байланысты болса, кері қайтару процедурасын орындау керек. 
Дыбыс картасының сипаттарын ашып, «Драйвер» қойындысында «Артқа айналдыру» түймесін басыңыз. Операцияны растағаннан кейін бағдарламалық жасақтаманың алдыңғы нұсқасы қалпына келтіріледі.
Дыбыс картасы өшірілген
Ноутбукте дыбыс болмаса және жоғарыда сипатталған әдістердің ешқайсысы көмектеспесе не істеу керек? BIOS іске қосыңыз және дыбыс картасының қосылғанын тексеріңіз. Жабдықтың жолы әртүрлі BIOS нұсқаларында және микробағдарламаларда әртүрлі, бірақ жалпы тәртіп келесідей:

«Борттық дыбыс», «Ажыратымдылығы жоғары дыбыс» сияқты атауы бар элементтің жанында болса. Мән «Ажыратылған», яғни дыбыс картасы өшірілген. Құрылғы жұмыс істеуі үшін мәнді «Қосулы» күйіне өзгертіңіз.
Басқа себептер
Ноутбукта дыбыстың жоғалуының негізгі себептерін қарастыруды аяқтай отырып, бірнеше ерекше жағдайларды қарастырайық:
- Мен ноутбук динамиктері арқылы ештеңе естімеймін, бірақ құлаққаптар арқылы дыбыс бар. Бұл құбылыстың себебі көбінесе динамиктердің физикалық ақаулары болып табылады. Сыртқы динамиктерді қосып көріңіз.
- Кейбір пайдаланушылар мерзімді түрде дыбысты жоғалтады (немесе бөгде шуды сезінеді). Бұл мәселе әдетте дыбыс картасы зақымдалғанда немесе дұрыс жұмыс істемегенде пайда болады. Сыртқы дыбыс картасын қосып көріңіз.
- Егер белгілі бір аудио және бейне пішімдерін ойнатқанда дыбыс жоғалса, кодектер тізімін жаңарту мағынасы бар. Бұл жүйе ақауын жою үшін K-Lite-Codec жинағының соңғы нұсқасын орнатыңыз.
Егер сіз бәрін қолданып көрген болсаңыз және дыбыс деңгейін қалай реттеу керектігін немесе дыбыстың қайда кеткенін білмесеңіз, қызмет көрсету орталығына хабарласыңыз - мүмкін мәселе сіз ойлағаннан да күрделі болуы мүмкін.
Кез келген басқа құрылғы сияқты, заманауи компьютер де параметрлерді қажет етеді және осы параметрлердің бірі Windows 7 компьютерінде дыбысты орнату болып табылады. Бұл құрылғы дыбыстық карта деп аталады. Әдетте, қарапайым пайдаланушы біріктірілген дыбыс картасының дыбыс сапасы мен параметрлер ауқымына қанағаттанады. Музыка әуесқойлары кеңейтілген параметрлері бар бөлек дыбыс картасын сатып ала алады. Екі жағдайда да Windows 7 компьютерінде дыбысты қалай орнату керектігін қарастырайық.
Компьютердегі стандартты дыбыс параметрлері
Операциялық жүйені орнату кезінде Windows 7 компьютеріндегі дыбыс автоматты түрде конфигурацияланады. Егер бұл орын алмаса, «Тапсырмалар реттеушісін» ашып, барлық құрылғылардың қосылғанын және олардың барлығына драйверлердің орнатылғанын тексеру керек. Егер бар болса леп белгісібелгісі, бұл драйверлердің орнатылмағанын білдіреді - оларды өндірушінің веб-сайтынан жүктеп алып, орнату керек. Құрылғының жанында қызыл крест болса, бұл оның өшірілгенін білдіреді. Құрылғыны тінтуірдің оң жақ түймешігімен басып, «Қосу» опциясын таңдау арқылы оны қосуға болады.
Компьютердегі дыбыспен бәрі жақсы екенін көрсететін белгі - экранның төменгі оң жақ бұрышында динамик белгішесінің болуы.
Windows 7 компьютеріндегі дыбысты реттеу үшін «Бастау» түймесін басып, «Басқару тақтасына» өтіп, «Дыбыс» белгішесін табыңыз. Қосымша параметрлер осында жасалады.

Windows 7 компьютерінде динамиктерді орнату жолын көрейік Дыбыс терезесінде Ойнату қойындысында Орнату түймесін басыңыз. Мұнда сіз динамиктердің дыбысын суреттегі жай ғана басу арқылы тексере аласыз.

Барлығы жұмыс істейтініне сенімді болғаннан кейін, «Келесі» түймесін басып, келесі терезеде толық ауқымды және көлемді динамиктерді (бар болса) конфигурациялау үшін құсбелгіні қойыңыз. Тағы да «Келесі». және «Дайын». Компьютерде динамиктерді орнату Windows 7 аяқталды.
Компьютерде дыбыс әсерлерін қалай орнату керектігін көрейік. Сол дыбыс терезесінде «Ойнату» қойындысында динамиктерді таңдап, «Сипаттар» түймесін басыңыз.

Жаңа терезеде «Жалпы» қойындысында қандай қосқыштардың қосылғанын көруге болады, «Деңгейлер» қойындысында динамиктердің және микрофонның дыбыс деңгейін реттеуге және «Қосымша мүмкіндіктер» қойындысында қосуға болады. немесе әртүрлі дыбыс әсерлерін өшіріңіз.

OK түймесін басу арқылы параметрлерді сақтаңыз.
Windows 7 компьютерінде микрофонды орнату жолы туралы оқыңыз. Құлақаспаптарды Windows компьютерінде орнату нұсқауларын таба аласыз.
Windows 7 ноутбукінде дыбысты орнату
 Windows 7 ноутбукінде дыбысты қалай орнату керектігін көрейік, компьютерден айырмашылығы, ноутбукта дыбысты ойнату үшін кірістірілген динамиктер бар. Windows 7 ноутбукінде динамиктерді қалай орнату керек деген сұраққа жауап берейік. Біз ұқсас үлгіні ұстанамыз: «Бастау», «Басқару тақтасы» және «Дыбыс» арқылы. Ашылған терезеде біз Windows 7 компьютеріндегі дыбысты реттегендей бірдей параметрлерді жасаймыз.
Windows 7 ноутбукінде дыбысты қалай орнату керектігін көрейік, компьютерден айырмашылығы, ноутбукта дыбысты ойнату үшін кірістірілген динамиктер бар. Windows 7 ноутбукінде динамиктерді қалай орнату керек деген сұраққа жауап берейік. Біз ұқсас үлгіні ұстанамыз: «Бастау», «Басқару тақтасы» және «Дыбыс» арқылы. Ашылған терезеде біз Windows 7 компьютеріндегі дыбысты реттегендей бірдей параметрлерді жасаймыз.
Ноутбуктерде Fn қызықты функционалдық перне бар. Ноутбуктің пернетақтасына мұқият қараңыз және кейбір пернелердің әртүрлі белгішелері бар екенін көресіз. Бізді динамик белгішелері қызықтырады.
Fn пернесін және сызылған динамик пернесін басу дыбысты өшіреді. Дыбыс деңгейін арттыру немесе азайту үшін динамик пен көрсеткі пернелерді пайдаланыңыз.
Көріп отырғаныңыздай, Windows 7 ноутбукінде динамиктерді қалай орнатуға болатыны туралы күрделі ештеңе жоқ.
Компьютердегі дыбысқа арналған бағдарламалық құрал параметрлері
Сіз стандартты құралдарды пайдаланып қана қоймай, компьютердегі дыбысты реттей аласыз. Әдетте, өндірушілердыбыс карталары өз құрылғыларын дәлірек конфигурациялау үшін утилиталарды қамтамасыз етеді. Realtek утилитасын қарастырыңыз.
Realtek HD Manager — Windows 7 компьютерінде дыбысты конфигурациялауға арналған бағдарлама.
Windows іздеуінде Realtek HD Manager деп теріңіз. Бағдарлама ашылады. Мұнда барлық параметрлер бір жерде жиналады. Негізгі бетте динамиктерді немесе құлақаспаптарды конфигурациялауға болады. Қосқыштар мен қосылған құрылғылардың түрлері де осында көрсетілген. Жүгірткіні жылжыту арқылы дыбыс деңгейін реттеңіз, сонымен қатар динамик тепе-теңдігін реттеңіз. Ашылмалы тізімнен динамик конфигурациясын таңдап, нәтижелерді лезде тыңдаңыз. «Дыбыс әсері» қойындысына ауысыңыз. Мұнда ортаңызды таңдап, «Эквалайзер» астында ойнатылатын музыка түрін таңдаңыз. OK түймесін басу арқылы параметрлерді сақтаңыз. Сол бағдарламада микрофонды конфигурациялауға болады.

Осы немесе ұқсас қызметтік бағдарламаны пайдалану компьютердегі дыбыс параметрлерін айтарлықтай жеңілдетеді.
Қорытынды
Компьютер мен ноутбук құрылымы бойынша бірдей құрылғылар, тек ноутбукте бірдей электронды компоненттер ықшам корпуста орналасқан. Сондықтан Windows 7 компьютерінде динамиктерді орнату немесе Windows 7 ноутбукінде дыбысты орнатудың ешқандай айырмашылығы жоқ - бәрі бірдей схема бойынша «Басқару тақтасындағы» «Дыбыс» тармағы арқылы жасалады. .
Windows 7 компьютеріндегі дыбысты реттеуге арналған бағдарламалар стандартты Windows құралдарынан бұрынғысынша артықшылығы бар, өйткені олардағы барлық параметрлер бір жерде жинақталған. Стандартты құралдарды пайдаланып орнату әлдеқайда ұзағырақ уақыт алады, себебі дұрыс параметрді іздеу керек.
Заманауи кіріктірілген дыбыс чиптері тіпті стандартты параметрлерді пайдаланып, компьютерде өте жақсы дыбыс шығаруға мүмкіндік береді. Күнделікті өмірде сіз ең көп қолданылатын нәрсе - дыбыс деңгейін жоғарылату немесе азайту. Бірақ егер сіз музыка әуесқойы болсаңыз, Windows 7 компьютерінде дыбыстың максималды параметрлерін қамтамасыз ететін кәсіби дыбыс картасын және бағдарламаларды таңдаған дұрыс.
Түсінікті болу үшін Windows 7 компьютерінде дыбысты орнатуға арналған бейнені көруге болады.