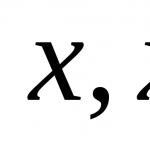Кейде біздің сүйікті браузеріміз біз қалағандай жылдам жұмыс істемейтінін мойындайық. Мен өзім браузердің жұмысына әрқашан риза емеспін және кейде Firefox сөзбе-сөз баяулайтын жағдайларға тап боламын: қойындыларды ашуға көп уақыт кетеді, беттер әдеттегіден ұзағырақ жүктеледі, кейде қолданба жұмыс үстеліне құлап кетеді. .
Бақытымызға орай, бұл мінез-құлық шолғыштың ерекшелігі емес және көбінесе бұл біздің әрекеттеріміздің және Firefox параметрлеріне енгізілген өзгерістердің нәтижесі. Бүгін біз бағдарламаның қалыпты жұмысын қалай қалпына келтіруге болатынын анықтауға тырысамыз.
Қауіпсіз режим
Сонымен, Firefox баяу жұмыс істейді - бұл жағдайда не істеу керек? Алдымен сіз барлық кеңейтімдерді өшіруіңіз керек. Мұны қолмен жасамау үшін әзірлеушілер опцияны ұсынды - яғни барлық кеңейтімдерсіз және стандартты параметрлермен. Бұл режимді қосу үшін сізге қажет:
- Mozilla браузерін ашыңыз.
- Пернетақтадағы «Alt» түймесін басып, негізгі мәзірдегі «Анықтама» тармағын ашыңыз.
- «Қосымшаларсыз қайта іске қосу» опциясын таңдап, шолғыш қайта ашылғанша күтіңіз.
Кеңес! Браузер жабылатындықтан, онлайн құжаттарды өңдеу немесе файлдарды жүктеп алу бос емес болса, жұмысыңызды беттерге сақтаңыз.
Төмендегі суреттерде мен сипатталған әрекеттерді суреттедім және қажетті мәзір элементтерін бөлектедім:
Сипатталған қадамдарды орындағаннан кейін екі қалқымалы хабарда қайта іске қосуды растау қажет. Олардың бірі сізден Firefox-ты тазалауды сұрайды, бірақ мұны істеудің қажеті жоқ, кем дегенде осы сәтте.
Егер қалыпты режимде Firefox баяулай бастаса және қауіпсіз режимде жұмыс істеп тұрған кезде оның жұмысы қалыпты күйге оралса, мәселе бағдарламаның құрамдас бөліктерінде емес, орнатылған кеңейтімдерде, біз қазір диагностикалаймыз.
Дәл осындай жағдайда, егер қолданбаның тұрақсыз жұмысы сізді әлі де мазаласа, сізге Firefox-ты тазалау керек болады.
Кеңейтімдердің диагностикасы
Егер алдыңғы қадамда сіз Mozilla Firefox шолғышының баяу жұмыс істеуінің себебі орнатылған кеңейтімдерге байланысты екенін білсеңіз, онда қайсысын табу керек. Сондықтан біз келесі әрекеттерді орындаймыз:
- Біз браузерді қалыпты режимде ашамыз және орнатылған қондырмалар бар бетке өтеміз, ол үшін «alt» түймесін басып, «Құралдар» -> «Қосымшалар» мәзір тармағын таңдаймыз.
- Ашылған бетте кез келген қолданбаға қарама-қарсы «өшіру» түймесін басып, шолғыштың жұмысын тексеріңіз.

Егер Firefox әлі де өте баяу болса, сол терезеге оралыңыз және әрбір орнатылғанын кезекпен өшіріп, басқа кеңейтімді тексеріңіз. Сайып келгенде, браузердің тұрақсыз болуына қандай қолданба себепші болып жатқанын осылай анықтайсыз.
Қалпына келтіру
Егер ақаулықты анықтау мүмкін болмаса, мұны істеу керек. Мұны істеу үшін сізге қажет:
- Браузерді іске қосыңыз.
- «Анықтама» -> «мәселелерді шешуге арналған ақпарат» мәзірін ашыңыз.
- «Firefox тазалау» түймесін басып, операцияны растаңыз.

Мен сипаттаған әдістер браузерді жұмыс тәртібіне қайтаруға және әртүрлі қатып қалу мен ақпараттың жоғалуын болдырмауға көмектеседі деп үміттенемін.
Көбінесе компьютер пайдаланушылары Mozilla Firefox браузерінде қатты баяулау мәселесіне тап болады. Жоқ, жоқ, алаңдамаңыз: браузердің өзінде бәрі жақсы. Мәселе компьютер параметрлерінде жатыр. Ең жиі кездесетін мәселені қарастырайық. Сонымен!
Сіз Mozilla Firefox браузерін жүктеп алып, орнатып, іске қостыңыз. Ол басында керемет жұмыс істейді. Бірақ бірте-бірте сіз оны іске қосу жылдамдығы күрт төмендегенін байқай бастайсыз: кейде сіз Mozilla белгішесін басып, браузердің іске қосылуын бір-екі минут күтесіз. Бұл таныс жағдай ма? Мен солай деп ойлаймын.
Осылайша, браузер параметрлерімен айналысқаннан кейін және, әрине, ештеңені жақсы жаққа өзгертпестен, оны жай ғана жоясыз. Бірақ бұл шынымен қажет пе? Әрине жоқ! Браузерді конфигурациялау үшін HIDDEN деп аталатын параметрлерді қолдануға болатынын кез келген тәжірибелі пайдаланушы білмейді (мәжбүр сөз үшін кешіріңіз). Енді сіз бірнеше минут ішінде параметрлерді қалай өзгерту керектігін білесіз. Сізге ештеңені түсінудің қажеті жоқ: көрсетілген алгоритмді орындасаңыз болғаны, Mozilla браузеріңіз сөздің шын мағынасында ұшады! Дайынсыз ба? Онда кеттік!
Параметрлерді қалай өзгертуге болады
- Ең жоғарғы ADDRESS жолын көріп тұрсыз ба? Онда сіз келесіні жазасыз: about:config. Әрі қарай, көптеген белгіленген функциялар бар үлкен терезе ашылады (бұл функциялар алфавиттік ретпен берілген). Бұл терезеде желі желісін іздеңіз.http.pipelining. Табылды ма? Жарайсың! Енді оны тінтуірдің сол жақ түймешігімен басыңыз: бұл әрекет арқылы сіз False параметрін True параметріне өзгертесіз.
- Енді сол тізімде network.http.proxy.pipelining деп аталатын келесі жолды іздейміз. Біз де оны басып, параметрді False-дан True-ға өзгертеміз.
- Біз network.http.pipelining.maxrequests деп аталатын басқа жолды іздейміз, оны басыңыз. Сіз сандық мәнді көресіз, мысалы, 4 саны. Бұл параметрді 100 немесе 200 енгізу арқылы өзгерту керек (бұл жерде бәрі сіздің компьютеріңіздің қуатына және интернет жылдамдығына байланысты. Мен өз басымнан айтайын Интернет жылдамдығы 100 Мбит/сек, мен мәнді 100-ге қойдым, ал браузер жай ғана ұшады).
- Міне, бәрі дерлік: соңғы жанасу ғана қалады. Курсор көрсеткіні тізімнің ең жоғарғы жағына, мысалы, «Орнату атауы» немесе «Күй» тақырыбына жылжытыңыз. Тінтуірдің ОҢ жақ түймешігімен басыңыз. Мәзір пайда болады, онда біз «Жасау» жолын таңдаймыз (осы жолда көрсеткі бар), содан кейін «Бүтін» жолын басыңыз. Ашылған терезеде nglayout.initialpaint.delay жолын енгізіңіз, «Ok» түймесін басыңыз және ашылған жаңа терезеде «0» (нөл) мәнін енгізіңіз.
Барлығы: браузеріңіздің жылдамдығын тексеріңіз.
Көріп отырғаныңыздай, жасырын параметрлер «манекелер» үшін ғана емес, тәжірибелі пайдаланушылар үшін де өте қиын. Бірақ енді сіз браузеріңізді қалай жылдамдатуға болатындығын білесіз, бұл үшін мен сізді құттықтаймын, қымбатты жолдастар!
Ақаулық кезеңді түрде орын алады Firefox баяу, және қатты және компьютердің өнімділігіне қарамастан. Егер ДК конфигурациясы әлсіз болса, онда лагтардың байқалуы таңқаларлық емес, бірақ бұл жағдайда да өнімділікті жақсарту әдістері бар. Тежеулер беттерді ұзақ ашумен, браузердің пайдаланушы әрекеттеріне жауап беруін ұзақ күтумен, мысалы, жаңа қойындыларды жасау, сілтемелерді басу, сілтемелерді немесе қойындыларды басқаннан кейін жауаптың болмауы және т.б. арқылы көрінуі мүмкін. Браузердің бұзылуының негізгі себептерін түсінуге көмектесеміз.

Кеңейтімдер
Көбінесе Mozilla дұрыс жұмыс істемейтін кеңейтімдерге, сіз білместен орнатылған кеңейтімдерге немесе олардың жұмыс істеу ерекшеліктеріне байланысты баяулайды. Сонымен қатар, мәселе барлық браузерлерде кездеседі.
Ең қарапайым, бірақ сонымен бірге көп уақытты қажет ететін әдіс - кеңейтімдерді бір-бірден өшіру және шолғыштың сапасын тексеру. Тағы бір кемшілігі - өзгерістер әрқашан көзбен бірден байқалмайды. «Тапсырмалар менеджерін» пайдалану ұсынылады, бұл құрал Google Chrome-да орнатылған, бірақ Mozilla-да қосымша Тапсырмалар реттеушісі кеңейтімін орнату керек.
Браузерді диагностикалау үшін сізге қажет:
- https://addons.mozilla.org/ru/firefox/addon/task-manager/ кеңейтімін орнатыңыз;
- Іздеу жолағының соңына жақын орналасқан оң жақтағы панельде импульс белгішесін таңдау керек;
- Жаңа терезе әрбір кеңейтімнің жүйе ресурстарын тұтынуын көрсетеді. Бір кеңейтім процессордың көп ресурстарын, жедел жадты тұтынатын немесе Интернет арнасын бітеп тастауы мүмкін. SPU және жад бағандарының арқасында проблемалық қосымшаны анықтау керек;

- Содан кейін артта қалуды тудыратын кеңейтімді өшіру ғана қалады. Мұны істеу үшін мәзірден «Қосымшалар», содан кейін «Кеңейтімдер» бөліміне өтіп, «Өшіру» немесе «Жою» тармағын таңдаңыз.

Егер сіз бұл әдісті пайдаланғыңыз келмесе немесе ол күтілетін нәтиже бермесе, кеңейтімдер арқылы қолмен өтуге тура келеді. Көбінесе себеп жалғыз қондырма емес, кеңейтімдердің жиынтығы. Сіз пайдаланылмайтындарды алып тастауыңыз керек, ал күнделікті өмірде үнемі қажет еместерді өшіру керек, содан кейін оларды қажетінше қосуға болады.
Плагиндер
Плагиндердегі ақауларға байланысты браузерді жүктеуге көп уақыт кетуі әбден мүмкін. Плагиндердің өзі әртүрлі медиа файлдары мен мазмұнды дұрыс түсіндіру үшін пайдаланылады. Мысалы, плагиндер анимация, Java сценарийлері және басқа форматтар мен бағдарламалау тілдері арқылы жасалған баннерлерді дұрыс өңдеу және көрсету үшін қажет. Браузер терезесінде көрсетілетін барлық файлдар мен деректер аз немесе көп мөлшерде плагиндерді пайдаланады.
Пішімдердің үлкен әртүрлілігін ескере отырып, олардың кейбіреулері пайдаланушыға мүлдем қажет емес, тек шолғышты баяулатады деп жоғары сеніммен айта аламыз. Пайдаланылмаған плагиндерді өшіруді ұсынамыз, бірақ маңызды компоненттерді өшірмеу үшін мұны мұқият орындау керек.
Кеңейтімдермен бірге орнатылғандарды қоспағанда, плагиндерді толығымен жою мүмкін емес;
Плагиндерді өшіру үшін жай ғана:
- Браузерді ашу;
- Браузер мәзіріне өтіңіз;
- Мұнда «Қосымшалар» опциясын таңдау керек;
- Жаңа қойынды сол жақтағы мәзірден элементті таңдау арқылы арнайы «Плагиндер» бөліміне өтуге мүмкіндік береді;
- Қолдануға жарамсыз әрбір плагин үшін «Өшіру» түймесін басыңыз. Соңғы нұсқаларда өшіру түймесінде басқа жазу бар - «Ешқашан қосылмаңыз»;

- Плагиннің жанында «Ажыратылған» жазылса, бәрі дұрыс орындалады.

Қоқыстарды тазалау
Mozilla Firefox қоқыстың көп жиналуына байланысты жиі баяулайды. Өйткені, жұмыс процесінде суреттер, музыка, бүкіл беттер кэштеледі - мұның бәрі жадтың үлкен көлеміне әкеледі. Әр жолы браузердің үлкен жадпен жұмыс істеуі қиындай түседі және осыған байланысты артта қалады.
- Mozilla Firefox шолғышын ашыңыз;
- Мәзір бөліміне өтіңіз (жоғарғы жағындағы шолғыш белгішесі бар түйме);
- Содан кейін «Журнал» таңдаңыз;
- Содан кейін «Соңғы тарихты өшіру» түймесін басыңыз;
- Әдепкі бойынша ол тек соңғы жұмыс сағатының деректері жойылатындай етіп орнатылады, бірақ пайдаланушы тазалау орындалатын уақытты дербес орната алады. «Барлық уақытта» орнату керек;
- Тазалауды бастамас бұрын, файлдар жойылатын бөлімдерді тексеріңіз. Ең бастысы, қажет болса, кэшті, cookie файлдарын және тарихты тазалау. Құпия сөздер мен деректерді толтыру үшін қалдырған дұрыс, олар сізге пайдалы болады;
- «Қазір тазалау» түймесін басыңыз.
Жалпы алғанда, cookie файлдары мен қолма-қол ақша сізге беттерді жүктеу процесін жылдамдатуға және буферлік аймақ ретінде әрекет етуге мүмкіндік береді, сондықтан сіз Интернеттен кез келген деректерді әр уақытта жүктеп алудың қажеті жоқ, тек жергілікті жадты пайдаланасыз. Артық деректер болса, функция қарама-қарсы нәтижемен жұмыс істейді. Сондықтан уақытша файлдарды жиі тазалаудың қажеті жоқ, мұны 3-7 күнде бір рет жасаған дұрыс.
Жаңартқаннан кейін шолғыш баяулайды
Жаңарту, әсіресе тұрақты нұсқа шығарылғанға дейін, қауіпті процедура. Кейбір пайдаланушылар жаңартудан кейін белгілі бір кешігулер пайда болатын мәселеге тап болады. Жаңартуларды орнатуға асықпау ұсынылады, бірақ жаңартуды қолмен орындай отырып, тұрақты нұсқаның шығуын күту керек.
Жағдайдан шығудың жолы келесі жолдардың бірімен өзгертулерді кері қайтару болып табылады:
- Желіден браузердің соңғы нұсқасын жүктеп алыңыз. Атаудың жалғыз айырмашылығы - нұсқаны көрсететін сандар. Әрі қарай, жүктелген файлды орнатыңыз, жаңартылған нұсқаны жоюдың қажеті жоқ;
- Белгілі бір уақыт аралығында елеулі өзгерістер болмаса, жүйені кері қайтаруды орындауға болады.
Коммуналдық қызметтер арқылы жеделдету
FireFox браузерін жекелендіруге маманданған бірнеше бағдарламалар бар. Олардың негізгі міндеті - браузерді жеке пайдаланушыға бейімдеу. Олар пайдаланушы қалауларын, қажетті шолғыш функцияларын және ДК өнімділігін ескереді.
SpeedyFox утилитасын іске қосқаннан кейін пайдалану оңайырақ, оңтайландырылатын қолданбаны таңдау керек; SpeedyFox браузерді пайдаланушылар арасында бөлетінін ескеру маңызды, сондықтан оны тек бір профиль үшін пайдалануға болады.

Автоматты тазалау
FireFox көмегімен қоқысты үнемі тазалаумен айналысудың қажеті жоқ, өйткені браузерде бағдарламаны әр жапқан сайын автоматты тазалауға арналған кірістірілген функция бар. Кэш пен cookie файлдарын жоюдың автоматты жүйесін орнатуға болады:
- Мәзірді нұқыңыз, содан кейін «Параметрлер» бөліміне өтіңіз;
- «Құпиялылық» қойындысына өтіңіз;

- Шығудан кейін барлығын тазалауды сұрайтын хабардың жанына жалаушаны орнатыңыз;
- Әдепкі "Есте қалады" параметрін параметрлермен ауыстырыңыз.
Осы кезде Mozilla FireFox браузеріне қатысты барлық мәселелер шешілуі керек. Егер мәселе әлі де болса, жүйеде ақаулық бағытын қарап, оны оңтайландыру керек.
Егер сізде «Firefox баяу болса, не істеу керек?» Тақырыбы бойынша әлі де сұрақтарыңыз болса, оларды түсініктемелерде қоюға болады
егер(функция_бар("рейтингтер")) ( the_rates(); ) ?>
Mozilla Firefox - ең танымал браузерлердің бірі. Оның көптеген басқа аналогтары сияқты, оның кемшіліктері де жоқ емес. Уақыт өте келе Firefox баяулай бастайды және бағдарламада жұмыс істеу ыңғайсыз болады. Браузерді қалай жылдамдатуға және оны бұрынғы жылдамдығына қайтаруға болатынын анықтайық.
Көп жағдайда Mozilla Firefox-тың бәсеңдеуі көптеген плагиндер мен кеңейтімдердің орнатылуына, сондай-ақ кірген беттер тарихындағы жазбалар санының артуына байланысты.
Плагиндерді орнату
Плагиндер интернет беттерін көрсету үшін браузердің функционалдығын жақсарту үшін қолданылады. Бірақ бағдарлама қалыпты жұмыс істеуі үшін, әдетте, ең қажеттінің біреуі немесе екеуі жеткілікті. Қалғандары негізінен пайдаланылмайды, сондықтан оларды өшіру керек. Ол үшін мына қадамдарды орындаңыз:
1. Бағдарламаны ашыңыз, түймешігін басыңыз және таңдаңыз Қосымшалар.

2. Қойынды ашылады Қосымша басқару. Өшіргіңіз келетін барлық плагиндер үшін элементті таңдауыңыз керек Ешқашан қоспаңыз.

3. Сіз белгілеген плагиндерді өшіргеннен кейін, қойындыны келесі ашқанда олар сұр түске боялады Қосымша басқаруөшірілген плагиндер тізімнің ең төменгі жағында пайда болады.

Қай плагиндерді өшіруді өзіңіз шешесіз, бірақ мен айтқым келеді, көп жағдайда көптеген сайттарда қолданылатын Shockware Flash-ті ғана қалдыру жеткілікті. Қажет болса, кез келген плагинді кез келген уақытта қосуға ештеңе кедергі болмайды.
Кеңейтімдерді орнату
Firefox кеңейтімдері жаңа мүмкіндіктерді қосады немесе барларын өзгертеді. Мысалы, олардың кейбіреулері сайттардан бейнелерді жүктеп алуға, жарнамаларды блоктауға, шет тілін үйренуге және басқаларға мүмкіндік береді. Бірақ тағы да, плагиндер сияқты, Браузеріңізде неғұрлым көп кеңейтімдер болса, Firefox соғұрлым баяу болады.. Сондықтан пайдаланылмаған модульдерді де өшіру немесе мүлдем жою қажет. Мұны істеу үшін:
1. Терезені ашыңыз Қосымша басқаружоғарыда сипатталғандай және таңдаңыз Кеңейтімдерқалды.

2. Түймені басыңыз Өшірунемесе Жоютізімдегі сәйкес кеңейтімге қарама-қарсы.
3. Көптеген кеңейтімдер оларды өшіргеннен немесе жойғаннан кейін бағдарламаны қайта іске қосуды талап етеді, сондықтан қажет болса сілтемені басыңыз. Қазір қайта іске қосыңыз.

4. Браузерді қайта іске қосқаннан кейін барлық өшірілген кеңейтімдер сұр болып, тізімнің соңына жылжытылады.

Бағдарлама жады нені көбірек тұтынатынын анықтау үшін about:addons-memory кеңейтімін пайдалануға болады. Оны орнатқаннан кейін мекенжай жолағына теру керек туралы:қосымшалар-жад. Нәтижесінде бағдарлама терезесі пайдаланылған жад көлемі бойынша сұрыпталған орнатылған кеңейтімдердің тізімін көрсетеді.

Тарихты тазалау
Іске қосылған кезде браузер сіз кірген беттердің тарихын, жүктеп алу тарихын, құпия сөздерді, суреттерді және т.б. сақтайды. Бұл деректердің көп бөлігі кэште сақталады, бұл бұрын кірген беттерді жылдамырақ жүктеуге мүмкіндік береді. Бірақ екінші жағынан, кірген беттердің дерекқоры уақыт өте келе өседі және Firefox-тың баяулауына әкелуі мүмкін. Firefox кэшін қалай тазартуға және шолу тарихын жоюға болады:
1. Түймені басыңыз , элементті таңдаңыз Журнал, содан кейін Соңғы тарихты өшіру.

2. Терезеде Барлық тарихты тазалаутазалау орындалатын уақыт аралығын таңдап, төмендегі тізімде нақты не тазартылатынын көрсетіңіз.

3. Қажетті элементтерді таңдағаннан кейін түймені басыңыз Қазір тазалаңыз.
Тарихты тазарту - қайтымсыз процесс, сондықтан нақты нені және қай уақыт аралығында тазалау керек екенін ойлаңыз.
Мұнда сипатталған браузердің баяулауының барлық себептері сұраққа толық жауап емес: Firefox неге баяу?, бірақ көп жағдайда жоғарыда сипатталған қадамдарды орындау браузерді жылдамдатуға көмектеседі.
Ерте ме, кеш пе, Mozilla Firefox шолғышы өзінің тұрақтылығымен қуанта бастайтын және ашық түрде баяулай бастаған, ал кейбір жағдайларда тіпті веб-беттерді қарау кезінде бұзылатын сәт келеді. Басқа браузерлерді жүктеп алуға асықпаңыз, өйткені осы мақалада мен сізге Mozilla Firefox-ты қалай жылдамдатуға болатынын айтамын.
Бірінші жол.
Браузердің тұрақтылығына әсер ететін ең көп таралған себеп - көптеген плагиндер. Ыңғайлы веб-серфинг үшін, сіз браузерді пайдаланған барлық уақыт ішінде әртүрлі қондырмалардың керемет санын жүктеп алуға болады, көбінесе олардың көпшілігі пайдаланылмайды. Олардың барлығы өлі салмақ сияқты ілініп, браузерді айтарлықтай жүктей бастайды.
Бұл шешімнің қарапайым екенін білдіреді - қосымшалардың көпшілігінен құтылып, ең қажеттісін ғана қалдыру керек. Мұны істеу үшін шолғыш мәзіріне өтіп, «Қосымшалар» белгішесін таңдаңыз. Орнатылған қондырмалардың тізімі ашылады, оның ішінде тек шақырылған қондырманы қалдырып, барлық қондырмаларды алып тастаған жөн. Shokwave Flash , ол флэш құрамдастарымен толтырылған сайттардың қалыпты көрсетілуіне жауап береді.
Барлық қажет емес қондырмаларды жойғаннан кейін браузерді қайта іске қосыңыз және оның жылдамдығын тексеріңіз.
Екінші жол.
Әрі қарай, келесі әдісті пайдаланып браузерді жылдамдатуға тырысайық:
Жұмыс үстеліне өтіп, Mozilla Firefox таңбашасын тінтуірдің оң жақ түймешігімен басып, «Сипаттар» тармағын таңдаңыз.
Терезе ашылады, онда «Таңбаша» қойындысын ашу және «Нысан» өрісінде бар мекенжайға тырнақшасыз қосу керек « /Алдын ала алу
« Жаңа мекенжайдың мысалы үшін төмендегі скриншотты қараңыз. Енгізілгеннен кейін өзгертулерді сақтау үшін OK түймесін басыңыз. 
Біз бұл процедураны браузер барлық ақпаратты кейіннен «Perfetch» қалтасында сақтауы үшін орындадық. Бұл браузердің жылдамдығын айтарлықтай арттыруы мүмкін.
Үшінші жол.
Соңында, Firefox тұрақтылығын жақсарту үшін біз браузерді жинақталған қажетсіз ақпарат пен басқа қоқыстардан тазарту үшін тазалауды орындаймыз. Бұл процедураны мүмкіндігінше жиі орындау ұсынылады, содан кейін браузер сізді ұзақ уақыт бойы жұмысымен қуантады.
Жинақталған ақпаратты жою үшін браузерді ашып, пернелер тіркесімін басыңыз Ctrl+Shift+Del
. «Соңғы тарихты жою» терезесі ашылады, онда біз құсбелгілерді сол күйінде қалдырамыз (қажет болса, кейбір элементтерді алып тастауға болады) және «Қазір жою» түймесін басыңыз. 
Енді сіздің браузеріңіз қайтадан жаңа сияқты және ұзақ және тұрақты жұмыс істеуге дайын. Бақытты веб-серфинг!