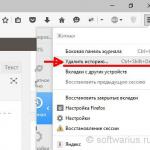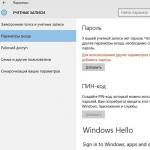Чиглүүлэгч бол Wi-Fi үүсгэх хамгийн тохиромжтой төхөөрөмж юм fiсүлжээнүүд. Гэхдээ олон хүмүүс үүнийг тохируулахад бэрхшээлтэй байдаг. Энэ нийтлэлд бид ярих болно tp link чиглүүлэгчийг хэрхэн тохируулах талаар.
Та чиглүүлэгчээ гэртээ авчирсан бөгөөд хайрцгийг аль хэдийн онгойлгосон байна. Агуу их. Таны өмнө хэд хэдэн цаас, програм хангамж бүхий диск, сүлжээний кабель, чиглүүлэгч өөрөө байх ёстой. Тохируулж эхэлцгээе:
- tp холбоос чиглүүлэгчийг тохируулж байнатөхөөрөмжийг холбохоос эхэлнэ. Учир нь үүнийг компьютерт ойрхон байрлуулахыг зөвлөж байна Үйлдвэрлэгч нь иж бүрдэлд жижиг кабелийг өгдөг. Бид чиглүүлэгчийг цахилгаан тэжээлд холбож, залгуурт холбоно.
- Чиглүүлэгчийг сүлжээнд холбоно уу. Үүнийг хийхийн тулд бид "Wlan" гэсэн бичээстэй цэнхэр залгуур хайж байна. Бид иж бүрдэлд багтсан утсыг залгана.
- Бид компьютерт холбогддог. Бид өөр утас ашигладаг бөгөөд үүнийг чиглүүлэгч дээрх шар холбогчдын аль нэгэнд залгадаг. Утасны нөгөө хэсэг нь таны компьютерийн арын хэсэгт байрлах порттой холбогдсон байх шаардлагатай.

WAN болон LAN портууд. WAN - Интернет оролт. LAN - дотоод сүлжээ (дотоод төхөөрөмжүүдийг холбох)
Таны дээрээс олж болох товчлуур болон холбогчийг харцгаая чиглүүлэгч:
- Төхөөрөмжийг эхлүүлэх, унтраах товчлуур.
- Цахилгаан хангамжийн холбогч.
- WAN. Сүлжээний кабель холбогдсон цэнхэр порт.
- LAN Шар порт нь компьютерт холбогдоход хэрэгтэй.
- QSS функцийг эхлүүлэх товчлуур. Утас, таблет, ТВ эсвэл зөөврийн компьютерээ холбоход ашигладаг Wi-Fi.
- Дахин тохируулах. Төхөөрөмжийг үйлдвэрийн тохиргоонд бүрэн буцаах зориулалттай.
Чиглүүлэгч дээрх бараг бүх порт болон товчлуурууд шошготой байдаг тул тэдгээрийг олоход хялбар болгодог.
Бид чиглүүлэгчийг өөрөө олж мэдээд холбосон.
Нимгэн зүү авч, Reset-д болгоомжтой оруулаад 10 секунд барина.
Чиглүүлэгчийг тохируулж байна
Тиймээс та төхөөрөмжийг компьютерт холбосон байна. Одоо явцгаая tp холбоос чиглүүлэгчийн тохиргоо. Үүний тулд:
- Бид ямар ч хөтөчийг ажиллуулдаг. Бид хаягийн мөрийг хайж, түүнд тусгай IP хаяг оруулна. Та үүнийг төхөөрөмжийн ар талд олох боломжтой.
- Өмнөх догол мөрний дараа танаас хэрэглэгчийн нэр, нууц үгээ оруулахыг хүсэх болно. Тэдгээрийг олохын тулд чиглүүлэгчээ эргүүлээрэй. Хэрэв та хайхаас залхуу байгаа бол стандартыг оруулна уу - admin/admin.
Үргэлжлүүлэхээсээ өмнө програм хангамжаа шинэчилье. "tp-linkru.com" вэбсайт руу очно уу. Энэ бол таны тоног төхөөрөмж үйлдвэрлэгчийн албан ёсны вэбсайт юм. Тэндээс төхөөрөмжийн загвараа олоод хамгийн сүүлийн үеийн програмыг татаж аваарай. Үүнийг задлаарай. Чиглүүлэгчийнхээ вэб интерфэйс рүү буцна уу. Бид "Системийн хэрэгслүүд" цэсийн зүйлийг хайж, тоног төхөөрөмжийн шинэчлэл рүү очно. Тэнд "брейс" ашиглан бид зааж өгнө суулгасанфайл.
Тохиргоо руу буцъя:
- Шаардлагатай суулгахнэвтрэх болон нууц үг вай fi сүлжээ. Үүнийг хийхийн тулд вэб интерфэйс дэх "системийн хэрэгслүүд" гэсэн зүйлийг олоорой. Унждаг цэснээс "Нууц үг" дээр дарна уу. Гарч ирэх цонхонд та бүх талбарыг бөглөх ёстой. Хуучин мөрөнд админ/админ гэж оруулна. Үлдсэн хэсгийг хүссэнээрээ бөглөнө үү. Хадгалах.
- Бид вэб интерфэйсийн зүүн талд буцаж ирдэг. "Сүлжээ" дээр дараад "Wan" дээр дарна уу. Дараа нь та сүлжээний төрлийг тохируулах хэрэгтэй. Энэ бүхэн таны үйлчилгээ үзүүлэгчээс шалтгаалдаг тул тэдэнтэй энэ цэгийг шалгах нь дээр. Тохируулсны дараа хадгалахаа бүү мартаарай.
- Одоо "Сүлжээ" хэсэгт "MAC клон" зүйлийг сонгоно уу. Тэнд, дээд хаягийг хувилдаг доод товчлуур дээр дарахад л хангалттай. Хадгалах.
- Бид "Утасгүй" зүйлийг хайж байна. "Тохиргоо" -г нээнэ үү. Дараа нь шаардлагатай мөрөнд ssid оруулна уу. Хэрэв хүсвэл бүс нутгаа зааж өгнө үү.
- Утасгүй хамгаалалт руу орцгооё. Нууц үгийн талбарт нууц үгээ оруулна уу. Wifi сүлжээг ашиглахын тулд үүнийг санахаа мартуузай.
Агуу их. Та тохиргоог бүрэн хийж дууслаа. Хэрэв та хүсвэл чиглүүлэгчээ дахин ачаалж болно.
Чиглүүлэгчтэй холбоотой янз бүрийн асуудал
Одоо тохиргоо хийх явцад болон дараа гарч болох зарим алдааны талаар ярилцъя.
Хэрэв та нууц үгээ мартсан бол чиглүүлэгчээ үйлдвэрийн тохиргоо руу буцаах хэрэгтэй. Үүнийг нимгэн зүү болон "Дахин тохируулах" товчлуур ашиглан хийдэг. Дараа нь 10 секунд хүлээнэ үү. Энэ процедурын дараа тохируулахдахин тоног төхөөрөмж.
TP чиглүүлэгчийн вэб интерфэйс рүү нэвтрэх боломжгүй тохиолдолд холбоос, та төхөөрөмжийг үйлдвэрийн тохиргоо руу буцаахыг оролдох хэрэгтэй. Үүний тулд та өөр хөтөч ашиглаж болно.
Хэрэв таны төхөөрөмж харагдахгүй бол вай WiFi сүлжээ, дараа нь чиглүүлэгч рүү ойртуулж үзээрэй. Хэрэв энэ нь тус болохгүй бол вэб интерфэйс рүү очиж бүх төхөөрөмжүүдийн харагдах байдлыг идэвхжүүлнэ үү.
Мөн төхөөрөмжийн эвдрэлээс болж асуудал үүсэх тохиолдол байдаг. Маргаантай тохиолдолд та энэ асуудлыг шийдвэрлэхэд туслах мэргэжилтэнтэй холбоо барьж болно.
Үүнийг нэгтгэн дүгнэе
Wifi чиглүүлэгчийг тохируулна ууогтхон ч хэцүү биш. Олон хүмүүс англи хэл дээрх интерфэйсээс айдаг боловч хэрэв та өгсөн зааврыг дагаж мөрдвөл амжилтанд хүрнэ.
Шинэ чиглүүлэгч худалдаж авах эхний ажил бол түүнийг зөв холбох явдал юм. WR841N-ийн арын самбар нь таван сүлжээний оролттой. Дөрвөн шар портыг төхөөрөмжүүдийг (компьютер, зөөврийн компьютер, телевизор болон Ethernet холбогчоор тоноглогдсон бусад электрон төхөөрөмж) кабельд холбоход ашигладаг. Тав дахь порт нь интернетийг чиглүүлэгчтэй холбох, цаашдын гэрийн сүлжээнд түгээхэд шаардлагатай цэнхэр порт юм. Тиймээс үйлчилгээ үзүүлэгчийн байранд татсан кабелийг энэ холбогчтой холбох ёстой. Дараа нь та чиглүүлэгчээ цахилгаан залгуурт залгаад цахилгаан товчийг дарахад л хангалттай.
TP-Link WiFi чиглүүлэгчийг тохируулахын тулд та ямар ч интернет хөтчийг нээж, төхөөрөмжийн хяналтын самбар руу очих хэрэгтэй. Үүнд дараах IP хаягуудын аль нэгээр хандаж болно: 192.168.0.1 эсвэл 192.168.1.1. Энэхүү тэмдэгтүүдийн хослолыг хөтчийн хаягийн мөрөнд оруулах ёстой. Хэрэв та аль хаягийг стандартаар тохируулсныг мэдэхгүй бол чиглүүлэгчийн доод самбараас шалгаж болно. Та мөн tplinklogin.net бүх нийтийн хаягийг ашиглаж болно, энэ нь таныг автоматаар тохиргооны самбар руу дахин чиглүүлэх болно. Нэвтрэхийн тулд стандарт хэрэглэгчийн нэр, нууц үгийг ашиглана уу: админ.
Хэрэв систем нь TP-Link WiFi чиглүүлэгчийн хяналтын самбарт нэвтрэх стандарт мэдээллийг хүлээн авахгүй бол энэ нь өмнө нь өөрчлөгдсөн байж магадгүй юм. Та интернетийн холболтыг хангаж, чиглүүлэгчийг урьдчилан тохируулсан компаниас одоогийн нэвтрэх нэр, нууц үгээ шалгаж болно. Хэрэв энэ боломжгүй бол үйлдвэрийн тохиргоог дахин тохируулахыг зөвлөж байна. Үүнийг хийхийн тулд чиглүүлэгчийн арын самбар дээрх "Дахин тохируулах" товчийг олох хэрэгтэй бөгөөд энэ нь биеэс гадагш гарахгүй. Дараа нь ямар ч нимгэн гонзгой нимгэн зүйлээр (жишээлбэл, шүдний оо) дараад 10 секунд орчим барина. Тохиргоог дахин тохируулсны дараа нэвтрэхэд асуудал гарахгүй.
Амжилттай нэвтэрсний дараа эхний "статус" таб гарч ирнэ. Үүн дээр та интернет холболт, одоогийн утасгүй горимын тохиргоо (WiFi) болон замын хөдөлгөөний статистикийн талаарх мэдээллийг үзэх боломжтой.

Ихэнх тохиолдолд интернетэд холбогдох нь нэмэлт алхам шаарддаггүй. Цэнхэр оролттой холбогдсон кабель бүхий WR841N чиглүүлэгчийг асаасны дараа нэг минутын дараа холболт үүснэ. Та холболтын төлөвийг "Статус" табын "WAN" хэсэгт шалгаж болно.
Хэрэв холболт хийгдээгүй бол TP-Link-ийг тохируулахдаа нэмэлт параметрүүдийг зааж өгөх ёстой. Үүнийг "Түргэн тохируулга" таб дээрээс хийх боломжгүй, гэхдээ мэдээллийг үйлчилгээ үзүүлэгчтэй байгуулсан гэрээний хуулбараас өөрөө тодруулж болно.

Гэрээнд заасан эсвэл үйлчилгээ үзүүлэгчийн зааж өгсөн холболтын төрлийг сонгоно уу. Хэрэв та холболтын төрлийг олж чадаагүй ч дансны нэр, нууц үгтэй бол "Автоматаар илрүүлэх" дээр дарна уу. WR841N нь таны холболтын параметрүүдийг сканнердаж, санал болгож буй холболтын төрлийг харуулах болно.

TP-Link чиглүүлэгч дээр холболтын төрлийг тодорхойлоход ихэвчлэн 20-30 секундээс ихгүй хугацаа шаардагдана.

Үүний дараа та дансны мэдээллээ оруулаад "Дараах" дээр дарна уу. WR841N WiFi чиглүүлэгчийг дахин ачаалах үед таны заасан параметрийн дагуу интернетийн холболт үүснэ.

Холболт хийгдсэний дараа кабельд холбогдсон аливаа төхөөрөмж WR841N-ээр дамжуулан интернетэд холбогдох боломжтой болно. Төхөөрөмжийн ар талд байгаа портууд нь 1-ээс 4 хүртэл дугаарлагдсан хэдий ч кабелийн холболтын дараалал хамаагүй. Жишээлбэл, та компьютерийг 2-р порт руу, ТВ-ийг 4-р порт руу холбож болно (энэ нь 1 ба 2 гаралтыг ашиглах шаардлагагүй).
WiFi тохиргоо
WR841N чиглүүлэгчийг тохируулах гол алхам бол WiFi тохиргоог тохируулах явдал юм. Үүнийг хийхийн тулд "Утасгүй горим" таб дээрх цэсийн эхний зүйлийг нээнэ үү. "Сүлжээний нэр" талбарт та WiFi хайхдаа ерөнхий жагсаалтад сүлжээ харагдах нэрийг оруулах ёстой. Дараа нь бүс нутгийн тохиргооноос улсаа сонгоно уу. Энэ нь өгөгдөл дамжуулах давтамжийн жагсаалтад нөлөөлдөг. "Суваг" гэсэн зүйлийг "Авто" гэсэн утгатай хэвээр үлдээхийг зөвлөж байна. Эдгээр тохиргоог хийснээр чиглүүлэгч нь одоогийн ачаалал (хөршүүдийн тодорхой давтамжийг эзэлдэг) зэргээс хамааран WiFi дамжуулах давтамжийг бие даан сонгох болно. Холболтын хамгийн дээд хурдыг хязгаарлахгүйн тулд стандарт тохиргоог "Горим" ба "Сувгийн өргөн" талбарт үлдээхийг зөвлөж байна.
"Чиллүүлэгчийн утасгүй цацалтыг идэвхжүүлэх" нүд нь Wi-Fi-аар өгөгдөл дамжуулах боломжийг идэвхжүүлдэг, хэрэв энэ нь идэвхгүй бол утасгүй холболт үүсгэх боломжгүй, гэхдээ сүлжээ болон интернет холболтыг утастай горимд хадгална. "SSID өргөн нэвтрүүлгийг идэвхжүүлэх" нь сүлжээний нэрийг нийтэд нээлттэй болгоно. Хэрэв та энэ тэмдэглэгээг арилгавал таны WiFi далд сүлжээний ангилалд шилжинэ. Түүнд холбогдохын тулд та зөвхөн нууц үг төдийгүй нэрийг оруулах хэрэгтэй болно.

Дараагийн алхамд "Утасгүй -> Утасгүй аюулгүй байдал" табыг нээнэ үү. Анхдагч байдлаар, энэ цэсэнд "Хамгаалахыг идэвхгүй болгох" сонголтыг сонгосон. Энэ нь таны WiFi олон нийтэд нээлттэй гэсэн үг (үүнтэй холбогдоход нууц үг шаардлагагүй). Энэ тохиргоог "WPA-Personal/WPA2-Personal" болгон өөрчилж, сүлжээний нууц үгийг тохируулахыг зөвлөж байна.
Шифрлэлтийн тохиргоо нь сүлжээнд нэвтрэхээс гадна ашиглалтын аюулгүй байдлыг хангадаг гэдгийг ойлгох нь чухал юм. Хэдийгээр та танихгүй хүмүүс (хөршүүд, хамтран ажиллагсад) таны WiFi-г ашиглахад дургүй байсан ч шифрлэгдээгүй хандалт нь ихээхэн эрсдэл дагуулдаг. Нээлттэй сүлжээн дэх мэдээллийг анхны хэлбэрээр нь дамжуулдаг. Энэ нь ямар ч сүлжээний хэрэглэгчдэд нууц үг, төлбөрийн мэдээлэл болон бусад нууц мэдээллийг ашиглах боломжтой гэсэн үг юм. Үүнтэй ижил шалтгаанаар олон нийтийн сүлжээгээр интернетэд холбогдох үед хувийн мэдээллийг оруулахыг зөвлөдөггүй.
"Хувилбар" ба "Шифрлэлт" талбарт "Автомат" гэсэн утгыг үлдээж, "PSK Нууц үг" хэсэгт хүссэн хандалтын түлхүүрээ оруулна уу. Нууц үг нь нарийн төвөгтэй байх тусам хакерын халдлагад өртөх магадлал бага байдаг. Үсгийг өөр өөр тохиолдолд (жижиг, том үсэг), тоо, тусгай тэмдэгтээр ашиглахыг зөвлөж байна.

Шинэ тохиргоог ашиглахын тулд та өгсөн холбоос дээр дарж WR841N-г дахин ачаалахаа баталгаажуулах хэрэгтэй.

TP-Link чиглүүлэгчийг дахин ачаалах процесс нь ойролцоогоор 30 секунд болно. Үүний дараа тохиргооны хуудас шинэчлэгдэх болно.

Аюулгүй байдлын тохиргоо
WiFi-ийн аюулгүй байдлыг дээд зэргээр хангахын тулд QSS функцийг идэвхгүй болгохыг зөвлөж байна. Энэ нь төхөөрөмжийн арын самбар дээрх WPS/Reset товчийг дарснаас хойш хоёр минутын дотор нууц үг оруулахгүйгээр дурын төхөөрөмжийг холбох боломжийг олгоно. Энэ сонголт нь тохиромжтой хэдий ч QSS протоколд сүлжээнд зөвшөөрөлгүй нэвтрэх боломжийг олгодог чухал сул талуудыг илрүүлсэн. Одоогийн байдлаар энэ функцийг ашигласнаар TP-Link чиглүүлэгчийн хамгийн олон тооны хакерууд хийгдэж байна. Эдгээр тохиргоог өөрчлөхийн тулд та "QSS функц" таб руу очоод "Идэвхгүй болгох" товчийг дараад WR841N чиглүүлэгчийг дахин ачаалах хэрэгтэй.

Хэрэв та хакерын халдлагад өртөх эрсдэлтэй байсан ч энэ холболтын аргыг үргэлжлүүлэн ашиглахыг хүсвэл ижил цэсэнд холболтын тохиргоог өөрчлөх эсвэл програмын дагуу шинэ төхөөрөмж нэмэх боломжтой. Үүнийг хийхийн тулд зүгээр л холбогдсон төхөөрөмжийн PIN кодыг оруулах эсвэл QSS-г идэвхжүүлэхийн тулд "Шинэ төхөөрөмж авах товчийг хоёр минутын дотор дар" гэснийг сонгоно уу.

Сүлжээний аюулгүй байдлыг хангах дараагийн чухал сонголтыг "Утасгүй горим -> MAC хаягийн шүүлтүүр" цэсэнд идэвхжүүлж болно. Шүүлтүүрийг идэвхжүүлсэн үед энэ нь "Жагсаалтад заасан станцуудад хандахыг зөвшөөрөх" болон "Жагсаалтад заасан станцуудад хандахыг хориглох" гэсэн хоёр горимд ажиллах боломжтой. Шаардлагатай сонголтыг сонгоод шүүлтүүрийг идэвхжүүлнэ үү. Чиглүүлэгчийг дахин ачаалсны дараа өөрчлөлтүүд хэрэгжинэ.

Хэрэв та эхний сонголтыг сонговол энэ TP-Link чиглүүлэгчийн түгээсэн WiFi сүлжээнд бие даасан төхөөрөмжүүдийг холбохоос сэргийлж чадна. Үүнийг хийхийн тулд та "MAC хаяг" талбарт хослолыг оруулах ёстой бөгөөд үүнийг дараагийн алхамд зааж өгөх боломжтой. "Тодорхойлолт" талбарт өөрийн ойлгож буй төхөөрөмжийн нэрийг бичээд статусыг "Идэвхжүүлсэн" болгож өөрчилнө үү.

Та мөн хоёр дахь сонголтыг сонгож болно. Үүнийг ашиглах үед зөвхөн зөвшөөрөгдсөн жагсаалтад орсон төхөөрөмжүүд сүлжээнд холбогдох боломжтой болно. Хар жагсаалтад орсон тохиолдолд та MAC хаяг болон төхөөрөмжийн нэрийг оруулаад "Статус" унждаг жагсаалтаас "Идэвхжүүлсэн" гэснийг сонгох хэрэгтэй.

Хэдийгээр энэ арга нь аюулгүй байдлыг нэмэгдүүлдэг боловч хакердах болон гуравдагч этгээдээс таны WiFi-д холбогдохоос бүрэн хамгаалах баталгаа болохгүй. WiFi холболтын өгөгдлийг саатуулж, таны төхөөрөмжийн MAC хаягийг түүнээс гаргаж авах боломжтой. Үүний дараа хакер зөвхөн өөрийн компьютерийн хаягийг хүлээн авсан хаягаар солих шаардлагатай бөгөөд тэр сүлжээнд нэвтрэх боломжтой болно.
Та холбогдсон төхөөрөмжүүдийн MAC хаягийг "Утасгүй горим -> Утасгүй горимын статистик" цэснээс шалгаж болно. Энэ нь зөвхөн WiFi-ээр холбогдсон төхөөрөмжүүдийг агуулдаг. Төрөл бүрийн компьютер, гаджет дээрх ажлын статистик мэдээллийг (хүлээн авсан болон илгээсэн пакетуудын тоо) энд харуулав. Энэ цэсийг төхөөрөмжийнхөө хаягийг авахаас гадна зөвшөөрөлгүй холболтыг удирдахад ашиглаж болно. Жишээлбэл, хэрэв таны WR841N чиглүүлэгчийн WiFi хурд буурч, хэн нэгэн таны сүлжээнд холбогдсон гэж сэжиглэж байгаа бол энэ цэснээс үүнийг шалгаж болно.

Та чиглүүлэгчийн админ самбарын хаягийг "Аюулгүй байдал -> Алсын удирдлага" хэсэгт өөрчлөх боломжтой. Тэнд та TP-Link-д холбогдох шинэ порт тохируулж болно, гэхдээ энэ тохиргоог өөрчлөхгүй байх нь дээр. Шинэ IP хаягийг хадгалсны дараа та чиглүүлэгчээ дахин ачаалах шаардлагатай болно.

TP-Link WR841N чиглүүлэгчээ тохируулсны дараа тохиргоог тусдаа файлд хадгалахыг зөвлөж байна. Та үүнийг "Системийн хэрэгслүүд -> Нөөцлөх, сэргээх" таб дээрээс хийх боломжтой. Тохиргооны тохиргоонууд нь хогийн саванд хадгалагдах бөгөөд та ижил цэсээр дамжуулан сэргээх боломжтой. Хэрэв та ирээдүйд тохиргоонд буруу өөрчлөлт оруулсан эсвэл арын самбар дээрх "Дахин тохируулах" товчийг ашиглан санамсаргүйгээр дахин тохируулсан бол энэ хэрэгцээ гарч ирнэ.
Сургалтын видео: TL-WR841N чиглүүлэгчийг тохируулах хамгийн хялбар арга
Одоогийн байдлаар хязгааргүй өндөр хурдны интернет нь шинэлэг зүйл байхаа больсон. Хэрэв бид утасгүй холболтын тухай ярьж байгаа бол зөөврийн компьютер, таблет эсвэл ухаалаг гар утсанд ч хамаагүй хувийн компьютерт ч хамаатай. Өнөө үед ихэнх хөдөлгөөнт төхөөрөмжүүд нь суурилуулсан WiFi модультай бөгөөд тэдгээрийн тав тухтай хэрэглээ нь таны гэрт утасгүй холболтыг хэр өндөр чанартай суурилуулсан, бүх зүйлийг компьютерт хэр сайн холбож чадахаас шууд хамаардаг.
TP-Link WiFi чиглүүлэгч нь хурд, хүрээ, антенны хүчин чадалтай холбоотой асуудлыг шийдвэрлэх сайн жишээ юм. Мөн та орон сууцныхаа утсыг арилгах баталгаатай. Чиглүүлэгч худалдаж авсны дараа төхөөрөмжийг компьютерт хэрхэн зөв холбохыг ойлгох нь маш чухал юм. Баримт нь хэрэв танд интернет байгаа бол энэ талаар мэдлэг дутмаг байгаа нь мэргэжилтнүүдийг дуудах нэмэлт зардалд хүргэж болзошгүй юм.
Энэ нийтлэлд бид TP-Link-ээ компьютерт хэрхэн зөв холбож, дараа нь тохируулах талаар танд хэлэхийг хичээх болно.
Компьютерт холбогдож байна
Таны хийх ёстой хамгийн эхний зүйл бол хайрцгийг онгойлгож, TP-Link чиглүүлэгчийн тохиргоо нь баримт бичигт дурдсантай тохирч байгаа эсэхийг шалгах явдал юм. Өөрөөр хэлбэл, бүх элементүүд байрандаа байгаа эсэхийг шалгаарай. Чиглүүлэгчээс гадна та цахилгаан хангамж, кабель, програм хангамж бүхий дисктэй байх ёстой.
TP-Link чиглүүлэгчээ компьютерт холбохын өмнө та үүнийг зөв байрлуулах хэрэгтэй. Иж бүрдэлд багтсан кабель нь тийм ч урт биш тул кабелийг компьютерийнхээ ойролцоо байрлуулах нь дээр. Хэрэв энэ нь амжилтгүй болвол та илүү урт кабель худалдаж авах боломжтой. Энэ нь маш хямд бөгөөд ямар ч цахилгаан барааны дэлгүүрээс олж болно.
TP-Link чиглүүлэгч нь дараах товчлуурууд болон холбогчтой бөгөөд тэдгээрийн ихэнх нь холбогдох, тохируулах үед бидэнд хэрэгтэй болно.
- асаах товч;
- чиглүүлэгчийг интернетэд холбох WAN холбогч;
- Сүлжээний кабель ашиглан компьютерийг холбох LAN холбогч;
- QSS функцийг идэвхгүй болгох, идэвхжүүлэх;
- чиглүүлэгчийн тохиргоог дахин тохируулах товчийг дарна уу.
Холбогчдын байршилтай танилцсаны дараа та тэжээлийн хангамжийг TP-Link чиглүүлэгч рүү холбож, төхөөрөмжийг цахилгаан залгуурт холбох хэрэгтэй. Үйлчилгээ үзүүлэгчийн тавьсан кабель нь төхөөрөмжийн бие дээр байрлах WAN залгуурт холбогдсон, өөрөөр хэлбэл интернетэд шууд холбогддог. TP-Link-ийн тохиргоо нь дор хаяж дөрвөн LAN порттой байх тул та сүлжээний кабель ашигладаг бол дөрвөн хувийн компьютерийг нэг дор холбож болно.
TP-Link чиглүүлэгчийг тохируулж байна
Тохиргоог эхлүүлэхийн өмнө мэргэжилтнүүд үйлдвэрийн тохиргоог анхны байдалд нь оруулахыг зөвлөж байна. Чиглүүлэгчийг дахин ачаалсны дараа дурын хөтөч ашиглана уу. Хаягийн мөрөнд 192.168.0.1 оруулна уу. Өөр нэг сонголт бол програм хангамжийн хувилбараас хамааран 192.168.1.1 юм. Та автоматаар Setup Wizard руу нэвтрэх боломжтой болно.
Дотогшоо орохын тулд нууц үгээ оруулаад нэвтэрнэ үү. Анхдагч байдлаар, хоёр мөр нь админ юм. Сүлжээний цаашдын аюулгүй байдлыг хангахын тулд одоогоор хэлэлцэж байгаа урьдчилсан тохиргооны үеэр нууц үгээ солих нь дээр. Оруулсан өгөгдлийг өөрчлөхийн тулд Системийн хэрэгслүүдийн таб руу очиж, Нууц үг дээр дарна уу. Хуучин хэрэглэгчийн нэр, Хуучин нууц үг гэсэн талбарт та үйлдвэрийн нэвтрэх болон нууц үг, өөрөөр хэлбэл админыг оруулах шаардлагатай болно. Хэрэглэгчийн нэр, нууц үг үүсгэнэ үү. Зарчмын хувьд та хуучин нэвтрэлтийг орхиж болно. Шинэ хэрэглэгчийн нэр, Шинэ нууц үг, Шинэ нууц үгийг баталгаажуулах талбарт шинэ өгөгдлийг оруулна уу. Сүүлийн талбар бол шинэ нууц үгээ баталгаажуулах явдал юм. Хадгалах товчийг дарж шинэчлэлтүүдийг хадгалахаа бүү мартаарай.
Тохируулах хуудсан дээр та хамгийн сүүлийн үеийн програм хангамжийг шууд татаж аваад суулгаж болно. Суулгац нь өөрөө Системийн хэрэгслүүдийн цэсээр хийгддэг бөгөөд та Firmware Upgrade талбарт очих хэрэгтэй. Үүн дээр та Browse дээр дарж, татаж авсан файлаа сонгоод Upgrade дээр дарна уу. Татаж авах нь зөвхөн албан ёсны TP-Link нөөцөөс хийгдэх ёстой. Бүрэн лицензтэй програм хангамжийг үнэ төлбөргүй өгдөг.
TP-Link чиглүүлэгч дээр интернетийг тохируулах нь Сүлжээ ба WAN цэсэнд тохиолддог. Таны хийх ёстой хамгийн эхний зүйл бол сүлжээний төрлийг сонгох явдал юм. Хэрэв энэ нь танд мэдэгдэхгүй байгаа бол үйлчилгээ үзүүлэгчийн "Шуурхай утас" руу залгаж тодруулна уу. Та төрлийг сонгосны дараа тохиргоог хадгалах хэрэгтэй бөгөөд үүний тулд Хадгалах дээр дарна уу.
Амжилттай хадгалсны дараа MAC Clone гэсэн шошготой дараагийн таб руу очно уу. Clone MAC Address товчлуур байгаа бөгөөд та үүнийг дарж, дараа нь Save ашиглан бүгдийг хадгалах хэрэгтэй.
tp link чиглүүлэгч дээр WiFi сүлжээг хэрхэн тохируулах талаар
Утасгүй холболтыг тохируулахын тулд та Wireless таб руу очих хэрэгтэй. Энд Утасгүй сүлжээний нэр гэсэн талбар бий. Таны сүлжээний нэрийг түүнд оруулсан бөгөөд үүнийг дур зоргоороо сонгож болно. Хэрэв хүсвэл доорх талбарт улсын нэрийг оруулж болно. Бүх өөрчлөлтийг хадгалахаа бүү мартаарай.
Утасгүй аюулгүй байдлын таб дээр та аюулгүй байдлын системийн тохиргоо, үүнд зөвшөөрөлгүй хандалтаас хамгаалах тохиргоог хийнэ. Үүнийг хийхийн тулд та тийм ч энгийн биш нууц үг гаргаж ирээд PSK нууц үгийн баганад оруулах хэрэгтэй.
Тохиргооны бүх өөрчлөлтийг хадгалах ёстой бөгөөд үүний дараа чиглүүлэгчийг дахин ачаалах шаардлагатай. Системийн хэрэгслүүдийн таб дээр байрлах Дахин ачаалах товчлуураас төхөөрөмжийг дахин ачаалах хэрэгтэй. Товчлуур дээр дарсны дараа та үйлдлээ баталгаажуулах хэрэгтэй.
Дүгнэлт
Таны харж байгаагаар чиглүүлэгчийг өөрөө холбож, тохируулахад хэцүү зүйл байхгүй. Энэ нь үнэхээр энгийн бөгөөд их цаг хугацаа шаарддаггүй. Мөн та мэргэжилтнүүдийг дуудах, тэднийг хүлээх цагийг хэмнэх боломжтой.
Энэ хичээлээр та TP-LINK чиглүүлэгчийг хэрхэн тохируулах талаар сурах болно. Сүүлийн үед утасгүй сүлжээ олон айлын зайлшгүй хэрэгцээ болоод байна. Энэ нь ялангуяа зөөврийн компьютер, таблет, ухаалаг гар утас болон бусад зөөврийн төхөөрөмж ашиглан интернетэд холбогддог хүмүүст үнэн юм. Эдгээр төхөөрөмжүүдийг утсаар ачаалахыг зөвшөөрч, ямар нэг байдлаар ... ядаж эвгүй. Хэрэв та дуртай сандал эсвэл буйдан дээрээ тухтай суугаад таблет эсвэл зөөврийн компьютерээсээ интернетээр аялах нь танд тохиромжтой байх болно. Энэ бүх сүр жавхланг бий болгохын тулд танд Wi-Fi чиглүүлэгч болон үүнийг хэрхэн тохируулах талаар мэдлэг хэрэгтэй болно. Өнөө үед маш олон чиглүүлэгч байдаг, гэхдээ тэдгээрийн хамгийн алдартай нь ASUS, TP-LINK, D-Link, Linksys, ZyXEL-ийн чиглүүлэгчид юм.
1-р алхам
Зурагт үзүүлсэн шиг чиглүүлэгчийг холбоно уу. Интернет таны гэрт нэвтрэх кабелийг WAN порт руу холбоно уу.
LAN нь таны компьютерийг кабель ашиглан холбох портууд юм.

Алхам 2
TCP/IP протоколын хувьд компьютерийнхээ сүлжээний тохиргоо руу очно уу. Үүнийг цэсээр хийж болно "START > Тохиргоо > Хяналтын самбар > Сүлжээний холболтууд". Нээгдсэн цонхон дээр идэвхтэй холболт дээр хулганы баруун товчийг дараад сонгоно уу "Properties".

Сүлжээний тохиргооны цонхонд "Internet Protocol TCP/IP"-г сонгоод "Properties" товчийг дарна уу.

TCP/IP протоколын тохиргооны цонхноос "IP хаягийг автоматаар авах" гэснийг сонгоно уу.

Алхам 3
Хөтөчөө ажиллуулаад хаягийн мөрөнд http://192.168.1.1 оруулна уу (энэ хаягийг ихэвчлэн TP-LINK чиглүүлэгчид анхдагчаар тохируулдаг). Enter товчийг дараад чиглүүлэгчийн администраторын самбар руу нэвтрэхийн тулд нэвтрэх нэр, нууц үгээ оруулна уу (анхдагчаар энэ нь нэвтрэх: админ, нууц үг: админ, та нууц үг 12345 гэж оролдох боломжтой).

Хэрэв нэвтрэх болон нууц үгийн хүсэлтийн цонх нээгдээгүй эсвэл админ нэвтрэх боломжгүй бол энэ зорилгоор чиглүүлэгчийн тохиргоог үйлдвэрийн тохиргоонд дахин тохируулах шаардлагатай болно, чиглүүлэгчийн хайрцаг дээр тусгай дахин тохируулах товчлуур байдаг. Хэрэв энэ нь ажиглагдаагүй бол төхөөрөмжийн зааврыг уншина уу.
Алхам 4
Хэрэв өмнөх догол мөрөнд бүх зүйл сайн болсон бол та TP-LINK чиглүүлэгчийн админ самбарт байна

Алхам 5
Цэс рүүгээ орцгооё WANболон сонго WAN холболтын төрөлтаны ISP-ээс өгсөн холболтын төрөл. Ихэнхдээ энэ Динамик IP, Хадгалах Sav e, тохируулгыг үргэлжлүүлнэ үү.

Ийм тохиолдолд Статик IP, PPoE, PPTP, L2TP, дараа нь та үйлчилгээ үзүүлэгчээс өгөх өгөгдлийг бүртгүүлэх хэрэгтэй, энэ нь - Хэрэглэгчийн нэр, нууц үг, серверийн IP хаяг/нэр, IP хаяг, дэд сүлжээний маск, үндсэн гарц, DNS. Хадгалах Хадгалах, тохируулгыг үргэлжлүүлнэ үү.
Алхам 6
Табыг нээ MAC клон. Энэ нь үргэлж шаардлагатай биш бөгөөд энэ нь үйлчилгээ үзүүлэгчээс хамаарна, мөн чиглүүлэгч нь ADSL модемийн дараа холбогдсон эсэхээс хамаарна. Дарж хадгална уу Хадгалах.

Алхам 7
Таб руу оч DHCP--> DHCP тохиргоо --> ИдэвхжүүлэхШугаманд IP хаягийг эхлүүлэхХэрэв та эхэнд нь өөрчилсөн бол сүүлийн хоёр цифрийг өөрчил. Жишээ нь: та чиглүүлэгчийн IP хаягийг өөрчилсөн 192.168.2.3 , бид бүртгүүлнэ 192.168.2.300 , мөн мөрөнд Төгсгөлийн IP хаяг – 192.168.2.399 . Энэ нь чиглүүлэгч нь хаягийг эхний компьютерт өгнө гэсэн үг юм 192.168.2.300 , хоёрдугаарт 192.168.2.301 , гурав дахь 192.168.2.302 гэх мэт. Хэрэв чиглүүлэгчийн IP хаяг өөрчлөгдөөгүй бол бид бүх зүйлийг анхдагч байдлаар үлдээнэ! Хадгалах Хадгалах.

Алхам 8
Таб руу оч Утасгүй --> Утасгүй Тохиргоо. Талбайд SSDсүлжээнийхээ нэрийг оруулна уу, жишээ нь латин үсэг, тоо ашиглаж болно TP-LINK_00A704. Бүс нутгийг сонгох Бүс нутаг - Украин, Сонго Суваг- анхдагч 6 / Горим - 54 MbpsХадгалах Хадгалах.

Алхам 9
Энэ алхам нь таны сүлжээний аюулгүй байдалд маш чухал юм. Нэг таб дээр Утасгүй холболтын тохиргоо, тэмдэг тавь Утасгүй аюулгүй байдлыг идэвхжүүлнэ үү, доорх мөрөнд сонгоно уу Хамгаалалтын төрөлашигласан шифрлэлтийн төрөл WEP, WPA/ WPA2, WPA-PSK/ WPA2-PSK(таны компьютер ямар стандартыг дэмждэгээс хамаарна).
Хамгаалалтын сонголтТэгээд WEP түлхүүр форматөөрчлөгдөөгүй орхи.
PSK нууц үг- та нууц үг оруулах боломжтой WPA 8-аас 63 тэмдэгт хүртэл.
Бүлгийн түлхүүрийг шинэчлэх хугацаа- Түлхүүрийг шинэчлэх хугацаа секундээр, утга нь хамгийн багадаа 30 эсвэл 0 байж болно. Шинэчлэлтийг идэвхгүй болгохын тулд 0 (тэг) гэж оруулна уу.

Бид нууц үг (эсвэл хэд хэдэн) гаргаж ирдэг. Түлхүүрийг сонгосон

Хадгалах Хадгалахболон табыг хаа.
Тохиргоо дууссан.
(15 санал)
TP-Link цувралын утасгүй суурь станцууд нь Оросын хамгийн түгээмэл Wi-Fi чиглүүлэгчдийн нэг юм. Утасгүй интернет холболтыг тохируулахын тулд та хэд хэдэн энгийн алхмуудыг дагах хэрэгтэй. Энэ нь сүлжээнд тасралтгүй, өндөр чанартай холболтыг хангах болно. Үүнээс гадна үйлдлийн алгоритм нь компьютер дээр суулгасан үйлдлийн системээс хамаарч ялгаатай биш юм. Тохиргоо нь Windows, Linux болон MacOS-ийн хувьд ижил байна.
TP-Link Wi-Fi чиглүүлэгчийг хэрхэн тохируулах талаар
Дэлгүүрт байгаа TP-Link шугамаас Wi-Fi чиглүүлэгч худалдаж авсны дараа хэрэглэгчид хэд хэдэн бүрэлдэхүүн хэсгүүдийг агуулсан иж бүрдэлийн эзэн болно.
- Чиглүүлэгчийн хайрцаг.
- Төхөөрөмжийг компьютерт холбох сүлжээний кабель.
- Аливаа асуудлыг хэрхэн шийдвэрлэх талаар тайлбарласан заавар.
- Эрчим хүчний нэгж.
- Бүтээгдэхүүний техникийн шинж чанар бүхий баримт бичиг.
- Материал бүхий CD.

Эхлээд та үүнийг компьютер дээрээ холбох хэрэгтэй. Ихэнхдээ чиглүүлэгчтэй хамт ирдэг кабель нь урт биш байдаг. Тиймээс та чиглүүлэгчийг компьютерт ойрхон байрлуулах хэрэгтэй. Кабелийн нэг талыг интернетэд холбох холбогч руу, нөгөө талыг нь ихэвчлэн шараар тодруулсан чиглүүлэгчийн хэд хэдэн LAN холбогчдод оруулаад хажууд нь харгалзах бичээстэй байна.

Ethernet нийлүүлэгчийн кабель нь цэнхэрээр тэмдэглэгдсэн WAN порт руу холбогддог.

Чиглүүлэгчийн нэгдлүүд
Төхөөрөмжийн арын самбар нь хэд хэдэн товчлуур, нүхний багц юм. Элемент бүрийг зүүнээс баруун тийш дарааллаар нь хамгийн сайн тэмдэглэнэ.
- Эхнийх нь OFF/ON товчлуур бөгөөд чиглүүлэгчийг унтрааж, ажиллуулдаг.
- Дараагийнх нь доор нь "хүч" гэсэн бичигтэй цахилгааны кабелийн холбогч бөгөөд үүнд тэжээлийн эх үүсвэр холбогдсон байна.
- Дараа нь дээр дурдсан цэнхэр WAN холбогч байна.
- Шар самбар нь хэд хэдэн LAN нүхийг харуулж байна.
- QSS технологийг ажиллуулах боломжийг олгодог жижиг товчлуур.
- Сүүлийнх нь дахин тохируулах товчлуур юм.

Чиглүүлэгчийн урд самбар дээр гэрлийн үзүүлэлтүүд байдаг бөгөөд энэ нь чиглүүлэгчийн зөв ажиллагааг хянахад чухал ач холбогдолтой юм.
| Үзүүлэлт | муж | Утга |
|---|---|---|
| 1. Хоол хүнс | Асаах, унтраах | Цахилгаан хангамж зөв холбогдсон байгааг илтгэнэ |
| 2. WLAN (Утасгүй дотоод сүлжээ) | Унтраах/Анивчих | Утасгүй мэдээлэл дамжуулах технологийн үйл ажиллагааны төлөв байдлыг харуулсан. Анивчих байрлал нь энэ өмч идэвхтэй байгааг илтгэнэ |
| 3. LAN (орон нутгийн сүлжээ) 1-4 | Асаах/унтраах/анивчих | Нэмэлт төхөөрөмжүүд чиглүүлэгчтэй шууд холбогдсон эсэхийг заана. Анивчих төлөв нь ийм хөдөлгөөнгүй элементүүд холбогдсон бөгөөд идэвхтэй ажил гүйцэтгэж байгааг баталгаажуулдаг. Тогтмол гэрэл нь төхөөрөмж холбогдсон боловч идэвхгүй байгааг илтгэнэ |
| 4. WAN (Өргөн бүсийн сүлжээ) | Анивчих/унтраах | Энэ үзүүлэлт нь интернетийн ажиллагааг харуулдаг. Хэрэв ямар нэгэн доголдол илэрсэн бол WAN гэрэл гаргахгүй |
| 5. WPS (Wi-Fi Protected Setup) - аюулгүй суурилуулалт | Дунд зэргийн анивчдаг | Чиглүүлэгч нь аюулгүй суулгах функцийг идэвхжүүлж байгааг харуулж байна. Энэ нь наян секунд орчим болно |
| Оруулсан | Чиглүүлэгч нь Wi-Fi хамгаалагдсан тохиргооны функцийг ашиглан аюулгүй ажиллаж эхэлсэн. Заагч нь ойролцоогоор таван минутын турш идэвхтэй байх болно |
|
| Хурдан анивчдаг | Холболт хийгдээгүй |

Чиглүүлэгчийг ашиглаж эхэлж байна
Бүх бүрэлдэхүүн хэсгүүдийг холбосны дараа цахилгаан, WLAN, WAN үзүүлэлтүүд асч, төхөөрөмж зөв ажиллаж байна. Энэ баримт байгаа нь та чиглүүлэгчийг тохируулж эхлэх боломжтой гэдгийг харуулж байна. Шаардлагатай шинж чанаруудыг тогтоох хэсэгт орохын тулд та дараахь зүйлийг хийх ёстой.

Вэб хэрэгслийг ашиглан тохиргоо хийх
Утасгүй холболтдоо эцсийн болон нарийвчилсан тохируулга хийх хэд хэдэн арга бий. Интернетийн арга нь нийлүүлсэн CD-г ашиглах боломжгүй Windows, Mac OS, Linux үйлдлийн системийн хэрэглэгчдэд тохиромжтой.
Дээр дурдсан заль мэхийг гүйцэтгэсний дараа захиалагч вэб хэрэгслийн хуудас руу шилжих болно. Хамгийн үр дүнтэй, цаг хэмнэсэн аргуудын нэг бол зүүн талд байрлах самбарт байрлах "хурдан тохируулга" юм. Үүнийг ажиллуулах хэд хэдэн алхам нь маш энгийн:

Тиймээс энгийн алгоритмыг аажмаар дагаж мөрдвөл та чиглүүлэгчийг нэлээд богино хугацаанд буюу 5-7 минутын дотор ажиллуулахад бэлтгэх боломжтой.
Өргөн хүрээний сүлжээний холболтын төрлүүд
WAN-ийн төрлөөс хамааран чиглүүлэгчийн цаашдын тохиргоо ихээхэн ялгаатай байж болох тул энэ цэгийг илүү нухацтай авч үзэх нь зүйтэй юм.
- Хэрэв та динамикаар томилогдсон IP хаяг танигчийг сонговол "Хадгалах" эсвэл "Хадгалах" мөрөнд дарах хэрэгтэй. Энэ нь танд MAC хаягуудыг хуулбарлах, сүлжээнд амжилттай нэвтрэх боломжийг олгоно.

- Статик интернет протоколыг ашиглах нь хэрэглэгчээс IP хаяг, дэд сүлжээний маск, гарц болон DNS-ийг зааж өгөхийг шаарддаг. Энэ мэдээллийг үйлчилгээ үзүүлэгчээс авч болно.

- PPPoE/PPPoE Russia сонголт нь Хэрэглэгчийн нэр болон нууц үгээ оруулахыг хүсэх болно.

- L2TP арга нь үйлчилгээ үзүүлэгчээс танд өгсөн VPN серверийн нэр, нууц үгийг шаарддаг.

- L2TP-тэй адил PPTP/PPTP Орос холболтын функц нь танаас ижил өгөгдлийг өгөхийг хүсэх болно.

CD ашиглан тохируулна уу
Бүрэн тоноглогдсон тохиолдолд худалдан авагчид төхөөрөмжтэй хайрцагнаас тусгай мэдээллийн хэрэгслийг олох хэрэгтэй. Хэрэв таны компьютер CD хөтөчтэй бөгөөд үүнийг унших функцтэй бол энэ нь тохиргоог ихээхэн хөнгөвчилдөг.

тэмдэглэлЭнэ арга нь зөвхөн CD-г ажиллуулах чадвартай Windows хэрэглэгчдэд тохиромжтой.

Санаж байх ёстой зүйлИнгэснээр тэд таны чиглүүлэгчид холбогдох болно. Нэмэлт өргөтгөлүүдийн хувьд уг хэрэгсэл нь "ВЭБ тохиргооны интерфэйс" хэсэгт очиж өөрийн хэрэгцээнд нийцүүлэн суулгахыг санал болгож байна.
Видео - TP-LINK TL-WR740N Wi-Fi чиглүүлэгчийг тохируулах