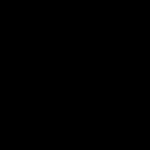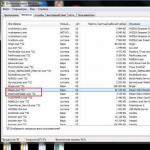UEFI гарч ирэн, Windows 8-ийг ихэнх шинэ зөөврийн компьютерт урьдчилан суулгаж хүн бүрт ногдуулснаар Windows 7-г зөөврийн компьютерт суулгах нь зарим нэг нюансуудыг олж авсан. Аз болоход та олон зөөврийн компьютерт зориулсан 7 драйверуудыг олох боломжтой хэвээр байна. Тиймээс өнөөдөр үйлдлийн системийг Windows 8-аас Windows 7 болгон өөрчлөх HP Pavilion g6-1200er өвчтөнийг хүргэж байна.
Тиймээс HP Pavilion g6 зөөврийн компьютер дээр Windows 7 суулгах нь дараах алхмуудаас бүрдэнэ.

Энэ цэсэнд бид орохын тулд үүнийг харж байна BIOSдарах хэрэгтэй F10.
Оптик дискэнд шаардлагатай драйвер олдсонгүй
Суулгах явцад "Оптик дискэнд шаардлагатай драйвер олдсонгүй" гэсэн алдаа гарч ирнэ. Хэрэв танд энэ драйвер бүхий уян диск, CD, DVD эсвэл USB флаш диск байгаа бол зөөвөрлөгчийг оруулна уу. ТАЙЛБАР: Хэрэв Windows суулгацын зөөвөрлөгчийг CD/DVD драйвчинд суулгасан бол энэ алхмыг гүйцэтгэх явцад та үүнийг арилгах хэрэгтэй." 
Энэ нь бидэнд суулгах зөөвөрлөгч байгаа (энэ тохиолдолд флаш дискийг USB 3.0-д суулгасан) байгаатай холбоотой юм. Windows 7 нь USB 3.0-г дэмждэггүй. Мөн бид зөөвөрлөгчийг USB 2.0-д оруулах эсвэл энэ тохиолдолд үйлдлийн горимыг USB 2.0 болгон өөрчлөх хэрэгтэй.
Үүн шиг

Хэрэв танд байхгүй бол " USB3.0 тохиргооны өмнөх үйлдлийн систем"Тэгвэл цаашаа чөлөөтэй яваарай.

Аз болоход HP Pavilion g6-1200er зөөврийн компьютерын энэ загварын Windows 7-д зориулсан драйверуудыг үйлдвэрлэгчийн вэбсайтаас авах боломжтой.
Интернэтээс заавар олсон "HP Pavilion g6-2364sr зөөврийн компьютер дээр Windows 7 суулгаж байна" :
1. IN BIOS By "F10".
2.
Суулгахад хялбар "UEFI ачаалах захиалга"
-аас татаж авдаг "CD/DVD ROM хөтөч"
юу ч өгөхгүй (дэд хэсэг [Би]"Өв залгамжлал
"Ачаалах дараалал"идэвхтэй биш). Ачаалах нь зөвхөн дараахаас явагдана OS ачаалах менежер
. Анхааралтай харцгаая BIOS
-Шинээр нь
цэсийн зүйл "Аюулгүй ачаалах"
, энэ тохиолдолд багтсан. IN BIOS
-e HP Pavilion g6-2364sr
өгсөн
энэ далд үйлчилгээг идэвхгүй болгох чадвар. Идэвхгүй болгох Аюулгүй ачаалах "Идэвхгүй"
4. Үүний дараа бид үүнийг асаана Хуучин дэмжлэг
5. IN Хуучин дэмжлэг Бид ачаалах тохиргоог өөрт хэрэгтэй байдлаар тохируулж, гадаад медиагаас ачаална.
Тиймээс түгээлтийн дискнээс ачаалж байна "Windows 7 SP1 64 бит" бидэнд байгаа:

Дараа нь би хүнд их буу ашигласан - хэрэгсэл дискний хэсэг:
Та суулгах дискийг эхлүүлнэ үү "Windows 7"
Буцах дэлгэц гарч ирэх үед "Суулгах"
доорх зүйлийг сонгоно уу "Сэргээх"
...
Асуудлыг автоматаар засахыг бүү сонго, учир нь... бидэнд хоёрдахь сонголт хэрэгтэй.
Бүх төрлийн хэрэгсэл бүхий цонх нээгдэх бөгөөд та тэдгээрийн дундаас сонгоно уу тушаалын мөр.
1.
Харагдах командын мөрийн цонхонд бичнэ үү дискний хэсэгболон дарна уу ENTER
.
Анхаар! Үүний дараа анивчиж буй курсорын өмнөх мөр дараахаас эхэлнэ DISKPART>
2. диск # сонгоно ууболон дарна уу ENTER
.
#
Энэ нь таны дахин форматлахыг хүсэж буй дискний дугаар юм.
Командыг ашиглан дугаарыг харж болно жагсаалтын диск.
(ижил тушаал нь аль дискийг хамгаалж байгааг харуулах болно GPTүүний эсрэг тэмдэг байх болно *****)
Жишээ нь би бичсэн диск 2 сонгоно уу
Нэг мөр гарч ирэв
Диск 2-г сонгосон
3. цэвэрхэнболон дарна уу ENTER
. (АНХААР! Хэрэв дискэнд шаардлагатай өгөгдөл байгаа бол дараа нь авах боломжгүй болно!)
Нэг мөр гарч ирэв
DiskPart: Диск цэвэрлэх ажиллагаа амжилттай дууссан.
4. үндсэн хуваалтыг үүсгэхболон дарна уу ENTER
.
Нэг мөр гарч ирэв
DiskPart: Заасан хуваалтыг амжилттай үүсгэсэн.
- Бүх зүйлээс дискний хэсэг-a болон тушаалын мөрөөс гарч болно: гарах, ENTER, гарах, ENTER.
Одоо та системийг дахин суулгаж болно.
Дараахь зүйл гарч ирэв.

Яаж ах болох вэ?
P.S. Зөөврийн компьютерын талаар бага зэрэг:



Энэ баримт бичигт өгөгдсөн зааврыг ашиглан Windows 10-ийг Windows 8.1 эсвэл Windows 7-тэй хамт ирсэн компьютерт суулгаарай.
Windows 10 суулгах чухал мэдээлэл
Суулгацыг эхлүүлэхийн өмнө дараах чухал мэдээллийг уншина уу.
HP нь суулгах заавар, нийцтэй програм хангамж, дараа нь зарагдсан ихэнх компьютеруудад шинэчлэгдсэн драйверуудыг өгдөг 2013 оны наймдугаар сар.
Хэрэв та өмнө нь компьютер худалдаж авсан бол 2013 оны наймдугаар сар, HP нь таны таблетын загварт драйверуудыг туршиж үзээгүй эсвэл хөгжүүлээгүй. Зарим функц ажиллахгүй эсвэл суулгалт амжилттай дуусаагүй байж магадгүй.
Та HP Support Assistant ашиглан Windows 7 эсвэл Windows 8.1 төхөөрөмждөө хамгийн сүүлийн үеийн драйверуудыг суулгасан эсэхээ шалгаарай, эсвэл HP хэрэглэгчийн дэмжлэгийн сайтаас татаж аваарай.
Windows 10 суулгахаасаа өмнө вирусны эсрэг программ хангамж болон холбогдох вирусын тодорхойлолтыг шинэчил. Автоматаар шинэчлэхийн тулд вирусны эсрэг програмаа асаана уу. Дэлгэрэнгүй мэдээлэл авахыг хүсвэл вирусны эсрэг програм хангамж үйлдвэрлэгчийн вэбсайтад зочилно уу.
Хэрэв та хатуу диск дээрх өгөгдлийг шифрлэхийн тулд HP ProtectTools эсвэл бусад аюулгүй байдлын програмуудыг ашигладаг бол суулгахаасаа өмнө хатуу диск дээрх өгөгдлийн кодыг тайлах ёстой.
Хэрэв та суулгасны дараа HP-ээс тусламж авах шаардлагатай бол HP-ийн техникийн дэмжлэг нь төхөөрөмжийг зөв ажиллаж байгаа эсэхийг шалгахын тулд анхны Windows үйлдлийн системийг сэргээхийг хүсч болно. Хэрэв таны компьютерийг үйлчилгээний төв рүү илгээсэн эсвэл Windows 10-ийг суулгасны дараа засварлаж байгаа бол Windows 10-ийг устгах анхны Windows үйлдлийн системийн дүрсийг сэргээх боломжтой. Засвар хийсний дараа та Windows 10-г дахин суулгаж болно. Microsoft дансны нэр, нууц үгээ санаарай. Нууц үгээ шинэчлэхийн тулд HP-ийн алхам алхмаар шийдлүүд - Windows-д нэвтэрч чадахгүй байна гэсэн хэсгийг үзнэ үү.
Таныг Windows 10 суулгасны дараа Microsoft-ын шинэчлэлтүүд болон аюулгүй байдлын засварууд автоматаар татагдах болно. Та энэ үйлчилгээг цуцлах боломжгүй.
Хэрэв та анхны үйлдлийн системээ сэргээх шаардлагатай бол Windows 10-г суулгахаасаа өмнө эхлээд HP сэргээх зөөвөрлөгчийг авсан нь дээр. Сэргээх зөөвөрлөгч үүсгэх тухай мэдээллийг HP сэргээх диск эсвэл HP USB сэргээх диск авах хэсгээс үзнэ үү.
Windows 10-ийн бүх функцууд компьютер дээр байдаггүй. Таны Windows 10-ийн туршлага таны компьютерийн боломжоор тодорхойлогддог.
Програмыг тусад нь худалдаж авдаг.
Windows 8.1 эсвэл өмнөх үйлдлийн системд зориулсан програмууд Windows 10 суулгасны дараа ажиллахгүй байж магадгүй.
Хэрэв та HP компьютер дээрээ гуравдагч талын программ хангамжийг худалдаж авсны дараа суулгасан бол Windows 10 үйлдлийн систем дээр дэмжигдэх эсэхийг програм хангамж үйлдвэрлэгчээс лавлана уу.
Зарим график төхөөрөмж WDDM 2.0 драйверын шинэ загварыг дэмждэггүй. Хэдийгээр эдгээр график төхөөрөмжүүд Windows 10 орчинд ажиллах боловч WDDM 2.0-ийг дэмждэг төхөөрөмжүүдийн гүйцэтгэлийн үр ашгийг таны компьютерт өгөхгүй.
Та Windows 10 суулгасны дараа DVD кино үзэх боломжгүй байж магадгүй. Хэрэв та одоогоор Windows 7 Pro-д багтсан кодлогч гэх мэт DVD киног тоглуулахдаа DVD кодлогч ашиглаж байгаа бол Windows 10 дээр кодлогч байхгүй байж магадгүй. Дараа нь DVD тоглуулах суулгахын тулд та Windows Store-оос шинэ медиа тоглуулагч суулгах ёстой эсвэл бусад итгэмжлэгдсэн эх сурвалж.
Windows 10-г суулгасны дараа Windows Media Center-ийг дэмжихээ болино. Суулгах явцад устгагдах бөгөөд дахин суулгах боломжгүй болно.
128 ГБ ба түүнээс бага багтаамжтай компьютеруудын хувьд суулгахад USB хатуу диск (32 ГБ ба түүнээс дээш) шаардлагатай байж болно. HP нь SD карт ашиглахыг зөвлөдөггүй.
Windows 10 суулгасны дараа SD картны үүр ажиллахгүй байж магадгүй. Тиймээс бид Windows 10-г суулгахын тулд SD карт биш зөвхөн гадаад USB эсвэл microUSB санах ойг ашиглахыг зөвлөж байна.
Майкрософт нь Windows 10 үйлдлийн системд дуу бичлэг хийх үнэгүй программыг оруулсан бөгөөд та яриа, танхимын лекц, уулзалт, дуут тэмдэглэл бичих боломжтой. Энэ програм нь бүх компьютер дээр зөв ажиллахгүй байж магадгүй. Хэрэв таны төхөөрөмж бичлэг хийх функцгүй бол Windows Update-д шинэ драйвер байгаа эсэхийг шалгана уу.
Нүүрний баталгаажуулалт нь хэт улаан туяаны камер гэх мэт тодорхой тоног төхөөрөмж шаарддаг. Хэрэв таны компьютерт энэ техник хангамж суулгаагүй бол "Тохиргоо" апп доторх Нүүрний таниулах тохиргоог хийх боломжгүй.
Хурууны хээ баталгаажуулалтыг сканнердах болон шудрахыг дэмждэг хурууны хээ уншигч төхөөрөмжөөр тоноглогдсон компьютерт зориулсан Тохиргоо апп-аас тохируулах боломжтой. Хэрэв Тохиргоо апп-д хурууны хээ уншигч тохируулах сонголт байхгүй бол та компьютер дээрээ аюулгүй байдлын программ хангамжийг шинэчлэх шаардлагатай байж магадгүй. Windows 10 дээр хамгийн сүүлийн үеийн HP SimplePass эсвэл Digital Persona программ хангамжийг татаж аваад суулгана уу. Хэрэв та өөр үйлдвэрлэгчийн хамгаалалтын программ ашиглаж байгаа бол тухайн програм хангамжийн үйлдвэрлэгчтэй холбогдоно уу.
Таны хувийн туслах Кортана нь микрофон, чанга яригч, GPS, интернет холболт зэрэг тодорхой техник хангамж шаарддаг. Cortana-г компьютер дээрээ ашиглахын тулд та микрофоноо тохируулах шаардлагатай байж магадгүй. Үр дүн нь хувь хүний микрофоны шинж чанараас хамаарна. Cortana зарим улс орон эсвэл бүс нутагт боломжгүй байж магадгүй.
Windows 10-д утасгүй дэлгэцийн холболт (Miracast) боломжгүй, холболт тасарч магадгүй. Видео болон утасгүй драйверуудыг ажиллуулахын тулд шинэчлэх шаардлагатай. Windows Update-аас хамгийн сүүлийн үеийн драйверуудыг шалгаж, боломжтой бол суулгана уу.
Майкрософт шинэчлэлт болон дахин тохируулах нь таны HP системийн драйвер болон тохиргоог зөв сэргээж чадахгүй байж магадгүй. Үйлдвэрийн дүр төрхийг сэргээхийн тулд та зөвхөн HP Recovery Manager-ийг ашиглах хэрэгтэй бөгөөд Windows 8.1 рүү буцаахын тулд Rollback функцийг ашиглана уу. Буцах хугацаа өнгөрсний дараа HP Recovery Manager-ийг (хэрэв байгаа бол) ашиглаж, шинэчлэх шаардлагатай бол Windows 10-г дахин суулгана уу.
Windows 10-ийн шинэ функц болох олон хурууны нарийвчлалтай мэдрэгчтэй самбар нь нарийвчлалтай оруулах, дохионы шинэ функцуудыг дэмждэг. Таны компьютер нарийн мэдрэгчтэй самбарыг дэмжих техник хангамжийн шаардлагыг хангахгүй байна. Энэ функц нь Windows 10 дээр ажиллахын тулд тодорхой техник хангамж шаарддаг. Windows 10 дээр таны мэдрэгчтэй самбар зөв ажиллах болно.
Intel Broadwell (Intel Core i3-5xxx, Core i5-5xxx, Core i7-5xxx; Pentium 38xx, Celeron 37xx/32xx) эсвэл Haswell (Intel Core i3-4xxx, i5-4xxxx, i7-xxti) -ээр тоноглогдсон компьютерууд процессорууд , Celeron 29xx) болон Windows 8.1-ийн 32 битийн хувилбарууд нь Windows Update ашиглан Windows 10 суулгахыг дэмждэггүй. Windows 10 64-битийг суулгахын тулд Microsoft-оос Windows 10 64-bit-ийг худалдаж аваад Microsoft-ын татаж авах сайтаас Windows 10 64-bit-ийг цэвэр суулгаарай. Зарим тохиолдолд HP нь таны загварт тохирох програм хангамж болон шинэчлэгдсэн драйверуудыг өгөхгүй байж магадгүй.
IDT аудио хянагчтай зарим компьютерууд Windows 10 суулгасны дараа бүх функцийг дэмжихгүй байж магадгүй. Windows 10 драйвер нь таны компьютерт аудио функцийг өгөх боловч зарим функц ажиллахгүй.
Хөрвөх боломжтой, 2-in-1 болон x360 зөөврийн компьютерууд дээр Windows 10-ийн Continuum функц нь компьютер таблет эсвэл ширээний горимд байх үед автоматаар илрэхгүй байж магадгүй. Та Тусламжийн төвд гараар горимуудын хооронд шилжих боломжтой.
Зарим компьютер DirectX 12-г дэмждэггүй. Та XBOX програмын зарим шинэ функцэд хандах боломжгүй эсвэл DirectX 12-г шаарддаг програмуудыг ашиглах боломжгүй байж магадгүй.
Та чухал файлуудыг нөөцөлсөн эсэхээ шалгаарай.
Анхаар!Чухал мэдээллээ алдахгүйн тулд ажил эхлэхийн өмнө өөрийн мэдээллээ (хувийн файл, зураг, видео, баримт бичиг, программ хангамж, программ хангамж гэх мэт) үргэлж нөөцлөөрэй. Дэлгэрэнгүй мэдээллийг Windows 10 болон 8-д файлуудыг нөөцлөх нийтлэлээс үзнэ үү.
Системийн шаардлага
Майкрософт Windows 10-ийг суулгахаасаа өмнө таны компьютерийн тохиргоо дараах системийн хамгийн бага шаардлагыг хангасан эсэхийг шалгахыг шаарддаг.
|
Шаардлага |
Хамгийн бага утга | |
|
CPU |
1 гигагерц (ГГц) IA-32 эсвэл x64 архитектур PAE, NX болон SSE2-ийн дэмжлэг |
x64 архитектур Hyper-V-д зориулсан хоёрдугаар түвшний хаягийн орчуулгыг (SLAT) дэмждэг |
|
Санах ой (RAM) |
x64 хувилбар: 2 ГБ | |
|
График карт |
WDDM драйвер бүхий Microsoft DirectX 9 график төхөөрөмж | |
|
Дэлгэц харах |
800 x 600 пиксел |
1024 x 768 пиксел (Windows дэлгүүрт нэвтрэх) |
|
Оролтын төхөөрөмж |
Гар, хулгана |
Олон мэдрэгчтэй дэлгэц |
|
Хатуу дискний зай |
IA-32-д зориулсан 16 ГБ x64-д зориулсан 20 ГБ |
Хамгийн багатай адил |
|
Бусад |
интернет холболт |
|
Суулгахаас өмнө хийх ёстой алхамууд
Windows 10 суулгахын өмнө програм хангамж, драйверууд болон BIOS-оо шинэчилж, одоогийн үйлдлийн системдээ сэргээх диск үүсгэж, файлуудаа нөөцлөөрэй. Та мөн хатуу дискнийхээ кодыг тайлж болно.
Алхам 1: HP Support Assistant-аас хамгийн сүүлийн үеийн програм хангамжийн шинэчлэлтүүд болон драйверуудыг суулгана уу
Алхам 3: Сэргээх диск үүсгэх, чухал файлуудыг нөөцлөх
Сэргээх диск үүсгэж, файлын түүхийг ашиглан мэдээллээ нөөцлөөрэй.
Хэрэв та үүнийг хийгээгүй бол Windows 8.1 эсвэл Windows 7 системийн сэргээх диск үүсгэх эсвэл сэргээх дүрсийг USB санах ойд хадгална уу. Хэрэв системийг суулгах явцад асуудал гарвал та HP сэргээх дискийг ашиглан компьютерийнхээ тохиргоог сэргээж болно. Сэргээх шийдлийг бий болгох талаар мэдээлэл авахыг хүсвэл HP сэргээх диск эсвэл HP USB сэргээх дискийг олж авахыг үзнэ үү.
Та файлуудаа нөөцөлж, Windows 10 руу шилжүүлэхдээ Файлын түүхийг ашиглаж болно. Файлуудаа нөөцлөхийн тулд Файлуудаа нөөцлөх (Windows 10, 8) хэсгийг үзнэ үү.
Алхам 4: Өөрийн хатуу дискний кодыг тайлах (боломжтой бол)
Хэрэв хатуу диск шифрлэгдсэн бол Windows 10-ийг суулгаж дуусгахгүй. Хэрэв та хатуу дискээ шифрлэсэн бол суулгаж эхлэхээсээ өмнө хатуу дискний кодыг тайлах ёстой.
Медиа үүсгэх хэрэгслийг ашиглан USB диск эсвэл ISO файлаас суулгаж байна
Та Windows-г суулгах медиа үүсгэхийн тулд медиа үүсгэх хэрэгслийг ашиглаж, дараа нь Windows 10 суулгахын тулд тэр медиаг ашиглаж болно.
Алхам 1: Windows суулгах медиа үүсгэх
Медиа үүсгэх хэрэгслийг татаж аваад суулгалтын медиа үүсгэнэ үү.
Анхаарна уу.Та ямар ч компьютер дээр Windows суулгахын тулд Media Creation Tool-ийг ажиллуулж, медиа үүсгэж болно.
Windows 10-г суулгахын тулд хэл, хувилбар, архитектурыг (64 бит эсвэл 32 бит) сонгоод "Дараах" дээр дарна уу.

Анхаарна уу.
Та мөн хоосон DVD оруулаад ISO файлыг сонгоод Next товчийг дарж болно. ISO медиагаас суулгах нь дэвшилтэт хэрэглэгчдэд зориулагдсан.
Цагаан будаа. : USB флаш дискийг сонгоно уу

USB флаш дискийг сонгоод "Дараах" дээр дарна уу.

Медиа үүсгэх хэрэгсэл USB суулгах дискийг үүсгэж дууссаны дараа Finish дээр дарна уу.
Цагаан будаа. : "Дууссан" дээр дарна уу

Татаж авах хэрэгсэл.
Суулгацыг эхлүүлэхийн тулд хөтчийнхөө татаж авах талбар эсвэл компьютер дээрх "Татаж авах" хавтсанд байгаа MediaCreationTool.exe файл дээр давхар товшино уу.
Лицензийн нөхцлийг хүлээн зөвшөөр.
Цагаан будаа. : Лицензийн нөхцөлийг хүлээн зөвшөөрөх
Сонго Өөр компьютерт суулгах медиа (USB диск, DVD эсвэл ISO файл) үүсгэ, дараа нь Next дарна уу.
Цагаан будаа. : "Өөр компьютерт суулгах медиа (USB диск, DVD эсвэл ISO файл) үүсгэх" -ийг сонгох

Суулгацын зөөвөрлөгчийг ашиглан Windows 10-ийг компьютер дээрээ суулгахын тулд дараагийн алхам руу шилжинэ үү.
Алхам 2: Компьютер дээрээ Windows 10 суулгана уу
Windows 10 Setup нь Windows 10-ийг цэвэр суулгах (бүх өгөгдлийг устгах) эсвэл хувийн файлууд болон програмуудаа хадгалах боломжийг олгодог (HP өгөгдөл алдагдахаас зайлсхийхийн тулд бүх зүйлийг нөөцлөхийг зөвлөж байна).
Анхаарна уу.Хэрэв танаас Windows 10 бүтээгдэхүүний түлхүүрээ оруулахыг хүсэх бол бүтээгдэхүүний түлхүүрээ оруулаад Next товчийг дарна уу.
Анхаарна уу.Хэрэв таны компьютерт 128 ГБ-аас бага зай үлдсэн бол суулгацыг үргэлжлүүлэхийн тулд USB хатуу дискийг холбохыг хүсэх болно. 32 ГБ ба түүнээс дээш хэмжээтэй хоосон USB хатуу диск ашиглана уу. Суулгац дууссаны дараа Windows 10-ийн шинэчлэлт нь windows.old файлыг таны USB хатуу диск рүү хуулна. Энэ файлыг USB хатуу дискэндээ хадгална уу. Хэрэв та өмнөх үйлдлийн систем рүү буцахаар төлөвлөж байгаа бол энэ файл шаардлагатай.

Алхам 3: Тохиргоог дуусгаад Windows 10 руу нэвтэрнэ үү (зөвхөн цэвэр суулгац)
Хэрэв та ямар ч өгөгдөл хадгалахгүйгээр цэвэр суулгацыг сонгосон бол Cortana ашиглан тохиргооны интерфейс рүү очно уу. Хэрэв та хувийн файл, програмаа хадгалахаар шийдсэн бол Windows 10-г дахин тохируулах шаардлагагүй болно.

Windows идэвхжүүлэх
Таны жинхэнэ Windows 10 үйлдлийн систем лицензтэй байснаас олон төхөөрөмж дээр суулгаагүй гэдгийг батлахын тулд Windows 10 үйлдлийн системийг идэвхжүүлсэн байх шаардлагатай. Windows 10-ийн хуулбарыг хаанаас худалдаж авснаас хамааран идэвхжүүлэх нь дижитал зөвшөөрөл эсвэл 25 тэмдэгт бүхий бүтээгдэхүүний түлхүүр оруулах замаар хийгддэг.
Windows 10-г идэвхжүүлэх талаар нэмэлт мэдээлэл авахыг хүсвэл Windows 10 Бүтээгдэхүүнийг идэвхжүүлэх HP дэмжлэгийн баримт бичгийг үзнэ үү.
Windows Сайн уу
Та Windows Hello-г ашиглан нууц үг ашиглахгүйгээр хурууны хээ эсвэл нүүрээрээ компьютерийнхээ түгжээг тайлах боломжтой. Энэ нь таны Windows 10 төхөөрөмжийн түгжээг тайлах илүү хувийн бөгөөд аюулгүй арга юм. Хэрэв таны компьютер Windows Hello-г ажиллуулахад шаардлагатай техник хангамжтай бол Windows 10-ийг тохируулах явцад Windows Hello-г тохируулахыг хүсэх болно.
Хэрэв Windows Hello автоматаар идэвхжихгүй бөгөөд та нүүр царай танигч эсвэл хурууны хээ сканнер ашиглах шаардлагатай бол Windows 10-г идэвхжүүлсний дараа доорх зааврыг дагана уу.
HP хэрэглэгчийн дэмжлэг, хуудсыг сонгоно уу Програмууд ба драйверуудкомпьютерийн загварын дугаараа оруулна уу. Windows 10 видео драйверуудыг компьютер дээрээ татаж аваад суулгаарай.
Шинэчлэгдсэн утасгүй драйверууд болон утасгүй програм хангамжийг суулгана уу. Шаардлагатай програм хангамжийг суулгасны дараа таны компьютер дээрх утасгүй товчлуур нь Windows Airplane горимтой синхрончлогдсон байх ёстой. Вэбсайт руу орж компьютер дээрээ BIOS-ын хамгийн сүүлийн хувилбарыг суулгаагүй байгаа бол суулгаарай. Дараа нь хамгийн сүүлийн үеийн утасгүй болон Bluetooth драйверуудыг суулгана уу. Эцэст нь HP Wireless Power Button багцыг суулгана уу.
Шинэчлэгдсэн аудио драйверуудыг суулгана уу. Таны чанга яригч болон чихэвч Windows 10-г суулгасны дараа хэвийн ажиллах болно, гэхдээ та аудиог бүрэн ашиглахын тулд хамгийн сүүлийн үеийн HP аудио драйверуудыг суулгах шаардлагатай болно.
Шинэчлэгдсэн мэдрэгчтэй самбарын драйверуудыг суулгана уу. Windows 10-ийг суулгах нь таны мэдрэгчтэй самбарын хэвийн ажиллагаанд нөлөөлөх ёсгүй, гэхдээ Windows 10 мэдрэгчтэй самбарын драйверийг суулгаснаар програм болон бусад ашигтай функцуудын хооронд шилжихийн тулд ирмэгээр шударахыг ашиглах боломжтой болно.
Принтерийн асуудлыг шийдэх. Хэрэв таны принтер зөв ажиллахгүй байгаа эсвэл Windows 10 суулгасны дараа асуудалтай байгаа бол принтерийн асуудлыг шийдэхийн тулд Windows-д зориулсан Print and Scan Doctor-г ашиглана уу.
Windows 10-ийг ашиглах талаар нэмэлт мэдээлэл авахыг хүсвэл Windows 10-ийн шинэ боломжууд, Windows 10-д дагалдаж ирдэг програмууд болон бусад мэдээллийг агуулсан Windows 10-ийн онцлогуудыг ойлгох ба тэдгээрийг ашиглах нь HP-ийн дэмжлэгийн баримт бичгийг үзнэ үү.
Windows-ийн өмнөх хувилбар руу буцах
Буцах функц нь Windows 10-ийг суулгахаас өмнө компьютер дээрээ суулгасан үйлдлийн системийн хувилбарыг сэргээх боломжийг олгодог.
Анхаарна уу.Буцах сонголт нь Windows 10-г суулгаснаас хойш 10 хоногийн дотор ашиглах боломжтой. Хэрэв та Windows 10-д дискийг арчих, шинэчлэх эсвэл дахин тохируулах үйлдэл хийвэл өмнөх үйлдлийн систем рүүгээ буцах боломжгүй болно. Хэрэв та Windows.old файлыг компьютерээсээ устгавал үйлдлийн системийн өмнөх хувилбар руу буцаж очих боломжгүй болно. Хэрэв суулгалтад гадаад USB драйв шаардлагатай бол та буцаахдаа ижил дискийг ашиглах ёстой.
Интернэтээс заавар олсон "HP Pavilion g6-2364sr зөөврийн компьютер дээр Windows 7 суулгаж байна" :
1.
IN BIOS
By "F10".
2.
Суулгахад хялбар "UEFI ачаалах захиалга"
-аас татаж авдаг "CD/DVD ROM хөтөч"
юу ч өгөхгүй (дэд хэсэг "Өв залгамжлал
"Ачаалах дараалал"
идэвхтэй биш). Ачаалах нь зөвхөн дараахаас явагдана OS ачаалах менежер
. Анхааралтай харцгаая BIOS
-Шинээр нь
цэсийн зүйл "Аюулгүй ачаалах"
, энэ тохиолдолд багтсан. IN BIOS
-e HP Pavilion g6-2364sr
өгсөн
энэ далд үйлчилгээг идэвхгүй болгох чадвар. Идэвхгүй болгох Аюулгүй ачаалах "Идэвхгүй"
4. Үүний дараа бид үүнийг асаана Хуучин дэмжлэг
5.
IN Хуучин дэмжлэг
Бид ачаалах тохиргоог өөрт хэрэгтэй байдлаар тохируулж, гадаад медиагаас ачаална.
************************************************** *******
Тиймээс түгээлтийн дискнээс ачаалж байна "Windows 7 SP1 64 бит" бидэнд байгаа:

Дараа нь би хүнд их буу ашигласан - хэрэгсэл дискний хэсэг:
************************************************** *******
Та суулгах дискийг эхлүүлнэ үү "Windows 7"
Буцах дэлгэц гарч ирэх үед "Суулгах"
доорх зүйлийг сонгоно уу "Сэргээх"
...
Асуудлыг автоматаар засахыг бүү сонго, учир нь... бидэнд хоёрдахь сонголт хэрэгтэй.
Бүх төрлийн хэрэгсэл бүхий цонх нээгдэх бөгөөд та тэдгээрийн дундаас сонгоно уу тушаалын мөр.
1.
Харагдах командын мөрийн цонхонд бичнэ үү дискний хэсэгболон дарна уу ENTER
.
Анхаар! Үүний дараа анивчиж буй курсорын өмнөх мөр дараахаас эхэлнэ DISKPART>
2. диск # сонгоно ууболон дарна уу ENTER
.
#
Энэ нь таны дахин форматлахыг хүсэж буй дискний дугаар юм.
Командыг ашиглан дугаарыг харж болно жагсаалтын диск.
(ижил тушаал нь аль дискийг хамгаалж байгааг харуулах болно GPTүүний эсрэг тэмдэг байх болно *
)
Жишээ нь би бичсэн диск 2 сонгоно уу
Нэг мөр гарч ирэв
Диск 2-г сонгосон
3. цэвэрхэнболон дарна уу ENTER
. (АНХААР! Хэрэв дискэнд шаардлагатай өгөгдөл байгаа бол дараа нь авах боломжгүй болно!)
Нэг мөр гарч ирэв
DiskPart: Диск цэвэрлэх ажиллагаа амжилттай дууссан.
4. үндсэн хуваалтыг үүсгэхболон дарна уу ENTER
.
Нэг мөр гарч ирэв
DiskPart: Заасан хуваалтыг амжилттай үүсгэсэн.
5. Бүх зүйлээс дискний хэсэг-a болон тушаалын мөрөөс гарч болно: гарах, ENTER, гарах, ENTER.
Одоо та системийг дахин суулгаж болно.
************************************************** *******
Дараахь зүйл гарч ирэв.

Яаж ах болох вэ?
P.S. Зөөврийн компьютерын талаар бага зэрэг:



Сайн байцгаана уу, эрхэм уншигчид минь. Нөгөө өдөр тэд надад сонирхолтой зөөврийн компьютер авчирсан: Windows 8.1-ийг урьдчилан суулгасан HP 255 G2 (одоо байх ёстой шиг)Гэсэн хэдий ч түүний эзэн дахин сурахыг хүсээгүй бөгөөд ердийн долоог тавихыг нулимс дуслуулан хүсэв. Тэдний хэлснээр: мастер бол мастер бөгөөд иж бүрдэлд дагалдаж ирсэн Windows 8.1-ийг нурааж, Windows 7-г суулгахаар шийдсэн. Гэсэн хэдий ч бүх зүйл миний анхны харцаар бодсон шиг тийм ч энгийн зүйл биш болсон!
Зураг дээрх HP зөөврийн компьютер дээр Windows 7-г хэрхэн суулгах талаар
Стандарт устгах эсвэл f2 нь зөөврийн компьютерын ердийн BIOS руу орохыг зөвшөөрдөггүй байсан ч бид Windows 7-г HP 255 G2 зөөврийн компьютер дээр хэрхэн суулгах вэ? (энэ нь намайг маш их гайхшруулсан). Тэр үед би нэгэн ухаалаг хэллэгийг санав: хэрэв бүх зүйл бүтэлгүйтвэл зааврыг уншаарай!
Дагалдах заавар нь маш сийрэг байсан: зайгаа хэрхэн оруулах, асаахын тулд юуг дарах зэргийг харуулсан... мөн Windows 8.1-ийг хэрхэн ашиглах талаар хэдэн хуудас. Таны төсөөлж байгаачлан ийм унших нь надад ашиггүй байсан тул би албан ёсны вэбсайт руу орж хариулт авах шаардлагатай болсон бөгөөд би тэднийг олсон!

Ингээд мэдээлэл байна... BIOS руу орохын тулд! ачаалах төхөөрөмжийг тохируулахын тулд эхлээд зөөврийн компьютерээ эхлүүлэх үед дарах хэрэгтэй Тэгээд, үүний дараа та тохиргоо хийх боломжтой BIOS руу орох болно.
HP зөөврийн компьютер дээр Windows 7-г хэрхэн суулгах талаар
Шинэ HP зөөврийн компьютерууд (бараг бүгд) ердийн BIOS-ийн оронд UEFI-тэй байдаг (BIOS-ийн орчин үеийн хувилбар)тэгвэл энд зарим нарийн ширийн зүйлс бий (UEFI бол тусдаа нийтлэлийн сэдэв тул бид үүнийг энд авч үзэхгүй, бид зүгээр л зөөврийн компьютер дээр долоог хэрхэн ачаалахыг олж мэдэх болно)... Дашрамд хэлэхэд чанарын хяналтыг миний үнэнч муур шалгасан бөгөөд зөөврийн компьютерээ нэг минут ч орхихгүй :)

Хэрэв муур байгаагүй бол би үүнийг ойлгох байсан ч юм уу, үгүй ч юм уу бүү мэд.
Тиймээс, хэрэв бид UEFI инновацийн талаар товчхон ярих юм бол гол зүйл таягНайман - SECURE BOOT горимоос өөр бусад үйлдлийн системийг суулгахад үйлдлийн системийн аюулгүй байдлыг нэмэгдүүлдэг. Хамгийн гол асуудал бол Windows 8-аас өөр хэн ч энэ функцийг дэмждэггүй. (мэдээж ширээний үйлдлийн системээс), тиймээс манай HP 255 G2 эсвэл ижил төстэй зөөврийн компьютер дээр Windows 7 суулгахын тулд танд хэрэгтэй SECURE BOOT-г унтраа мөн үүний оронд Legacy Support-ийг идэвхжүүлнэ үү , эдгээр заль мэхийн дараа өөр ямар ч үйлдлийн системийг суулгахад хялбар байж болох юм... ядаж л 😉
Зөөврийн компьютераа асаасан даруйд дараа нь BIOS руу орох хүртэл дарна уу. Энд бид таб руу очно Системийн тохиргоомөн зүйлийг сонгоно уу Ачаалах сонголтуудцэс дээр ...

Таны харж байгаагаар энд маш цөөхөн тохиргоо байгаа тул энд ямар ч хүндрэл гарах ёсгүй... Windows 7-г суулгахын тулд бид Secure Boot-г идэвхгүй болгох хэрэгтэй (Сонгох


Гэсэн хэдий ч энэ нь бүгд биш, учир нь ачаалах аргыг өөрчлөх нь наймыг ачаалахыг зөвшөөрөхгүй тул бид баталгаажуулах кодыг оруулаад дарах хэрэгтэй. Энэ тохиолдолд дугаарын самбар дээрх товчлуурууд идэвхгүй байгааг би шууд анхааруулж байна ... код руу залгана уу (миний хувьд 9993)болон Enter дарна уу

Үнэн хэрэгтээ, энэ бол ... одоо эхлүүлэх үед бид дардаг + Тэгээд бид ачаалах сонголтууд дотроос олддог - бид юунаас ачаалахаа сонгох хэрэгтэй, тэгээд л HP зөөврийн компьютер Windows 7-г суулгахад бэлэн боллоо.
Дараах үгийн оронд:Хэрэв та над шиг шийдсэн бол зөөврийн компьютерын USB портуудыг сайтар ажиглаарай... USB 3.0 портууд нь драйвер суулгахгүйгээр тийм ч сайн ажилладаггүй. Жишээлбэл, Windows 7-г суулгах нь миний хувьд оптик дискний драйвер байхгүйн улмаас боломжгүй байсан бөгөөд энэ нь жаахан галзуу сонсогдож байна - би үүнийг USB дискнээс суулгасан ... гэхдээ хэрэв танд ижил алдаа байгаа бол үүнийг санаарай. Зүгээр л зөөврийн компьютерын өөр USB порт руу флаш дискээ оруулаад татаж авах үйлдлийг давтана уу. Одоо танд ямар ч асуулт үлдэхгүй: Windows 7-г HP зөөврийн компьютер дээр хэрхэн суулгах вэ! Миний бодлоор бид бүх боломжит хувилбаруудыг авч үзсэн;)
-тай холбоотой