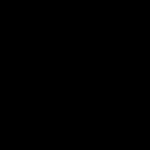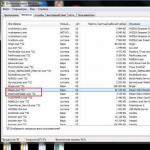Windows 7-д зураг үзэх програмыг системтэй хамт суулгасан бөгөөд нэмэлт тохиргоо шаарддаггүй. Зургийг үзэж эхлэхийн тулд зургийн дүрс дээр хулганы зүүн товчийг давхар товшино уу. Таны өмнө програмын цонх нээгдэж, хүссэн зураг гарч ирнэ.
Програмын цонх нь тохиргоог удирдах, зургийн үндсэн параметрүүдийг тохируулах үндсэн хэрэгслүүдийг агуулдаг.
Хэрэв та хүсвэл дэлгэцийн зүүн доод хэсэгт байрлах хулганы дугуй эсвэл томруулдаг шилний дүрсийг ашиглан зургийн хэмжээг томруулж эсвэл багасгаж болно. Томруулах дүрс дээр товшоод томруулахыг хүссэн хэсэгтээ хулганы зүүн товчийг дарна уу. Бууруулахын тулд томруулдаг шилний дүрсний хажууд байрлах сум дээр товшоод "Багасгах" гэснийг сонгоод хулганы зүүн товчийг ашиглан хүссэн хэсгийг ижил аргаар сонгоно.
Зургийн хавтас дахь дараагийн зураг руу шилжихийн тулд баруун сум дээр дарна уу. Өмнөх зургийг үзэхийн тулд зүүн сум дээр дарна уу. Төв товчлуур нь каталогид байгаа зургуудаас слайд шоуг бүтэн дэлгэцээр тоглуулж эхлэх боломжийг олгоно. Зураг хэвлэхийн тулд програмын цонхны дээд хэсэгт байрлах "Хэвлэх" товчийг ашиглана уу. Хэрэв та зургийг устгахыг хүсвэл програмын цонхны баруун доод хэсэгт байрлах хөндлөн товчийг ашиглана уу. Гарч ирэх харилцах цонхны "Тийм" товчийг дарж устгах үйлдлийг баталгаажуулна уу.
Альтернатив хөтөлбөрөөр дамжуулан нээх
Та Windows 7-ийн зургийг өөр зураг үзэх програмаар дамжуулан үзэх боломжтой. Тэдний давуу тал нь үзэх, засварлахдаа илүү өргөн хүрээний хэрэгслийг ашиглах чадвар юм. Хамгийн олон үйлдэлт програмуудын нэг бол Picasa, ACDSee, FastStone Image Viewer, XnView, IrfanView юм.
Хөтөлбөрүүд нь файлын системийг сканнердах боломжтой бөгөөд дараа нь тэдгээрийг ангилалд ангилах, шүүлтүүр хэрэглэх, өнгийг өөрчлөх, жижиг слайд шоу үүсгэх боломжтой.
Санал болгож буй програмуудыг судалж, хөгжүүлэгчийн албан ёсны вэбсайтад зочилж компьютер дээрээ татаж аваарай. Суулгахаар хүлээн авсан файлыг ажиллуулна уу. Хэрэглээний зааврыг дагаж суулгацыг дуусгана уу. Уг процедурыг дуусгасны дараа үзэхийг хүссэн зураг дээрээ хулганы баруун товчийг дараад "Нээх" дээр дарна уу. Жагсаалтаас суулгасан програмаа сонгоод "Ok" дээр дарна уу. Та зургийг үзэж, засварлаж эхлэх боломжтой.
Олон хэрэглэгчид Microsoft-ын шинэ үйлдлийн системтэй танилцахдаа Windows 10-ийн зургийг Photos програмаар дамжуулан үзэх боломжтой болохыг олж мэдсэн. Гэхдээ Windows 8-д Майкрософт зураг харагч болон Зураг хэрэгсэл хоёрын аль нэгийг сонгохыг санал болгосон.
Хөгжүүлэгчид яагаад хэрэглэгчдэд илүү тохиромжтой, ажиллагаатай програмаар дамжуулан нийтлэг график форматыг үзэх боломжийг хадгалсан бэ?
Windows 10-ийн олон хэрэглэгчид Photo Viewer нь зөвхөн TIFF болон TIF форматтай ажилладаг гэдгийг мэдээд өөрт илүү тохиромжтой гуравдагч этгээдийн бүтээгдэхүүнийг хайж эхэлжээ. Тиймээс өнөөдөр бид энэ хэрэгслийг "Өгөгдмөл програмууд" хэсэг болон "Нээлттэй хамт нээх" харилцах цонхонд хэрхэн нэмэх талаар авч үзэх болно.
Бүртгэлийн редакторыг ашиглацгаая
Илүү дэвшилтэт хэрэглэгчид "Photo Viewer" -ийг "Photo Viewer" -ийг програмын зураглалын хэрэгслээр дамжуулан пикселийн зургийг нээх програм гэж зааж өгөхийг оролддог боловч дахин хэлэхэд энэ програм нь зөвхөн дээрх TIFF/TIF-д ашиглах боломжтой. Үүнийг зураг харагчийг бусад зургийн форматын онгойлгогч болгон зааж өгөх боломжтой болгох боломжтой юу? Мэдээжийн хэрэг, үүнийг хийхэд хялбар байдаг.
1. Хайлтын мөрөнд эсвэл "Win + R" командын орчуулагчийн текст мөрөнд "regedit" командыг ажиллуулж бүртгэлийн редактор руу залгана уу.

2. HKLM/SOFTWARE/Microsoft/Windows Photo Viewer/Capabilities/FileAssociations руу орно.

Энд та зураг харагч ашиглан нээх боломжтой зургийн форматын нэр бүхий хэд хэдэн параметрүүдийг харах болно.
3. Баруун товчлуурыг ашиглан цонхны баруун хүрээн дэх хоосон зайны контекст цэсийг дуудаж, string параметр (REG_SZ) үүсгэхийг сонгоно уу.

4. Нэрийг нь “.jpeg” гэж оруулаад утгыг “PhotoViewer.FileAssoc.Tiff” болгож тохируулна уу.

Бид таны нээхийг хүссэн бусад форматын (.jpg, .gif, .png) ижил төстэй үйлдлүүдийг илүү тохиромжтой дүрс дүрслэх хэрэгслээр гүйцэтгэдэг.

5. Win+i ашиглан "Тохиргоо" руу залгана уу.
6. "Систем" → "Өгөгдмөл програмууд" руу очно уу.

8. Програмын жагсаалт бүхий зүүн талын хүрээн дэх "Зураг харагч" дээр дарж, "Програмын үндсэн утгыг сонгох" гэсэн бичээстэй дүрс дээр дарна уу.

9. Шаардлагатай форматуудын хажууд байгаа нүднүүдийг шалгана уу.

11. Сонгосон зургийн форматуудын аль нэгнийх нь контекст цэсийн "Нээх" хэсгийг дуудна уу.
Windows Photo Viewer сонголт гарч ирнэ.
12. Хэрэгслийг анхдагч дүрс онгойлгогчоор зааж өгнө үү.

Альтернатив арга
Windows 10-ийн тохиргооны санах ойг судлахыг хүсэхгүй байгаа эхлэгчдэд WinAero Tweaker хэрэгслийг ашиглахыг зөвлөж байна.
- Аппликешныг ажиллуулсны дараа "Windows дагалдах хэрэгсэл" гэсэн хамгийн сүүлийн тохируулга руу шилжинэ үү.
- "Windows Photo Viewer-г идэвхжүүлэх" товчийг дарна уу.

Хоёр тохиолдолд үр дүн нь ижил байх болно.
Windows 10-д та Windows Photo Viewer-ээс илүүтэйгээр зурагнуудаа үзэхийн тулд Photos програмыг ашигладаг. Зургууд дээр дарсны дараа алдартай форматаар хадгалсан зургууд Photos програм дээр нээгдэнэ.
Магадгүй олон хүн энэ програмыг компьютер дээрээ ашиглах болно, бусад хүмүүс Windows-ийн зураг харагчийг илүү их таалагдсан. Хамгийн сонирхолтой зүйл бол Windows 10-ийн хуучин Windows зураг харагч алга болоогүй, үйлдлийн системд хэвээр байна. Анхдагч байдлаар, Windows 10 дээрх Windows Photo Viewer нь "TIF" болон "TIFF" форматтай файлуудыг нээдэг.
Тиймээс та энэ үзэгчийг ашиглан алдартай форматын график файлуудыг нээхийн тулд Windows 10 үйлдлийн систем дэх "Windows Photo Viewer"-ийг сэргээж болно. Windows 10 үйлдлийн систем таны компьютер дээр хэрхэн гарч ирснээс хамаарч Windows зураг харагчийг буцаах нь өөр өөр байх болно: үйлдлийн системийн өмнөх хувилбарыг шинэчлэх эсвэл Windows 10-ийн шинэ "цэвэр" суулгац.
Windows 10 руу шинэчлэх үед Windows Photo View-г хэрхэн сэргээх вэ
Хэрэв таны компьютер Windows 7 эсвэл Windows 8.1-ээс шинэчлэгдсэний дараа Windows 10 үйлдлийн системтэй бол хуучин зураг харагчийг ашиглахад ямар ч асуудал гарахгүй. Энэ тохиолдолд Windows Photo Viewer нь үйлдлийн системийн GUI-д байдаг.
Дэмжигдсэн зургийн форматтай (.bmp, .dib, .jpe, .jpg, .jpeg, .gif, .jfif, .jpeg, .jxr, .png, .wdp) файлыг нээх программ болгон зураг харагчийг сонгох ), зураг дээр хулганы баруун товчийг дараад "Нээх" контекст цэснээс боломжтой програмуудын жагсаалтаас "Өөр програм сонгох" контекст цэсийн зүйлийг сонгоно уу.
Үүний дараа "Та энэ файлыг хэрхэн нээхийг хүсч байна вэ?" цонх нээгдэнэ. Бусад сонголтууд дотроос програмуудын жагсаалтаас Windows Photo Viewer-г харах болно. Windows Image Viewer програмыг сонгоод "(.file extension) файлуудыг нээхдээ энэ программыг үргэлж ашиглах" гэдгийн хажууд байгаа нүдийг чагталсны дараа "OK" товчийг дарна уу.
Үүний дараа энэ график форматтай файлууд Windows Photo Viewer програмыг ашиглан анхдагчаар нээгдэнэ.
Windows 10 дээр зураг харагчийг хэрхэн буцаах вэ
Windows 10-ийг цэвэр суулгасан тохиолдолд Windows Photo Viewer үйлдлийн системийн GUI-д байхгүй тул зарим төрлийн файлыг нээх боломжгүй болно.
Энэ тохиолдолд хуучин Windows харагчтай холбоотой асуудлыг хэд хэдэн аргаар шийдэж болох бөгөөд энэ нь тохирох файлын төрлүүдэд програм сонгох чадварыг сэргээх болно. Энэ нь Windows 10 бүртгэлд өөрчлөлт оруулах замаар хийгддэг.
Windows бүртгэлд өөрчлөлт оруулахаас өмнө эсвэл компьютер дээрээ бусад томоохон өөрчлөлт хийхээсээ өмнө системийг сэргээх цэгийг үүсгэхээ мартуузай. Энэ тохиолдолд асуудал гарвал өөрчлөлт хийхээс өмнө Windows 10-ийг компьютер дээрээ ажиллаж байсан байдалд нь буцааж өгч болно.
Алга болсон утгыг нэмэхийн тулд үйлдлийн системийн бүртгэлд өөрчлөлт оруулах програмыг агуулсан файлыг компьютер дээрээ татаж аваарай.
windows photoviewer reg татаж авах сэргээх
Дараа нь энэ файлыг компьютер дээрээ ажиллуул. Үүнийг хийхийн тулд бүртгэлийн файл (өргөтгөл .reg) дээр хулганы зүүн товчийг давхар товшино уу, эсвэл хулганы баруун товчийг дарсны дараа контекст цэснээс "Нэгдүүлэх" гэснийг сонгоно уу.
Бүртгэлд өөрчлөлт оруулсны дараа Windows Photo Viewer нь таны компьютер дээр "Нээлттэй хамт" цэсэнд гарч, тодорхой форматаар хадгалсан зургуудыг нээх програмыг сонгох боломжтой болно.
Энэ нь "Програм сонгох" цонхыг нээх бөгөөд та бусад програмын дунд Windows Photo Viewer-г харах болно. Дараа нь програм дээр дарж дэмжигдсэн файлын форматтай тааруулна уу.

Бүртгэлийн салбарт файлын төрлийн параметрүүдийг нэмэх замаар та энэ бүгдийг гараар хийж болно.
HKEY_LOCAL_MACHINE/SOFTWARE/Microsoft/Windows Photo Viewer/Capabilities/FileAssociations
Энэ бүгдийг бэлэн бүртгэлийн файл ашиглан хялбархан хийж болох тул би энэ аргыг тайлбарлахгүй.
Winaero Tweaker ашиглан зураг үзэх програмыг буцааж авчрах болно
Та үнэгүй Winaero Tweaker програмыг ашиглан Windows 10 дээр Windows зургуудыг үзэхийг сэргээх боломжтой. Програм нь таны компьютер дээр суулгах шаардлагагүй;
Winaero Tweaker татаж авах
Winaero Tweaker програмыг компьютер дээрээ ажиллуулсны дараа програмын цонхны баруун талд "Windows Photo Viewer-г идэвхжүүлэх" хэсгийг олоорой. Эхлээд энэ зүйлийг тодруулаад дараа нь цонхны зүүн талд байгаа "Windows Photo Viewer-ийг идэвхжүүлэх" дээр дарж Windows 10 дээрх Windows Photo Viewer програмын ажиллагааг сэргээнэ үү.

Дараа нь "Өгөгдмөл програмуудыг сонгох" цонх нээгдэх бөгөөд та "Windows Viewer"-ийг тодруулж, "Энэ програмыг анхдагчаар тохируулах" дээр дарж бүх дэмжигдсэн файлын төрлийг нээх эсвэл "Энэ програмын өгөгдмөл тохиргоог сонгох" дээр дарна уу. таны сонгосон тодорхой файлын төрлүүд.

"Том" Windows 10 шинэчлэлтийг суулгасны дараа зураг харагч үйлдлийн системээс дахин алга болно. Аппликейшнийг компьютер дээрээ дахин ашиглахын тулд Windows Picture Viewer програмыг компьютер дээрээ дахин суулгана уу.
Өгүүллийн дүгнэлт
Хэрэв та стандарт Photos програмд сэтгэл хангалуун бус байвал Windows 10 үйлдлийн систем дэх Windows Photo Viewer програмын бүрэн ажиллагааг сэргээж, дэмжигдсэн график форматын зургийг нээх боломжтой.
Windows 10-ийн хөгжүүлэгчид зарим нэг шалтгааны улмаас Windows 7-ийн үеэс хойш танил болсон зураг харагчийг орхихоор шийджээ. Windows Photo Viewer, Орчин үеийн програмыг дэмжсэн Зураг. Хуучин зураг үзэх програм нь зөвхөн *.tif болон *.tiff файлын өргөтгөлтэй холбоотой бөгөөд бусад төрлийн зургийн файлуудыг нээхэд үүнийг оноох арга байхгүй.
Орчин үеийн Photos програм нь илүү их ажиллагаатай (шүүлтүүр, зураг боловсруулах, визуал эффектүүд байдаг) хэдий ч хуучин Windows Photo Viewer нь илүү хурдан ажилладаг бөгөөд илүү тохиромжтой. Энэ нийтлэлд бид үүнийг тодорхойлох болно Windows 10 дээр ажиллахын тулд хуучин зургийн програмыг хэрхэн сэргээх вэ.
Тиймээс, бид аль хэдийн хэлсэнчлэн Windows 10-д та Windows Photo Viewer-ийг график файлуудыг нээх програм болгон зааж өгөх боломжгүй, тухайлбал:
Windows 10-ийн хөгжүүлэгчид Windows Photo Viewer-ийн ажиллагаатай холбоотой бүртгэлийн бүх түлхүүрүүдийг аль болох устгасан боловч систем дэх хэрэгсэл нь хэвээр байгаа бөгөөд лавлах хэсэгт байрладаг. C:\Program Files (x86)\Windows Photo Viewer\.
Анхаарна уу. Хэрэв та Windows 7 эсвэл Windows 8.1-ээс Windows 10-д шинэчлэгдсэн бол Windows Photo Viewer-ийг контекст цэсээр нээх, хяналтын самбар дээрх файлын холбоог сонгох боломжтой. шинэчлэх явцад шаардлагатай бүртгэлийн түлхүүрүүд устахгүй. Тиймээс доор дурдсан бүх зүйл Windows 10-ийг "эхнээс нь" суулгасан системд хамаарна.
Та Windows 10 дээрх Photo Viewer-ийг дараах тушаалыг ашиглан тодорхой хавтсанд ажиллуулж болно.
rundll32 "%ProgramFiles%\Windows Photo Viewer\PhotoViewer.dll", ImageView_Fullscreen C:\FOTO
 Windows Photo Viewer-ийг одоогийн хэрэглэгчийн хяналтын самбарт анхдагч програм болгон тохируулах боломжийг сэргээхийн тулд дараах бүртгэлийн файлыг импортолно уу.
Windows Photo Viewer-ийг одоогийн хэрэглэгчийн хяналтын самбарт анхдагч програм болгон тохируулах боломжийг сэргээхийн тулд дараах бүртгэлийн файлыг импортолно уу.
Windows бүртгэлийн редакторын хувилбар 5.00
@="PhotoViewer.FileAssoc.Tiff"
@="PhotoViewer.FileAssoc.Tiff"
@="PhotoViewer.FileAssoc.Tiff"
@="PhotoViewer.FileAssoc.Tiff"
@="PhotoViewer.FileAssoc.Tiff"
@="PhotoViewer.FileAssoc.Tiff"

Бүртгэлийн өгөгдөл бүхий дараах reg файл нь илүү түгээмэл бөгөөд програмын түвшинд файлын холбоо үүсгэснээр системийн бүх хэрэглэгчдэд хамаарна. Windows Photo Viewer-тэй файлын холбоог HKEY_LOCAL_MACHINE\SOFTWARE\Microsoft\Windows Photo Viewer\Capabilities\FileAssociations бүртгэлийн түлхүүрээр үүсгэсэн.  Нэмж дурдахад энэхүү бүртгэлийн шинэчлэлт нь Windows Photo Viewer програмыг "Нээлттэй хамт зургийн контекст" цэс рүү сонгох боломжийг олгоно.
Нэмж дурдахад энэхүү бүртгэлийн шинэчлэлт нь Windows Photo Viewer програмыг "Нээлттэй хамт зургийн контекст" цэс рүү сонгох боломжийг олгоно.
 Шаардлагатай өөрчлөлтийг хийхэд бэлэн reg файл:
Шаардлагатай өөрчлөлтийг хийхэд бэлэн reg файл:
Тиймээс Windows Photo Viewer-ийг дахин ихэнх төрлийн зургийг нээхэд ашиглаж болно.
Анхаарна уу. Хэрэв та Windows 10-г виртуал машин дотор (VirtualBox, VMWare) тоног төхөөрөмжийн хурдатгалгүйгээр ашиглаж байгаа бол Direct3D хурдатгалаас хамаарах Windows Photo Viewer ажиллахгүй.
Хэрэв таны үйлдлийн системийн стандарт боломжууд танд хангалттай байгаа бол та Windows 10 дээр зураг үзэх програмыг татаж авах шаардлагагүй. Хэрэв та байгаа зүйлдээ сэтгэл хангалуун бус байвал үүнийг үргэлж өргөжүүлж болно. Энэ талаар бусад програм хангамж хөгжүүлэгчид болон үйлдвэрлэгчдийн шийдэл байдаг. Энэ хуудсан дээр бид зурагтай ажиллах бүх нийтийн хэрэгслийг нийтэлдэг. Энэ нь танд зөвхөн үзэх төдийгүй бага зэрэг засварлах боломжийг олгоно. Мэдээжийн хэрэг, үүнийг харьцуулах боломжгүй, гэхдээ бас үнэ төлбөргүй байдаг.
Компьютер дээрээ зургийг хэрхэн үзэх вэ
Майкрософт хэрэглэгчийн судалгааг тодорхой явуулсан, учир нь XP-ийн дараа үзэгчийн функц нь бүх хэрэглэгчдэд чухал гэдгийг ойлгосон. Таблет компьютерууд болон зөөврийн компьютерууд гарч ирснээр энэ асуудал улам бүр хурцаар тавигдаж байна, учир нь одоо ийм програм хангамжийн алдар нэр мэдэгдэхүйц нэмэгдсэн байна. Бид JPG, PNG болон бусад графикуудыг хэрхэн нээх бүх сонголтыг цуглуулсан.
- Компьютерийн стандарт чадварыг ашиглах;
- Нэмэлт програм суулгах;
- Онлайн хэрэгслийн давуу талыг ашиглах;
Гурван сонголт бүгд оршин байх эрхтэй, гэхдээ зөвхөн хоёр дахь нь - нэмэлт програм хангамж нь оновчтой юм. Баримт нь 99% тохиолдолд стандарт боломжууд хангалтгүй байдаг. Та өөрөөр бодож байна уу? Дараа нь энгийн тест хийцгээе. Нэг дор 5 зургийг нээж, нэгэн зэрэг хялбархан шилжиж, хооронд нь сольж үзээрэй. Хэрэв эдгээр нь өөр фолдеруудын файлууд байвал яах вэ? Та амжилтанд хүрэхгүй байх, эс тэгвээс "тохиромжтой" гэсэн нэр томъёоны талаар бид өөр санаатай байна. Тиймээс бид хоёр дахь сонголтыг сонгохыг санал болгож байна.

Сонголт № 3 – онлайн хэрэгсэлтэй, таны интернетээс хамааралтай байдлаас бусад тохиолдолд хүн бүрт ашигтай. Таны Google Chrome эвдэрсэн эсвэл интернет тасарсан гэж төсөөлөөд үз дээ, та дараа нь юу хийх вэ? Гэхдээ ийм нөхцөл байдал бараг өдөр бүр тохиолддог. Тиймээс бид Windows 10-д зориулсан үзэгчийг татаж авахыг зөвлөж байна. Энэ нь энгийн зураг, янз бүрийн зураг, нарийн төвөгтэй графикийн аль алинд нь тохиромжтой. Энэ нь растер байх ёстой. Векторыг дэмждэггүй боловч засварлах үндсэн функцуудыг дэмждэг:
- Хэмжээний өөрчлөлт;
- Watermarking;
- Мөн бусад;
Үүний ачаар бүтээгдэхүүн нь редактор хоч авсан боловч үндсэндээ үзэгч юм. Бид зөвхөн Оросын түгээлтийг ашиглахыг зөвлөж байна, учир нь нэмэлт функцүүдийн улмаас англи хэл дээрх хувилбар нь бага зэрэг ачаалалтай болсон бөгөөд энэ нь програм хангамжийг үнэ төлбөргүй тарааж байгаа ч гэсэн танд тохиромжгүй юм.