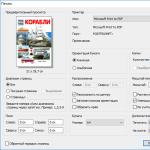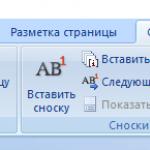Nekega dne, pred približno enim letom, sem dobil računalnik, ki sem ga lahko vzel s seboj na sedežno garnituro – prenosnik, torej. Prenosnik je bil izbran izključno za delo, ena od zahtev pri izbiri je bila dobra zmogljivost. Procesor Intel Core i3 se je zdel zadosten glede zmogljivosti.
Toda sprva me je hitri prenosnik začel vse bolj jeziti s svojo počasnostjo. Ne gre za to, da je bilo neumno, zmrznilo ali podobno - ne, samo enakomerno počasi je delovalo. To je bilo še posebej opazno, če ste delali na računalniku "polne velikosti" s hitrim trdim diskom in nato preklopili na prenosni računalnik. Razlog za to je bil počasen trdi disk prenosnika. Poleg tega to ni problem posebej za moj prenosnik, to je problem za vse prenosnike, ker imajo počasne trde diske s hitrostjo vrtenja 5400 vrt / min.
Nekega dne me je to doletelo in sem se odločil kupiti SSD. In izbran je bil najhitrejši. Po analizi zasedenega prostora na disku C: in financ se je odločilo, da vzamemo 64 GB SSD. In glede na to, da pri majhni prostornini večini polprevodniških diskov hitrost pada sorazmerno z zmanjševanjem kapacitete, se je nabor izbranih modelov hitro zožil. Izbira je padla na Samsung 830.
Težava s samim pogonom ni znana. Včasih se težava čez nekaj časa razkrije. V drugih primerih se sistem znova zažene. Vendar se to običajno naredi zato, da premaknete določene imenike na drugo particijo na drugem pogonu in tako izboljšate zmogljivost. Če obstaja opozorilo o previdnosti, ga preberite in sprejmite. Ti koraki so mi pomagali. Upam, da bo tudi to komu pomagalo.
Vsi brskalniki so zasnovani tako, da privzeto beležijo zgodovino brskanja po internetu, datoteke predpomnilnika in začasne datoteke. In to bo preprost način za vrnitev tja, kjer so bili nazadnje, ko zaprejo okno brskalnika. Nadaljujte z branjem in našli boste rešitve. Po hitrem skeniranju bo globoko skeniranje samodejno začelo iskati več datotek.
Toda kako vstaviti SSD v prenosnik, ki nima prostora za drugi trdi disk? Takoj sem zavrnil možnost popolne zamenjave HDD s SSD. Hiter google je pripeljal do dejstva, da še vedno obstajajo načini za namestitev SSD-ja namesto zdaj nepotrebnega DVD-ja. Nisem bil prvi s takimi vprašanji in sem hitro ugotovil, da potrebujem nekakšen adapter, v katerega se prilega trdi disk in se vstavi namesto pogona. Potreben adapter je bil najden na ebay.com. Lot se je imenoval "Universal 9.5mm 2.5" SATA 2nd HDD Driver Caddy For CD DVD Optical Bay.” Stal je nekaj več kot osem dolarjev.
Prenos na drug trdi disk
Prikazalo se vam bo opozorilo, ki ga morate sprejeti, nato pa boste videli dolg seznam nastavitev, razvrščenih po abecedi. Tukaj so prikazane tri glavne vrste prednostnih spremenljivk: celoštevilske, logične in nizovne spremenljivke. Preden tukaj naredite kakršne koli spremembe, preglejte informacije na prejšnji strani in, kar je pomembno, natančno preberite vse pomembne opombe, preden poskušate konfigurirati O: Konfiguracija.
Urejanje datoteke INI
Če je nastavljeno na 0, besedilne poizvedbe ne razlikujejo med velikimi in malimi črkami, če je nastavljeno na 1, so občutljive na velike in male črke. Znižanje bo hitreje zaprlo okno, če je neaktivno. Privzeta vrednost je vsakih 12 ur. Število ustvarjenih varnostnih kopij nadzira ta nastavitev; vrednost 0 onemogoči samodejno varnostno kopiranje zaznamkov, vrednost -1 pa odstrani omejitev dovoljenega števila varnostnih kopij, kar ni priporočljivo. Privzeta vrednost je 0, kar pomeni, da je stiskanje onemogočeno.
Po skoraj mesecu dni čakanja je bil novo kupljen SSD vstavljen v adapter in adapter je bil že v prenosniku. Seveda pokrov adapterja ni ravno podoben originalnemu pogonu, izkazalo se je, da ni popolnoma neviden, a precej znosen.
Novodobni Windows 8 je bil nameščen na popolnoma novem trdem disku, vse je letelo in bil sem prav čudovito vesel, da je moj prenosnik našel skoraj drugo življenje. Mojemu veselju ni bilo meja, dokler nisem zagnal programov za spremljanje preostale življenjske dobe SSD diska. Zlasti program SSD Ready je napovedal preostanek življenjske dobe mojega SSD-ja v šestih mesecih. To nekako ni bilo prav nič prijetno. Začel sem brati in razmišljati, zakaj je tako.
Vrednost med 1 in 9 omogoča stiskanje, pri čemer višje vrednosti bolj stisnejo podatke, vendar lahko povzročijo počasnejše brskanje. Ta nastavitev določa največjo količino prostora, ki ga lahko zavzamejo v predpomnilniku brez povezave. Najbolje jih je omogočiti za hitrejšo identifikacijo mesta. Če je nastavljeno na True, bodo ograde za slike prikazane, dokler se slike na strani v celoti ne naložijo. Obe možnosti imata privzeto vrednost 3, vendar jo lahko po želji povečate ali zmanjšate.
Izkazalo se je, da je vse preprosto - glavna obremenitev trdega diska je bila ... Google Chrome! Nikoli si ne bi mislil, da bo pošast iz velike korporacije tako močno poškodovala moj trdi disk.
Chrome nenehno nekaj piše v predpomnilnik. Skoraj nenehno. Tukaj vsaki 2 sekundi
c:\Users\User\AppData\Local\Google\Chrome\User Data\Default\Cache\
Obstaja tudi mapa, kjer je zapisan predpomnilnik spletnega videa, ki ga gledate. Ta mapa se imenuje Media Cache
In pišejo tudi ikone, zgodovino in vse to. Na koncu sem prišel do zaključka, da se mapa User Data enostavno spreminja, piše in bere datoteke in mi ubija SSD.
Privzeta vrednost je skoraj takojšnja, vendar jo je mogoče zmanjšati na 0, da postane takojšnja, ali povečati na višjo vrednost, da odloži njeno pojavljanje ali jo učinkovito onemogoči. Privzeto je to zgodovina 3 nedavno zaprtih oken, vendar lahko tukaj spremenite vrednost, da povečate ali zmanjšate zadržano število. Privzeto je funkcija omogočena in samodejno obnovi zadnjo sejo po napaki. onemogočite to funkcijo tako, da nastavite vrednost na 0 ali pa nastavite dovoljeno število zrušitev, preden začne delovati funkcija samodejne obnovitve seje.
Hitra analiza interneta je pokazala, da to Chromovim inženirjem ne povzroča nobenih nevšečnosti, saj Chrome za ta del praktično nima nastavitev. Nastavitve lahko vsilite tako, da bližnjici dodate parameter, nato pa morate Chrome zagnati prek te bližnjice, sicer se bo zagnal brez parametrov. Ognjena lisica ima enake plese s tamburinom. Toda z Opera je vse preprostejše - nastavil sem v nastavitvah brez predpomnilnika in to je to.
Na primer, vrednost 3 dovoljuje tri zrušitve na vrstico, preden se zadnja seja samodejno obnovi. Vrednost 0 prikaže samo gumb za zapiranje na aktivnem zavihku; 1 prikazuje na vseh odprtih zavihkih; 2 povzroči, da zasebni gumbi sploh niso prikazani; in 3 prikazuje en gumb za zapiranje na koncu vrstice z zavihki. Če je nastavljeno na True, kar je privzeto, bo vaša vrstica z zavihki prikazana tam, kjer je bila naslovna vrstica. Privzeta vrednost je 140 in nižja kot je vrednost, večja je verjetnost, da se bo na zavihku pojavil gumb za zapiranje, lahko pa tudi kopira nekaj besedila v naslovu zavihka.
Odločeno je bilo onemogočiti ta prekleti predpomnilnik Chrome, tako da na disk sploh ne bo ničesar zapisal. Bližnjici za zagon brskalnika Google Chrome dodajte parameter »--disk-cache-size=1 --media-cache-size=1«. In glej ga zlomka! Predpomnilnik ni zapisan in brskalnik ... ne leti in deluje precej slabo. Še posebej se to opazi, ko odpreš Chrome s 30 odprtimi zavihki, ko ti vse znova naloži. No, tudi zapisov se nismo popolnoma znebili - na disk je bilo še vedno zapisano nekaj podobnega ikonam in zgodovini.
Privzeta vrednost je 20 in jo je mogoče zvišati ali znižati, vendar bo nanjo vplivala tudi količina vidnega prostora na namizju. Privzeta vrednost je 12, če pa ugotovite, da je vrednost previsoka, jo lahko tukaj znižate. Naslednja stran ponuja abecedni seznam uporabnih informacij o: nastavitvah konfiguracije.
Dodajanje vnosa v dodatke
Je priljubljena storitev pretakanja glasbe, ki je na voljo kot brezplačna in premium storitev za večino operacijskih sistemov. Storitev uporablja predpomnilnik v gostiteljskem sistemu, ki se lahko precej hitro napolni, odvisno od tega, koliko se storitev uporablja.
Druga rešitev problema je bila prenos mape z nastavitvami uporabniškega profila chrome na HDD. To bi seveda rešilo vse težave, vprašanje pa je, zakaj sem kupil SSD?
Naslednja možnost je po mojem skromnem mnenju rešila vse moje težave. Odločil sem se za uporabo RAM Drive - tj. imejte vse v RAM-u in pišite na trdi disk samo, ko je izklopljen. Glede na to, da je moj prenosnik ali prižgan ali pa v stanju pripravljenosti, bo ob izklopu zelo redko pisalo. Od programov, ki so mi bili všeč, sem izbral Qsoft RAMDisk. Nameščen kot gonilnik. V lastnostih sem izbral velikost diska, datotečni sistem, kam pisati ob izklopu. Za disk sem namenil 512 MB (mislim, da razumno minimalno 128 MB).
Čeprav to morda ni težava za večino uporabnikov, je morda za nekatere, saj storitev uporablja do 10 % prostega prostora na glavnem trdem disku za predpomnjenje. Zaradi tega lahko raste. Če imate 20 GB prostega prostora, lahko predpomnilnik zavzame do 2 gigabajta, če imate 200 GB prostega prostora, lahko zahteva do 20 gigabajtov itd.
Opomba. Če uporabljate to funkcijo, je morda ne boste želeli popolnoma počistiti. Če želite spremeniti velikost predpomnilnika, sledite tem korakom: Ko gre za velikost predpomnilnika, imate dve možnosti. Lahko ga dinamično nastavite na 10 % svojega prostega prostora na disku ali pa zanj izberete fiksno največjo velikost. Če želite to narediti, pojdite na možnost »uporabi ne več kot« in z drsnikom nastavite fiksno največjo velikost predpomnilnika. Ta velikost je lahko od 1 do 100 gigabajtov.
Možno je bilo premakniti samo mapo cache, vanjo je bilo mogoče dodati mapo Media Cache, vendar sem se odločil, da se popolnoma znebim vseh vrst vnosov in prenesem celotno mapo User Data.
Spet je bilo mogoče določiti --user-data-dir=»path to ram disk« v parametrih bližnjice za preusmeritev shrambe profila, lahko ga je bilo registrirano v registru, a če ga zaženete brez bližnjice ali posodobite, vse to ne bi delovalo. Začel sem razmišljati, kako bi to naredil, da bi ga lahko preusmeril, ne da bi karkoli spremenil. In potem sem se spomnil na simbolne povezave!
1 GB predpomnilnika lahko shrani približno 200 pesmi. Če zmanjka prostora, bodo najmanj predvajane pesmi samodejno odstranjene in zamenjane z novimi. Za to lahko uporabite isti meni. To je lahko koristno, če vam na glavnem trdem disku ali particiji zmanjkuje prostora. Samo premaknite predpomnilnik na drug pogon in vse je pripravljeno.
Upoštevajte, da bo obstoječi predpomnilnik samodejno premaknjen na novo lokacijo, tako da ne izgubite dostopa do nobenih skladb brez povezave. Brisanje predpomnilnika za sprostitev prostora na disku je še ena stvar, o kateri boste morda želeli razmisliti, zlasti če ne shranjujete pesmi za poslušanje brez povezave.
Naložen je bil pripomoček Link Shell Extension, s pomočjo katerega sem dejansko ustvaril »bližnjico« namesto mape User Data, povezavo, ki je vodila do mojega RAM diska. Tisti. Na disku ni bilo ničesar, tako da smo bili, ko smo šli v mapo User Data, takoj preusmerjeni na ram disk. Še več, kaj je prednost takšne rešitve - niti sistem niti Chrome nista videla nobene zanke.
Chrome je začel delovati še hitreje kot na SSD. Zelo hitro. Zdaj bom verjetno vsem celo priporočil, da vsaj chrome cache namestijo na majhen RAM disk. Osebno mi je uganka, zakaj inženirji niso pozorni na problem, da chrome veliko in pogosto piše. Zanesljivost informacij je dobra, vendar ne za ceno ubijanja trdega diska!
Drugi načini premikanja vašega profila
Lokacijo najdete v nastavitvah predpomnjenja. Preprosto izbrišite vse datoteke in mape v pomnilniku.
- Odpre se pogovorno okno Prebrskaj za mapo.
- Izberite mapo, ki vsebuje mapo, ki ste jo kopirali.
Ustvarite nov profil in ga prekopirajte
Ustvarite nov profil in prenesite stare podatke
- Ustvarite nov profil na želenem mestu.
- S tem boste ustvarili privzeti profil.
Zaradi opravljenih manipulacij moj krom leti naokoli in zapisuje vse svoje grde stvari v RAM. SSD je zadovoljen in ima dolgo življenjsko dobo.
Za pospešitev nalaganja strani brskalnik Google Chrome predpomni njihovo vsebino: slike, skripte js, sloge css. Vse to se kopiči na trdem disku in raste na stotine megabajtov, če ne več. Zato smo že upoštevali in. V Chromu ne morete popolnoma onemogočiti predpomnjenja; Google namesto tega predlaga uporabo načina brez beleženja zgodovine.
To stran lahko uporabite za pošiljanje datotek komur koli. Ko druga oseba klikne povezavo, se bo prenos začel. Shranjujte stran brskalnika, dokler se datoteka ne prenese. Nova funkcionalnost to še olajša. Ko je uporabnik na vašem seznamu stikov, mu lahko pošljete obvestilo s klikom na njegovo ime.
Druge uporabe te sheme

Na tem disku ustvarimo mapo predpomnilnik in z desno miškino tipko kliknite nanj. V kontekstnem meniju, ki se odpre, izberite Zapomni si vir povezave.
Nato gremo v imenik:
c:\Uporabniki\VAŠE_UPORABNIŠKO IME\AppData\Local\Google\Chrome\Uporabniški podatki\Privzeto\
Ker je mapa AppData običajno skrita, jo lahko odprete Start - Run in prilepite naslednjo pot za hitro navigacijo:
%userprofile%\lokalne nastavitve\podatki aplikacije\google\chrome\uporabniški podatki\privzeto\
Tukaj, ko je brskalnik zaprt, izbrišite mapo predpomnilnik, nato z desno tipko miške kliknite in izberite Postavi kot - simbolna povezava, s čimer vstavite bližnjico. Tako bo Chrome dostopal do mape Cache po običajni poti in ne bo sumil, da se dejansko nahaja v RAM-u. Hkrati je treba to še vedno izvajati občasno, ne da bi dovolili, da se njegova prostornina poveča nad velikostjo virtualnega diska v RAM-u.
Če želite, lahko storite enako ne samo za mapo predpomnilnika, ampak za celotno mapo Uporabniški podatki, ki vključuje predpomnilnik. Tako lahko v RAM premaknete vse svoje uporabniške podatke, s katerimi deluje Chrome: zgodovino, piškotke, podatke o razširitvah itd.
Navodila
Z desno tipko miške kliknite ikono »Moj računalnik« na namizju in izberite »Lastnosti«. Pojdite na zavihek »Napredno« in kliknite gumb za spremembo parametrov delovanja sistema. Na zavihku »Napredno« omogočite postavke »Optimiziraj delovanje storitev v ozadju« in »Optimiziraj delovanje sistemskega predpomnilnika«. Po uporabi nastavitev se bodo zmogljivosti sistemskega predpomnilnika povečale, kar bo pomagalo zmanjšati obremenitev pomnilnika in pospešiti zagon in delovanje nekaterih aplikacij.
Spremenite vrednost ostranjevalne datoteke na istem zavihku »Napredno« v »Možnostih delovanja«. To je trenutna velikost sistemskega predpomnilnika, v katerem so shranjeni podatki o delovanju aplikacij. Privzeto sistem samodejno določi ustrezno vrednost ostranjevalne datoteke, če pa ima vaš računalnik šibek RAM, lahko ta parameter podvojite. Če imate veliko RAM-a, lahko ostranjevalno datoteko popolnoma onemogočite. To bo pospešilo sistemske aplikacije.
Povečajte predpomnilnik v vašem internetnem brskalniku, ki shranjuje informacije o predhodno naloženih straneh in drugih elementih, kar vodi do hitrejšega kasnejšega odpiranja le-teh. Na primer, v Internet Explorerju morate iti v Internetne možnosti, nato v Zgodovino brskanja in klikniti Možnosti. V oknu z možnostmi začasnih datotek in dnevnikov nastavite ustrezno velikost predpomnilnika. V brskalniku Firefox izberite zavihek »Napredno« in nato »Omrežje«. Izberite "Onemogoči samodejno upravljanje predpomnilnika" in nastavite želene možnosti. V Operi se nastavitve predpomnilnika urejajo v oknu »Zgodovina« na zavihku »Napredno« v nastavitvah brskalnika.
Opomba
Včasih se predpomnilnik brskalnika napolni z nepotrebnimi informacijami, zaradi česar se aplikacija upočasni. Preden zaprete program, počistite podatke s klikom na ustrezen gumb v nastavitvah predpomnilnika.
Viri:
- kako povečati predpomnilnik v brskalniku
Povečanje predpomnilnika brskalnika omogoča hitrejše odpiranje strani, kar lahko delno reši problem počasne internetne povezave. Vendar le nekateri brskalniki omogočajo nadzor velikosti predpomnilnika.
Navodila
Če želite povečati predpomnilnik v brskalniku Mozilla Firefox, odprite meni Firefox in izberite Nastavitve. Odprite razdelek »Napredno« in pojdite na zavihek »Omrežje«. Tukaj potrdite polje »Onemogoči samodejno upravljanje predpomnilnika« in ročno določite želeno velikost.

Spletni brskalniki shranjujejo datoteke s strani, ki si jih ogledujete, v predpomnilnik na vašem trdem disku. Če ponovno obiščete isto stran, se podatki ne bodo naložili iz interneta, ampak iz predpomnilnika, kar bo prihranilo čas nalaganja strani in promet. Nastavitve shranjevanja datotek v predpomnilnik lahko spremenite po lastni presoji. Vključno s povečanjem velikosti mape predpomnilnika.

Navodila
internet Explorer
Zaženite Internet Explorer v računalniku. Kliknite na gumb z narisanim zobnikom, ki se nahaja na vrhu okna programa na desni, odpre se razdelek menija »Storitev«. V oknu, ki se prikaže, kliknite vrstico »Internetne možnosti«.

V oknu, ki se odpre, izberite zavihek »Splošno«. V razdelku »Zgodovina brskanja« na kartici kliknite gumb »Možnosti«. Vnesite želeno vrednost v za to predvideno polje v vrstici »Used diskovni prostor«. Če želite, določite svojo mapo za shranjevanje datotek - za to uporabite gumb »Premakni«.

Kliknite gumb V redu, da shranite nastavitve in lahko nadaljujete z brskanjem po internetu z Internet Explorerjem.
V računalniku zaženite brskalnik Mozilla Firefox. V zgornjem levem kotu programskega okna kliknite oranžni gumb z oznako Firefox in v meniju, ki se odpre, izberite razdelek »Nastavitve«.

V oknu z nastavitvami, ki se prikaže, odprite razdelek »Napredno« in v njem zavihek »Omrežje«. Potrdite polje »Onemogoči samodejno upravljanje predpomnilnika« in nastavite nastavitve za uporabo prostora na disku za shranjevanje datotek.

Kliknite V redu, da shranite spremembe in lahko nadaljujete z brskanjem po internetu z Mozilla Firefox.
V računalniku zaženite brskalnik Opera. Kliknite na gumb z veliko rdečo črko "O" v zgornjem levem kotu okna programa. V meniju, ki se prikaže, izberite »Nastavitve« - »Splošne nastavitve«. Okno z nastavitvami lahko odprete tudi s kombinacijo tipk Ctrl+F12.

V oknu z nastavitvami brskalnika, ki se prikaže, odprite zavihek »Napredno«. Na seznamu v levem delu okna izberite razdelek »Zgodovina«. V spustnem seznamu v vrstici »Predpomnilnik diska« nastavite želeno vrednost. Če želite, lahko prilagodite tudi druge razpoložljive možnosti shranjevanja datotek.

Kliknite V redu, da shranite nastavitve in lahko nadaljujete z brskanjem po internetu z Opera.
Video na temo
Medpomnjenje (iz angleščine buffer) je organizacija izmenjave podatkov, zlasti vnosa/izhoda informacij v računalnikih in drugih računalniških napravah. To pomeni uporabo začasne hrambe podatkov v odložišču. Pri vnosu podatkov nekateri procesi/naprave podatke zapišejo v medpomnilnik, drugi pa jih preberejo. Pri izpisu je vse obratno. Vprašanje povečanja medpomnilnika se neposredno zmanjša na povečanje velikosti medpomnilnika.

Navodila
Odložišče je prostor v pomnilniku RAM (pomnilnik z naključnim dostopom) računalnika, kjer se kopirajo podatki za začasno shranjevanje, na primer pri delu v aplikaciji Raziskovalec ali urejevalniku besedil. Medpomnilnik lahko povečate z razširitvijo ostranjevalne datoteke ali z namestitvijo programov, ki razširijo zmogljivosti medpomnilnika.
Povečajte izmenjalno datoteko. Če želite to narediti, z desno miškino tipko kliknite bližnjico »Moj računalnik« na namizju ali v meniju »Start«. V spustnem meniju izberite "Lastnosti". Nato pojdite na zavihek »Napredno«, z levim klikom na zavihek »Možnosti delovanja« in kliknite »Spremeni« na zavihku »Navidezni pomnilnik«.
Na seznamu izberite želeni lokalni disk, v polji »Izvirna velikost« in »Največja velikost« vnesite zahtevane vrednosti v megabajtih, kliknite »Namesti«. Nato znova zaženite računalnik, da bodo spremembe začele veljati.
Za razširitev zmogljivosti medpomnilnika uporabite posebne programe. Na primer, lahko prenesete iz interneta in namestite M8 Free Clipboard. Ta program vam omogoča shranjevanje različnih vrst podatkov v odložišče. Njegov vmesnik je tabela, ki vključuje 25 celic.
Ko namestite aplikacijo, jo zaženite. Zdaj se pri kopiranju podatkov v odložišče oglasi pisk. Vstavljanje podatkov iz vmesnega pomnilnika se izvede z izbiro celice in ukazom »Vstavi«. Za vsako celico je možno nastaviti tudi povezavo z izbrano črko latinice. Povezava za prenos programa M8 Free Clipboard z uradne spletne strani je v razdelku »Dodatni viri« na koncu članka.
Lahko namestite drug program. Imenuje se Clipboard Recorder. Povezava za prenos v razdelku »Dodatni viri«. Med zagonom se bo nahajal v sistemski vrstici in si bo zapomnil vse izrezane ali kopirane fragmente besedila.

Ko je predpomnilnik brskalnika majhen, se informacije iz njega izbrišejo zelo hitro. Posledično se strani nalagajo dlje. Vendar pa lahko to popravite v nastavitvah brskalnika.
internet Explorer
Če želite povečati predpomnilnik v Internet Explorerju, morate odpreti meni brskalnika, ki je predstavljen z ikono zobnika v zgornjem desnem kotu in pojdite na zavihek »Internetne možnosti«. Ima razdelek »Splošno«, v katerem morate poiskati zavihek »Zgodovina brskanja« in klikniti gumb »Možnosti«. Nato v oknu nasproti napisa »Uporabljen prostor na disku« nastavite želeno vrednost v megabajtih in kliknite gumb »V redu«.
Mozilla Firefox
Če želite povečati predpomnilnik v brskalniku Mozilla Firefox, pojdite v meni brskalnika in izberite zavihke v naslednjem zaporedju: »Nastavitve« - »Napredno« - »Omrežje«. Nato morate najti postavko »Onemogoči samodejno upravljanje predpomnilnika« in potrditi polje zraven. Nato lahko nastavite želeno velikost v megabajtih, ki bo kasneje uporabljena za predpomnilnik.
Predpomnilnik v Operi lahko povečate tako, da odprete zavihke v naslednjem vrstnem redu: »Meni« - »Nastavitve« - »Splošne nastavitve« - »Napredno«. Nato v levem stranskem meniju izberite »Zgodovina«. Nato lahko v razdelku »Disk Cache« na spustnem seznamu izberete optimalno velikost predpomnilnika.
Google Chrome in Yandex
Velikosti predpomnilnika v brskalnikih Google Chrome in Yandex ni treba povečati sami, saj taka funkcija ni navedena v njegovih nastavitvah. Vendar se ne smete razburiti in jih spremeniti v druge, saj so predpomnilniki teh brskalnikov dinamični, torej se po potrebi razširijo. Zaradi tega uporabnikom ni treba skrbeti za promet, in če se je hitrost interneta v zadnjem času močno zmanjšala, je priporočljivo, da se s to težavo obrnejo na svojega ponudnika.
Če še vedno želite povečati predpomnilnik v brskalniku Google Chrome ali Yandex, morate izbrati element »Lastnosti«, pojdite na zavihek »Bližnjica« in nato v polje »Predmet«, kjer morate za besedo browser.exe vstavite presledek in v to vrstico vstavite naslednjo vsebino: -disk-cache-dir=”C:\YandexCache” -disk-cache-size=1073741824. Za Google Chrome bo napis tak: -disk-cache-dir=”c:\chromeсache” -disk-cache-size=1073741824. Nato morate klikniti gumb »V redu«. Tako bo mogoče povečati velikost predpomnilnika na 1 GB.
Kako lahko prenesem podatke brskalnika na drugo mesto v računalniku? Tudi če je brskalnik prvotno nameščen na drugem disku, na primer D ali E, bo skrita mapa uporabniškega profila na pogonu C »AppData« (v sodobnih različicah sistema Windows) še vedno vsebovala podatke o profilu spletnega brskalnika - predpomnilnik, zgodovino, piškotke, nastavitve, razširitve itd. Številni brskalniki omogočajo prenos predpomnilnika s sistemskega pogona C na drug pogon - drugo particijo ali drugo napravo. Res je, da te funkcije ni mogoče najti kot priročno, vpadljivo možnost v meniju brskalnika. Funkcija spreminjanja poti shranjevanja predpomnilnika se običajno nahaja v skritih nastavitvah spletnih brskalnikov. V tem članku se ne bomo poglobili v posebnosti spreminjanja poti predpomnilnika za vsak brskalnik. Naredimo preprosteje - razmislite o univerzalnem načinu prenosa predpomnilnika spletnega brskalnika na drugo mesto. Vendar ne bomo prenesli samo predpomnilnika, temveč celotne profile brskalnika. In pri tem nam bo pomagal majhen program, imenovan Junction Link Magic.
1. Zakaj premakniti profil brskalnika na drugo mesto v računalniku?
Potrebo po prenosu predpomnilnika in drugih pogosto prepisanih podatkov brskalnika v redkih primerih lahko povzroči bližajoči se MTBF SSD. Pogosteje se prenos določenih sistemskih datotek in programske opreme tretjih oseb izvede bodisi na HDD zaradi dejstva, da na 64 GB SSD zmanjka prostora, bodisi na RAM disk - visoko zmogljiv disk, ustvarjen zaradi presežka RAM in implementiran v sistem Windows s posebno vrsto programa. Prenos predpomnilnika in drugih podatkov brskalnika na disk RAM lahko bistveno pospeši vaše delo z internetom, saj je hitrost branja in pisanja majhnih datotek iz RAM-a nekaj tisočkrat hitrejša kot s trdega diska.
Toda RAM disk lahko reši le problem počasne hitrosti HDD. RAM disk ne reši niti težave s šibkim procesorjem niti težave s počasno internetno povezavo. Da bi razumeli, ali ima brskalnik učinek v povezavi z diskom RAM, ni treba takoj začeti prenašati profila. Njihovo medsebojno delovanje je mogoče preizkusiti tako, da na disk RAM postavite prenosno različico katerega koli od brskalnikov. Če je učinek očiten, lahko nato začnete prenašati profile brskalnika, nameščene v sistemu Windows, na disk RAM.
2. O Junction Link Magic
Nato eno za drugo ustvarimo povezovalne točke in prenesemo vsebino vsake od map »Mozilla« kot del »AppData« na ciljni disk, kot je ta postopek opisan v prejšnjem odstavku članka za Google Chrome profil.

Enako storimo z brskalnikom Opera. Slednji ustvari dve lastni mapi »Opera Software« znotraj mape »AppData« – znotraj »Local« in znotraj »Roaming«.
6. Odstranjevanje priključnih točk
Če pričakovani rezultat optimizacije sistema Windows z delovanjem diska RAM v praksi ni bil upravičen, lahko vrnete vse nastavitve v sistem, zlasti prenesene profile brskalnika, tako da se vrnete na obnovitveno točko ali varnostno kopijo. Ta metoda bo rešila več predhodno izvedenih operacij prenosa nastavitev z enim dejanjem. Če je sistem stabilen in morate vrniti samo preneseni profil brskalnika, program Junction Link Magic omogoča brisanje povezovalnih točk. Zahtevana točka povezave morda ne bo prikazana v oknu programa; v tem primeru morate pregledati sistem. Kliknite »Skeniraj zdaj!«

Takoj, ko se želena povezovalna točka prikaže v oknu Junction Link Magic, lahko prekličemo nadaljnje skeniranje in to točko izbrišemo.

Potrdite brisanje povezovalne točke.

Po brisanju točke se bo mapa brskalnika v »AppData« spremenila v običajno mapo, kamor morate postaviti njeno vsebino in jo izrezati iz ustrezne mape na ciljnem disku.
Naučili smo se ga ustvariti z brezplačnim programom SoftPerfect RAM Disk. In danes bomo govorili o tem, kako uporabiti disk RAM za pospešitev računalnika, zlasti delo z .
Kako uporabljati RAM disk?
Pravzaprav obstaja veliko načinov za uporabo tega virtualnega diska. Izpostavil bom le nekaj najbolj priljubljenih:
- Prenos TEMP map operacijskega sistema;
- Prenos predpomnilnika programov ali iger;
- Namestitev prenosnih različic programov v celoti na RAM disk.
Ne trdim, da so vsi sprejeti ukrepi pravilni. To ni edina pravilna rešitev v tej zadevi. To so le moje izkušnje, ki sem jih pridobil z raziskovanjem te problematike z različnih zornih kotov.
No, pa začnimo!
Prenos predpomnilnika brskalnika Google Chrome na disk RAM
Preden nadaljujemo z zgoraj opisanimi koraki, si oglejmo malo teorije.
Predpomnilnik brskalnika– to je mapa z datotekami. Shranjuje podatke, ki jih brskalnik shrani iz interneta, da pospeši naknadno nalaganje predhodno odprtega mesta. Z drugimi besedami – veliko hitreje od hitrosti interneta. Potem, ko ponovno obiščete našo stran, se ne nalaga več iz interneta, ampak iz predpomnilnika brskalnika.
Razlaga je povsem poenostavljena, vendar odraža bistvo. Brskalnik ima svoje algoritme za delo s predpomnilnikom, v katere se ne bomo poglabljali. Vse kar moramo razumeti je, da lahko za pospešitev dela s predpomnilnikom brskalnika le-tega postavimo na RAM disk.
Za prenos predpomnilnika Google Chrome bomo uporabili najučinkovitejšo metodo - z uporabo simboličnih povezav.
Simbolična povezava (simbolična povezava)– datoteka, ki vsebuje kazalec za navigacijo do določene datoteke ali mape. Nekakšna bližnjica, ki sama po sebi ne vsebuje nobenih podatkov, ampak je kazalec. Več informacij o simbolnih povezavah najdete v.
Predpomnilnik brskalnika in datoteke uporabniškega profila brskalnika Google Chrome se nahajajo na:
c:\Uporabniki\(uporabniško ime)\Podatki aplikacije\Lokalno\Google\Chrome\
To pomeni, da moramo za pospešitev dela to mapo prenesti na RAM disk. To bomo storili korak za korakom. Brskalnik Google Chrome mora biti zaprt. Upoštevajoč to sem pripravil ta navodila v , ki jih lahko vzporedno odprete na vašem računalniku ali telefonu. Toda pred delom natančno preberite celoten članek, namestite potreben program in ustvarite RAM disk.
- Mi ustvarjamoRAM disk, kamor bomo prenesli predpomnilnik brskalnika. Dobro bi bilo, da bi bil vsaj 1 GB in vedno v formatu NTFS. Glede na to, da bodo tam shranjeni uporabniški profili brskalnika, ga morate povezati s slikovno datoteko, da shranite te podatke po izklopu računalnika. Kako to storiti, si lahko preberete v tej seriji člankov.
- na disku RAM mapa z imenom Chrome.
- Odprite mapo c:\Uporabniki\(uporabniško ime)\Podatki aplikacije\Lokalno\Google\Chrome\ v Raziskovalcu ali Total Commanderju. Ne pozabite najprej omogočiti prikaza skritih datotek v sistemu Windows.
- Izrežite in prilepite vsebino te mape kamor koli, na primer na pogon D. To je začasno.
- Preverimo, ali je mapa c:\Uporabniki\(uporabniško ime)\Podatki aplikacije\Lokalno\Google\Chrome\ je bil prazen.
- Pojdite na predhodno ustvarjeni disk RAM in ustvarite mapo Chrome .
- Nato bomo uporabili program za ustvarjanje in urejanje simbolnih povezav - Junction Link Magic Prenesite ga z uradne strani in ga namestite V glavnem oknu kliknite na gumb Ustvari ustvariti novo simbolno povezavo. Malo boste morali počakati, da se odpre okno za ustvarjanje, to je normalno.

Okno za ustvarjanje je sestavljeno iz dveh plošč. Na levi strani je prikazan izvor datoteke ali mape, na desni pa lokacija, na katero želimo narediti simbolično povezavo.

Okno za ustvarjanje povezav
Opomba! Če želite ustvariti simbolično povezavo, morate izpolniti 2 zahtevi:
1. Disk mora biti v formatu NTFS. To lahko nastavite pri ustvarjanju diska RAM.
2. Izvorna mapa in mapa, do katere vodi povezava, morata biti prazni.Odprite mapo v levem oknu c:\Uporabniki\(uporabniško ime)\Podatki aplikacije\Lokalno\Google\Chrome\
V desnem oknu (tvojRAM disk):\Chrome\
Po tem pritisnite gumb Ustvari. Strinjamo se z opozorilom.

- Kopiranje vsebine mape Chrome, ki smo ga shranili v začasno mapo na disku D v mapi Chrome na RAM disku.
Premikanje mape nazaj
- Zaženite brskalnik Google Chrome in uživajte v njegovem delu.
Rezultati
To metodo uporabljam že približno mesec dni in lahko rečem, da resnično dobro poveča hitrost dela. Še en bonus je, da prihrani življenje SSD-ju. Navsezadnje kup majhnih datotek, ki sestavljajo predpomnilnik brskalnika, ne terorizira več SSD-ja vsaki 2 sekundi in s tem zmanjša njegov vir.
Velikost predpomnilnika v mojem primeru ne presega 700 MB, kljub temu, da imam v brskalniku ustvarjene 4 uporabnike. Redno ga čistim s programom.
Če vas zanima, bom napisal gradivo o drugih načinih uporabe RAM diska v domači praksi.
Če vam je bil ta članek všeč, ga ne pozabite všečkati, deliti s prijatelji in telovaditi zjutraj!
53160Ko uporabnik odpre spletno stran v brskalniku, se podatki iz oddaljenega strežnika prenesejo v njegov računalnik, del teh podatkov pa se shrani v posebno lokalno shrambo, imenovano predpomnilnik. Ta pristop omogoča hitrejše nalaganje spletnih strani, ko ponovno obiščete spletno mesto, vendar ima tudi svojo pomanjkljivost.
Če se shranjevanje predpomnjenih datotek ne počisti občasno, bo kmalu zavzelo dostojno količino prostora na disku. To še posebej velja, ker se predpomnilnik vseh brskalnikov nahaja na sistemski particiji, ki ji je običajno dodeljenega relativno malo prostora.
Zato, da sprostite prostor na disku C dodatnega prostora, predpomnilnik brskalnika premaknite drugam. Na primer na drug logični ali fizični pogon. Vendar pa imate morda druge razloge za premikanje predpomnilnika, ni pomembno, glavna stvar je ugotoviti, kako to storiti pravilno. Točno to bomo naredili. Začnimo z najbolj priljubljenim brskalnikom, kot se na splošno šteje. Google Chrome.
Prenos predpomnilnika Google Chrome
Če imate odprt Chrome, ga zaprite, nato pa kopirajte in prilepite to pot v naslovno vrstico Raziskovalca:
%userprofile%/local settings/application data/google/chrome
V imeniku, ki se odpre, boste videli mapo. Tukaj je shranjen Chromov predpomnilnik.

Kopirajte ga na katero koli mesto, ki vam ustreza. Zdaj pojdite na namizje in odprite lastnosti bližnjice Chrome. V polje na koncu poti, ki je že tam, dodajte parameter, ločen s presledkom —user-data-dir=”D:/Uporabniški podatki” in shranite rezultat.

Kot ste že razumeli, je to nova pot do prenesene mape predpomnilnika. Zdaj lahko zaženete brskalnik. Od zdaj naprej bo dostopal do predpomnilnika iz te mape.
Opomba: Upoštevajte, da bo do novega naslova predpomnilnika dostopno le, ko se Chrome zažene prek urejena bližnjica.
Prenos predpomnilnika Mozilla Firefox
Premikanje predpomnilnika v Firefox je nekoliko bolj zapleteno. Najprej pojdite v imenik profila, za katerega vnesemo vrstico v naslovno vrstico Raziskovalca %appdata%/Mozilla/Firefox/Profiles in pritisnite enter. V parku profilov boste videli mapo z imenom xxxxxxx.privzeto, kjer je vrstica ikos lastno ime profila. Imeli boste svojega, le prizidek bo ostal nespremenjen privzeto.

Kopiramo ga na pravo mesto in nato znova pojdimo v Raziskovalec, vendar na naslovu %appdata%/Mozilla/Firefox/profiles.ini . To bo odprlo konfiguracijsko datoteko v beležnici profiles.ini. Spodnja vrstica vsebuje pot do privzetega profila, ki je videti takole:
Pot=Profili/ xxxxxxx.privzeto
Spremenimo jo na novo pot, po kateri smo premaknili imenik s predpomnilnikom:
Pot=D:/xxxxxxx.privzeto
Hkrati se prepričajte, da ima parameter vrednost 0 . Če je vaš drugačen, ga popravite tako, da bo videti kot na posnetku zaslona.

Zaženite brskalnik in odprite stran s skritimi nastavitvami, tako da obiščete . Z desno miškino tipko kliknite prazen prostor in v meniju izberite možnost Novo -> Niz.

Poimenujte nov parameter browser.cache.disk.parent_directory, in kot njegovo vrednost prilepite novo pot do prej kopirane mape profila.

Znova zaženite Firefox in začel bo delovati iz nove mape.