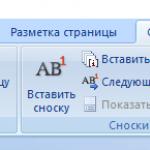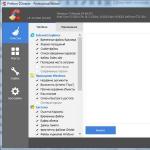Pozdravljeni vsi skupaj. Ali ste vedeli, da vam opombe omogočajo, da navedete vir, iz katerega so bile informacije vzete, se sklicujete na uporabljeno literaturo ali podrobno razložite koncept, ne da bi se oddaljili od glavnega besedila? S sprotnimi opombami v Wordu lahko enostavno upravljate, saj so samodejno oštevilčene, velikost opomb pa se dinamično spreminja glede na število besed. Z njihovo uporabo daste dokumentu bolj profesionalen videz.
Najprej bom govoril o tem, kaj so sprotne opombe in kaj so, nato pa vam bom v nekaj korakih pokazal, kako narediti sprotne opombe v Wordu. Ta metoda deluje za Word 2003/2007/2010/2013.
Kaj so opombe in njihove vrste
Kaj je opomba
Da bi odgovoril na to vprašanje, sem pogledal Wikipedijo in nisem našel boljše razlage. Evo, preberite sami
Vrste
V programu sta dve vrsti sprotnih opomb:
- Navadne - dodane so za vstavljanje podrobnih opomb.
- Konec - postavite, da se sklicujete na vir.
Iskanje funkcije »Opombe«.
Najprej moramo najti, kje v Wordu je gumb za dodajanje sprotnih opomb.

Iskanje mesta
Zdaj postavite kazalec, kamor ga želite prilepiti. 
Izdelava opombe
Kliknite Vstavi sprotno opombo. Vstavljena bo kot številka nadnapis na dnu strani in ločena z ločnico. Kazalec se bo samodejno pomaknil pod to vrstico in takoj lahko vnesete svojo opombo.
- Če ne potrebujete sprotne opombe na dnu strani (kot običajna sprotna opomba), ampak na koncu tega dokumenta, uporabite gumb »Vstavi končno opombo«. Privzeto so oštevilčeni z rimskimi številkami (I, II, III itd.).
- Uporabite lahko bližnjične tipke: Ctrl + Alt + F za ustvarjanje običajne sprotne opombe ali Ctrl + Alt + D za ustvarjanje končne opombe.
Prilagajanje videza
Če se z miško za nekaj sekund pomaknete nad sprotno opombo, lahko vidite, na kaj se nanaša.
Na začetku so opombe oštevilčene v naraščajočem vrstnem redu. To nastavitev lahko spremenite tako, da se oštevilčenje začne pri 1 na vsaki novi strani (ali v vsakem novem razdelku)

Kliknite gumb Meni v spodnjem desnem kotu razdelka Sprotne opombe. V oknu v meniju izberite Oblika > Oštevilčenje in izberite možnost.
- če želite, označite s številkami in simboli,
- če želite, da se besedilo sprotne opombe pojavi pod besedilom in ne na dnu strani,
- če želite, da se oštevilčenje začne z določeno številko, kliknite gumb "Meni" v spodnjem desnem kotu razdelka "Opombe". V oknu, ki se odpre, določite vse potrebne parametre.
In če želite uporabiti simbol kot oznako, potem uporabite gumb "Simbol".
Opombe od konca do konca
Želim vas presenetiti, toda če želite narediti neprekinjeno oštevilčenje sprotnih opomb, morate samo postaviti običajno sprotno opombo. Privzeto so v Wordu dodeljene številke v celotnem dokumentu.
Video
Zaključek
To je vse. Če želite izvedeti tudi " ", kliknite nanj.
Če imate kakršna koli vprašanja, jih postavite v komentarjih. Če želite biti na tekočem z najnovejšimi članki na spletnem mestu, se pridružite skupinam (povezave v meniju) in se naročite na novice.
Oblikovanje opomb v povzetkih, tečajih in disertacijah ureja državni standard GOST R 7.0.5-2008. V tem standardu boste našli pravila za bibliografske reference. Ogledali si bomo tudi splošne zahteve za opombe v znanstvenih člankih ter možnosti vstavljanja povezav in opomb v urejevalnik besedil MS Word.
Vrste bibliografskih referenc
Preden naredite opombe v seminarski nalogi ali diplomski nalogi, se odločite, kateri način oblikovanja vam najbolj ustreza. Bibliografske reference v znanstvenih člankih so oblikovane na tri načine. Lahko so:
- znotrajbesedilni;
- stran za stranjo;
- onkraj besedila.
Beyond-text povezave so predstavljene v obliki ločenega seznama, ki je postavljen na koncu dela. Take povezave so neprekinjeno oštevilčene v besedilu. Oštevilčenje seznama povezav ustreza njihovemu oštevilčenju v besedilu.
Oblikovanje povezav
Navedbi v besedilu sledi številka ali oznaka sprotne opombe. Referenčna številka je zapisana z nadpisanimi arabskimi številkami. Oznaka je označena z eno ali več zvezdicami (*). Pika na koncu stavka, ki vsebuje citat, se postavi za oznako opombe (za številko ali za zvezdico).
Bibliografska zasnova mora biti v skladu z GOST R 7.0.5-2008. Na povezavi so obvezni podatki: avtor, ime vira, izhodni podatki in število strani. Pri sklicevanju je podana številka strani ali obseg številk strani, na katerih se citat nahaja v viru.
Na primer:
- "Besedilo citata" 1.
- "Besedilo citata" 2.
- __________________________________________
- 1 Petrov, N. I. Teoretične osnove ekonometrije. - M., 2000. - Str.25.
- 2 Ivanov, I. I. Rezultati sociološke raziskave. - Kazan, 2013. - str. 8-9.
Dodajanje sprotnih opomb
Kako narediti opombe v Wordu? Oglejmo si algoritem za dodajanje sprotnih opomb na primeru urejevalnika besedil MS Word (2010).
- Kazalec postavite takoj za besedo, ki naj ji sledi referenčna številka.
- V zgornjem meniju programa najdemo zavihek Povezave - Opombe. Izberite možnost »Vstavi sprotno opombo«. Kliknite nanj z levim gumbom miške.
- Vidimo okno s sprotno opombo z njeno številko na dnu strani.
- V to polje vnesite vsebino sprotne opombe (bibliografske reference).
Opomba je oblikovana: pod vrstico na dnu strani je zapisana povezava, njena številka je vstavljena v besedilo.
Opombe lahko oštevilčite ročno. Uporabite lahko tudi funkcijo samodejnega številčenja. Če želite to narediti, pojdite na zavihek »Opombe« in kliknite puščico v spodnjem desnem kotu tega zavihka. V oknu, ki se odpre, konfiguriramo oštevilčenje, obliko in lokacijo povezav.
Morda vas bodo zanimali tudi članki
Opomba je številka nad besedo, ki jo je treba pojasniti. V Wordu je razdeljen na dva dela. Prva je dejanska številka nad samo besedo. Drugo je številka na dnu strani z natančno ali kratko razlago besede.
Opombe so pogosto narejene v seminarskih nalogah, disertacijah, znanstvenih poročilih in povzetkih; pogosto jih najdemo v knjigah različnih žanrov. Če želite narediti opombo v Wordu, se morate seznaniti z naslednjimi priporočili.
Kako narediti klasično sprotno opombo v Wordu 2007-2013?
Če želite dodati besedo na koncu strani, sledite tem korakom:
- Odpre dokument. Najdemo besedo ali stavek, ki ga je treba pojasniti. Kazalec postavite za besedo in pojdite na zavihek »Povezave«. Izberite "Vstavi opombo".
- Program vas samodejno popelje na konec strani, kjer bo že številka in mesto za razlago.

- Dodajmo pojasnilo.

- Na enak način naredimo naslednje opombe.
Kako naredim opombo in postavim prepis na konec dokumenta?
Včasih je treba prepis besede postaviti ne na konec strani, ampak na konec celotnega dokumenta. Za to naredimo naslednje:
- Kazalec postavite za besedo, ki jo je treba pojasniti, in izberite »Reference«, »Vstavi končno opombo«.

- Prostor za opombe bo prikazan na koncu celotnega dokumenta, ne na strani.

Kako narediti opombe na strani?
Če želite, da se sprotne opombe dodajo na vsako stran, to je stran za stranjo, sledite tem korakom:
- Označite opombo. Pojdite na zavihek »Povezave«, kliknite puščico, da pridete do parametrov.

- Nastavite vrsto opomb. Označimo "Za vsak razdelek" ali nastavimo stran.

Word ima veliko potrebnih funkcij za uporabnika. V tem članku si bomo ogledali eno od teh funkcij - umeščanje sprotnih opomb v dokument.
Pogosto jih najdete v leposlovju, znanstveni literaturi ali revijah. Uporabljajo se tudi v pojasnilih, poročilih, tečajih in diplomah.
Z njihovo pomočjo lahko avtor poda razlago za besedo ali besedno zvezo, uporabljeno v dokumentu, če je okrajšava, potem njeno dekodiranje. Opombo lahko uporabimo tudi za vnos literature, iz katere je bilo besedilo povzeto.
Prav tako so zelo priročni za bralca, saj ga pri branju ne motijo različni pojasnjevalni stavki, ki nikakor niso povezani z glavnim besedilom. In če je potrebno, lahko preprosto pogledate navzdol in pogledate pojasnila avtorja.
Torej, če želite narediti opombe v Wordu, odprite dokument in pojdite na zavihek »Povezave«. Tukaj je razdelek, ki nas zanima.
Na dnu strani
Če želite narediti običajno sprotno opombo na koncu strani, postavite kazalec za želeno besedo ali frazo in kliknite gumb "Vstavi opombo". Nato spodaj napišite razlago, ki jo potrebujete.
V tem primeru bodo v dokumentu oštevilčeni po vrstnem redu. Na isti list dodajte še enega - tam bo številka 2, nato na naslednjega - tam bo številka 3 itd.

Na koncu dokumenta
Če ga želite vstaviti na konec dokumenta, kliknite na gumb "Vstavi končno opombo". Tako bodo vse tiste, ki so narejene v besedilu, prikazane na koncu dokumenta; prav tako so oštevilčene po vrstnem redu po celotnem dokumentu.

Zdaj pa si poglejmo vse funkcije, ki jih lahko uporabimo zanje. Kliknite majhno puščico v razdelku »Opombe«. Posledično se odpre okno, v katerem lahko določite potrebne parametre zanje.

Na vsaki strani od 1
Če želite, da se oštevilčenje sprotnih opomb začne znova na vsakem listu, potem v oknu s funkcijami konfigurirajte parametre, kot je prikazano na spodnji sliki. Izberete lahko želeno obliko številke.
Če kliknete »Vstavi«, bo enkrat dodan na to stran s konfiguriranimi parametri. Če kliknete »Uporabi«, potem pozneje, ko kliknete gumb "Vstavi opombo", se bo za vsako novo stran številčenje začelo od začetka.

Po besedilu
V polju z možnostmi lahko izberete, da dodate sprotno opombo na dno besedila in ne na dno strani.

Za vsak del z 1
Če je vaše besedilo razdeljeno na odseke ali poglavja in želite, da se oštevilčevanje pri vsakem poglavju začne znova, potem v oknu funkcij izberite oštevilčenje "V vsakem delu".

Upoštevajte, da mora biti na koncu vsakega poglavja "Prelom razdelka (od naslednje strani)". Če želite to narediti, na zavihku "Postavitev strani" odprite spustni seznam »Prelomi« in izberite iz njega "Naslednja stran".

Če želite v enem razdelku spremeniti obliko številke v A, B, C... namesto v 1, 2, 3... - potem v oknu funkcij izberite obliko številke in kliknite Uporabi "Na trenutni razdelek", nato kliknite gumb »Uporabi« na dnu.
Na enak način jih lahko dodate takoj za besedilom enega razdelka, v drugem pa jih postavite na dno lista.

Na koncu odseka
Če želite zagotoviti, da se sprotne opombe prikažejo na koncu vsakega razdelka in ne na koncu strani, konfigurirajte možnosti v oknu Funkcije, kot je prikazano na spodnji sliki.
Če se odločite za prijavo "Na trenutni razdelek", potem bodo vsi na koncu samo za izbrano rubriko. Za vse druge bodo ostale v vrstnem redu na dnu vsakega lista. Če se odločite za prijavo "Na celoten dokument", potem se bodo na koncu vsakega razdelka pojavile sprotne opombe.

Ko s kazalcem miške premaknete nad katero koli od njih, se prikaže njeno besedilo. Če dvokliknete nanjo v besedilu, se odpre stran v Wordu, na kateri je razložena. Če želite videti, kje v besedilu se nahaja, dvokliknite z miško na želeno razlago.
Kako odstraniti sprotne opombe
Če želite izbrisati sprotno opombo, postavite kazalec zanjo in dvakrat pritisnite vračalko.

Zdi se, kot da mi je povedala o vseh točkah, ki jih morate vedeti, če želite narediti opombo v Wordu. Če imate kakršna koli vprašanja, jih postavite v komentarjih in poskušal vam bom pomagati.
Ocenite ta članek: (1
ocene, povprečje: 5,00
od 5)
Spletni skrbnik. Visokošolska izobrazba Informacijska varnost Avtor večine člankov in lekcij računalniškega opismenjevanja
- Kazalec miške postavite za besedo, ki jo je treba pojasniti.
- Izberite ga.
- Izberite »Vstavi povezavo« (ali »Vstavi opombo«).
- Zaporedna številka povezave se bo pojavila ob označeni besedi in na koncu strani (pod črto).
- Pod vrstico vnesete besedilo - pojasnilo ali vir informacij.
- Pojdite na razdelek »Povezave«.
- V bloku »Opombe« kliknite ikono v spodnjem desnem kotu - majhna puščica v kvadratu.
- Pred vami se odpre okno za nastavitev oblike, lokacije in oštevilčevanja povezav.
- V stolpcu »Določbe« izberite postavko »Opombe«.
- Na spustnem seznamu navedite položaj povezav - besedilo bo postavljeno v enega ali več stolpcev, ali bo dokument imel neprekinjeno oštevilčenje, kateri simboli bodo uporabljeni za označevanje sprotnih opomb.
- Nato pritisnite gumb »Uporabi«.
- Kazalec miške postavite poleg besede, ki zahteva razlago.
- Pojdite na zavihek "Povezave".
- V razdelku »Sprotne opombe« poiščite možnost »Vstavi končno opombo«.
- Kliknite nanj.
- Na mestu, kjer je bil postavljen kazalec, se pojavi simbol povezave, na koncu dokumenta pa vodoravna črta s podobno oznako.
- Pod črto napišite svoj komentar.
- V zavihku »Povezava« pojdite na blok »Sprotne opombe«.
- Kliknite ikono puščice v spodnjem desnem kotu.
- V oknu, ki se prikaže, označite element »Končne opombe« in njihovo lokacijo - konec besedila ali razdelka.
- Nadaljujte z izbiro simbolov za označevanje povezav in vrste oštevilčenja.
- Kliknite gumb »Uporabi«.
- Ko besedilo vsebuje poglavja, odseke in bo vsak tak blok oštevilčen, ne pozabite nastaviti »Prelom odseka«. Če želite to narediti, pojdite na "Postavitev strani" - "Prelomi" - "Prelomi razdelkov". Izberite "Naslednja stran".
- V nekaterih primerih avtor raje nastavi različne oznake opomb za različna poglavja ali odstavke. Če želite to narediti, v parametrih povezave pri izbiri oblike številk izberite »Uporabi« - »Na trenutni razdelek«.
Ena od nalog vsakega avtorja je, da bralcu posreduje pomen svojega dela. Prisotnost izrazov ali specifičnega besedišča lahko zaplete ta postopek.
Opombe pod črto so posebne povezave do pojasnjevalnih komentarjev. Za označevanje opomb se uporabljajo številke in simboli. Avtor ročno postavlja simbole v besedilo na zahtevana mesta. Opombe lahko postavite na dno vsake strani ali na konec celotnega besedila. Možnost postavljanja opomb je na voljo tudi v urejevalniku besedil MS Word.
Kako narediti opombe v Wordu: razlage postavite na sredino besedila
Ta vrsta povezave je za bralca najprimernejša, saj omogoča ogled vira navedenih informacij ali pojasnjevalnega komentarja na isti strani kot glavno besedilo. Ne bo vam treba zamotiti in skočiti na konec dokumenta ter se nato vrniti. Kako nastaviti opombe v besedilu?
Delo s pripravljenim besedilom
Prva serijska številka je "1" ("A"). Na vsaki strani lahko izvajate neprekinjeno številčenje ali začnete znova od enega.
Prednastavitev
O vprašanju nadaljnje postavitve opomb se lahko odločite pred pisanjem besedila.


Kako narediti opombe v Wordu: postavite pojasnila na konec dokumenta
Končne opombe se najpogosteje uporabljajo za označevanje literature, na katero se avtor sklicuje pri podajanju informacij. Lahko se nahajajo na koncu celotnega dokumenta ali na koncu vsakega razdelka. Obstaja več načinov za vzpostavitev takšnih povezav.
Delo s končanim dokumentom


Predhodna konfiguracija povezave
Posebnosti lokacije in oštevilčenja končnih opomb lahko določite v fazi načrtovanja in strukturiranja besedila.


Opombe v Wordu: funkcije aplikacije
Če postavite komentarje na vsako stran, se morate samo odločiti za njihov videz (število stolpcev) in oznako.


Pravilno postavljene opombe v besedilu močno olajšajo razumevanje predstavljenega gradiva.