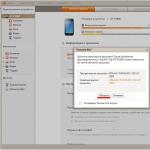Da ne izgubite svoje drage konfiguracije nastavitev Mac OS X in niza nameščenih in pravilno konfiguriranih programov, morate občasno narediti varnostne kopije svojega operacijskega sistema.
Kljub zanesljivosti in stabilnosti, MAC OS X lahko še vedno "pade" zaradi nepravilnih dejanj uporabnika. In to v najbolj neprimernem trenutku. Nihče pa noče izgubiti svoje osebne, pri srcu tako ljube konfiguracije nastavitev in nabora nameščenih in pravilno nastavljenih programov...
Da bi se izognili tej situaciji, je nujno, da občasno naredite varnostne kopije svojega operacijskega sistema.
Za razliko od številnih težav in prepovedi, povezanih s kloniranjem živih bitij, vas nihče ne moti, da ustvarite natančno kopijo svojega Mac OS X na drugem kosu strojne opreme.
Kloniranje živali je težko, dolgotrajno in nezakonito, operacijski sistemi pa so preprosti, hitri in v nekem smislu celo obvezni
Torej, ustvarimo našo "jabolčno" ovco Dolly.
Časovni stroj
Načinov je veliko. Prva možnost za varnostno kopiranje vašega sistema je vgrajena v sam MAC OS X, začenši z različico 10.5 in novejšimi. To je Time Machine.

Time Machine samodejno varnostno kopira vaš sistem in vse pomembne datoteke na zunanji trdi disk in se mora vrniti v preteklost, da obnovi sistemske datoteke v prvotno stanje, ko jih potrebujete. Če omogočite Time Machine v sistemskih nastavitvah, bo ponudil ustvarjanje "varnostnih kopij" (rezervnih kopij) in zahteval imenik za njihovo shranjevanje.

Toda Time Machine ima nekaj pomanjkljivosti. Prva med njimi je ta, da zelo hitro požre prostor na disku. Čeprav ne povsem. Ko je ustvarjena prva varnostna kopija, Time Machine nadaljuje s shranjevanjem samo spremenjenih datotek.
Druga težava je, da samodejno kopiranje moti normalno delovanje in se zažene samo od sebe.
Da bi to vsaj nekako izravnali, se obrnemo na dodatno aplikacijo, ki vam omogoča konfiguracijo samega Time Machine.
To je TimeMachineEditor. Lahko ga prenesete. TimeMachineEditor vam bo omogočil bolj prilagodljivo prilagajanje urnika vaših postopkov. Na primer vsako uro ob ponedeljkih, vsak dan po službi itd.

S tem pripomočkom povečamo intervale "časovnih skokov", "zaviramo apetit" samega Time Machine in prilagodimo njegove varnostne seje urniku, ki nam ustreza.
Tako ima Time Machine možnost varnostnega kopiranja vašega sistema med različnimi okvarami in "vrnitve" nazaj, vendar je okoren in ni zelo priročen za ta namen. Vključitev »varnostnega« diska ni zagonska in zahteva zagon z namestitvenega diska Mac Os X za obnovitev.
Disk Utility
Drug način za "vzgojitev" vaše "klonirane ovce" je uporaba standardnega pripomočka za disk. Privzeto se nahaja v mapi Applications/Utilites.
Zaženemo to aplikacijo in v meniju na levi izberemo ime vašega sistemskega pogona, na primer X. Zdaj povlecite ikono zagonskega diska (X) v okno vrstice »Vir« in povlecite ikono diska v Vrstica »Cilj«, ki bo shranila vaš klon, na primer Varnostna kopija. To je lahko zunanji pogon FireWire ali USB, pa tudi notranji trdi disk ali bliskovni pogon zadostne zmogljivosti.

Če morate vnaprej formatirati ta imenik, preklopite na Izbriši. Za zunanje medije format ni pomemben (običajno Mac OS Extended Journaled), za trdi disk na Macu s procesorjem Intel pa je bolje izbrati »GUID Partition Table«.

Zdaj kliknite »Obnovi« in vnesite geslo. pojdi
Čez nekaj časa se bo pojavila še ena "ovca Dolly" - absolutna kopija vašega sistemskega diska.
Zdaj, če se vaš Mac OS X usodno zruši in nobeno "zdravilo" ne pomaga, lahko ta postopek ponovite v obratni smeri in zamenjate poškodovani sistem s svojo shranjeno kopijo.
Če želite to narediti, morate "začeti" iz samega varnostnega sistema: vklopite Mac, medtem ko držite tipko možnosti, nato izberite disk s pripravljenim klonom kot zagonski (v našem primeru Backup) in izvedite obnovitev postopek v obratnem vrstnem redu.
Toda preden to storite, morate vsekakor poskusiti "ozdraviti" poškodovani sistem z istim "Disk Utility".
V levem meniju izberite »poškodovan« disk (v našem primeru je to X in v razdelku »Prva pomoč« izvedite naslednje postopke: »Preveri dovoljenje za disk« in po potrebi naredite »Obnovi pravice dostopa« ( Popravi dovoljenje za disk ) in v skladu s tem »Preveri disk« - »Popravi disk«.
Tudi tu lahko v nenadomestljivo pomoč priskoči znani program OnyX.
Kljub enostavnosti kloniranja z uporabo Disk Utility ima ta metoda eno pomanjkljivost. Absolutno vse informacije, brez izjeme, so kopirane. Kaj pa, če govorimo o majhnem rezervnem disku ali celo bliskovnem pogonu? Datoteke se jim morda preprosto ne prilegajo.
Kakšna je izbira?
Obstaja veliko možnosti za kloniranje vaše ovce Dolly. Do uporabe ukazne vrstice v skladu z navodili samega Appla. »Navadnim smrtnikom« bodo morda bolj dostopni drugi pripomočki, kot so SuperDuper!, Clone X, Tri-BACKUP ali MacTuneUp. Po mojem mnenju se najnaprednejši med njimi, priročen in hkrati popolnoma brezplačen, imenuje Carbon Copy Cloner.
Carbon Copy Cloner izdeluje Bombich Software. Lahko ga prenesete. Prostovoljni prispevki razvijalcem (Donate) so dobrodošli.

Mike Bombich, ustvarjalec tega čudovitega programa, je v intervjuju za priljubljeno ameriško spletno stran posebej izpostavil "vrhunce" svoje ideje: hitrost procesa kloniranja, možnost selektivnega prenosa podatkov in dodatno zaščito pred nenamernimi dejanji v obliki posebnega seznama vseh možnih kandidatnih diskov z zahtevo po njihovem ID-ju (Unique Identifier).
Carbon Copy Cloner vam omogoča, da ustvarite popoln ali delni klon vašega sistema, ga premaknete na drug disk ali shranite kot .dmg (podoba diska). Najnovejše različice programa Carbon Copy Cloner, namenjene sistemu Snow Leopard, podpirajo stiskanje v datotečnem sistemu HFS+, prikaz velikosti map in pogonov v decimalnem sistemu je postal opazno udobnejši, hitrost kopiranja se je povečala, podatkovne baze Time Machine prezrti, če so že bili ustvarjeni.
Carbon Copy Cloner je lahko zelo uporaben pri nadgradnji sistemskega diska in njegovi zamenjavi z zmogljivejšim. Dovolj je, da predhodno zavrnjeni sistem prenesete na nov disk.
Preden začnete ustvarjati varnostno kopijo vašega sistema, bi bilo dobro, da s pomočjo pripomočka OnyX najprej očistite vso "smeti", ki se je nabrala v sistemu, in ga spravite v red.
Namestite Carbon Copy Cloner in ga zaženite. Po potrebi med delovanjem vnesite svoje običajno geslo in odklenite »ključavnico« levo spodaj.
Zgoraj levo v meniju Izvorni disk izberite tistega, iz katerega bo kloniran vaš sistem (v našem primeru je to pogon X).
Na zgornjem desnem ciljnem disku izberite tistega, na katerega bo shranjen »dvojček« vašega MAC OS X (v našem primeru X2. Pomembno je omeniti, da ima ta pripomoček možnost snemanja sistema v .dmg. obliki in celo na oddaljeni računalnik prek omrežja.
Zdaj pa si poglejmo še eno funkcijo Carbon Copy Cloner: ustvarite posebne filtre, ki vam omogočajo, da nekatere datoteke izključite iz klona glede na njihovo končnico, na primer .mkv ali .avi, in potem filmi tega formata ne bodo klonirani. To bo pomagalo prihraniti prostor.
Da si ne bomo komplicirali življenja, poskusimo ročno izvesti nekaj predhodnih postopkov, da olajšamo rezervni sistem in pospešimo proces kloniranja.
Ni potrebno, da v sistemsko varnostno kopijo shranite celotno medijsko knjižnico: digitalne fotografije, glasbo, filme, spremno dokumentacijo itd. In tudi delovne datoteke, ki lahko tehtajo več kot en gigabajt. Prav tako lahko zavrnete "težke programe", če na varnostnem disku ni dovolj prostora.
V levem oknu poiščite Elemente za kopiranje in pozorno poglejte ter počistite nekatera potrditvena polja ob nepotrebnih datotekah. Če niso naključno shranjeni na vašem disku, bodo to najverjetneje imeniki Uporabniki/macuser (vaše uporabniško ime). Na primer, v tej konfiguraciji onemogočimo knjižnico Calibrie in knjige, ki jih vsebuje. Navsezadnje so že posneti na ločenem DVD-ju.
Nato v razdelku na desni Možnosti kloniranja (način kloniranja) izberite Inkrementalne varnostne kopije izbranih elementov (inkrementalno varnostno kopiranje izbranih elementov). Ta dinamični način vam bo omogočil prenos samo spremenjenih podatkov, ko boste naslednjič posodobili različico rezervnega sistem. Potrditveno polje pod Izbriši elemente, ki ne obstajajo v viru v sinhronizacijskem načinu, ne bo »vzelo s seboj« starih programov in drugih datotek, ki jih že dolgo niste uporabljali.
Zaščita elementov na korenski ravni na cilju vas bo obdržala v načinu superuporabnika, če ste tak. In končno, Arhiv spremenjenih in izbrisanih elementov vam bo omogočil ustvarjanje ločenega arhiva spremenjenih in izbrisanih datotek. Po mojem mnenju je bolje to onemogočiti, da ne izgubljamo časa.
Če Carbon Copy Cloner »da zeleno luč« - ta nosilec bo zagonski, - kar pomeni, da je na rezervnem disku ali bliskovnem pogonu dovolj prostora in bo ta nosilec postal zagonski, lahko začnete.
Vse prednastavitve, ki ste jih naredili, bodo shranjene, če kliknete Shrani opravilo, če nameravate klonirati pogon po določenem urniku, na primer Time Machine. Vendar to ni uporabno za ustvarjanje varnostne kopije Mac OS X.
Kliknite Kloniraj.
Koliko datotek je shranjenih na vašem sistemskem disku? Izkaže se na desettisoče. zato lahko postopek traja nekaj časa: od petnajst minut do ure ali dveh. Odvisno od količine informacij.
In tako se je končalo. Zdaj imamo dve "ovčki Dolly" - zrcaljeni Mac OS X. In lahko ste prepričani, da ne boste ostali brez ničesar v najbolj neprimernem trenutku.
Aplikacija Zelo dobro! vam bo pomagal narediti popolno kloniranje vašega trdega diska Mac na drug pogon. Ko varnostno kopirate Mac, se kopira celoten operacijski sistem – skupaj z vsemi aplikacijami, datotekami in vsem ostalim. To ponuja številne prednosti pred drugimi rešitvami za varnostno kopiranje, kot je v OS X vgrajen časovni stroj.
V tem priročniku vam bom pokazal, kako začeti uporabljati SuperDuper! za varnostne kopije, kako dostopati do teh kopij, če jih potrebujete, in kako jih obnoviti.
Varnostne kopije ne potrebujete, dokler je ne potrebujete
Varnostno kopiranje je digitalni ekvivalent uživanja ohrovta – vsi vedo, da je dobro za vas, vsi strokovnjaki so navdušeni nad tem, skoraj nihče pa tega ne počne.
Težava je v tem, da so sodobni računalniki tako dobri, da brez težav lahko delajo leta brez njih nujnost Rezervni izvod; Lahko izgubite datoteko, ki ste jo pomotoma izbrisali, vendar se večinoma ne zgodi nič slabega.
Ko pride slabo vreme, bo vplivalo na delo, ki ste ga opravili, fotografije, ki ste jih posneli, in filme, ki ste jih prenesli, ter jih z enim zamahom izbrisalo. Morali boste začeti znova.
Vse to je mogoče preprečiti s trdno rezervno strategijo. Avtor tuts+ Marius je napisal odlično lekcijo o . Če ne želite izgubiti niti enega bajta podatkov, natančno preberite njegovo vadnico.
Pojasnjeno kloniranje
OS X ima odlično vgrajeno storitev varnostnega kopiranja - Time Machine. Kar je res dobro pri njem, je, da celo shranjuje kopije različic datotek in aplikacij. Če gre pri posodabljanju aplikacije kaj narobe ali če pomotoma premaknete datoteko, lahko enostavno uporabite varnostno kopijo Time Machine izpred tedna, dne ali ure, da ugotovite stvari.
Time Machine na žalost ne varnostno kopira datotek operacijskega sistema. Ker težave ne pridejo same in boste morali popolnoma obnoviti svoj računalnik, boste morali najprej znova namestiti OS X, kar vključuje prenos petih gigabajtov, preden lahko obnovite vse, kar potrebujete iz Time Machine.
To sem moral narediti enkrat in postopek je trajal vso noč za MacBook Air s 128 GB; Samo predstavljam si, da bi naredil nekaj podobnega za računalnik z večterabajtnimi diski. S SuperDuperjem! klon, se operacijski sistem kopira skupaj z uporabnikovimi datotekami. Če želite izvesti obnovitev, morate le obrniti postopek kloniranja in kopirati vse podatke iz varnostne kopije nazaj v vaš Mac.
Čeprav lahko dostopate do datotek, ki ste jih ustvarili s programom Time Machine, lahko naletite na težave, če jih uporabljate na računalniku Mac nekoga drugega, če ta nima ustreznih aplikacij ali ustreznih dovoljenj za dostop do vaših datotek.
S SuperDuperjem! lahko celo zaženete neposredno iz varnostne kopije. Samo uporabljate Mac nekoga drugega kot terminal za dostop do popolne kopije svojega nedejavnega Maca.
Priprava varnostnega pogona
Za varnostno kopiranje boste potrebovali drugi trdi disk. Če vsaj uporabljate stari Mac Pro ali ste zgradili svoj Hackintosh, bo to najverjetneje zunanji pogon. Moral bi biti vsaj enake velikosti kot glavni pogon vašega Maca; Vse, kar je manjše, morda ne bo moglo sprejeti klona.
- Povežite zunanji pogon z računalnikom Mac in odprite Disk Utility. Je v mapi drugo V Aplikacije.
- Izberite rezervni pogon v levi stranski vrstici in pojdite na zavihek Razdelite na odseke.
- Na spustnem seznamu Shema razdelitve izberite 1 razdelek. Poimenujte pogon in na spustnem seznamu Oblika izberite Mac OS Extended (v dnevniku).
- Kliknite Prijavite se in počakajte nekaj sekund na SuperDuper! Ali delaš.
Varnostni disk je zdaj konfiguriran.
Ustvarjanje klona diska
Zelo dobro! to je brezplačna aplikacija, čeprav lahko odklenete nekaj uporabnih, dodatnih funkcij z enkratnim plačilom 27,95 USD.
Varnostno kopiranje pogona OS X.- Prenesite svojo kopijo SuperDuper!
- Strinjajte se z licenčnimi pogoji, povlecite SuperDuper! v mapo Aplikacije in ga zaženite.
- Če želite ustvariti klon, izberite glavni trdi disk v prvem spustnem meniju, rezervni pogon v drugem in Varnostno kopiranje - vse datoteke v tretje.
- Kliknite Kopiraj zdaj in naj SuperDuper! opravi svoje delo.
Takoj ko SuperDuper! bo kopiral vse datoteke, boste imeli popoln klon vašega trdega diska Mac. Do vseh datotek lahko dostopate tako, da pogon za varnostno kopiranje povežete z računalnikom Mac – datotečni sistem bi vam moral biti znan.
Vse datoteke bodo imele enako strukturo map kot na izvornem disku.
Varnostni disk z mojim znanim datotečnim sistemom.Napredne možnosti
Zelo dobro! To je zmogljiva aplikacija, saj lahko v brezplačni različici ustvarite popoln klon svojega Maca, vendar boste po plačilu dobili dostop do več funkcij. Dva najpomembnejša dodatna parametra sta pametna posodobitev(pametne posodobitve) in načrtovanje(razpored).
Kot ste verjetno opazili, ko ste ustvarili svoj klonirani pogon, je pri kopiranju prek USB zavzel nekaj sto gigabajtov podatkov. Pametna posodobitev je veliko hitrejša - namesto ustvarjanja novega klona iz nič vsakič, ko varnostno kopirate SuperDuper! naredi to pametno posodobitev, kopira samo spremenjene datoteke. Nekaj gigabajtov namesto več sto.
Izvršiti pametna posodobitev, V poglavju Opcije... izberite Pametna posodobitev iz spustnega menija Med kopiranjem meni namesto tega Izbriši in nato kopiraj.
Varnostna kopija ni zelo uporabna, če je ne posodabljate. S SuperDuperjem! lahko nastavite urnik varnostnega kopiranja. Uporabite dialog Urnik ... za samodejno nastavitev časa za SuperDuper!
Če pustite svoj Mac prižgan čez noč, je to idealen čas za izdelavo kopije. V nasprotnem primeru lahko to storite med odmori za kosilo ali prvo stvar, ki jo naredite zjutraj, ko načrtujete svoj dan. Načrtujete lahko več varnostnih kopij ob različnih urah in dnevih.
SuperDuper prednost! Klon je nad drugimi rešitvami ta, da imate na trdem disku delujočo zagonsko kopijo vašega Maca. Če OS X postane nestabilen, potem ko ste ga posodobili, namestili novo aplikacijo ali celo vaš Mac, lahko povežete svoj klonirani pogon in ga uporabite za zagon različice vašega sistema, za katero veste, da je stabilna.
Za zagon s kloniranega trdega diska lahko celo uporabite kateri koli Mac, ne samo svojega. Če je vaš Mac popolnoma uničen, lahko Mac prijatelja ali družinskega člana uporabljate tako kot svojega, s polno nišo aplikacij, dokler ga ne zamenjate.
Če imate samo varnostno kopijo Time Machine, boste še vedno imeli vse svoje datoteke, vendar z njimi ne boste mogli narediti veliko, razen če imajo vaši prijatelji iste aplikacije kot vi.
Za zagon iz klona:
- Izklopite računalnik in priključite zunanji klonski pogon na svoj Mac
- Vklopite svoj Mac in takoj, ko zaslišite zvok zagona, pridržite tipko Možnost dokler se na zaslonu ne prikaže logotip Apple. To bo aktiviralo zagonske kontrole, kjer lahko izberete, iz katere naprave želite zagnati
- Izberite klon disk in kliknite Vrnitev
Sistem se bo zdaj zagnal. Če ste navajeni na Mac na SSD, bo to boleče počasno, saj se podatki ne potegnejo le z vrtečega se diska, ampak se prenesejo prek USB-ja. Ne glede na to se bo zagnal in delovali boste na kloniranem Macu.
Če se zaženete s kloniranega pogona na računalniku Mac nekoga drugega, boste morda opazili nenavadno vedenje in ponastavitev nastavitev. To je normalno - SuperDuper! kopira le parametre, s katerimi je to mogoče narediti varno. Nekatere nastavitve so odvisne od stvari, kot je strojna oprema Maca, zato jih je treba znova ustvariti ali obnoviti na privzete, če jih poskuša uporabiti nov Mac.
Obnavljanje iz klona
Če pride do katastrofe in morate obnoviti celoten sistem iz varnostne kopije SuperDuper!, uporabite Mac za zagon z diska za kloniranje. Zaženi SuperDuper! In na spustnem seznamu izberite pogon za varnostno kopiranje Kopirati in glavni trdi disk na spustnem seznamu kam (za). Izberite Obnovi – vse datoteke in nato kliknite Kopiraj zdaj.
Po SuperDuper! bo znova zagnal vaš Mac, kliknite Možnost za nalaganje v Startup Manager. Izberite svoj novi obnovljeni glavni pogon in končali ste.
Zaključek
V tej vadnici sem vam pokazal, kako izboljšati vaš sistem za varnostno kopiranje s pomočjo SuperDuperja! Klon vam nudi več možnosti kot običajna varnostna kopija, saj shranite celoten operacijski sistem. Zelo dobro! To je neverjetna aplikacija in razmislite o uporabi za potrebe varnostnega kopiranja.
To ni edina aplikacija, ki ustvarja klone. Napisal je kolega Adam
Če imate vprašanja o SuperDuper! ali mislite, da sem pogan, ker sem ga izbral namesto Carbon Copy Clonerja, mi to prosim sporočite v komentarjih.
Tako kot v sistemu Windows, sistem Mac OS ob ustvarjanju novega uporabnika temu dodeli posebne mape: Dokumenti, Prenosi, Slike, Glasba, Filmi in druge, za shranjevanje različnih podatkov. Za razliko od uporabnikov operacijskega sistema Windows uporabniki računalnikov Mac redko razdelijo svoj trdi disk na več particij, tako da shranijo vse informacije na eno particijo.
Toda nihče ni imun pred težavami in lahko se zgodi, da se operacijski sistem OS X zruši in se na neki točki neha nalagati ali pa pogosto eksperimentirate z nameščanjem novih beta različic macOS. Seveda, če nenehno varnostno kopirate svoj sistem s pomočjo Time Machine, potem vam ni treba skrbeti, vedno lahko obnovite iz najnovejše varnostne kopije, vendar če tega ne storite, je bolje, da premaknete uporabniško mapo v ločen disk: naj bo to druga diskovna particija ali drug fizični disk - notranji ali zunanji. Da ne boste mislili, da se vam pomembne informacije, ki ste jih nabirali skozi leta, izgubijo.
Kako premakniti uporabniško mapo v sistemu Mac OS X na drug pogon
Premikanje mape po meri je zelo preprosto; vsi dokumenti, prenosi, fotografije, glasba in videoposnetki iTunes bodo preneseni, razen mape Programs, ki bo ostala na sistemskem pogonu.
1. korak Odprite program System Preferences in izberite razdelek Uporabniki in skupine

2. korak Za spremembe kliknite sliko v spodnjem levem kotu. Vnesite skrbniško geslo in kliknite Odstrani zaščito

3. korak Izberite uporabnika, katerega mapo želite prenesti. Z desno tipko miške kliknite nanj in izberite Dodatne možnosti

4. korak V oknu, ki se prikaže, kliknite gumb Izberi in določite pot, kamor želite premakniti uporabniško mapo


5. korak Kliknite V redu, odjavite se in se znova prijavite, da bodo spremembe začele veljati.

Morda boste morali znova konfigurirati nekatere nastavitve.
Zdaj bo vaša uporabniška mapa, vključno z vsemi podmapami razen programov, shranjena na novi lokaciji in ne na pogonu Mac OS, in če želite znova namestiti sistem ali namestiti drugo različico OS X, bodo vaši podatki nedotaknjeni. Določiti boste morali le pot do shranjene uporabniške mape (), po kateri bodo vsi podatki, vključno z nastavitvami, obnovljeni.
Naj takoj opozorimo, da informacije ne bodo uporabne za lastnike najsodobnejših prenosnih računalnikov, saj so, prvič, na voljo le z vnaprej nameščenimi pogoni SSD, in drugič, nameščeni pogoni imajo nekonvencionalno obliko in vmesnik.
Toda za lastnike prenosnih računalnikov s faktorjem oblike 2,5" in vmesnikom SATA bodo predstavljena navodila pomagala izboljšati delovanje prenosnega računalnika brez večjih stroškov.
Seveda lahko zaprosite za nadomestni pogon na uradnem Applovem servisu, vendar se lahko storitev izkaže za precej drago, poleg tega pa vam bodo verjetno ponudili kakšen Solit-State Drive Kit - "uradni, od proizvajalca«, katerega cena, milo rečeno, ne bo ustrezala zmogljivosti.
Mi pa vas vabimo, da sami zamenjate HDD z odličnim SSD in smo pripravljeni zagotoviti.
Na spodnjih fotografijah lahko vidite SanDisk SSD. Prav ta pogon SSD je v času pisanja tega članka končal v našem laboratoriju. Ta primerek SSD temelji na krmilniku SandForse SF-2281, ki se je izkazal pri drugih pogonih SSD. Odlikujejo jih visoke hitrosti branja/pisanja in povečana toleranca napak.
Kaj torej potrebujemo?
Celoten postopek vam ne bo vzel niti 30 minut, vendar se bo zmogljivost prenosnika precej povečala - operacijski sistem in aplikacije se bodo naložili skoraj v trenutku in na splošno se bo prenosnik "odzval" na vaše zahteve veliko hitreje. To je zato, ker bo sistem imel takojšen dostop do podatkov in ravno to je preprosto potrebno za povečanje hitrosti delovanja.
Poleg tega ne oddaja nobenih zvokov niti pri aktivnem delu s podatki, zato bo vaš MacBook postal še tišji.
Poleg tega bo MacBook zaradi občutno nižje porabe energije SSD diskov v primerjavi s katerimkoli 2,5" HDD z enim polnjenjem baterije deloval nekoliko dlje - to je še ena nesporna prednost uporabe SSD diskov v prenosnikih.
Edino kar bo vaš izgubil je par gramov teže, ker je SSD tudi malo lažji od trdega diska.
Menjava službenega ali domačega računalnika je neizogiben proces, ki se zgodi vsakih nekaj let.
Razvijalci Apple so naredili vse, kar je mogoče, da bi bil prenos podatkov čim hitrejši in udobnejši.
Tukaj je nekaj preprostih korakov, ki jih morate izvesti za prenos podatkov s starega Maca na novega.
Kakšne so zahteve
Za uspešen prenos podatkov iz enega Maca v drugega morate:
1. Računalniki morajo delovati OS X Snow Leopard 10.6.8 ali novejšo različico sistema.
2. Računalnik, iz katerega se izvaja prenos, mora imeti ime ( Sistemske nastavitve – Skupna raba – Ime računalnika).
3. Oba računalnika morata biti povezana v omrežje in vir napajanja.
Kako prenesti podatke

1. Če imata oba Maca OS X El Capitan ali novejši, bo dovolj, da obe napravi povežete v isto Wi-Fi omrežje.
V nasprotnem primeru mora biti stari Mac povezan z novim preko FireWire, Thunderbolt ali USB Type-C. Prenos podatkov je možen z uporabo način zunanjega trdega diska.
2. Nato bi morali zagnati pripomoček v novem računalniku Pomočnik pri migracijah in izberite predmet . Pripomoček je vnaprej nameščen in je takoj vključen v vsak Mac.
3. Na starem Macu zaženite pripomoček na enak način Pomočnik pri migracijah in izberite predmet Na drugem Macu.
Če je stari Mac povezan v načinu zunanjega diska, vam na njem ni treba storiti ničesar; Migration Assistant na novem računalniku bo samodejno prepoznal priključeni zagonski disk in ponudil prenos podatkov z njega.
Vse, kar ostane, je počakati, da se postopek zaključi.
Kako prenesti podatke prek Time Machine

Če starega Maca ni mogoče neposredno povezati z novim ali če se ta prodaja pred nakupom druge naprave, lahko za prenos podatkov uporabite pripomoček za varnostno kopiranje.
1. Na starejšem Macu bi morali ustvariti varnostno kopijo ročno ali samodejno. Kopijo lahko shranite na omrežni pogon ali izmenljivo napravo za shranjevanje.
2. Na novem Macu bi morali zagnati pripomoček Pomočnik za migracije in izberite predmet Iz računalnika Mac, iz varnostne kopije Time Machine ali z zagonskega diska.

3. Naslednji korak je, da izberete kopijo iz Time Machine in izberete podatke, ki jih želite prenesti. Kopirate lahko dokumente, aplikacije, podatke o računu in nastavitve. Pripomoček vam omogoča, da ne kopirate nobene vrste podatkov.
Če novi Mac že ima račun z istim imenom, vas bo sistem prosil, da ga preimenujete ali zamenjate, pri čemer podatke iz starega računalnika prepišete s podatki v novem.
Po opravljenem postopku prenosa boste prejeli znano delovno okolje z vsemi parametri, nastavitvami in programi.