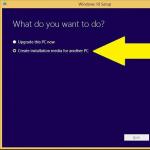Včasih se zgodi, da morate z besedilom delati v enem od urejevalnikov samo s tipkovnico. Recimo, da se miška zlomi, vendar morate takoj dokončati tiskanje dokumenta, ni časa, da bi šli v trgovino. Poleg tega lahko v posameznih situacijah veliko hitreje izvedete kakršna koli dejanja s tipkovnico. Ni zaman, da proizvajalci številnih programov dodajajo funkcijo tako imenovanih vročih tipk. V tem članku si bomo ogledali, kako izbrati besedilo s tipkovnico, pa tudi splošne načine dela na računalniku brez uporabe miške.
Izbira testa s tipkovnico na prenosnem računalniku
Če za delo uporabljate prenosnik ali netbook, lahko s tipkami izberete besedilo na naslednje načine:
- Kazalec mora biti postavljen na začetek fragmenta, ki ga je treba izbrati. To lahko storite tako, da s prstom drsite po sledilni ploščici. Nato morate držati tipko Shift in premakniti kazalec na konec fragmenta.
- Kazalec lahko postavite tudi na začetek besedila tako, da držite levi gumb na sledilni ploščici in ga premaknete na konec fragmenta.
Kako označiti besedilo s tipkovnico, ko delate na računalniku
Če delate na računalniku, je tudi izbiranje besedila brez uporabe miške enostavno. Če želite to narediti, morate s puščicami premakniti kazalec na začetek fragmenta. Nato pridržite tipko Shift. Ne da bi ga izpustili, izberite besedilo z istimi puščicami. V tem primeru, ko pritisnete »desno« ali »levo«, se bo izbirno območje premaknilo za en znak v ustrezno smer; ko pritisnete »dol« ali »gor«, se bo premaknilo za eno vrstico. Če želite izbrati eno besedo, postavite kazalec pred njo in uporabite kombinacijo Ctrl+Shift+puščica desno.

Kako poudariti odstavke
Če želite izbrati odstavek nad kazalcem, uporabite kombinacijo Ctrl+Shift + puščica gor. Odstavek bo nato označen do samega začetka, ne glede na to, kje je kazalec, na koncu ali nekje na sredini. Če želite izbrati odstavek do konca, pritisnite kombinacijo tipk Ctrl+Shift+puščica navzdol.
Kako izbrati strani in celotno besedilo hkrati
Če želite izbrati celotno stran hkrati, morate uporabiti kombinacijo Shift+pgUp, če je kazalec na njenem dnu. Če se nahaja na vrhu strani, uporabite kombinacijo Shift+pgDown.
Zdaj pa poglejmo takoj na tipkovnici. To je zelo enostavno narediti. Morate pritisniti Ctrl+A. Nato lahko vse natisnjeno izbrišete, poravnate na sredino, kopirate ali naredite kakšno drugo podobno dejanje. Spodaj si bomo ogledali, kako to storiti brez uporabe miške.

Od trenutnega položaja kazalca lahko izberete besedilo do samega začetka dokumenta s pritiskom na Ctrl+Shift+Home. Do samega konca - Ctrl+Shift+End.
izbrani fragment
Zdaj veste, kako izbrati besedilo s tipkovnico. To se naredi preprosto. Fragmenti so običajno označeni, da jih izbrišemo ali premaknemo v drug del besedila. V prvem primeru morate samo pritisniti tipko Del, da kopirate fragment - Ctrl + C. Če ga želite prilepiti na želeno mesto (ni pomembno, v istem urejevalniku ali v drugem), morate uporabiti kombinacijo Ctrl + V. Del besedila lahko izrežete s kombinacijo tipk Ctrl+X.
Kako krmariti po meniju urejevalnika brez miške
Tako smo ugotovili, kako izbrati besedilo s tipkovnico, če je miška pokvarjena. Toda kako delate z menijem urejevalnika? S prenosnikom je vse preprosto. V tem primeru vam bo pomagala ista priročna sledilna ploščica. V računalniku boste morali uporabiti nekatere, poglejmo primer znanega programa Word.
Kako zagnati Word in spremeniti položaj okna na monitorju
Izbiranje besedila ni edina naloga, ki jo lahko opravite samo s tipkovnico. Urejevalnik lahko zaženete z namizja tako, da se preprosto premikate med bližnjicami s puščicami. Enako velja za odpiranje programa iz menija Start. Prikaže se po kliku na ikono zastavice na tipkovnici. Meni se odpre tudi, ko uporabite Ctrl+Esc.
Če želite pomanjšati okno urejevalnika, pritisnite Alt + preslednico in v spustnem meniju s puščicama gor ali dol izberite »Strni«. Če želite premakniti program, kliknite vrstico »Premakni«. Po tem lahko s puščicami premaknete okno urejevalnika na poljubno mesto na monitorju. Če želite zapreti meni, ki se prikaže po pritisku kombinacije Alt+preslednica, morate samo pritisniti tipko Esc.

Kako odpreti datoteko ali ustvariti nov dokument
Za tiste, ki pogosto delajo z urejevalnikom Word, bo koristno vedeti ne samo, kako izbrati del besedila ali vse brez uporabe miške, ampak tudi, kako odpreti datoteko ali ustvariti nov dokument. V prvem primeru morate uporabiti kombinacijo Ctrl + O. Po tem se odpre Raziskovalec, v katerem najdete zahtevano datoteko. Za premikanje po raziskovalcu uporabite tipko Tab (premik v krogu od map do datotek, ki se nahajajo v njih, gumb "Odpri", gumb "Prekliči" itd.) in puščice. Če želite ustvariti nov dokument, pritisnite Ctrl+N.
Kako spremeniti videz besedila brez uporabe miške

Včasih se med uporabniki pojavi vprašanje, kako označiti besedilo na tipkovnici, ker ga je treba narediti krepko, podčrtano itd. V tem primeru lahko uporabite tudi kombinacije tipk. Ctrl+I spremeni izbiro v poševno. S tipkama Ctrl+B lahko besedilo naredite krepko, s kombinacijo Ctrl+U pa ga lahko podčrtate.
Oglejte si tabelo za nekatere druge priljubljene bližnjice na tipkovnici.
Povečanje pisave |
|
Desna poravnava |
|
Zmanjšanje pisave |
|
Ctrl+enačaj | Pretvorba v indeks (nižje) |
Poravnava fragmenta na levi rob lista |
|
Ctrl+Shift+ znak plus | Pretvorba v indeks (zgornji) |
Sredinska poravnava besedila |
|
Poravnaj širino |
|
Razveljavi zadnje dejanje |
Če želite odstraniti oblikovanje iz izbranega fragmenta, pritisnite Ctrl+preslednica.
Kako kopirati oblikovanje
V Wordu lahko s tipkovnico med drugim kopirate dokončano oblikovanje. Če želite to narediti, izberite fragment z želenim dizajnom in pritisnite Ctrl+Shift+C. Če želite uporabiti oblikovanje, morate izbrati območje, ki ga želite spremeniti, in kombinirati Ctrl+Shift+V.
Krmarjenje po besedilu brez miške
Če se želite pomakniti na sam začetek dokumenta, ne glede na velikost, morate uporabiti kombinacijo Ctrl+Home. S kombinacijo Ctrl+End se lahko premaknete na konec natisnjenega besedila. Puščice se uporabljajo za premikanje po črtah vodoravno ali navpično.

Kako krmariti po mizi brez uporabe miške
Če se želite premakniti na naslednjo celico v vrstici tabele, pritisnite Tab. Na prejšnjo celico se lahko premaknete s kombinacijo Shift+Tab. Če je potrebno, lahko z vročimi tipkami hitro pridete do zadnje (Alt+End) in prve celice (Alt+Home). V stolpcu se premaknete na prvo celico s kombinacijo Alt+Page Up, na čisto zadnjo celico pa z Alt+Page Down. Z običajnimi puščicami se lahko premikate na sosednje črte zgoraj in spodaj. Besedilo skupaj z vrstico lahko premikate navzgor ali navzdol s kombinacijo Alt+Shift+puščica navzdol ali z istimi tipkami in puščico navzgor.
Navpični blok besedila: označite
Izbiranje besedila s tipkovnico v Wordu je možno tudi v navpičnem položaju. Če želite to izvesti na ta način, morate pritisniti Ctrl+Shift+F8, nato blok omejiti s puščicami. Zdaj lahko črke v izbranem fragmentu naredite krepke, ležeče, podčrtane itd. Blok lahko tudi označite z barvo ali spremenite barvo samih črk. Res je, tega dela besedila ne boste mogli kopirati.

Kako shraniti vtipkano besedilo in zapustiti program
Če želite natisnjeni dokument shraniti v računalnik, pritisnite Ctrl+S. Če želite natisniti datoteko, morate uporabiti kombinacijo Ctrl+P. Po prikazanem pogovornem oknu se lahko pomikate s tipko Tab in puščičnimi tipkami. Če želite zapreti dokument, morate pritisniti Ctrl+W. Word lahko zaustavite tudi s kombinacijo Ctrl+F4.
Tako smo ugotovili, kako s tipkovnico izbrati celotno besedilo, njegove posamezne dele vodoravno ali navpično. Kot lahko vidite, to sploh ni težko narediti. Torej, če se vaša miška pokvari, lahko zdaj enostavno dokončate tiskanje dokumenta, ki ste ga začeli.
Pozdravljeni, dragi bralci programa Soft & Apps!
V današnji kratki lekciji vam bom predstavil več načini poudarjanja.
Pogosto ljudje (zlasti začetniki) poznajo le enega način za izbiro datotek(z uporabo miške).
Vendar ni zelo univerzalen, včasih je takšna izbira neprijetna, zato vam želim pokazati še nekaj načinov.
Na splošno tega elementa ne smete podcenjevati; če znate pravilno izbrati datoteke, lahko včasih prihranite veliko časa! In čas je, kot pravijo, denar.
Načini izbiranja datotek in map
Najprej ugotovimo, zakaj sploh moramo izbrati datoteke?
Na misel pridejo samo trije glavni razlogi: in informacije!
Seveda, ko morate kopirati/premakniti več kot eno datoteko, je izbira preprosto potrebna. Navsezadnje je lažje kopirati vse naenkrat kot ločeno.
No, izbira je uporabna tudi za pridobivanje informacij, na primer lahko ugotovite, koliko prostora zavzame določena skupina datotek.
Zdaj pa se lotimo posla!
Vse metode bom prikazal na primeru teh map:

Metoda številka 1. Pravokotna izbira miške
To je ista metoda, ki je verjetno znana vsem. Pritisnite levi gumb miške v prostem območju in, ne da bi ga spustili, raztegnite pravokotno območje.

Izbrane so vse datoteke, ki spadajo v to območje.
Metoda številka 2. Selektivni izbor
Mislim, da je ta metoda najbolj univerzalna! Izberete lahko karkoli in v poljubnem vrstnem redu. Na primer tako :)

Če želite to narediti, morate držati tipko "Ctrl"(nahaja se v spodnjem levem kotu tipkovnice) in kliknite na zahtevane datoteke.
Če ste pomotoma izbrali napačno datoteko, jo znova kliknite in izbor bo odstranjen, seveda ključ "Ctrl" morate pritisniti (sicer bo izbor izginil iz vseh datotek).
Med stiskalnicami, "Ctrl" lahko izpustite, tj. Ko izberete več datotek, jih lahko sprostite "Ctrl" in se pomaknite skozi okno (poglejte, katere druge datoteke so v njem), nato znova pritisnite "Ctrl" in nadaljujte z izbiro.
Metoda št. 3. Zaporedna izbira
Izbira poteka med mapami/datotekami.

Najprej z levim klikom miške izberite začetno mapo, pridržite tipko "Shift", z levo tipko miške kliknite ciljno mapo.
To izbere določene mape in vse vmes.
To so preprosti načini, ki vam lahko olajšajo življenje :)
Lahko jih tudi kombiniramo, odvisno od situacije.
Na primer, tukaj je izbor:

S pravokotnim izborom sem izbral prve tri vrstice in nato držal tipko "Ctrl" in naključno izbral več map.
To lahko storite drugače: izberite vse s pravokotnikom, držite tipko "Ctrl" in odstranite nepotrebne datoteke.
Celoten izbor
Včasih moramo izbrati vse, kar je v oknu. Še enkrat, to je mogoče storiti na različne načine.
1. Z uporabo katere koli od zgornjih metod.
2. V oknu v orodni vrstici kliknite gumb “Razporedi”, nato izberite "Izberi vse".

3. Izberite prvo datoteko v oknu in pritisnite kombinacijo tipk "Shift" + "Konec"(pritisnite in držite gumb "Shift" in ne da bi ga spustili, pritisnite "Konec").
4. Izberite zadnjo datoteko v oknu in pritisnite kombinacijo tipk "Shift" + "dom".
Postavitev ključev (kliknite na sliko za povečavo)

No, zdi se, da je to vse, kar sem hotel povedati. Se vidimo v naslednjih lekcijah!
Če se vam zdijo te informacije koristne, jih delite s prijatelji na družbenih omrežjih! Če imate kakršna koli vprašanja, jih vsekakor postavite v komentarjih!
Windows pogosto ponuja več načinov za izvajanje iste funkcije. Na primer, za izbiro datotek in map za kopiranje ali premikanje smo našli 5 različnih načinov. Datoteke izbirate na naslednje načine: z miško nastavite izbirno polje, z miško in posebnimi tipkami izberite datoteke v mapi, z bližnjicami na tipkovnici in potrditvenimi polji izberite datoteke in mape.
1. Z miško nastavite izbirno polje
Ali morate izbrati skupino datotek?
Odprite mapo z datotekami, ki jih potrebujete. Ta način je primeren za uporabo, če so datoteke prikazane v načinu ploščic. Čeprav to deluje tudi v drugih načinih. V načinu Tile so datoteke prikazane kot ikone.
Če želite izbrati več sosednjih datotek, z levo tipko miške kliknite na prazno območje blizu prve datoteke in, ne da bi spustili gumb, povlecite miško navzdol in v desno.
Videli boste, da se pojavi nekakšen gumijast pravokotnik, ki se razteza. Povlecite ta pravokotnik okoli drugih datotek, da jih izberete.
ali takole:

2. Kako izbrati skupino datotek z miško s servisnimi gumbi na tipkovnici
Ena roka je na miški, druga pa na tipkovnici. S tipkami lahko pridržite Ctrl, dodajte datoteke eno za drugo ali tako, da držite Shift, izberite skupino več datotek hkrati.
Če želite izbrati vrsto datotek, izberite eno datoteko ali ikono. Nato med držanjem Shift, kliknite drugo ikono v isti mapi, da jo izberete in vse vmes.
Če želite izbrati več elementov, pridržite Ctrl, kliknite več datotek ali map, da jih izberete ali prekličete.
lahko uporabiš Ctrl da spremenite nabor izbranih predmetov. Če ste uporabili Shift ali izbirno polje za izbiro prvih petih datotek v mapi, lahko pridržite Ctrl, dodelite dodatne datoteke, ne da bi izgubili prvotno dodeljene elemente.
Bodite previdni: pri vlečenju datotek s pritisnjeno tipko Ctrl kopirali boste vse datoteke.
3. Kako izbrati datoteke s tipkovnico
Držati Ctrl, se pomikajte po datotekah s puščičnima gumboma gor in dol. Ko barvni pravokotnik obkroža želeno datoteko, pritisnite preslednico, da jo označite.
Če želite izbrati več datotek zaporedoma, uporabite puščične gumbe, da poiščete prvo datoteko, nato pa pridržite Shift, razširite izbiro s puščičnimi gumbi. Po tem lahko celo uporabite Ctrl za izbiro in preklic izbire posameznih datotek.
Bližnjica na tipkovnici Ctrl+A bo izbral vse datoteke.
4. Izberite datoteke s predlogo ali masko
V iskalnem oknu v zgornjem desnem kotu okna Dirigent Vnesite izbirni vzorec, da filtrirate seznam in prikažete samo datoteke, ki se ujemajo z njim.
Predloge datotek običajno vsebujejo navadne znake (črke in številke) skupaj s posebnimi znaki. Na primer, vprašaj (?) pomeni kateri koli posamezen znak. In zvezdica (*) je poljubno število znakov.
Vnesite na primer *.txt, če želite prikazati samo datoteke s pripono .txt ali v??. za prikaz datotek katere koli vrste, katerih imena se začnejo z v in imajo tri črke v imenu datoteke.
Raziskovalec bo prikazal samo datoteke, ki se ujemajo z vnesenim vzorcem; na tej točki lahko pritisnete Ctrl+A, da jih izberete.
To je na splošno veliko hitreje - da ne omenjamo natančnejše - kot poskus ročnega označevanja datotek.
Predloge v sistemu Windows 7
V sistemu Windows 7 je veliko več specifikacij iskanja. na primer, postalo je preprosto:
- Poiščite datoteke, ki vsebujejo različne kriterije v poljubnem vrstnem redu - vnesite v iskalno vrstico v Raziskovalcu Ananasov sok
- Poiščite datoteke, ki vsebujejo točen izraz - vnesite ta izraz v narekovajih " Ananasov sok«
- Poiščite datoteke z vsaj enim od iskalnih kriterijev: ananas ALI pomaranča ALI pistacija
- Izključi iskalni izraz ananas NE banane
- Združeni operaterji (ananas ALI pistacije) IN (mandlji ALI lešniki) NE indijski oreščki
- Išči samo po imenih datotek, ne po vsebini datotek: ime: iskrivo
- Iskanje po končnici imena datoteke: *.jpg
In nekaj besed o uporabi predlog datotek v Total Commanderju. Za tiste, ki "niso seznanjeni", bom rekel le, da je to alternativni upravitelj datotek, zelo priljubljen, čeprav plačan. Tukaj ne bom opisoval njegovih zmožnosti - to bi bila cela knjiga! Povedal vam bom o enem priročnem načinu iskanja in označevanja določenih vrst datotek.

Na posnetku zaslona si oglejte, kateri načini izbire so na voljo:
Izbira po določenem vzorcu
Pritisnite tipko + na številski tipkovnici (je na desni). Označen je tudi kot Gray+ ali Num+. Ali pa v meniju izberite enega od izbirnih ukazov (Izberi skupino / Prekliči izbiro skupine). Izbira. Nato v pogovorno okno, ki se prikaže, vnesite želeno vrsto datoteke (npr. *.txt). Določite lahko tudi več vrst datotek, ki naj bodo označene, in celo vrste datotek, ki jih ni treba označiti! Ločeni morajo biti s simbolom navpične črte "|".
Primer 1:w*.*|*.bak *.old — izberite vse datoteke, ki se začnejo z w in se ne končajo z .bak ali .old.
Primer 2: |*.exe- izberite vse datoteke razen programov.
Izberite po razširitvi
Ko izberete datoteko s pripono, ki jo potrebujete, pritisnite bližnjico na tipkovnici Alt+Num+(ali Alt+Num –), da izberete vse datoteke z isto končnico na trenutni plošči ali, v skladu s tem, prekličete izbiro teh datotek.
5. Izbiranje datotek s potrditvenimi polji v sistemu Windows 7
Če na poti držite prenosni računalnik z eno roko, je izbiranje datotek precej težko. V Raziskovalcu kliknite spustni gumb Uredi, izberite Možnosti mape in iskanja in nato omogočite možnost Za izbiro elementov uporabite potrditvena polja.
Kliknite V redu in zdaj bodo vse datoteke v mapi imele potrditvena polja. Če želite izbrati datoteko, potrdite polje. 
Preberite več o tem načinu izbire datotek.
No, ste našli kaj novega zase? Ali morda poznate druge načine za izbiro datotek? Delite v komentarjih!
Dandanes moramo nenehno delati z računalnikom, pri čemer rešujemo najrazličnejša vprašanja, tako službena kot običajna. Vse delo z osebnim računalnikom temelji na takšni ali drugačni interakciji z datotekami. Vsak uporabnik je naletel na situacijo, ko je bilo treba hitro izbrati veliko količino elementov v mapi. V tem članku bomo ugotovili, kako hkrati izbrati vse datoteke v mapi ali več datotek. Začnimo. Pojdi!
Prvi način je uporaba običajnega polja za označevanje. Uporabniki se najpogosteje poslužujejo te možnosti. Samo držite levi gumb miške in označite pravokotno polje. Je hiter in enostaven, a zelo neučinkovit, če morate izbrati veliko elementov.
Druga možnost bo koristna za označevanje več posameznih predmetov, raztresenih po katalogu. Držite tipko Ctrl na tipkovnici in označite vsak element posebej. Za izbiro blokov datotek je zelo priročno uporabiti tipko Shift. Pridržite in kliknite datoteko v mapi. Po tem bodo izbrane vse mape pred izbranim elementom. Ta metoda vam omogoča hitro zajemanje velikega števila predmetov. Upoštevajte, da vam med vlečenjem ni treba držati tipk Ctrl in Shift.
Tretji pristop vam omogoča, da delate brez miške, z uporabo samo tipkovnice. V tem primeru bosta pomagali tudi že znani tipki Ctrl in Shift. Medtem ko držite tipko Ctrl, se po predmetih kataloga pomikajte s puščičnimi tipkami na tipkovnici. Ali pa po premikanju na želeni element pritisnite Shift. Rezultat bo podoben zgoraj opisani metodi. Če želite hitro označiti vse predmete v katalogu, uporabite kombinacijo tipk Ctrl+A.

Četrta metoda je nekoliko bolj zapletena, vendar lahko najde tudi svojo uporabo. V zgornjem desnem kotu okna je posebno iskalno polje, v katerega lahko vnesete parametre za izbiro. Če si želite na primer ogledati vse datoteke v formatu ».doc«, vnesite »*.doc«. Če želite prikazati vse elemente, ki se začnejo z "A" in imajo štiri črke, vnesite "A???". Ko Raziskovalec prikaže vse predmete v skladu s filtri, ki ste jih določili, uporabite kombinacijo Ctrl+A. V novejših različicah operacijskega sistema Windows so možnosti iskanja bistveno razširjene. V sistemu Windows 10 lahko celo iščete frazo v dokumentu. Za takšno filtriranje lahko poleg zgoraj opisanih uporabite še naslednje ključe:
- "ALI". Za prikaz elementov, ki ustrezajo enemu od navedenih kriterijev. Na primer, poročilo ALI preverite ALI seznam.
- "NE". Omogoča prikaz vsega, kar ne vsebuje navedene besede. (NE prijavi).
Upoštevajte, da lahko v eni vrstici kombinirate ključe med seboj in tako izvedete najbolj natančno izbiro.
Ta članek vam bo povedal, kako s tipkovnico izbrati več fotografij.
Ste bili na nepozabnih počitnicah v tujini, bodisi v letovišču, bodisi na sproščanju s prijatelji v naravi? Takšne trenutke v življenju si seveda želiš ujeti.
Da ne zamudiš niti enega možnega dobrega posnetka, klikneš na telefonu in napolniš njegov pomnilnik do konca. Zdaj ste se vrnili z dopusta in imate na digitalnem fotoaparatu ali mobilnem telefonu ogromno foto kart, ki jih nestrpno čakate na svojem računalniku.
Sedaj ste vse datoteke uspešno prenesli na svoj računalnik in seveda se začne zabava – izbiranje kakovostnih fotografij. Seveda takšna izbira ni najhitrejša stvar, a se splača. Toda težava je v tem, da ste ugotovili, da vaša miška ne deluje, vendar želite še vedno nujno razvrstiti fotografije.
1. način. Ctrl in puščice
Ko je v mapi veliko fotografij in jih morate izbrati, bo seveda priročno uporabiti kombinacijo Ctrl+A. Kaj pa, če ne potrebujete vseh datotek in poleg tega potrebujete le nekaj fotografij, ki so raztresene? V ta namen obstaja izbira s tipko Ctrl.
Če držite tipko Ctrl in se s puščičnimi gumbi premikate levo, desno, gor, dol, lahko izberete več.
- Pritisnite in držite tipko Ctrl.
- Uporabite puščice za premikanje barvnega pravokotnika po fotografijah.
- Ko pravokotnik obkroža želeno fotografijo, pritisnite preslednico.
- Nadaljujte s premikanjem s puščičnimi tipkami in ponovite 2. korak.
- Ko končate z izbiro, spustite tipko Ctrl.

Tako lahko označite določene fotografije, razpršene fotografije, eno fotografijo naenkrat itd.
2. način. Shift in puščice
Seveda je priročno, če lahko izberete vse fotografije hkrati ali v ločenih delih. Kaj pa, če je vprašanje, kako poudariti veliko število fotografij, ki so v vrsti? V tem primeru je najboljša rešitev uporaba tipke Shift.
Če držite tipko Shift in se s puščičnimi gumbi premikate levo, desno, gor, dol, lahko izberete več fotografij.
- Izberite fotografijo, s katere boste začeli z izbiro.
- Pritisnite in držite tipko Shift.
- S puščicami razširite izbor barv na svojih fotografijah.
- Ko končate z izbiro, spustite tipko Shift.

Tako lahko izberete več fotografij, ki se nahajajo ena za drugo.
Lahko tudi kombinirate metodi 1 in 2, da pospešite postopek izbire in dodate posamezne fotografije izbranim območjem.
Če želite izbrati vse fotografije, uporabite bližnjico na tipkovnici Ctrl+A.

- Če želite izbrati skoraj vse fotografije, z izjemo nekaj, potem je bolje, da izberete vse fotografije s kombinacijo tipk Ctrl + A, držite tipko Ctrl, s puščicami premaknite barvni pravokotnik na nepotrebno datotek, pritisnite preslednico in prekličite izbiro fotografije.
- Če potrebujete več levih ali desnih stolpcev fotografij in več fotografij iz druge vrstice, potem je bolje, da izberete želeni stolpec s tipko Shift in puščicami, držite tipko Ctrl, s puščicami premaknete barvni pravokotnik na želene datoteke , pritisnite preslednico, da izberete preostale zahtevane fotografije.
Zdaj veste, kako s tipkovnico izbrati več fotografij. Glavno udobje v takih primerih je, da je mogoče izbrati fotografije tudi brez uporabe miške. Pogosto pride do situacij, ko miška začasno manjka ali je sploh ni ali se nenadoma pokvari.
V takšnih primerih ostane samo tipkovnica in poznavanje njenih zmogljivosti lahko močno olajša upravljanje z računalnikom. Zdaj lahko brez težav izberete več fotografij.