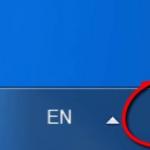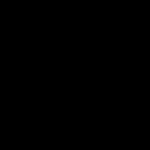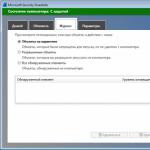Priznajmo si, da včasih naš najljubši brskalnik ne deluje tako hitro, kot bi si želeli. Sam nisem vedno zadovoljen z delovanjem brskalnika in včasih naletim na situacije, ko se Firefox upočasni dobesedno iz jasnega: zavihki se dolgo odpirajo, strani se nalagajo dlje kot običajno, včasih pa se aplikacija preprosto zruši na namizje. .
Na srečo to vedenje ni značilnost brskalnika in je najpogosteje le rezultat naših dejanj in sprememb nastavitev Firefoxa. Danes bomo poskušali ugotoviti, kako obnoviti normalno delovanje programa.
Varni način
Torej, Firefox je počasen - kaj storiti v tej situaciji? Najprej boste morali onemogočiti vse razširitve. Da tega ne bi počeli ročno, so razvijalci ponudili možnost - to je brez vseh razširitev in s standardnimi nastavitvami. Če želite omogočiti ta način, boste potrebovali:
- Odprite brskalnik Mozilla.
- Pritisnite gumb "Alt" na tipkovnici in odprite element "Pomoč" v glavnem meniju.
- Izberite »Ponovni zagon brez dodatkov« in počakajte, da se brskalnik znova odpre.
Nasvet! Ker bo brskalnik zaprt, shranite svoje delo na straneh, če ste bili zaposleni z urejanjem spletnih dokumentov ali prenašanjem datotek.
Na spodnjih slikah sem ilustriral opisana dejanja in poudaril potrebne elemente menija:
Ko dokončate opisane korake, boste morali ponovni zagon potrditi v dveh pojavnih sporočilih. Eden od njih vas bo prosil, da očistite Firefox, vendar vam tega vsaj na tej točki ni treba storiti.
Če se je v običajnem načinu vaš Firefox začel upočasnjevati in se je med delom v varnem načinu njegovo delovanje vrnilo v normalno stanje, potem težava ni v komponentah programa, temveč v nameščenih razširitvah, ki jih bomo zdaj diagnosticirali.
V istem primeru, če vas nestabilno delovanje aplikacije še vedno preganja, boste morali bodisi očistiti Firefox.
Diagnostika podaljškov
Če ste v prejšnjem koraku ugotovili, da so razlog za počasen brskalnik Mozilla Firefox nameščene razširitve, potem morate ugotoviti, katere. Zato naredimo naslednje:
- Brskalnik odpremo v običajnem načinu in gremo na stran z nameščenimi dodatki, za katere kliknemo gumb "alt" in izberemo menijsko točko "Orodja" -> "Dodatki".
- Na strani, ki se odpre, kliknite gumb »onemogoči« nasproti katere koli aplikacije in preverite delovanje brskalnika.

Če je Firefox za vas še vedno zelo počasen, se vrnite v isto okno in preverite drugo razširitev ter zaporedno onemogočite vsako od nameščenih. Na koncu morate s to metodo ugotoviti, katera aplikacija povzroča nestabilnost brskalnika.
Ponastaviti
Če napake ni mogoče prepoznati, boste morali to storiti. Za to potrebujete:
- Zaženite brskalnik.
- Odprite meni “Pomoč” -> “informacije za reševanje težav”.
- Kliknite gumb »Očisti Firefox« in potrdite operacijo.

Upam, da vam bodo metode, ki sem jih opisal, pomagale obnoviti delovanje brskalnika in se izogniti vsem vrstam zamrznitev in izgube informacij.
Uporabniki osebnih računalnikov se pogosto srečujejo s težavo hude upočasnitve brskalnika Mozilla Firefox. Ne, ne, ne skrbite: s samim brskalnikom je vse v redu. Težava je v nastavitvah vašega računalnika. Poglejmo si najpogostejšo težavo. torej!
Prenesli ste, namestili in zagnali brskalnik Mozilla Firefox. Na začetku deluje odlično. Toda postopoma začnete opažati, da se je hitrost njegovega zagona močno zmanjšala: včasih kliknete ikono Mozilla in počakate minuto ali dve, da se brskalnik zažene. Običajna situacija? Mislim, da ja.
Tako, ko se poigrate z nastavitvami brskalnika in seveda ne da bi kaj spremenili na bolje, preprosto izbrišete. Toda ali je to res potrebno? Zagotovo ne! Samo vsak izkušen uporabnik ne ve, da lahko za konfiguracijo brskalnika uporabite tako imenovane SKRITE nastavitve (oprostite za prisilno besedno igro). In zdaj se boste naučili, kako spremeniti nastavitve v samo nekaj minutah. Ničesar vam ni treba razumeti: samo sledite določenemu algoritmu in vaš brskalnik Mozilla bo poletel v pravem pomenu besede! pripravljena Potem gremo!
Kako spremeniti nastavitve
- Ali vidite čisto zgornjo vrstico NASLOV? Vanj napišete naslednje: about:config. Nato se odpre veliko okno z veliko predpisanimi funkcijami (te funkcije so navedene po abecednem vrstnem redu). V tem oknu poiščite vrstico network.http.pipelining. Našel sem? Dobro opravljeno! Zdaj ga kliknite z levim gumbom miške: s tem dejanjem boste parameter False spremenili v True.
- Zdaj na istem seznamu iščemo naslednjo vrstico, ki se imenuje network.http.proxy.pipelining. Nanjo tudi kliknemo in spremenimo parameter iz False v True.
- Iščemo drugo vrstico z imenom network.http.pipelining.maxrequests, kliknite nanjo. Videli boste digitalno vrednost, na primer številko 4. Ta parameter je treba spremeniti tako, da vnesete 100 ali 200 (tukaj je vse odvisno od moči vašega računalnika in hitrosti interneta. Povedal bom od sebe, da z Hitrost interneta 100 Mbit/s, nastavim vrednost na 100 in brskalnik kar leti).
- No, to je skoraj vse: ostal je le še zadnji dotik. Premaknite puščico kazalca na sam vrh seznama, na naslov, na primer »Ime nastavitve« ali »Stanje«. Kliknite z DESNO tipko miške. Prikaže se meni, v katerem izberemo vrstico »Ustvari« (v tej vrstici je puščica) in nato kliknemo na vrstico »Celo število«. V oknu, ki se odpre, vnesite vrstico nglayout.initialpaint.delay, kliknite »V redu« in v novem oknu, ki se odpre, vnesite vrednost »0« (nič).
To je vse: preverite hitrost svojega brskalnika.
Kot lahko vidite, so skrite nastavitve precej težke ne le za "telekane", ampak tudi za izkušene uporabnike. Zdaj pa veste, kako pospešiti svoj brskalnik, za kar vam čestitam, dragi tovariši!
Motnje se pojavljajo občasno Firefox je počasen, in močno ter ne glede na zmogljivost računalnika. Če je konfiguracija računalnika šibka, potem ni presenetljivo, da opazimo zaostanke, vendar tudi v tem primeru obstajajo metode za izboljšanje zmogljivosti. Zavore se lahko kažejo v banalnem dolgem odpiranju strani, dolgem čakanju, da se brskalnik odzove na dejanja uporabnika, na primer ustvarjanje novih zavihkov, klikanje na povezave, pomanjkanje odziva po kliku na povezave ali zavihke itd. Pomagali vam bomo razumeti glavne vzroke za zrušitve brskalnika.

Razširitve
Zelo pogosto se Mozilla upočasni zaradi razširitev, ki ne delujejo pravilno, so nameščene brez vaše vednosti ali zaradi posebnosti njihovega delovanja. Poleg tega se težava pojavlja v vseh brskalnikih.
Najenostavnejši, a hkrati zamuden način je, da eno za drugo onemogočite razširitve in preverite kakovost brskalnika. Druga pomanjkljivost je, da spremembe niso vedno vizualno opazne takoj. Priporočljivo je, da uporabite »Upravitelj opravil«, orodje je že vgrajeno v Google Chrome, v Mozilli pa boste morali dodatno namestiti razširitev Upravitelj opravil.
Za diagnosticiranje brskalnika potrebujete:
- Namestite razširitev https://addons.mozilla.org/ru/firefox/addon/task-manager/ ;
- Na plošči na desni, ki se nahaja blizu konca iskalne vrstice, morate izbrati ikono pulza;
- V novem oknu bo prikazana poraba sistemskih virov vsake razširitve. Verjetno ena razširitev porabi veliko virov procesorja, RAM-a ali zamaši internetni kanal. Vredno je identificirati problematični dodatek zahvaljujoč stolpcem SPU in Memory;

- Potem ostane le še onemogočanje razširitve, ki povzroča zamike. To storite tako, da v meniju izberete »Dodatki«, nato »Razširitve« in izberete »Onemogoči« ali »Izbriši«.

Če te metode ne želite uporabiti ali ne prinese pričakovanih rezultatov, boste morali ročno pregledati razširitve. Pogosto razlog ni en sam dodatek, ampak kopica razširitev. Tiste, ki jih ne uporabljate, morate odstraniti, tiste, ki jih v vsakdanjem življenju ne potrebujete, pa onemogočite, nato pa jih lahko po potrebi vklopite.
Vtičniki
Zelo verjetno je, da se brskalnik dolgo nalaga zaradi napak v vtičnikih. Sami vtičniki se uporabljajo za pravilno interpretacijo različnih medijskih datotek in vsebin. Vtičniki so na primer potrebni za pravilno obdelavo in prikaz pasic, ustvarjenih z uporabo animacije, skriptov Java in drugih formatov ter programskih jezikov. Vse datoteke in podatki, ki so prikazani v oknu brskalnika, v večji ali manjši meri uporabljajo vtičnike.
Glede na ogromno število formatov lahko z veliko mero zaupanja trdimo, da nekateri od njih uporabnik sploh ne potrebujejo, ampak samo upočasnjujejo brskalnik. Priporočamo, da onemogočite neuporabljene vtičnike, vendar to storite previdno, da ne deaktivirate pomembnih komponent.
Vtičnikov ni mogoče v celoti odstraniti, razen tistih, ki so nameščeni skupaj z razširitvami; standardne rešitve je mogoče le deaktivirati.
Če želite onemogočiti vtičnike, samo:
- Odpri brskalnik;
- Pojdite v meni brskalnika;
- Tukaj morate izbrati možnost »Dodatki«;
- Nov zavihek vam bo omogočil, da greste posebej na »Plugins« tako, da izberete element v meniju na levi;
- Kliknite »Onemogoči« za vsak vtičnik, katerega uporaba ni praktična. Najnovejše različice vsebujejo drugačen napis na gumbu za deaktivacijo - »Nikoli ne vklopi«;

- Vse je narejeno pravilno, če je poleg vtičnika napisano »Onemogočeno«.

Čiščenje smeti
Mozilla Firefox se pogosto upočasni zaradi kopičenja velike količine smeti. Dejstvo je, da se med delovnim procesom slike, glasba, celotne strani shranijo v predpomnilnik - vse to vodi do velike količine prostora za shranjevanje. Brskalnik vsakič težje deluje z velikim pomnilnikom in zaradi tega zaostaja.
- Odprite brskalnik Mozilla Firefox;
- Pojdite v razdelek menija (Gumb z ikono brskalnika na vrhu);
- Nato izberite »Dnevnik«;
- Nato kliknite »Izbriši nedavno zgodovino«;
- Privzeto je nastavljeno tako, da se brišejo le podatki za zadnjo uro delovanja, lahko pa si uporabnik samostojno nastavi čas, za katerega se bo čiščenje izvajalo. Vredno je nastaviti "Ves čas";
- Preden začnete s čiščenjem, preverite particije, s katerih bodo datoteke izbrisane. Najpomembneje je, da počistite predpomnilnik, piškotke in zgodovino, če želite. Bolje je, da pustite gesla in podatke za izpolnjevanje, koristni vam bodo;
- Kliknite »Počisti zdaj«.
Na splošno vam piškotki in gotovina omogočajo, da pospešite postopek nalaganja strani in delujejo kot vmesni pas, tako da vam ne bo treba vsakič prenašati podatkov iz interneta, ampak boste preprosto uporabili lokalno shrambo. Če je podatkov presežek, funkcija deluje z nasprotnim rezultatom. Zato se začasnih datotek ne splača pogosto čistiti, bolje je, da to storite enkrat na 3-7 dni.
Brskalnik se po posodobitvi upočasni
Posodabljanje, zlasti preden je izdana stabilna različica, je tvegan postopek. Nekateri uporabniki se soočajo s težavo, da se po posodobitvi pojavijo določeni zamiki. Priporočljivo je, da ne hitite z namestitvijo posodobitev, ampak počakajte na izdajo stabilne različice in ročno izvedete nadgradnjo.
Izhod iz situacije je vrnitev sprememb na enega od naslednjih načinov:
- Prenesite predzadnjo različico brskalnika iz omrežja. Edina razlika v imenu so številke, ki označujejo različico. Nato preprosto namestite preneseno datoteko; ni vam treba izbrisati posodobljene različice;
- Povrnitev sistema lahko izvedete, če v določenem časovnem obdobju ni prišlo do pomembnih sprememb.
Pospešek s pripomočki
Obstaja več programov, ki so specializirani za prilagajanje brskalnika FireFox. Njihova glavna naloga je prilagajanje brskalnika posameznemu uporabniku. Upoštevajo uporabniške nastavitve, potrebne funkcije brskalnika in zmogljivost računalnika.
Pripomoček SpeedyFox je še preprostejši za uporabo, po zagonu morate izbrati aplikacijo, ki bo optimizirana. Pomembno je vedeti, da SpeedyFox razdeli brskalnik med uporabnike, zato ga je mogoče uporabljati samo za en profil.

Samodejno čiščenje
Z uporabo FireFoxa se vam ni treba obremenjevati z nenehnim čiščenjem smeti, saj ima brskalnik vgrajeno funkcijo za samodejno čiščenje vsakič, ko zaprete program. Nastavite lahko samodejni sistem za brisanje predpomnilnika in piškotkov:
- Kliknite na meni in nato pojdite na "Nastavitve";
- Pojdite na zavihek »Zasebnost«;

- Nastavite zastavico poleg sporočila, da po izhodu počistite vse;
- Zamenjajte privzeti izbor »Zapomni si«, da uporabite svoje nastavitve.
Na tej točki bi morale biti vse težave z brskalnikom Mozilla FireFox rešene. Če se težava še vedno pojavlja, morate pogledati v smeri težave s sistemom in jo optimizirati.
Če imate še vedno vprašanja na temo "Kaj storiti, če je Firefox počasen?", jih lahko postavite v komentarjih
if(function_exists("the_ratings")) ( the_ratings(); ) ?>
Mozilla Firefox je eden najbolj priljubljenih brskalnikov. In tako kot mnogi drugi analogi, ni brez pomanjkljivosti. Sčasoma se Firefox začne upočasnjevati in delo v programu postane neprijetno. Ugotovimo, kako pospešiti brskalnik in ga vrniti na prejšnjo hitrost.
V večini primerov je upočasnitev Mozilla Firefox posledica namestitve velikega števila vtičnikov in razširitev, pa tudi povečanja števila vnosov v zgodovino obiskanih strani.
Nastavitev vtičnikov
Vtičniki se uporabljajo za izboljšanje funkcionalnosti brskalnika za prikaz internetnih strani. Toda za normalno delovanje programa praviloma zadostujeta ena ali dve najbolj potrebnih. Ostali so večinoma neuporabljeni, zato jih morate deaktivirati. Če želite to narediti, sledite tem korakom:
1. Odprite program, kliknite gumb in izberite Dodatki.

2. Odpre se zavihek Upravljanje dodatkov. Za vse vtičnike, ki jih želite onemogočiti, morate izbrati element Nikoli ne vklopi.

3. Ko onemogočite vtičnike, ki ste jih označili, bodo postali sivi, ko naslednjič odprete zavihek Upravljanje dodatkov onemogočeni vtičniki bodo prikazani čisto na dnu seznama.

Na vas je, da se odločite, katere vtičnike boste onemogočili, vendar želim povedati, da je v večini primerov dovolj, da pustite samo Shockware Flash, ki se uporablja na številnih spletnih mestih. Nič vam ne preprečuje, da kadar koli omogočite kateri koli vtičnik, če ga potrebujete.
Nastavitev razširitev
Razširitve v Firefoxu dodajo nove funkcije ali spremenijo obstoječe. Na primer, nekateri vam omogočajo prenos videoposnetkov s spletnih mest, blokiranje oglasov, učenje tujega jezika in številne druge. Toda spet, tako kot pri vtičnikih, Več kot imate razširitev v brskalniku, počasnejši postane Firefox.. Zato je treba tudi neuporabljene module deaktivirati ali v celoti odstraniti. Za to:
1. Odprite okno Upravljanje dodatkov kot je opisano zgoraj, in izberite Razširitve levo.

2. Kliknite gumb Onemogoči oz Izbriši nasproti ustrezne razširitve na seznamu.
3. Številne razširitve zahtevajo, da znova zaženete program, potem ko jih onemogočite ali odstranite, zato po potrebi kliknite povezavo Ponovno zaženi zdaj.

4. Po ponovnem zagonu brskalnika bodo vse onemogočene razširitve zatemnjene in premaknjene na konec seznama.

Če želite ugotoviti, kaj porabi največ programskega pomnilnika, lahko uporabite razširitev about:addons-memory. Ko ga namestite, morate v naslovno vrstico vnesti about:addons-memory. Posledično se v oknu programa prikaže seznam nameščenih razširitev, razvrščenih po količini uporabljenega pomnilnika.

Brisanje zgodovine
Med delovanjem brskalnik shranjuje zgodovino strani, ki jih obiščete, zgodovino prenosov, gesla, slike itd. Veliko teh podatkov je shranjenih v predpomnilniku, kar omogoča hitrejše nalaganje predhodno obiskanih strani. Po drugi strani pa baza obiskanih strani sčasoma raste in lahko povzroči upočasnitev Firefoxa. Kako počistiti predpomnilnik Firefoxa in izbrisati zgodovino brskanja:
1. Kliknite gumb , izberite predmet Revija, potem Izbriši nedavno zgodovino.

2. V oknu Brisanje celotne zgodovine izberite časovno obdobje, v katerem se bo čiščenje izvajalo in v spodnjem seznamu označite, kaj točno se bo čistilo.

3. Ko izberete zahtevane elemente, kliknite gumb Čisto zdaj.
Brisanje zgodovine je nepovraten proces, zato razmislite, kaj natančno morate počistiti in v katerem časovnem obdobju.
Vsi tukaj opisani razlogi za upočasnitev brskalnika niso izčrpni odgovori na vprašanje: Zakaj je Firefox počasen?, vendar bo v večini primerov upoštevanje zgoraj opisanih korakov pomagalo pospešiti brskalnik.
Prej ali slej pride trenutek, ko brskalnik Mozilla Firefox preneha zadovoljiti s svojo stabilnostjo in začne odkrito upočasnjevati, v nekaterih primerih pa se celo zruši pri ogledovanju spletnih strani. Ne hitite takoj s prenosom drugih brskalnikov, ker vam bom v tem članku povedal, kako pospešiti Mozilla Firefox.
Prvi način.
Najpogostejši razlog, ki lahko vpliva na stabilnost brskalnika, so številni vtičniki. Za priročno brskanje po spletu lahko v celotnem času uporabe brskalnika naložite neverjetno veliko različnih dodatkov, ki jih pogosto večina ne uporablja. Vsi začnejo viseti kot mrtva teža in močno obremenjujejo brskalnik.
To pomeni, da je rešitev preprosta - znebiti se morate večine dodatkov in pustiti le najnujnejše. Če želite to narediti, pojdite v meni brskalnika in izberite ikono »Dodatki«. Odpre se seznam nameščenih dodatkov, med katerimi je priporočljivo odstraniti vse dodatke in pustiti samo dodatek z imenom Shokwave Flash , ki je odgovoren za normalen prikaz spletnih mest, napolnjenih s komponentami flash.
Ko odstranite vse nepotrebne dodatke, znova zaženite brskalnik in preverite njegovo hitrost.
Drugi način.
Nato poskusimo pospešiti brskalnik z naslednjo metodo:
Pojdite na namizje, z desno miškino tipko kliknite bližnjico Mozilla Firefox in izberite »Lastnosti«.
Odpre se okno, v katerem morate odpreti zavihek »Bližnjica« in v polju »Predmet« obstoječemu naslovu dodati brez narekovajev » /Prefetch
" Oglejte si spodnji posnetek zaslona za primer novega naslova. Ko vnesete, kliknite V redu, da shranite spremembe. 
Ta postopek smo izvedli tako, da brskalnik naknadno shrani vse svoje podatke v mapo »Perfetch«. To lahko znatno poveča hitrost brskalnika.
Tretji način.
Na koncu bomo za izboljšanje stabilnosti Firefoxa izvedli čiščenje, s katerim bomo brskalnik odstranili nakopičene nepotrebne informacije in druge smeti. Priporočljivo je, da ta postopek izvajate čim pogosteje, nato pa vas bo brskalnik dolgo časa navduševal s svojim delom.
Če želite izbrisati zbrane podatke, odprite brskalnik in pritisnite bližnjico na tipkovnici Ctrl+Shift+Del
. Odpre se okno »Brisanje nedavne zgodovine«, v katerem pustimo potrditvena polja, kot so (če je potrebno, lahko nekatere elemente počistimo) in kliknemo gumb »Izbriši zdaj«. 
Zdaj je vaš brskalnik spet kot nov in pripravljen na dolgo in stabilno delovanje. Srečno brskanje po spletu!