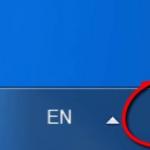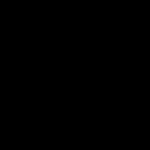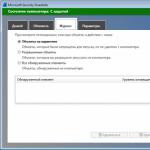Če ste izgubili zvok na vašem računalniku, potem je to seveda zelo slabo; čim prej morate ugotoviti, zakaj se je to zgodilo, in hitro rešiti to težavo.
Razlogi za nenadno odsotnost zvoka so lahko zelo različni, lahko karkoli, zato si bomo ogledali 10 najbolj priljubljenih razlogov. Primerni so za skoraj vse Windows, od xp do 10, vključno z windows 7 in 8.
Takoj vas bom vprašal, vzemite si čas, preden napišete v komentarjih, kaj storiti, nimam zvoka na računalniku, nič ne pomaga. Najprej razmislite in delajte skozi vseh 10 korakov, 99 odstotkov sem prepričan, da se hudič skriva v enem od naštetih razlogov.
Kaj storiti, če ni zvoka
Začnimo, kot običajno, s preprostejšimi in končajmo s kompleksnejšimi.
1. Kontrole glasnosti
Opazite ikono glasnosti v območju za obvestila in jo kliknite.

Seveda mora biti drsnik za glasnost vsaj na sredini. Prepričajte se, da ni čisto na dnu.

No, če ima ikona glasnosti takšno ikono prepovedi, to pomeni, da je zvok v sistemu popolnoma utišan.
Kliknite nanjo in zvok se bo znova pojavil.

Tukaj bi morali imeti tudi vse vključeno.

Če je nenadoma eden od drsnikov na samem dnu, ga premaknite vsaj na sredino in takrat se bo pojavil zvok iz zvočnikov.
Ne pozabite preveriti zvoka na zvočnikih, preverite, ali vanje niso vstavljene slušalke, če so, jih morate vzeti ven.
In tako še naprej iščemo odgovor na vprašanje, zakaj je zvok izginil v računalniku?
Morate iti v tiste naprave, ki so drugačne, in preveriti.
Kliknite ikono glasnosti in pojdite na.

V programu, ki se odpre, poiščite svoje zvočnike na seznamu naprav in preverite, ali je tam zelena kljukica.

Če bog ne daj, da ni tam, potem morate z desno miškino tipko klikniti napravo in izbrati Uporabi kot privzeto.

Če so vaši zvočniki označeni sivo in je stanje Onemogočeno potem je enostavno popraviti. Desni klik in izberite prižgi, seveda Ne pozabite jih narediti privzete.

Zgodi se tudi, da naših zvočnikov sploh ni, niso prikazani, v tem primeru morate klikniti na prazen prostor in izbrati Pokaži onemogočene naprave. Nato se bodo prikazali zvočniki in jih je mogoče vklopiti, kot sem napisal zgoraj, in nato nastaviti na privzete.
3. Preverite zvočno kartico
Prepričati se morate, da je zvočna kartica vklopljena; če v zvočnikih še vedno ni zvoka, je treba preveriti tudi to točko.

Morda je že vklopljen ali pa ga sploh ni tukaj, obstajajo različni primeri, če vaša zvočna kartica ni prikazana, vendar obstaja razdelek za druge naprave, na primer zvočne naprave na avtobusu in poleg tam je rumeni klicaj.

To pomeni, da se je gonilnik zrušil in ga je treba znova namestiti. O tem bom govoril v naslednjem odstavku.
4. Preverite zvok gonilnikov (pomembno!)
Če nenadoma ugotovite, da je zvok v računalniku izginil zaradi pomanjkanja gonilnika, ga morate seveda znova namestiti.
Toda tistim, ki imate ta gonilnik, vseeno svetujem, da ga namestite, saj je najverjetneje prejšnja različica že zastarela in bo posodobljena z novejšo.
- Najprej se odločimo, kateri gonilnik moramo prenesti.
- Vrnimo se v upravitelja naprav in dvokliknimo zvočno kartico.

- Pojdite na zavihek inteligenca, poiščite razdelek lastnosti in izberite predmet s seznama ID opreme in pojavilo se bo več vrednosti, najprej bomo potrebovali prvo. Kopiraj.

- Nato pojdite na spletno mesto devid.info, vnesite to vrednost v iskalno vrstico in kliknite Iskanje.
- Ta stran bo izbrala najprimernejši gonilnik za nas in prenesti bomo morali le najnovejšo različico za naš operacijski sistem.

- Po prenosu gonilnika zaženite namestitveno datoteko, če je na voljo.

- Če je bil gonilnik prenesen v kakšni drugi obliki, potem je nameščen nekoliko drugače, morate uporabiti upravitelja opravil, kliknite zavihek Gonilnik Nadgradnja.

- Po tem poiščite gonilnike z vgrajenim programom.

- Kliknite Prebrskaj in navedite pot, kjer se gonilnik nahaja. Kliknite naprej.

- Namestitev bo končana in različica gonilnika bo po koncu posodobljena.

Vendar namestitev gonilnika za zvok ni vse.
Za tiste, ki imajo zvočno kartico Realtek, in ga ima skoraj vsak, priporočam namestitev pomožnega programa.
Imenuje se RealtekHigh Defender Audio Driver. Zelo pomaga pri delu z zvokom. Če na primer v računalniku ni zvoka, potem je po namestitvi Realtek High Defender Audio težavo najverjetneje mogoče rešiti.

Prenesite Realtek in namestite.

Namestitev poteka v dveh fazah, najprej program kopira potrebne datoteke in opozori, da se bo računalnik znova zagnal, po ponovnem zagonu pa gonilnik v celoti nadaljuje z namestitvijo.

Ko je namestitev končana, bo treba znova zagnati računalnik, da bodo vse spremembe začele veljati.

Posledično bomo poleg nadzora glasnosti videli novo ikono, to je majhen stolpec, ki označuje, da se program že izvaja.

Lahko ga zaženete in lahko celo naredite nekaj nastavitev, a več o tem v naslednjem članku.

5. Povezava z računalnikom
Če zvok še vedno ne deluje, je tu še en razlog, ki se občasno pojavi. Tukaj je njegova rešitev.
Odprite sistemsko enoto in preverite, ali je kabel zvočnikov popolnoma vstavljen v ustrezen priključek.

Skoraj vedno je označen z zeleno; to je priključek za zvočnike. Preverite, ali je kabel trdno vstavljen v ta konektor. In na splošno, zaradi varnosti vam svetujem, da ga znova izvlečete in ponovno vstavite.

6. Zvočna storitev Windows
Včasih se zgodi, da zvok izgine zaradi okvare servisa. Preverimo, ali je tam vse v redu.

7. Preverjanje zvočnikov
Seveda ste že 100-krat preverili, obračali regulatorje glasnosti na zvočnikih, vendar ne morem preskočiti te točke, ker se zgodi, da se je nekje ožičenje zrahljalo, pozabili so vstaviti zvočnike. Ali pa recimo, da so slušalke pokvarjene in podobno. In uporabnik takoj postane panika, kaj storiti, ni zvoka, kaj se je zgodilo.
Povežite zvočnike, ki nimajo zvoka, na drug računalnik ali prenosnik. To bo veliko bolj zanesljivo; če naredite ta postopek, boste 100% prepričani, da vaši zvočniki niso pokvarjeni, veliko lažje bo. Enako velja za slušalke, če tudi tam ni zvoka.
8. Nastavitev zvoka v BIOS-u
Ta korak je za tiste, ki so pred kratkim naredili nekaj sprememb v Biosu. Če ste nekaj spremenili v Biosu, potem obstaja možnost, da ste pomotoma onemogočili funkcijo, ki je odgovorna za zvok.

9. Virusi
Če imate nekakšen trdi virus, potem je 100%, da je poškodoval naš računalnik.
Odstraniti morate vse zlonamerne programe. No, seveda zvok redko izgine zaradi virusov, vendar se tudi to zgodi, zato je treba tudi ta korak dodelati
10. Obnovitev sistema ali ponovna namestitev sistema Windows.
Če ste nenadoma izgubili zvok v računalniku ali prenosnem računalniku in celo veste, kateri dan se je to zgodilo ali po kateri operaciji, potem lahko vse vrnete na svoje mesto tako, da izvedete povrnitev sistema.
Obstaja tako kul funkcija, kot je obnovitev sistema. Spodaj so navodila, kako ga začeti.

In v najbolj žalostnih primerih, ko obnovitev sistema ni pomagala ali je bila popolnoma onemogočena, vam lahko pomaga ponovna namestitev sistema Windows. To se mi zdi zadnji poskus vrnitve zvoka v računalnik.
Nič ni pomagalo
Upam, da ste temeljito opravili vseh 10 korakov, preden pridete do te točke.
Če pa ste vse to naredili in vam nič ne pomaga, potem ostane le še to, da računalnik odnesete k strokovnjaku in mu dovolite, da vas pogleda. Najverjetneje je vaša zvočna kartica pokvarjena in jo bo treba zamenjati.

V vsakem primeru vas prosim, da v komentarjih napišete, kako ste rešili težavo z zvokom na vašem računalniku. Želim ti srečo.
Prenosnik je bil ustvarjen za udobje lastnikov. Z njim lahko osebni računalnik uporabljate kjerkoli in kadarkoli. Vsako leto proizvajalci proizvajajo bolj kompaktne modele. Vendar pa je včasih treba plačati za kompaktnost z odsotnostjo nekaterih tipk na tipkovnici prenosnika. Če ni gumba za glasnost, lahko to dejstvo neizkušenega uporabnika pripelje v slepo ulico. Kje in kako vklopiti zvok v prenosnem računalniku je vprašanje, ki skrbi več kot enega kupca te opreme. Kako vklopiti zvok na prenosniku Na starejših prenosnikih je gumb za glasnost neposredno na tipkovnici. Označimo ga lahko z "Vol" ali "+" in "-". S klikom na “+” lahko vklopite ali povečate zvok na prenosniku. Podobne tipke se lahko nahajajo ob strani, nedaleč od rež za bliskovne pogone. Če vaš model prenosnika nima tipk za glasnost, ga lahko vklopite z miško ali zaslonom na dotik. Na dnu zaslona na levi strani je ikona zvočnika. S klikom nanj lahko prilagodite glasnost. Ko je glasnost izklopljena, se poleg ikone prikaže rdeč krog s črto skozi njega. gumbi za nadzor zvoka Kako povečati glasnost na prenosnem računalniku s tipkovnico Eden najbolj zanesljivih načinov za vklop in izklop glasnosti so funkcijske tipke. Na desni strani tipkovnice na dnu je tipka Fn. In med tipkami "F" najdete "vroče" tipke, s katerimi lahko prilagodite zvok. Te tipke imajo ikone za povečanje in zmanjšanje glasnosti. Če jih želite uporabiti, morate držati tipko Fn in pritisniti želeno tipko za povečanje ali zmanjšanje glasnosti. Po potrebi lahko s temi tipkami izklopite zvok na prenosniku. funkcijski gumbi Namestitev in ponovna namestitev gonilnika, če zvok na prenosniku ne deluje Lahko se zgodi, da gonilniki zvočnih naprav na vašem prenosniku ne delujejo pravilno ali so se zrušili. Če želite to preveriti, pojdite v upravitelja naprav in preverite, ali je poleg elementa »Zvočne naprave« rumen krog. Za dostop do upravitelja naprav pojdite na nadzorno ploščo in v iskalno vrstico vnesite besedo “manager”, nato pa vam bo operacijski sistem ponudil upravitelja naprav. Pojdite v upravitelja naprav in posodobite gonilnike. V večini primerov to pomaga konfigurirati zvok, če pa se po posodobitvi ne prikaže, poskusite odstraniti vse zvočne naprave iz operacijskega sistema. Nato znova zaženite prenosnik in sistem bi moral posodobiti zahtevane gonilnike. Pogosto se mora po takih manipulacijah pojaviti zvok. Tudi, če na prenosniku ni zvoka, lahko preverite storitev Windows Audio, mora biti vklopljena. Najdete ga tako, da odprete »Start« in izberete »Nadzorna plošča«. Nato pojdite na »Administracija« in izberite »Storitve«. Na seznamu iščemo Windows Audio; če je ta storitev onemogočena, jo omogočimo tako, da nastavimo vrsto zagona na samodejno. Včasih je povsem nemogoče najti vzrok okvare. V takšni situaciji mnogi uporabniki popolnoma znova namestijo operacijski sistem. Nato se gonilniki namestijo na zvočno kartico. Če po tem težava ni odpravljena, morate kupiti ločeno zvočno kartico za prenosnik in jo namestiti. Če vam zgoraj navedene metode ne ustrezajo, poiščite pomoč kvalificiranega strokovnjaka, ki lahko najde težavo in jo odpravi.
Vsak sodoben človek ima prenosni računalnik, vendar vsi ne vedo, kako odpraviti nastale težave. Izvajanje neodvisnih popravil ni tako težko, le vedeti morate nekaj pomembnih odtenkov, ki so obravnavani spodaj. Internet vsebuje ogromno poizvedb na temo, zakaj na prenosniku ni zvoka. Veliko ljudi se srečuje s to težavo, nekateri želijo sami prilagoditi zvok.
Razlogi za pomanjkanje zvoka na prenosniku ali računalniku
Obstaja seznam pogostih razlogov, zakaj zvok izgine. Dobra novica je, da je večina težav preprostih in jih je mogoče odpraviti doma. Vsak uporabnik jih lahko likvidira, tudi če je pred slabim tednom kupil svoj prvi računalnik. Pogoste okvare, ki vodijo do tega, je treba poimenovati:
- prvotno izvedene nastavitve niso uspele ali pa je ikona zvoka izginila;
- vozniki so v okvari;
- zvočna kartica v BIOS-u ne deluje v zahtevanem načinu;
- Windows Audio je v onemogočenem položaju.
Napaka v nastavitvah
Ta težava je glavni razlog, zakaj v računalniku ni zvoka. Če pride do napake v programski opremi, se lahko drsniki za glasnost spustijo ali se prikaže potrditveno polje »Izklopi zvok«. Vredno je biti pozoren na nastavitve, saj bo to rešilo vprašanje, kako povečati zvok na prenosnem računalniku. Zaradi tega lahko sistemski zvok popolnoma izgine ali pa glasnost vašega brskalnika ne deluje. V takšni situaciji je vse videti čudno: človek dobi vtis, da prenosnik deluje v želenem načinu, vendar v brskalniku med gledanjem videa ni zvoka.
Korupcija gonilnika
Če je bila glasnost preverjena, so vse povezave pravilno izvedene, vendar zvok na prenosnem računalniku ne deluje, potem je vzrok težave lahko v gonilnikih, ki so nujna komponenta za pravilno delovanje katere koli računalniške naprave. Če je gonilnik pokvarjen ali ne deluje pravilno, lahko zvok izgine.
Obstajajo glavni razlogi, zakaj gonilnik začne delovati nepravilno, med njimi je treba poudariti naslednje:
- virusni programi;
- nasprotovanje obstoječim programom;
- v operacijskem sistemu je prišlo do napake;
- težave, ki so se pojavile pri posodabljanju gonilnika.
Preden začnete reševati težavo, je vredno ugotoviti, da je vzrok v gonilnikih. Če želite to narediti, pojdite na »Start«, nato »Nadzorna plošča«, nato »Upravitelj naprav«, pojdite na zavihek »Zvočne naprave«. Če je v tem zavihku viden rumeni klicaj, to jasno kaže na težavo.
Manjka ali je poškodovana zvočna kartica

Prenosnik ima morda popolnoma manjkajočo ali nedelujočo zvočno kartico in to je lahko razlog za pomanjkanje zvoka. V "Upravitelju naprav" se obrnite na "zvočne naprave". Rumena barva ikone pomeni, da so gonilniki za zvočno kartico zastareli ali jih sploh ni. Razviti in delujoči so bili posebni programi, ki testirajo zvočne gonilnike, na primer »SoundCheck«, ki ga je vredno uporabiti. V nekaterih primerih bo treba ploščo zamenjati.
Kako obnoviti zvok?
Na prenosniku ni zvoka, kaj naj storim? Izvedite redne preglede in nato, če se osredotočite na razlog za pomanjkanje zvoka, izvedite naslednja dejanja:
- Znova zaženite prenosnik
Prva stvar, ki jo morate storiti, da obnovite zvok na prenosniku, je, da ga znova zaženete. Pogosto se po tem dejanju pojavi zvok in vse deluje, kot bi moralo. To je še posebej vredno storiti, če je po namestitvi sistema Windows 7 ali 8 zvok izginil. Potrebno je, da se vse spremembe posodobijo in začnejo delovati v novem načinu.
- Preverite, ali so zvočniki in slušalke priključeni

Če ponovni zagon ne prinese želenega rezultata, preverite, ali so zvočniki in slušalke vklopljeni in ali zvočniki delujejo pravilno. Obstaja možnost pomanjkanja povezave, ki je povzročila šibek zvok ali je začelo piskati, potem jo je treba okrepiti. Pogosto so situacije, ko zlomljene žice povzročajo težave.
- Preverite sistemske nastavitve
Stanje s sistemskimi nastavitvami ni grozno, rešiti ga je mogoče hitro brez uporabe zapletenih programov. Če zvok manjka v celoti ali samo v brskalniku, morate najprej pogledati mešalnik glasnosti: z desno tipko miške kliknite in pojdite na besedno zvezo »Odpri nadzor glasnosti«. Nato preverite lokacijo drsnikov, ki nadzorujejo stanje glasnosti.
Če se nahajajo na dnu, bo na prenosniku tih zvok. Treba jih bo premakniti navzgor, problem, kako povečati zvok, bo rešen. Morate se sklicevati na lokacijo zvočnih indikatorjev, ki morajo biti v položaju »Vklopi zvok«. Drsnik na levi nadzoruje celotno glasnost, drugi drsniki pa so odgovorni za sistemske zvoke obstoječih aplikacij. Navedena težava je pravzaprav pogost pojav: če ni zvoka, je smiselno skrbno pregledati mešalnik glasnosti.
- Je zvočna kartica onemogočena v BIOS-u?

Eden od pogostih razlogov, zakaj na prenosniku ni zvoka, je, da zvočna kartica ne deluje v BIOS-u. Ta težava se lahko pojavi po okvari sistema. Poleg tega je možno, da bo kartica onemogočena zaradi uporabnikove neizkušenosti. Povedati je treba, da je nedelujoča zvočna kartica ravno vir težave. Rešitev težave je precej preprosta: iti morate v BIOS in vklopiti kartico. Takoj za tem bi se moral zvok med gledanjem filma obnoviti.
Vstop v BIOS je enostaven; vroče tipke so na voljo na vsakem prenosniku. Ko vstopite v BIOS, pojdite na razdelek Napredne funkcije, Nabor čipov in nato na »Vgrajene naprave«. Na zvočni kartici (Realtek Audio, Audio Controller) morate nastaviti ikono »Omogoči«. Onemogočeno stanje je označeno z ikono »Onemogoči«. Če greste v BIOS in vidite znak »Omogoči«, vendar še vedno ni zvoka, je treba rešiti drugo težavo.
- Preverite zvočne storitve Windows
Obstaja možnost, da je storitev Windows Audio onemogočena v nastavitvah, zaradi tega se zvok ne predvaja. Če ne želite iti v servisni center, potem preverjanje pravilnega delovanja te storitve sami ne bo težko. Istočasno morate pritisniti dve tipki "Win + R", takoj se prikaže okno, kjer morate vnesti ukaz "services.msc".
Na tem seznamu bi morali najti storitev »Windows Audio« in videti njeno stanje. Pravilne nastavitve so, če je stolpec »Status« nastavljen na »Running« in stolpec »Startup Type« nastavljen na »Automatic«. Ko je polje »Status« nastavljeno na »Stopped«, to pomeni, da se storitev ne izvaja, zaradi česar na prenosniku ni zvoka. Odpreti morate to storitev in izbrati »Začni«.
- Posodobite gonilnike

Za posodobitev morate iti v upravitelja naprav, kjer je zvočna kartica, z desno tipko miške kliknite zavihek »Lastnosti«. Pojavi se okno, v katerem bi morali poiskati zavihek »Gonilnik« in klikniti gumb »Posodobi«. Nato bo predlagana metoda iskanja po internetu. Če imate disk ali mapo z gonilniki, morate izbrati drugo možnost in navesti lokacijo, kjer se gonilnik nahaja. Če gonilnikov ni, jih prenesite s spleta.
Povrnitev sistema je še ena možna rešitev težave. To je treba storiti, če je to posledica nepravilne posodobitve gonilnika. To je enostavno in hitro narediti; samo kliknite »Povrni nazaj« in kliknite »Da« v opozorilu. Če je izguba posledica nepravilnega delovanja gonilnika zvočne kartice, morate sami ugotoviti, kako konfigurirati potrebne parametre.
Video: kaj storiti, če na prenosnem računalniku ni zvoka?
Če želite rešiti težave z zvokom na prenosnem računalniku, se morate zanesti na izkušnje naprednejših ljudi, ki so že izvedli popravila z lastnimi rokami. Videoposnetek bo vaša vizualna pomoč in vam bo omogočil, da vse naredite hitro in natančno, saj obravnava pomembne možnosti in rešitve, ki so mimogrede na voljo tudi začetnikom. Zakaj na mojem najljubšem prenosniku ni zvoka? Pazi in ukrepaj, vse se bo zagotovo izšlo.
Če ste izgubili zvok na prenosniku, potem ni potrebe za paniko: v veliki večini primerov je težavo mogoče rešiti s preprosto spremembo sistemskih parametrov. Edina stvar, ki bi vas morala skrbeti, so poškodbe zvočnikov in zvočne kartice, vendar se te težave lahko dokaj hitro odpravijo.
Preverjanje glasnosti
Preden začnete znova namestiti gonilnik in druge resne metode, preverite, ali je zvok na prenosniku sploh vklopljen. Včasih uporabniki pomotoma izklopijo zvočnike in začnejo prezgodaj zgrabiti paniko, ne da bi preverili osnovne stvari.
Ta metoda pogosto reši težavo, ko slišite sistemske zvoke, vendar vas na primer v brskalniku ali ločeni aplikaciji pozdravi tišina. Metoda deluje na vseh različicah - od XP do Windows 8 in "desetke".
Z vročimi tipkami lahko prilagodite glasnost. Na primer, na prenosnih računalnikih ASUS so za to funkcijo odgovorne kombinacije Fn+F10 (izklop), Fn+F11 (zmanjšanje) in Fn+F12 (povečanje).
Če na določenem mestu ni zvoka, preverite, ali je na njem povečana glasnost. Vsi vgrajeni avdio in video predvajalniki imajo svoj nadzor, ne pozabite na to.
Ni ikone glasnosti
Če je ikona zvoka izginila iz pladnja, jo lahko vrnete prek lastnosti opravilne vrstice:

Pojdite tudi na povezavo »Vklop ali izklop sistemskih ikon«. Poiščite element »Glasnost« in ga nastavite na »Vklopljeno«. 
Če ikona včasih še vedno izgine (na primer po ponovnem zagonu), poskusite odpraviti težavo z Microsoft Fix it 50229 (deluje v sistemih Vista in Windows 7). Majhen pripomoček po zagonu ustvari obnovitveno točko in nato popravi napake s sistemskimi ikonami. Enake korake je mogoče izvesti ročno prek urejevalnika registra, vendar je bolje uporabiti avtomatizirana orodja, da ne bi slučajno motili sistema.
Storitev Windows Audio je onemogočena
V nekaterih primerih zvok na prenosnem računalniku ne deluje zaradi dejstva, da je nekdo pomotoma ali namerno onemogočil storitev Windows Audio. Če želite odpraviti to sistemsko napako:
- Pritisnite "Win+R".
- V okno vpišite "services.msc" in kliknite "V redu".
- Poiščite storitev Windows Audio in se prepričajte, da je njeno polje Status nastavljeno na Running. Vrsta zagona mora biti samodejna.
Če so nastavitve napačne, dvokliknite storitev. Odpre se okno za spreminjanje: izberite vrsto samodejnega zagona in kliknite »Zaženi« (če je storitev ustavljena). 
V sistemu Windows 10 (to možnost imata tudi Seven in Eight) lahko stanje storitve preverite prek upravitelja opravil. Pokličite ga s kombinacijo Ctrl+Shift+Esc ali kako drugače in pojdite na zavihek »Storitve«. Sledite zgornjim korakom.
Napaka gonilnika
Če je glasnost zvočnika nastavljena na sprejemljivo raven, je storitev Windows Audio vklopljena, vendar zvok na prenosnem računalniku še vedno ne deluje, potem morate preveriti gonilnike zvočne kartice.

Gonilnike lahko namestite ročno, tako da jih najprej prenesete s spletnega mesta proizvajalca prenosnika. Pomembno je, da prenesete programsko opremo za svoj model prenosnika, da se izognete težavam z združljivostjo. Če je gonilnik poškodovan zaradi nepravilne posodobitve, morate zagnati postopek povrnitve. 
Odprite lastnosti zvočne kartice in na zavihku "Gonilnik" kliknite "Povrni nazaj". Po potrditvi operacije bo prejšnja različica programske opreme obnovljena.
Zvočna kartica onemogočena
Kaj storiti, če na prenosnem računalniku ni zvoka in nobena od zgoraj opisanih metod ni pomagala? Zaženite BIOS in preverite, ali je zvočna kartica omogočena. Pot do strojne opreme je različna v različnih različicah BIOS-a in vdelanih programih, vendar je splošni vrstni red približno tak:

Če je v bližini predmeta z imenom, kot je »Onboard Sound«, »Hight Definition Audio« itd. Vrednost je »Disabled«, kar pomeni, da je zvočna kartica onemogočena. Spremenite vrednost na »Omogočeno«, da bo naprava delovala.
Drugi razlogi
Če zaključimo pregled glavnih razlogov za izgubo zvoka na prenosnem računalniku, razmislimo o več posebnih primerih:
- Prek zvočnikov prenosnika ne slišim ničesar, v slušalkah pa je zvok. Vzrok za ta pojav je največkrat fizična okvara zvočnikov. Poskusite priključiti zunanje zvočnike.
- Nekateri uporabniki občasno izgubijo zvok (ali zaznajo tuji hrup). Ta težava se običajno pojavi, ko je zvočna kartica poškodovana ali ne deluje pravilno. Poskusite priključiti zunanjo zvočno kartico.
- Če zvok izgine pri predvajanju določenih avdio in video formatov, potem je smiselno posodobiti seznam kodekov. Namestite najnovejšo različico kompleta K-Lite-Codec, da odpravite to sistemsko napako.
Če ste poskusili vse in ne veste več, kako nastaviti glasnost ali kam je šel zvok, se obrnite na servisni center - morda je težava resnejša, kot ste sprva mislili.
Kot vsaka druga naprava tudi sodoben računalnik zahteva nastavitve in ena od teh nastavitev je nastavitev zvoka na računalniku z operacijskim sistemom Windows 7. Vsi današnji računalniki in prenosniki imajo vgrajeno zvočno napravo. Ta naprava se imenuje zvočna kartica. Običajno je povprečen uporabnik zadovoljen s kakovostjo zvoka in obsegom nastavitev vgrajene zvočne kartice. Ljubitelji glasbe lahko kupijo ločeno zvočno kartico z naprednimi nastavitvami. Poglejmo, kako nastaviti zvok v računalniku z operacijskim sistemom Windows 7 za oba primera.
Standardne nastavitve zvoka v računalniku
Pri namestitvi operacijskega sistema se zvok na vašem računalniku z operacijskim sistemom Windows 7 samodejno konfigurira. Če se to ne zgodi, morate odpreti "Upravitelj opravil" in preveriti, ali so vse naprave vklopljene in ali so gonilniki nameščeni za vse. Če obstaja a vzklični znak, to pomeni, da gonilniki niso nameščeni - prenesti jih je treba s spletnega mesta proizvajalca in namestiti. Če je poleg naprave rdeč križec, je onemogočena. Omogočite ga tako, da z desno miškino tipko kliknete napravo in izberete »Omogoči«.
Znak, da je z zvokom v vašem računalniku vse v redu, je prisotnost ikone zvočnika v spodnjem desnem kotu zaslona.
Če želite prilagoditi zvok v računalniku z operacijskim sistemom Windows 7, kliknite »Start«, pojdite na »Nadzorna plošča« in poiščite ikono »Zvok«. Tu se izvedejo nadaljnje nastavitve.

Oglejmo si, kako nastaviti zvočnike v računalniku z operacijskim sistemom Windows 7. V oknu Zvok na zavihku Predvajanje kliknite gumb Nastavitev. Tukaj lahko preverite zvok zvočnikov tako, da preprosto kliknete nanje na sliki.

Ko ste prepričani, da vse deluje, kliknite »Naprej« in v naslednjem oknu potrdite polje za konfiguracijo zvočnikov polnega razpona in prostorskih zvočnikov (če obstajajo). Spet "naslednji". in "Končano." Nastavitev zvočnikov na računalniku Windows 7 je dokončan.
Oglejmo si, kako nastaviti zvočne učinke v računalniku. V istem oknu Zvok na zavihku Predvajanje izberite zvočnike in kliknite Lastnosti.

V novem oknu na zavihku "Splošno" lahko vidite, kateri konektorji so povezani, na zavihku "Ravni" lahko prilagodite glasnost zvočnikov in mikrofona, na zavihku "Napredne funkcije" pa omogočite ali onemogočite različne zvočne učinke.

Shranite nastavitve s klikom na V redu.
Preberite, kako nastaviti mikrofon v računalniku z operacijskim sistemom Windows 7. Navodila za nastavitev slušalk najdete v računalniku z operacijskim sistemom Windows.
Nastavitev zvoka na prenosnem računalniku z operacijskim sistemom Windows 7
 Poglejmo, kako nastaviti zvok na prenosniku z operacijskim sistemom Windows 7. Za razliko od računalnika ima prenosnik vgrajene zvočnike za predvajanje zvoka. Odgovorimo na vprašanje, kako nastaviti zvočnike na prenosnem računalniku z operacijskim sistemom Windows 7. Sledimo podobni shemi: skozi »Start«, »Nadzorna plošča« in »Zvok«. V oknu, ki se odpre, naredimo enake nastavitve, kot če bi nastavljali zvok v računalniku z operacijskim sistemom Windows 7.
Poglejmo, kako nastaviti zvok na prenosniku z operacijskim sistemom Windows 7. Za razliko od računalnika ima prenosnik vgrajene zvočnike za predvajanje zvoka. Odgovorimo na vprašanje, kako nastaviti zvočnike na prenosnem računalniku z operacijskim sistemom Windows 7. Sledimo podobni shemi: skozi »Start«, »Nadzorna plošča« in »Zvok«. V oknu, ki se odpre, naredimo enake nastavitve, kot če bi nastavljali zvok v računalniku z operacijskim sistemom Windows 7.
Prenosniki imajo zanimivo funkcijsko tipko Fn. Pozorno poglejte tipkovnico prenosnega računalnika in videli boste, da imajo nekatere tipke različne ikone. Zanimajo nas ikone zvočnikov.
Če pritisnete tipko Fn in prečrtano tipko zvočnika, boste utišali zvok. Za povečanje ali zmanjšanje glasnosti uporabite zvočnik in puščične tipke.
Kot lahko vidite, ni nič zapletenega, kako nastaviti zvočnike na prenosnem računalniku z operacijskim sistemom Windows 7.
Nastavitve programske opreme za zvok v računalniku
Zvok v računalniku lahko prilagodite ne samo s standardnimi sredstvi. Praviloma proizvajalci zvočne kartice ponujajo pripomočke za natančnejšo konfiguracijo svojih naprav. Razmislite o pripomočku podjetja Realtek.
Realtek HD Manager je program za prilagajanje zvoka v računalniku z operacijskim sistemom Windows 7.
V iskalnik Windows vnesite Realtek HD Manager. Program se bo odprl. Tu so vse nastavitve zbrane na enem mestu. Na glavni strani lahko konfigurirate zvočnike ali slušalke. Tukaj so prikazane tudi vrste priključkov in povezanih naprav. S premikanjem drsnika prilagodite glasnost zvoka in prilagodite ravnovesje zvočnikov. Na spustnem seznamu izberite konfiguracijo zvočnikov in takoj poslušajte rezultate. Preklopite na zavihek "Zvočni učinek". Tukaj izberite svoje okolje in pod »Equalizer« izberite vrsto glasbe za predvajanje. Shranite nastavitve s klikom na V redu. V istem programu lahko konfigurirate mikrofon.

Uporaba tega ali podobnega pripomočka močno poenostavi nastavitve zvoka v vašem računalniku.
Zaključek
Računalnik in prenosni računalnik sta po strukturi enaki napravi, le da so v prenosnem računalniku iste elektronske komponente v bolj kompaktnem ohišju. Zato ni nobene razlike v tem, kako nastaviti zvočnike v računalniku z operacijskim sistemom Windows 7 ali kako nastaviti zvok na prenosnem računalniku z operacijskim sistemom Windows 7 - vse poteka po isti shemi prek elementa »Zvok« na »Nadzorni plošči«. .
Programi za prilagajanje zvoka v računalniku z operacijskim sistemom Windows 7 imajo še vedno prednost pred standardnimi orodji Windows, saj so vse nastavitve v njih zbrane na enem mestu. Nastavitev s standardnimi sredstvi traja veliko dlje, ker morate iskati pravo nastavitev.
Sodobni integrirani zvočni čipi omogočajo doseganje zelo dobrega zvoka glasbe na računalniku tudi s standardnimi nastavitvami. V vsakdanjem življenju boste največ, za kar vas bodo uporabljali, povečanje ali zmanjšanje glasnosti. Če pa ste ljubitelj glasbe, potem je bolje, da se odločite za profesionalno zvočno kartico in programe, ki zagotavljajo največje nastavitve zvoka v računalniku z operacijskim sistemom Windows 7.
Za jasnost si lahko ogledate videoposnetek za nastavitev zvoka v računalniku z operacijskim sistemom Windows 7.