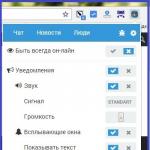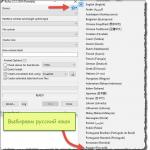Pozdravljeni vsi skupaj! Predstavljajte si, da odhajate. Ni pomembno: v pisarno na sosednji ulici za nekaj ur, na poslovno pot ali na dopust. Toda zagotovo veste: morda boste potrebovali podatke, ki so shranjeni v vašem domačem računalniku. Iz nekega razloga jih ne morete vzeti s seboj: na primer, ne veste natančno, katere knjige iz vaše ogromne knjižnice boste potrebovali ali katere vzorce bi želeli vstaviti v pesem, ki jo pišete na otokih. . Potrebovali pa boste dostop do domačega računalnika.
Dobra novica za vas: človeštvo je že dolgo ugotovilo, kako se na daljavo povezati z računalnikom prek interneta. Res je, da se morate na ta primer pripraviti vnaprej. V spodnjem članku vam bomo povedali, kako.
Uporabljeni bosta 2 metodi. Prvi je uporaba standardnih aplikacij Windows, drugi pa programi tretjih oseb.

Oddaljeni dostop do računalnika prek interneta s sistemom Windows
Se spomnite šaljivih vrstic iz starih navodil Nokie? No, ja, "telefon mora biti vklopljen za uporabo te funkcije"? Smejali se boste, a igrali se bomo tudi Captain Obvious: da se lahko na daljavo povežete z računalnikom, mora ta ostati vklopljen in povezan z internetom.
Toda to je očiten premislek. Obstajajo tudi nekateri, ki niso tako jasni: na primer, interakcija med dvema računalnikoma - vašim domačim in tistim, prek katerega se boste povezali - temelji na shemi "odjemalec-strežnik", vaš domači računalnik pa bo strežnik , stranka pa bo tista, ki jo imate sami. Preden se prek interneta povežete z drugim računalnikom, morate pripraviti oba.
Začnimo z domačim računalnikom. Predpostavimo. Povedati je treba, da različica Home ni primerna za delovanje te funkcije: imeti morate vsaj Windows 10 Pro.
Prvi korak je omogočiti oddaljeno povezavo z računalnikom. To storite s sistemskimi orodji: pojdite na Nadzorna plošča/Sistem/Zaščita sistema/Oddaljeni dostop, poiščite vrstico »Dovoli oddaljeno povezavo« in tam potrdite polje.

Druga stvar, ki jo boste potrebovali, je statični naslov IP. Na isti nadzorni plošči morate iti v razdelek »Omrežje in internet / omrežne povezave«, poiskati adapter, ki je trenutno v uporabi, in z desno miškino tipko kliknite njegov meni.


Kliknite »Lastnosti«, izberite vrstico »IP različica 4« in na istem zavihku kliknite »Lastnosti«. Tukaj potrebujete, na voljo lokalno, vendar ga usmerjevalnik ne uporablja (zasedeno območje najdete v meniju samega usmerjevalnika). V vrstico »Maska podomrežja« običajno vnesete »255.255.255.0.«, v vrstico »Privzeti prehod« pa IP vašega usmerjevalnika. Lahko se vnese tudi kot strežnik DNS, vendar so tukaj možnosti. Veljavni so na primer tudi Googlovi javni naslovi DNS: 8.8.4.4 in 8.8.8.8.
Lahko bi bilo na primer takole:


Na usmerjevalniku boste morali konfigurirati tudi vrata 3389 (kako to storiti, preberite navodila za usmerjevalnik ali v tematskih razpravah).
Vsem manipulacijam s te točke pa se je mogoče izogniti, če ob odhodu popolnoma izklopite usmerjevalnik in pustite računalnik povezan neposredno z omrežjem ponudnika. Potem morate le poznati svojega in pri svojem ponudniku preveriti, ali bo ostal nespremenjen.
Kako pripraviti terminal s sistemom Windows
S terminom "terminal" mislimo na računalnik, s katerega se boste povezali z oddaljenim. Vse, kar potrebujete za to, je aplikacija, imenovana "Oddaljeno namizje". Vaša različica sistema Windows ga morda že ima. Če ne, ga lahko prenesete iz Microsoftove trgovine z aplikacijami.

Aplikacija je narejena v sodobnem slogu, z mislijo na zaslone na dotik, vendar je priročno delati z njo na tradicionalen način. Če želite dodati svoj domači računalnik, morate klikniti gumb plus v zgornjem desnem kotu okna. V spustnem meniju izberite Namizje in vnesite podatke za dostop – lokalni IP naslov, če je računalnik v istem omrežju kot vi, ali zunanji, če se povezujete prek interneta.
Za dostop do računalnika boste potrebovali poverilnice računa. Če uporabljate Microsoftov račun, vnesite podatke o svojem računu. Če je lokalno, vnesite svoje uporabniško ime in geslo. Kliknite »Shrani«, da se izognete vnašanju podatkov vsakič, ko se povežete. Seveda, če uporabljate aplikacijo Remote Desktop na računalniku nekoga drugega, vam podatkov za prijavo seveda ni treba shranjevati.
Če je pravilno konfiguriran, boste po povezavi lahko videli namizje vašega računalnika v programskem oknu in z njega poganjali poljubne programe ali odpirali datoteke.
Upoštevali smo le možnost, ko je Windows 10 Pro nameščen na oddaljenem računalniku. Druge različice sistema Windows nimajo te funkcije ali pa zahtevajo naprednejše nastavitve. Vendar pa je daljinsko upravljanje računalnika prek interneta možno tudi z univerzalnimi rešitvami, ki jih bomo obravnavali v nadaljevanju.
Orodja za oddaljeni dostop tretjih oseb
Čeprav ima Windows lastno organizacijo oddaljenega dostopa, obstajajo programi tretjih oseb, ki to naredijo bolje. Oglejmo si nekaj najbolj znanih med njimi.
TeamViewer
Eden prvih programov, na katerega so bolj ali manj zagnani ljudje pomislili, ko so videli naslov, je bil TeamViewer. Seveda bomo začeli z njim.
Prednosti tega programa niso le znane in priljubljene (in posledično komercialni uspeh, zahtevni uporabniki in pozorni razvijalci ter podpora). TeamViewer je dokaj preprosta, prilagodljiva in večnamenska rešitev. Na splošno ne potrebujete niti drugega računalnika za povezavo z domačim računalnikom: dovolj je naprava iPhone, iPad ali Android. Odjemalci obstajajo za večino mobilnih platform ter Windows, OS X in Linux.

Poleg oddaljenega namizja aplikacija podpira glasovne in video klice. Torej, če ima na primer nekdo od vaše družine ali sodelavcev dostop do vašega računalnika in potrebuje vašo pomoč, lahko med delom komunicirate neposredno v TeamViewerju, ne da bi zapustili sejo ali uporabili druge programe.
Vaša povezava bo zaščitena z 256-bitnim šifriranjem AES, zaradi česar je skoraj neuporabna za prestrezanje.
Najdragocenejša lastnost programa, ki je ni mogoče preceniti, je možnost vklopa domačega računalnika s pomočjo signala prek interneta. Če je prišlo do večurnih izpadov električne energije v vaši odsotnosti, noben UPS ne bo pomagal. Toda TeamViewer bo dovolil, da se vaš računalnik vklopi na zahtevo od zunaj.
In še en plus - program ni razdeljen na odjemalske in strežniške dele. Dovolj je, da namestite eno različico na oba računalnika. In potem je vse konfigurirano v nekaj klikih.
Na splošno ima program samo eno pomanjkljivost: stroške. Licenca za en izvod za zasebnega uporabnika stane približno 200 dolarjev. Če pa se splača pravočasen dostop do računalnika, zakaj pa ne?
Radmin
Ime tega izdelka pomeni »Oddaljeni skrbnik«, kar takoj pove njegov namen. Po funkcionalnosti približno ustreza Team Viewerju: lahko oddaljeno dostopate do računalnika, ga vklapljate in izklapljate z omrežnimi ukazi, zaganjate programe, odpirate datoteke in premikate podatke med oddaljenim računalnikom in terminalom.

Radmin je slabši od TeamViewerja le v nekaterih pogledih: ne ponuja aplikacij za mobilne naprave, ne omogoča hkratnega dostopa do računalnika z več terminalov in ni tako razširjen.
Ena glavnih prednosti Radmina je cena. Ena licenca za program za dostop do enega računalnika bo stala le 1250 rubljev - to je nekaj več kot 20 $: desetkrat ceneje kot Team Viewer! Hkrati boste deležni vseh prednosti komercialnih programov: stalne podpore,
Če pa potrebujete popolnoma brezplačno rešitev, je tudi ta na voljo.
UltraVNC
Da, obstaja! Brezplačna aplikacija, ki deluje po istem principu kot zgoraj. Zelo dobro pa omogoča oddaljeni dostop do računalnika prek interneta.
Da, v nekaterih pogledih je UltraVNC slabši od komercialnih rešitev. Če želite zagotoviti 256-bitno šifriranje, boste morali namestiti poseben vtičnik. Namizni odjemalec je samo za Windows, mobilni odjemalci pa obstajajo samo za Android in iOS. Ni vgrajene glasovne komunikacije, zato bo treba podporo na daljavo opraviti s Skypeom ali običajnim telefonom ali vgrajenim besedilnim klepetom.
Toda po drugi strani brezplačno orodje za oddaljeni dostop ni tako pogost užitek. Zato priporočamo, da najprej uporabite UltraVNC, nato pa, če nekatere pomembne funkcije zelo manjkajo, se obrnite na komercialne izdelke.
Programi za oddaljeni nadzor računalnika vam omogočajo daljinsko upravljanje drugega računalnika prek interneta ali lokalnega omrežja. To je priročno, ko morate pomagati manj izkušenemu uporabniku, na primer sorodniku ali prijatelju, ki ni dobro seznanjen z računalnikom, narediti nekaj na njem, ne da bi zapustili udoben stol in ne da bi zapravljali živce in čas za telefonske pogovore. Takšne programe je priročno uporabljati tudi za delo na daljavo, na primer od doma za povezavo s pisarno in obratno - za dostop do domačega računalnika, za sistemsko administracijo celotne flote računalnikov in strežnikov.
Izvedimo primerjalno analizo programov za daljinsko upravljanje in izpostavimo njihove prednosti in slabosti.
TeamViewer
Eden najbolj priljubljenih programov za oddaljeni dostop, ki ga je mogoče hitro prenesti in namestiti ali zagnati takoj, brez namestitve, ga lahko obvlada tudi ne zelo izkušen uporabnik. Program ob zagonu prikaže okno z ID-jem in geslom za dostop do tega računalnika, TeamViewer pa omogoča tudi povezavo z drugim računalnikom tako, da navedete njegov ID in geslo.Prednosti:
Program ima več glavnih načinov delovanja: daljinsko upravljanje, prenos datotek, klepet, predstavitev namizja. Program vam omogoča nastavitev 24/7 dostopa do vašega računalnika, kar bo priročno za sistemsko administracijo. Hitrost delovanja je povsem spodobna, obstajajo različice za vse mobilne platforme, za različne operacijske sisteme, kar je zelo razveseljivo. Preprost in popolnoma razumljiv vmesnik ter številni dodatni pripomočki za razširitev funkcionalnosti programa bodo koristni za storitve oddaljene podpore.
Napake:
Čeprav je program brezplačen, je samo za nekomercialno uporabo in pri delu z njim več kot 5 minut se pojavijo številne težave, na primer TV lahko blokira sejo oddaljene povezave in jo prepozna kot komercialno uporabo. Za 24-urni oddaljeni dostop ali upravljanje več računalnikov ali računalniškega omrežja boste morali plačati dodatne programske module. Stroški programa so visoki.
rezultat:
Ta program je idealen za enkratno oddaljeno povezavo ali za kratkotrajno uporabo. Priročen za uporabo z mobilnih platform, vendar ne za upravljanje velikega števila računalnikov. Za dodatne module boste morali doplačati.
LiteManager
Preprost, a po zmogljivostih precej zmogljiv program je sestavljen iz dveh delov, prvi je Server, ki ga je treba namestiti ali zagnati na oddaljenem računalniku, in Viewer, ki omogoča nadzor drugega računalnika. Program za delovanje zahteva nekaj več znanja in izkušenj od upravitelja, čeprav je delo s strežnikom še preprostejše kot v TeamViewerju, strežnik je mogoče namestiti enkrat in od uporabnika niso potrebna nobena nadaljnja dejanja, ID bo vedno konstanten , lahko ga celo sami nastavite ročno, kar je zelo priročno za pomnjenje. Različica LiteManager Free je brezplačna za osebno in komercialno uporabo.
Prednosti:
Poleg glavnih načinov oddaljenega dostopa: daljinsko upravljanje, prenos datotek, klepet, upravitelj opravil, urejevalnik registra, ima program tudi edinstvene funkcije, na primer: inventar, snemanje zaslona, oddaljena namestitev. Program je brezplačen za uporabo na do 30 računalnikih, lahko ga uporabljate za 24-urni dostop brez dodatnih modulov. Glede časa delovanja ni omejitev. Možno je konfigurirati lasten ID strežnika za nastavitev službe za pomoč uporabnikom podjetja. Program nima nobenih omejitev glede časa delovanja ali blokad.
Napake:
Ni dovolj odjemalcev za mobilne platforme ali druge sisteme, v brezplačni različici je omejitev na 30 računalnikov, za skrbništvo več morate kupiti licenco. Nekateri posebni načini delovanja so na voljo samo v različici Pro.
rezultat:
Program Litemanager je primeren za zagotavljanje podpore na daljavo, za popolnoma brezplačno upravljanje več deset računalnikov, za postavitev lastne storitve podpore na daljavo. Cena programa je najnižja v segmentu, licenca pa ni časovno omejena.
Ammy admin
Program je v osnovi podoben TeamViewerju, vendar enostavnejša možnost. Obstajajo samo osnovni načini delovanja - ogled in nadzor, prenos datotek, klepet. Program lahko deluje brez namestitve in je brezplačen za nekomercialno uporabo.
Prednosti:
Preprost in lahek program, lahko delate tako v internetu kot v lokalnem omrežju, ima minimalne nastavitve in ne zahteva posebnih veščin. V primerjavi s TeamViewerjem je politika licenciranja bolj prizanesljiva.
Napake:
Minimalne funkcije za daljinsko upravljanje, težko bo skrbeti za veliko floto računalnikov, pri dolgotrajni uporabi, več kot 15 ur na mesec, je lahko delovna seja omejena ali blokirana, plačana za komercialno uporabo,
rezultat:
Ta program je bolj primeren za enkratno povezavo z računalnikom in ne zelo zapletene manipulacije, na primer za pomoč neizkušenemu uporabniku pri nastavitvi računalnika.
RAdmin
Eden prvih programov za upravljanje na daljavo in dobro poznan v svojem krogu, nisem mogel ne omeniti, bolj namenjen sistemski administraciji, glavni poudarek je na varnosti. Program je sestavljen iz dveh: strežniške in odjemalske komponente. Zahteva namestitev, neizkušenemu uporabniku tega ne bo enostavno ugotoviti, program je zasnovan predvsem za delo z naslovom IP, kar ni povsem priročno za zagotavljanje tehnične podpore. Internetna podpora. Program je plačan, vendar ima brezplačno preskusno obdobje.
Prednosti:
Program ima visoko hitrost delovanja, še posebej v dobrem omrežju, zahvaljujoč video gonilniku za zajem namizja, povečano zanesljivost in varnost. Vgrajena je tehnologija Intel AMT, ki omogoča povezavo z BIOS-om oddaljenega računalnika in njegovo konfiguracijo. Izvedeni so samo osnovni načini delovanja: daljinsko upravljanje, prenos datotek, klepet itd.
Napake:
Brez naslova IP skorajda ni dela, tj. povezovanje z ID-jem. Za mobilne sisteme ni odjemalca. Brezplačne različice ni, samo 30-dnevno poskusno obdobje. Za delo s programom potrebujete veščine izkušenega uporabnika. Pri povezovanju videa lahko voznik onemogoči grafično lupino Aero, včasih zaslon utripa.
rezultat:
Program je bolj primeren za sistemske administratorje za skrbništvo nad računalniki in strežniki v lokalnem omrežju. Če želite delati prek interneta, boste morda morali nastaviti tunel VPN.
Navodila
Najprej aktivirajte potrebne nastavitve operacijskega sistema na računalniku, na katerega se boste povezali. V sistemu Windows XP to storite tako, da odprete meni »Start« in z desno tipko miške kliknete ikono »Moj računalnik«. Izberite Lastnosti. Vse opisane operacije je treba izvesti z uporabo skrbniškega računa.
Odprite zavihek »Oddaljena uporaba«. Aktivirajte funkcijo »Dovoli oddaljeni dostop do tega računalnika«. Če želite to narediti, potrdite polje poleg istoimenskega predmeta.
Zdaj ustvarite seznam računov, prek katerih lahko oddaljeni uporabniki dostopajo do tega računalnika. Kliknite gumb Izberi uporabnike. Pojdite na "Dodaj".
Vnesite imena računov, ki bodo lahko dostopali do računalnika na daljavo. Ne pozabite, da morajo biti ti računi prisotni v operacijskem sistemu, ki ga uporabljate. Ustvarite nove račune, če ne obstajajo.
Če želite nastaviti povezavo z računalnikom v sistemu Windows Seven, uporabite element »Oddaljeni dostop« v meniju »Sistem«. Do njega lahko dostopate prek nadzorne plošče.
Povežite se z računalnikom. V sistemu Windows XP odprite meni Start in se pomaknite do seznama pripomočkov v imeniku Accessories. Kliknite ikono z naslovom »Povezava z oddaljenim namizjem«.
Vnesite naslov IP želenega računalnika. Če vaš računalnik dostopa do interneta prek povezave VPN, vnesite zunanji naslov IP. Kliknite gumb "Poveži". Počakajte, da se prikaže meni za vnos uporabniškega imena in gesla. Izpolnite razpoložljive obrazce in kliknite gumb »Naprej«.
Ko uporabljate Windows Seven, lahko vnaprej pošljete povabilo določenemu uporabniku. Uporabite to funkcijo, če se želite povezati z računalnikom brez uporabe obstoječega računa.
Viri:
- kako dostopati do računalnika na daljavo
- St dvr 1604 kako nastaviti oddaljeni dostop
Modem ADSL je mogoče konfigurirati kot usmerjevalnik ali most. V načinu Bridge modem služi kot adapter med omrežno kartico računalnika in telefonsko linijo – v tem primeru so vse omrežne povezave konfigurirane v računalniku. V načinu usmerjevalnika je modem ADSL mini strežnik, ki računalniku zagotavlja omrežne storitve. Ta način je najvarnejši in v večini primerov zaželen.
Boste potrebovali
- Računalnik, omrežni adapter, razdelilnik, modem, Ethernet kabel, ADSL kabel, napajalnik, namestitveni disk z gonilniki
Navodila
Če želite v svoji napravi omogočiti funkcijo oddaljenega dostopa, morate biti član skupine skrbnikov ali »skupine uporabnikov oddaljenega namizja«. Če želite to narediti, se morate v sistem prijaviti kot skrbnik. Z desno miškino tipko kliknite ikono "Moj računalnik" in pojdite na "Lastnosti". V "Lastnosti sistema" izberite "Oddaljena uporaba". Pojdite na razdelek »Izberi oddaljene uporabnike«. V oknu, ki se prikaže, kliknite »Dodaj«. Kjer piše "Vnesite ime, ki ga je mogoče izbrati", vpišite uporabniško ime, ki ga želite dodati na seznam. Če želite najti vse uporabnike, lahko kliknete stolpca »Napredno« in »Iskanje«. Ko dodate uporabnika, kliknite »V redu«.
Za namestitev »Desktop Connection« v računalnike boste morali v pogon vstaviti disk s programsko opremo. V namestitvenem meniju izberite stolpec »Izvedba dodatnih nalog«. Kliknite gumb »Namesti čarovnika za povezavo z oddaljenim namizjem«. Prikažejo se navodila, ki jih morate upoštevati. Pomagal vam bo dokončati namestitev. Po namestitvi pojdite na Start. Izberite zavihek "Programi" in "Pripomočki". Kliknite »Komunikacija« in »Povezava z oddaljenim namizjem«. V okno, ki se prikaže, zapišite ime ali IP računalnika. Kliknite "Poveži". Prikaže se "Pozdravno okno Windows". Vnesite svoje ime, geslo (po potrebi domeno). Zdaj ga lahko uporabite.
Video na temo
Daljinsko dostop v računalnik vam omogoča uporabo datotek tudi na daljavo. To je zelo priročno za sodobno družbo. V takih primerih vam ni treba vedno imeti računalnika v bližini. Obstajajo celo programi, ki omogočajo oddaljen dostop do vaših datotek. Uporaba takšnih pripomočkov ni težka.

Boste potrebovali
- Osebni računalnik, internet
Navodila
Na primer, s TeamViewerjem boste imeli vedno dostop do oddaljenega računalnika. Zagotavlja visoko raven zmogljivosti za povezljivost in dostop. Ko zaženete TeamViewer, je vsakemu računalniku dodeljena drugačna številka. Če želite pridobiti dostop do oddaljenega računalnika, vnesite svojo številko v ustrezno polje. Povezava med vašimi računalniki bo takoj vzpostavljena. TeamViewer ne zahteva namestitve ali konfiguracije. Vse je hitro in preprosto.
Anyplace Control omogoča dostop do oddaljenega računalnika. Vse kar morate storiti je, da prenesete ta program in lahko začnete. Povežite se z Anyplace Control. To lahko storite prek imena IP ali DNS. Možno je tudi prek vmesnega prehoda z uporabo vzdevka oddaljenega računalnika. Izberete lahko enega od načinov delovanja: opazovalni ali nadzorni. V oknu programa lahko uporabite ploščo, ki omogoča hiter dostop do pogosto uporabljenih programov. Za upravljanje oddaljenega računalnika uporabite miško in tipkovnico.
Če ima vaš računalnik dinamičen naslov IP, lahko uporabite naslednji predlog. Prijavite se v DynDNS. Vnesite ime gostitelja, ki vam ustreza. Izberite domeno, ki bo postala vaš statistični naslov. Če želite ustvariti naslov, kliknite naslednji stavek "IP-naslov vaše trenutne lokacije je ...". Spodaj kliknite »Dodaj v košarico« in se registrirajte. Na vaš e-poštni naslov bo poslano aktivacijsko pismo. V meniju računa kliknite stolpec »Dinamični DNS gostitelj«. V elementu »Podrobnosti« kliknite stolpec »Odjava za aktiviranje«. V računalnik namestite odjemalca »DNS update«. Za vstop v program boste morali vnesti svoje uporabniško ime in geslo.
Video na temo
Nasvet 6: Kako se povezati z oddaljenim računalnikom prek interneta
Zahvaljujoč visoki stopnji razvoja sodobne računalniške tehnologije se danes enostavno povežete z oddaljenim računalnikom. Za to boste potrebovali internetno povezavo in niz preprostih korakov.

Navodila
To povezavo lahko vzpostavite s standardnim postopkom Windows: »Poveži se z namizjem«.
Če je daljinski upravljalnik konfiguriran za sprejemanje oddaljenih povezav, se po določenem času na vašem namizju prikaže oddaljeno namizje (pred tem morate vnesti prijavo oddaljenega računalnika).
Poleg tega lahko pri povezovanju z oddaljenim računalnikom uporabite napredne nastavitve povezave. Če želite to narediti, kliknite na gumb "Možnosti".
Nato izberite skrajni levi zavihek »Splošno«. Tukaj morate v vrstico »Uporabnik« vnesti uporabniško ime; to ime bo uporabljeno pri povezovanju z oddaljenim računalnikom. Izbrane nastavitve lahko shranite za prihodnjo večkratno uporabo v »Nastavitve povezave«.
Zavihek »Zaslon« je namenjen spreminjanju parametrov oddaljenega namizja, kot sta velikost in globina barvne palete.
Ko se povežete z oddaljenim računalnikom, lahko zaženete kateri koli program; ta program je naveden v zavihku »Programi«. Potrdite polje in določite pot do programa in delovne mape.
Zavihek »Napredno« je zasnovan za izbiro hitrosti povezave, pa tudi za omogočanje/onemogočanje nekaterih funkcij, kot so ozadje, teme, glajenje pisave itd.
Zadnji, skrajni desni zavihek, »Povezava«, vam omogoča, da preverite, ali se res povezujete z oddaljenim računalnikom, ki ga potrebujete (preverjanje pristnosti strežnika), kot tudi opravite dodatne nastavitve povezave (parametri povezave prek storitvenega prehoda).
Oddaljeni dostop je zelo priročna funkcija za tiste, ki delajo tako v pisarni kot doma. Nastavitev oddaljenega dostopa do namizja drugega računalnika je zelo preprosta in hitra. V ta namen obstaja veliko število posebnih programov. Oglejmo si postopek povezovanja oddaljenega dostopa na primeru enega od njih.

Boste potrebovali
- Potrebovali boste pripomoček TeamViewer, ID računalnika, na katerega namizje se boste povezali, in geslo za dostop do njega. Naj vas spomnim, da je postopek povezovanja oddaljenega dostopa mogoč le s soglasjem lastnika drugega računalnika (če se na primer povezujete z osebnim računalnikom svojega sodelavca ali prijatelja). V nasprotnem primeru bo to že obravnavano kot poskus nepooblaščenega dostopa.
Navodila
TeamViewer je brezplačen pripomoček, prenesite ga in namestite na svoj računalnik. To nalogo je mogoče opraviti enostavno in preprosto: program tehta zelo malo in ga je zelo enostavno namestiti.
Po zagonu pripomočka se pred vami odpre pogovorno okno. V njem ne boste videli samo podatkov, temveč tudi vrstico, v katero morate vnesti ID drugega računalnika, s katerim se povezujete. Ta ID vam mora posredovati vaš kolega/prijatelj. Če se povezujete z drugim računalnikom, poznate te podatke.
Nadaljujte z naslednjim korakom - izberite način povezave. Program bo ponudil več možnosti, izberite eno od njih in kliknite gumb »Poveži«.
Če je to dejanje uspešno zaključeno, se bo na vašem namizju pojavila druga plošča - to je namizje drugega oddaljenega računalnika. Naloga je končana, oddaljeni dostop je nameščen.
Opomba
Pri povezovanju oddaljenega dostopa lahko prenesete vse informacije iz drugega računalnika v svoj računalnik.
Koristen nasvet
Izberete lahko kateri koli drug program; pripomoček TeamViewer je eden najlažjih in najpreprostejših za uporabo.
Viri:
- Windows, Microsoft Corporation
Če želite pridobiti oddaljeni dostop do drugega računalnika, morate uporabiti posebne programe. Z njimi bo veliko lažje upravljati drug računalnik v primerjavi s standardno funkcijo Windows.

Boste potrebovali
- - TeamViewer.
Navodila
Prenesite in namestite TeamViewer. Izberite različico tega pripomočka, ki je primerna za okolje vašega operacijskega sistema. Namestite ta program na oba računalnika. Najprej ga zaženite v računalniku, s katerega se boste povezali. Sistem vam bo samodejno izdal identifikacijsko kodo. Zapišite ga in za nekaj časa pustite prvi računalnik.
Zaženite TeamViewer na drugem računalniku. Odprite meni Povezava in izberite Povabi partnerja. V oknu, ki se odpre, vnesite številko, ki ste jo predhodno zabeležili, in nastavite geslo. Zdaj odprite meni Napredno in pojdite na Možnosti.
Odprite meni Varnost. Poiščite postavko »Trajno geslo za dostop brez potrditve«. Dvakrat vnesite geslo. Zdaj se lahko na daljavo povežete s tem računalnikom, tudi če nihče ne potrdi poskusa oddaljenega dostopa.
Zdaj pojdite v meni "Daljinski upravljalnik". Potrdite polje zraven »Skrij ozadje na mojem delovnem stroju«. V meniju Kakovost izberite možnost Optimiziraj hitrost. To bo nekoliko izboljšalo delovanje programa. Zdaj v elementu »Nadzor dostopa« izberite ustrezen način, na primer »Popolni dostop«.
Odprite meni Varnost. Kliknite gumb "Konfiguracija", ki se nahaja poleg elementa "Črno in". Potrdite polje zraven »Dovoli dostop samo za naslednje ID-je in partnerje«. Vnesite ID številko drugega računalnika in kliknite gumb "Dodaj".
Zdaj pojdite na prvi računalnik. Odprite glavni meni programa. V desni stolpec vnesite ID številko drugega računalnika. Izberite vrsto povezave, na primer VPN. Kliknite gumb "Poveži se s partnerjem". Prosimo, upoštevajte, da se mora TeamViewer izvajati na obeh računalnikih, če želite pridobiti oddaljeni dostop.
Video na temo
Sorodni članek
Konfiguriranje oddaljenega strežnika za poročanje zahteva najprej spremembo nastavitev požarnega zidu Windows in dovolitev uporabe zahtev na vratih, vključenih v delovanje izbranega strežnika.

Navodila
Odprite glavni meni operacijskega sistema Microsoft Windows s klikom na gumb »Start« in pojdite na »Vsi programi«, da konfigurirate oddaljene povezave z bazo podatkov strežnika za poročila.
Izberite Microsoft SQL Server 2008 R2 in razširite povezavo »Orodja za konfiguracijo«.
Pojdite v razdelek »SQL Server Configuration Manager« in dvokliknite vozlišče »SQL Server Network Configuration«.
Izberite »Protokoli« in omogočite TCP/IP in izbrane kanalske protokole.
Znova zaženite storitev SQL Server, da uporabite izbrane spremembe in se vrnite v glavni meni Start, da omogočite oddaljeno upravljanje v požarnem zidu.
Z desnim klikom pokličite kontekstni meni elementa »Ukazni poziv« in izberite ukaz »Zaženi kot skrbnik«.
Vnesite vrednost: netsh.exe firewall set service type=REMOTEADMIN mode=Enable scope=ALL
v besedilno polje ukazne vrstice in pritisnite funkcijsko tipko Enter, da potrdite izvedbo ukaza za zagon storitve.
Še enkrat se vrnite v glavni meni Start in pojdite na nadzorno ploščo, da konfigurirate dovoljenja DCOM za oddaljeni dostop do pripomočkov WMI.
Pokažite na Administracija in izberite Storitve komponent.
Tehnična podpora za uporabnike lastnega programskega izdelka, administracija in nadzor korporativnega omrežja - vse to zahteva daljinski nadzor nad računalnikom stranke. In področje programskih izdelkov za oddaljeni dostop ni prazno: orodja ponujajo tako sam operacijski sistem Windows 7 kot številni programi tretjih oseb. Vgrajena orodja so dobra zaradi svoje dostopnosti, orodja tretjih oseb imajo intuitivno preprost vmesnik, "prilagojen" navadnim uporabnikom. Ko boste analizirali načela delovanja, prednosti in slabosti vsake metode, boste popolnoma oboroženi, omrežje in uporabniki pa pod nadzorom.
Nastavitev oddaljenega namizja Windows 7
Oddaljeno namizje je na voljo v izdaji Windows 7 Premium in novejših. Potrebovali ga boste, če boste morali delati z njim v računalnikih z operacijskim sistemom Windows 7 Home Edition (najcenejši), nuditi podporo za več oddaljenih namizij - za povezavo z več računalniki hkrati - ali spremeniti naslov vrat, ki jih uporablja storitev RDP . Če želite to narediti, boste potrebovali netrivialne nastavitve, ki jih je mogoče narediti v sistemu z urejevalnikom sistemskega registra ali programi tretjih oseb. Vendar je bolje porabiti malo svojega časa kot veliko denarja za nakup novega operacijskega sistema.
Vrata za oddaljeno namizje
Storitev RDP, katere funkcije zagotavljajo delovanje oddaljenega namizja, standardno uporablja vrata št. 3389. Verjetnost hekerskih napadov na ta vrata je zelo velika, zato je za povečanje stopnje varnosti omrežja mogoče spremeniti številko vrat. Ker na nadzorni plošči za to ni nastavitev, boste morali uporabiti urejevalnik sistemskega registra.
- V ukazni vrstici zaženite urejevalnik registra s pravicami skrbnika sistema.
Zagon urejevalnika registra za spremembo naslova vrat RDP
- V oknu urejevalnika se pomaknite do HKEY_LOCAL_MACHINE\System\CurrentControlSet\Control\TerminalServer\WinStations\RDP-Tcp\PortNumber. Na desni strani okna bo prikazan seznam spremenljivk veje registra.
Zahtevana spremenljivka je skrita globoko v globinah sistemskega registra
- V kontekstnem meniju izberite »Spremeni« in vnesite nov naslov vrat, pri čemer se najprej prepričajte, da je način vnosa vrednosti decimalni.
Preklopite številski sistem na decimalni in vnesite novo vrednost naslova vrat
- Zdaj, da se povežete z računalnikom, ne boste morali vnesti njegovega omrežnega imena, temveč naslov s številko vrat, na primer 175.243.11.12:3421.
Spreminjanje naslova vrat s standardnega 3389 na naslova po meri ne bo omogočilo, da bi storitev oddaljene pomoči delovala na računalnikih z operacijskim sistemom Windows XP. Upoštevajte to, če jih imate v omrežju.
Oddaljeno namizje v sistemu Windows 7 Home Premium s podporo za več oddaljenih namizij
Da bi spodbudil uporabnike, da porabijo več denarja, je Microsoft močno omejil zmogljivosti svoje storitve oddaljenega namizja glede na različico OS. Na primer, v »Home Advanced« in spodaj sploh ni možnosti povezovanja na daljavo, v vseh drugih pa je število sej omejeno na eno, kar pomeni, da se ne boste mogli povezati na daljavo z dvema ali več računalniki na istočasno. Proizvajalec meni, da bi morali za to kupiti posebno izdajo strežniške različice sistema (Terminal Edition).
Na srečo so si skrbni navdušenci prizadevali rešiti to težko težavo. Rezultat njihovega truda je programski paket RDP Wrapper Library. Ko je nameščen, se vstavi kot posrednik med storitvijo oddaljenega namizja (RDP) in upraviteljem storitev, nato pa ju prevara, da posnemajo omrežno prisotnost Windows Server Terminal Edition in omogočijo storitev RDP v računalnikih z operacijskim sistemom Windows 7 Home.
Program je na voljo za prenos z avtorjeve strani in je popolnoma brezplačen. Po prenosu in zagonu namestitvenega programa se vse nastavitve izvedejo samodejno, vključno s spremembami pravil požarnega zidu.
RDP Wrapper Library - namestitev je samodejna
Priloženi pripomoček RDPConf.exe omogoča sprotno omogočanje ali onemogočanje oddaljenega dostopa, spreminjanje števila sočasnih dostopnih sej in številko vrat za dostop do storitve RDP.
Z uporabo Rdpwrapper lahko konfigurirate nastavitve oddaljenega dostopa
Kako dovoliti ali zavrniti oddaljeni dostop
Vse možnosti za dovolitev ali zavrnitev oddaljenega dostopa do vašega računalnika se nahajajo v razdelku »Lastnosti računalnika« na nadzorni plošči. Daljinsko upravljanje lahko omogočite ali onemogočite v le nekaj korakih. Ne pozabite, da morate biti za te spremembe prijavljeni z računom s skrbniškimi pravicami.
- Pritisnite kombinacijo tipk Win+Pause, da prikažete okno z lastnostmi sistema.
Tipke Win+Pause bodo pomagale omogočiti »Sistemske lastnosti«
- V levem stolpcu dodatnih dejanj kliknite povezavo »Nastavitev oddaljenega dostopa«.
- V pogovornem oknu, ki se odpre, so na voljo naslednje nastavitve nadzora:

- Upoštevati je treba, da mora imeti uporabniški račun, ki odpira takšno sejo, skrbniške pravice, da je daljinsko upravljanje mogoče. Če želite običajnemu uporabniku omogočiti daljinsko upravljanje, morate njegovo ime dodati na seznam dovoljenj, do katerega lahko dostopate z gumbom »Izberi uporabnike«.
Če uporabnik, ki mu želite dodeliti oddaljeni dostop, nima skrbniških pravic, ga lahko dodate v tem pogovornem oknu
Video: kako omogočiti oddaljeni dostop do računalnika
Povezava z oddaljenim namizjem
Povezava z oddaljenim namizjem je zelo preprosta. Seveda morate pred tem omogočiti vsa potrebna dovoljenja na odjemalskem računalniku in na njem ustvariti seznam uporabnikov, ki jim bo dovoljen daljinski nadzor.
- Prikličite standardno pogovorno okno ukazne vrstice in z njim zaženite pripomoček mstsc.exe.
Klicanje odjemalskega programa oddaljenega namizja
- Na zavihku »Splošno« v zgornji stolpec pogovornega okna vnesite ime računalnika, s katerim se želite povezati, v spodnji stolpec pa uporabniško ime (če potrebujete ime, ki se razlikuje od tistega, pod katerim ste se prijavili). Ne pozabite, da mora imeti uporabniški račun skrbniške pravice.
Vnos imena računalnika v omrežju za daljinsko upravljanje
- V zavihku »Interakcija« izberite načrtovano hitrost povezave glede na zmogljivosti vašega omrežja. Če težko izberete nastavitve, jih pustite na samodejnih. Sistem bo preizkusil hitrost kanala in izbral optimalne vrednosti.
Izberite hitrost kanala glede na vaše omrežne zmogljivosti
- Če je bilo vse opravljeno pravilno in je na odjemalskem računalniku omogočen oddaljeni dostop, se prikaže okno za vnos uporabniškega imena in gesla. Vnesite uporabniško ime in geslo odjemalskega stroja.
- Ko kliknete gumb »Poveži«, se prikaže okno z namizjem oddaljenega računalnika. Lahko se razširi na celoten zaslon in ustvari popolno iluzijo dela na odjemalskem stroju.
Izogibajte se delu v video načinih visoke ločljivosti: to bo povzročilo veliko obremenitev omrežja in vmesnik oddaljenega računalnika bo prikazan sunkovito. Idealna možnost je ločljivost 1280x1024 slikovnih pik in barvna globina 16 bitov.
Kaj storiti, če oddaljeno namizje ne deluje
Težave pri povezovanju z oddaljenim računalnikom so lahko posledica številnih razlogov. Med najpogostejšimi je treba opozoriti na naslednje:
- na odjemalskem računalniku v nastavitvah niso omogočena dovoljenja za dostop do oddaljenega namizja in oddaljenega pomočnika;
Prepričajte se, da vaše nastavitve omogočajo oddaljeni dostop do vašega računalnika
- račun, s katerim poskušate dostopati na daljavo, nima skrbniških pravic;
Prepričajte se, da ima vaš račun skrbniške pravice
- vaš računalnik in odjemalski računalnik nista del iste delovne skupine ali domene v lokalnem omrežju;
Podrejeni in glavni računalnik morata biti člana iste delovne skupine
- lokalni omrežni usmerjevalnik, ki ga uporabljata oba računalnika, blokira vrata 3389, prek katerih komunicirajo storitve za daljinsko upravljanje sistema Windows 7;
Omogočanje požarnega zidu v usmerjevalniku brez dodatne konfiguracije blokira večino vrat
- Odhodne zahteve iz storitev oddaljenega namizja blokira protivirusni paket.
Storitev oddaljenega namizja je morda na črnem seznamu v vašem protivirusnem paketu
oddaljena aplikacija je onemogočena
Uporabnika ob poskusu povezave z njim pogosto pričaka sporočilo o onemogočenju oddaljenega dostopa, pojavi pa se tudi pogovorno okno, ki lahko neizkušenega uporabnika zmede.
Napaka storitve licenciranja vam bo preprečila zagon seje oddaljenega namizja
Medtem je vse zelo preprosto: pravice uporabnika, ki poskuša "dvigniti" sejo oddaljenega namizja, ne zadoščajo za spremembo razdelka sistemskega registra, ki je odgovoren za licenciranje. Napaka se odpravlja v dveh fazah.

Zakaj je oddaljeno namizje počasno?
Nemoteno delovanje seje dostopa do oddaljenega namizja zahteva visokohitrostni kanal, katerega levji delež porabi sam prenos slike oddaljenega namizja. Odvisno od delovne ločljivosti na odjemalskem računalniku je lahko promet tako gost, da bo preobremenil povprečno pisarniško 100-megabitno lokalno omrežje. Toda v omrežju so poleg dveh komunicirajočih osebnih računalnikov tudi odjemalci. Da bi preprečil zlom omrežja, program za oddaljeni dostop začne zmanjševati število prenesenih okvirjev (okvirjev) na sekundo.
Če pri 60 sličicah na sekundo vidite gladko, gladko sliko, potem bo pri 30 vmesnik prikazan z opaznimi sunki. Z nadaljnjim zmanjšanjem hitrosti osveževanja zaslona bo delo postalo neznosno: ne boste mogli niti natančno postaviti kazalca miške na elemente vmesnika. Da se to ne bi zgodilo, morate optimizirati omrežne povezave podrejenega in glavnega računalnika ter nastavitve zaslona odjemalskega računalnika.
- Če je mogoče, za distribucijo Wi-Fi uporabite gigabitni omrežni usmerjevalnik.
Uporaba sodobnega usmerjevalnika je ključ do hitrega oddaljenega dostopa
- Omrežne računalnike povežite samo z ethernetnim kablom, vmesnik WiFi kljub teoretično visoki hitrosti (150–300 Mbit/s) ne podpira visoke stopnje osveževanja zaslona.
Uporabite kabelsko povezavo, če se želite izogniti zamudam pri dostopu na daljavo
- V odjemalskem računalniku nastavite ločljivost zaslona na največ 1024x768 s 16-bitnim barvnim razponom.
- Onemogočite upravitelje prenosov, torrent odjemalce in druge podobne programe, ki porabljajo promet, na glavnem in podrejenem računalniku.
Seja nadzora oddaljenega namizja in delujoč torrent odjemalec sta slaba soseda
Oddaljeni dostop do komponent sistema Windows 7
Poleg upravljanja oddaljenega namizja s posnemanjem tipkovnice in miške odjemalskega računalnika vam orodja za oddaljeni dostop Windows 7 omogočajo tudi oddaljeno zagon programov in sistemskih ukazov iz vmesnika ukazne vrstice, upravljanje sistemskega registra in požarnega zidu ter ponovni zagon ali zaustavite pomožni računalnik. To zahteva manj omrežnih in sistemskih virov kot upravljanje oddaljenega namizja in se lahko izvede, ne da bi se uporabnik zavedal računalnika.
Oddaljena ukazna vrstica
Za potrebe sistemskih skrbnikov je Microsoft razvil poseben servisni pripomoček. Z interakcijo s storitvami oddaljenega dostopa operacijskega sistema vam omogoča dostop do vmesnika ukazne vrstice katerega koli računalnika v lokalnem omrežju, zagon programov na njem in celo oddaljeno namestitev programov, preden jih zaženete. Pripomoček se imenuje PsExec in je na voljo za brezplačen prenos z uradne Microsoftove spletne strani kot del paketa PSTools.
Prenesite pripomoček s strežnika, zaženite izvršljivo datoteko namestitvenega programa na računalniku, iz katerega se bo izvajal nadzor, in po strinjanju z besedilom licenčne pogodbe izvedite namestitev.
Namestite pripomoček PSExec
Zdaj lahko pokličete pripomoček iz ukazne vrstice in uporabite celoten obseg njegovih širokih zmogljivosti.
Oglejmo si podrobneje sintakso ukaza in dodatne parametre za njegov zagon: psexec [\\računalnik[,računalnik2[,…] | @datoteka][-u uporabnik [-p geslo]][-n s][-l][-s|-e][-x][-i [seja]][-c [-f|-v]] [-w imenik][-d][-<приоритет>][-a n,n,… ] program [argumenti].
Tabela: možnosti zagona ukaza psexec
| Parameter | Opis |
| računalnik | Pove PsExecu, naj zažene aplikacijo na določenem računalniku ali računalnikih. Ime računalnika ni navedeno - PsExec bo zagnal aplikacijo v lokalnem sistemu. Če je namesto imena računalnika navedena zvezdica (\\*), bo program PsExec zagnal aplikacijo na vseh računalnikih trenutne domene. |
| @mapa | Pove PsExecu, naj zažene aplikacijo na vseh računalnikih, navedenih v navedeni besedilni datoteki. |
| -a | Procesorji, na katerih se lahko izvaja aplikacija, so ločeni z vejicami, procesorji pa so oštevilčeni od 1. Na primer, če želite aplikacijo izvajati na procesorjih 2 in 4, vnesite »-a 2,4« |
| -c | Navedeni program se prekopira v oddaljeni sistem za izvedbo. Če ta parameter ni podan, mora biti aplikacija v sistemski mapi oddaljenega sistema. |
| -d | Označuje, da ni treba čakati na dokončanje aplikacije. To možnost uporabite le pri izvajanju neinteraktivnih aplikacij. |
| -e | Naveden profil računa ni naložen. |
| -f | Navedeni program se prekopira v oddaljeni sistem, tudi če taka datoteka že obstaja v oddaljenem sistemu. |
| -jaz | Zagnani program pridobi dostop do namizja določene seje v oddaljenem sistemu. Če ni navedena nobena seja, se postopek izvaja v seji konzole. |
| -l | Ko se proces začne, uporabniku dodelijo omejene pravice (pravice skupine Administrators so razveljavljene in uporabniku se dodelijo samo pravice, ki so dodeljene skupini Users). V sistemu Windows Vista se postopek začne z nizko stopnjo zanesljivosti. |
| -n | Omogoča nastavitev zakasnitve povezave z oddaljenimi računalniki (v sekundah). |
| -str | Omogoča vam, da določite neobvezno geslo za uporabniško ime. Če ta parameter izpustite, boste pozvani k vnosu gesla in geslo ne bo prikazano na zaslonu. |
| -s | Oddaljeni proces se zažene iz sistemskega računa. |
| -u | Omogoča vam, da določite neobvezno uporabniško ime za prijavo v oddaljeni sistem. |
| -v | Navedena datoteka se kopira v oddaljeni sistem namesto obstoječe le, če je njena različica višja ali novejša. |
| -w | Omogoča, da določite delovni imenik (pot znotraj oddaljenega sistema) za proces. |
| -x | Prikaže uporabniški vmesnik na namizju Winlogon (samo lokalni sistem). |
| -prioriteta (prioriteta) | Omogoča nastavitev različnih prioritet za proces:
|
| program | Ime programa, ki ga želite zagnati. |
| argumenti | Argumenti, ki jih je treba posredovati (upoštevajte, da morajo biti poti datotek podane kot lokalne poti v ciljnem sistemu). |
Primeri pripomočka PSEXEC
Postopek za delo s pripomočkom PsExec je naslednji:
- Zaženite ukazni poziv drugega računalnika z ukazom psexec \\<сетевое имя компьютера>cmd.exe.
- Odprite kateri koli program na oddaljenem računalniku. Če programa ni na podrejenem računalniku, bo kopiran iz skrbniškega računalnika. Če želite to narediti, vnesite psexec \\<сетевое имя компьютера>-c test.exe, kjer je test.exe program, ki se izvede na daljavo.
- Če programa, ki ga želite izvesti na daljavo, ni v sistemski mapi, podajte njegovo celotno pot, ko izvajate ukaz psexec \\<сетевое имя компьютера>-c c:\programske datoteke\zunanji_test.exe
Video: PSTools - nabor pripomočkov za skrbnika sistema konzole
Oddaljeni register
Da bi lahko oddaljeno urejali register, morate najprej aktivirati ustrezne storitve na odjemalskem računalniku. To je enostavno narediti, če ima račun skrbniške pravice. Če želite to narediti, zaženite snap-in Service Manager iz okna ukazne vrstice in na seznamu v glavnem oknu izberite storitev »Remote Registry«. Kliknite gumb Start na zgornji nadzorni plošči.
Storitev Remote Registry se mora izvajati tako v odjemalskih osebnih računalnikih kot v skrbniškem računalniku.
Zdaj se lahko na daljavo povežete z registrom računalnika v lokalnem omrežju.

Podružnica registra oddaljenega računalnika se bo pojavila v oknu urejevalnika registra in jo lahko urejate enako enostavno kot svoj lokalni register.
Oddaljeno upravljanje požarnega zidu
Na žalost ni priročnega grafičnega orodja za oddaljeno upravljanje požarnega zidu. Zato bo treba vse manipulacije izvesti z ukazno vrstico. Najprej se morate povezati z oddaljenim računalnikom s storitvijo Telnet. Če odjemalec Telnet ni nameščen, ga morate dodati prek možnosti Dodaj/odstrani komponente Windows.

Zdaj morate vzpostaviti komunikacijsko sejo z oddaljenim računalnikom prek protokola telnet.

Ko je povezava vzpostavljena, lahko oddaljeno upravljate požarni zid na oddaljenem računalniku z ukazom netsh. Na voljo vam bodo naslednji ukazi:
zahtevajte pravila požarnega zidu. Konfiguracijo požarnega zidu Windows lahko ugotovite na oddaljenem računalniku z ukazom netsh advfirewall firewall show rule name=all;
omogočite ali onemogočite požarni zid z ukazoma “netsh advfirewall set allprofiles state on” in “netsh advfirewall set allprofiles state off”;
vrnitev na privzete nastavitve z ukazom netsh advfirewall reset;
odpiranje vrat je morda najpogostejša naloga, ki jo bo treba izvesti. Na primer, lahko odprete vrata 2117 za torrent odjemalca, da deluje takole: netsh advfirewall firewall add rule name="Utorrent rule" dir=in action=allow protocol=TCP localport=1433;
omogočanje dohodnih in odhodnih zahtev poljubnemu programu z uporabo netsh advfirewall požarni zid add rule name="Allow Miner" dir=in action=allow program="C:\Bitcoin\miner.exe";
omogočanje oddaljenega upravljanja z uporabo konzole Windows: netsh advfirewall požarni zid set rule group= “oddaljeno upravljanje” new enable=yes.
Ko dokončate potrebne nastavitve, ne pozabite zapreti seje Telnet z ukazom quit.
Oddaljeni ponovni zagon
Standardni ukaz za zaustavitev operacijskega sistema vam omogoča, da zaustavite ali znova zaženete kateri koli računalnik v lokalnem omrežju, če ima konfigurirana dovoljenja za oddaljeno pomoč in oddaljeno namizje. V oknu ukaznega poziva zaženite ukaz v obliki shutdown / /m \\ime računalnika /c “komentar” in pritisnite Enter.
Tabela: parametri ukaza za zaustavitev
| /s | Končanje seje oddaljenega računalnika. |
| \\Ime_računalnika | Ime ali omrežni naslov oddaljenega računalnika. |
Za daljinsko upravljanje računalnikov obstajajo programi, ki organizirajo oddaljeni dostop. V zadnjem času internet ni več ovira za takšne odločitve. Podpora končnemu uporabniku s pomočjo številnih orodij se lahko izvaja tako znotraj lokalnega omrežja kot s tem pristopom. Ta pristop je primeren, če morate pomagati sorodniku ali prijatelju, ki ni dobro seznanjen s področjem IT. Za sistemske skrbnike so takšne rešitve nepogrešljive. V članku je predstavljen pregled najboljših orodij.
TeamViewer
Ko opisujemo programe za oddaljeni dostop, ne moremo mimo najbolj priljubljenega med njimi - TeamViewer. Lahko ga prenesete s spletnega mesta proizvajalca in nato namestite ali zaženete brez namestitve. Tudi začetnik se lahko spopade s tem. Po zagonu se na zaslonu monitorja prikaže okno, v katerem bosta prikazana ID in geslo, dodeljeno napravi. Za povezavo z osebnim računalnikom na skrbniški napravi vnesite identifikator v polje »Upravljanje računalnika«.
Prednosti
Prednosti vključujejo podporo za več načinov delovanja v TeamViewerju: oddaljeni dostop s prestrezanjem nadzora, klepet, upravitelj datotek, deljenje zaslona vašega računalnika.

Sistemski skrbniki lahko preprosto konfigurirajo program za 24-urni dostop do strežnika. Orodje ne podpira le priljubljenih namiznih operacijskih sistemov, temveč tudi mobilne (Android in iOS). Na aplikacijo lahko priključite dodatne module, da razširite njeno funkcionalnost.
Napake
Program je brezplačen samo za nekomercialno uporabo; za namestitev na korporativne naprave boste morali najprej plačati. Včasih se lahko operater po petih minutah dela samodejno prekine z odjemalcem, aplikacija bo sama analizirala delo in ugotovila, da se uporablja v komercialne namene. Za vzpostavitev 24/7 dostopa boste morali kupiti dodatno orodje. Stroški pripomočka so visoki.
TeamViewer je kot nalašč za redko in kratkotrajno podporo uporabnikom, vendar aplikacija ni primerna za desetine ali stotine naprav.
LiteManager
LiteManager je preprost, a zelo zmogljiv pripomoček. Windows lahko z njim uporabljate šele po namestitvi strežniškega dela aplikacije. Operaterjev osebni računalnik mora imeti nameščen Viewer, ki omogoča prestrezanje nadzora drugega stroja.

Za razumevanje vseh orodij od uporabnika bo trajalo več časa kot pri delu s TeamViewerjem, vendar ima strežniški del eno nesporno prednost - ID upravljanega računalnika se ne spremeni. To številko je mogoče nastaviti tudi ročno, kar je zelo priročno, če je treba stalno zagotavljati podporo. Osebna nekomercialna uporaba pripomočka je brezplačna.
Prednosti in slabosti
Poleg večine klasičnih načinov delovanja, ki jih programi omogočajo za oddaljen dostop (prestrezanje nadzora, upravitelj datotek, klepet, upravitelj opravil), obstajajo tudi precej nenavadni - snemanje zaslona v video datoteko, oddaljena namestitev strežniškega dela. Za vzpostavitev 24-urnega nadzora vam ni treba kupiti dodatnih modulov, saj je cena LiteManager najnižja med podobnimi orodji podaljšati licenco.
Slabosti aplikacije so pomanjkanje različice za mobilne operacijske sisteme. Brezplačna različica programa ne more skrbeti za več kot 30 osebnih računalnikov, nekoliko okrnjena pa je tudi njegova funkcionalnost.
RAdmin
Eno prvih orodij za podporo uporabnikom, ki je prišlo na trg, je Remote Admin. Oddaljenega dostopa s tem pripomočkom ni mogoče organizirati brez zunanjega statičnega naslova IP. Program je bolj primeren za sistemske administratorje kot za običajne uporabnike. Glavni poudarek razvijalca pripomočka je na varnosti povezave.

Aplikacija ima dve komponenti: strežnik in odjemalec. Namestitev prvega in drugega se bo neizkušenim uporabnikom zdela težavna in je nemogoče razumeti brez branja priročnika. Pripomoček je v celoti plačan, vendar ima poskusno obdobje (30 dni).
Prednosti in slabosti
Ker ima program vgrajen lasten gonilnik, je zaslon oddaljenega uporabnika čim hitreje viden. Vgrajena tehnologija IntelAMT vam omogoča povezavo z BIOS-om in njegovo konfiguracijo; drugi programi za oddaljeni dostop nimajo te funkcije. Tradicionalno se izvaja več načinov povezave z upravljanim računalnikom: prenos datotek, klepet, prestrezanje nadzora.
Glavna pomanjkljivost je nezmožnost povezave s strežnikom, če ta nima zunanjega IP-ja. Ni podpore za mobilni OS. Razvijalec ne zagotavlja brezplačne uporabe pripomočka. Nastavitev komponent zahteva dolgotrajno preučevanje uporabniškega priročnika. Ko se operater poveže z oddaljenim strojem, se grafična postavitev sistema Windows preklopi na poenostavljeno.
Ammy admin
Ta aplikacija v bistvu ponavlja funkcionalnost TeamViewerja. Obstaja več načinov delovanja - prestrezanje nadzora, ogled in deljenje zaslona, klepet, prenos datotek. Pripomoček lahko deluje brez predhodne namestitve. Popolnoma brezplačno za komercialno uporabo.

Tako kot mnogi drugi programi za oddaljeni dostop tudi ta omogoča upravljanje naprav v lokalnem omrežju in prek interneta. Število nastavitev je minimalno, zato je orodje najbolj primerno za običajne uporabnike, ki občasno prevzamejo vlogo operaterja podpore.
Amyy Admin ni primeren za delo v velikih omrežjih. Če uporabljate brezplačno različico več kot 15 ur v enem mesecu, se lahko program blokira. Za komercialno uporabo je potreben nakup licence.