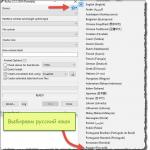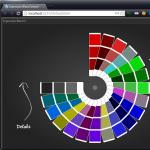Čas branja: 6 minut. Ogledi 3,5k. Objavljeno 2. 1. 2017
V današnjem članku si bomo ogledali, kako uporabljati Rufus. Ta program je zasnovan za ustvarjanje zagonskih bliskovnih pogonov USB z operacijskim sistemom Windows. Z njegovo pomočjo lahko preneseno ISO sliko operacijskega sistema zapišemo na bliskovni pogon in nato sistem namestimo v računalnik, obnovimo njegovo delovanje po hujših okvarah ali pa ga uporabimo za reševanje drugih težav. Rufus podpira vse različice sistema Windows, začenši z operacijskim sistemom Windows XP. Glavna prednost tega programa, po mnenju razvijalcev, je, da lahko ustvari zagonski bliskovni pogon USB z operacijskim sistemom Windows ali Linux hitreje kot njegovi drugi analogi, medtem ko je program brezplačen.
Kje lahko prenesem Rufus?
Ker je Rufus popolnoma brezplačen pripomoček, priporočam, da ga prenesete z uradne spletne strani razvijalcev.
Kot zagotavljajo ustvarjalci, nam bo program koristen v naslednjih primerih:
- potrebno iz namestitvene slike ISO (Windows, Linux, UEFI itd.);
- morate delati na računalniku, ki nima nameščenega operacijskega sistema;
- morate flash BIOS;
- morate zagnati pripomoček nizke ravni.
Kot lahko vidite, nas razvijalci sami spodbujajo, da pridobimo tako čudovit program v našem arzenalu. Prav tako bi vas rad opozoril na dejstvo, da ima program zelo majhno težo, manj kot 1 MB, zato ne bo zavzel prostora na nobenem mediju.
Obstajata dve različici Rufusa:
- običajna različica, zahteva namestitev v računalnik;
- Prenosna različica, torej prenosna, ni je treba namestiti, vendar bo dovolj, da zaženete preneseni distribucijski komplet.
Če želite prenesti program, obiščite uradno spletno stran: http://rufus.akeo.ie
V oknu brskalnika, ki se odpre, se pomaknite navzdol po strani in pod poljem »Prenos« kliknite povezavo in prenesite različico, ki vam je všeč.
Še en plus je, da je spletno mesto razvijalcev v celoti v ruskem jeziku. Tako nam ni treba iskati prevoda strani.
Kako uporabljati Rufus? Nastavitev pred zagonom!
Ko smo prenesli distribucijo programa, ugotovimo, kako uporabljati Rufus. Če želite to narediti, zaženite pripomoček, če vidite, da ima program angleški jezik vmesnika, nato kliknite ikono globusa, ki se nahaja v zgornjem desnem kotu in izberite ruščino. 
Če želite začeti z nastavitvijo programa, morate priključiti bliskovni pogon USB. Takoj ko je nameščen v sistemu, ga bo program takoj zaznal. 
Opomba! Če je na računalnik priključenih več izmenljivih pogonov, izberite tistega, na katerega bo zapisana slika. V nasprotnem primeru lahko izgubite podatke z bliskovnega pogona, če ga izberete nepravilno.
Ko razvrstite medije, lahko nadaljujete z nastavitvami snemanja slike ISO.
V polju “Particijska shema in tip sistemskega vmesnika” so nam na voljo naslednje možnosti:

Kot lahko vidite, program Rufus podpira ustvarjanje zagonskega bliskovnega pogona USB za različne matične plošče z BIOS-om in UEFI.
Če ne veste, katero možnost izbrati, izberite prvi element - "MBR za računalnike z BIOS-om ali UEFI", saj bo v večini primerov primeren za skoraj vse računalnike.
Naslednji element, ki ga je mogoče konfigurirati v programu, je »Vrsta datotečnega sistema«, ki bo na .
Opomba! Če je prenesena slika Windows ISO večja od 4 GB, morate izbrati datotečni sistem NTFS.
Na splošno so za pogon na voljo naslednje vrste datotečnih sistemov:
- FAT32;
- NTFS;
- exFAT.
Ta element lahko pustite privzeto, nato pa bo program po potrebi samostojno spremenil spremembe. Prav tako pustimo nespremenjeno postavko »Velikost gruče«.
V polje »Nova oznaka nosilca« lahko vnesete ime, ki bo dodeljeno ustvarjenemu zagonskemu bliskovnemu pogonu. Priporočljivo je, da navedete jasno ime.
Na koncu namestitve morate sistemu nakazati, da bomo zapisali ISO sliko in s klikom na gumb v obliki diska navesti pot do slike. 
Če nimate najnovejše slike sistema Windows 10, preberite članek na uradni spletni strani.
Če želite začeti postopek zapisovanja slike na bliskovni pogon, kliknite gumb »Start«.
Snemanje na USB Windows To Go z uporabo Rufusa.
Če uporabljate program Rufus v sistemu Windows 10 ali 8, ste morda opazili element »Windows To Go«. Če potrdite to polje, boste lahko zapisali slike sistema Windows Enterprise – Windows To Go – na bliskovni pogon; takšno sliko lahko zaženete neposredno z bliskovnega pogona. 
Opomba! V ta namen boste potrebovali visoko zmogljiv pogon USB: 32 GB in več. Prav tako niso primerni vsi bliskovni pogoni, ampak samo tisti, ki jih priporoča Microsoft. Če potrebujete točno to različico operacijskega sistema. Rufus, ki deluje brez namestitve, vam ga bo pomagal ustvariti.
Postopek snemanja slike v Rufusu.
Ker sva z vami malo ugotovila, kako uporabljati Rufus, si poglejmo sam postopek snemanja slike. Ko opravimo vse nastavitve programa in smo pripravljeni na začetek postopka, kliknemo gumb “Start”.
Program bo prikazal sporočilo z opozorilom, da bodo vsi podatki na bliskovnem pogonu izbrisani. V skladu s tem, če na njem ni nič pomembnega, kliknite gumb »V redu«, sicer prekličite postopek. 
Po zagonu se bo začel postopek zapisovanja slike ISO na medij. Samo nekaj časa moraš počakati. Mimogrede, časovnik, ki odšteva preostali čas, se nahaja v spodnjem desnem kotu. 
Ko je snemanje končano, zaprite okno programa in odprite »Moj računalnik« in vidite, da imamo disk z operacijskim sistemom Windows 10. To sliko sem posnel na svoj bliskovni pogon, morda imate drugo ime. To je naš ustvarjen zagonski pogon USB.  Zdaj ga lahko vstavite v kateri koli računalnik in znova namestite sistem. Mimogrede, opisal ga bom v naslednjem članku.
Zdaj ga lahko vstavite v kateri koli računalnik in znova namestite sistem. Mimogrede, opisal ga bom v naslednjem članku.
Naj povzamemo.
V današnjem članku sem vam zelo podrobno povedal, kako uporabljati Rufus. Menim, da ima ta program veliko prednosti v primerjavi s svojimi konkurenti. Prvič, je brezplačen, drugič, popolnoma rusificiran, tehta malo in se nenehno posodablja. Zato priporočam, da ga uporabite kot alternativo UltraISO. Tudi zato, ker je priljubljen program UltraISO plačan, in da bi delali z njim, ga mnogi uporabniki poskušajo vdreti. Da bi to naredili, iščejo razpoke, ključe in druge metode. Z Rufusom vam ni treba izgubljati časa z nekoristnimi dejanji.
Dolgo časa niste mogli najti koristne opombe o ustvarjanju zagonskega bliskovnega pogona? Obstaja program z imenom Rufus, zdaj bomo pogledali, kako ga uporabljati - vse ostalo je odveč. Nekoč si je bilo težko predstavljati, da bodo zagonski bliskovni pogoni popolnoma nadomestili svoje optične dvojnike. USB diski so se tako pocenili, da so na voljo čisto vsakemu uporabniku in ne predstavljajo razkošja brez primere. Ko so bliskovni pogoni šele postajali priljubljeni, ni bilo tako enostavno ustvariti zagonskega pogona na njegovi podlagi; verjetno ste na spletu naleteli na opombe o metodah z ukazno vrstico in drugih težavah za povprečnega uporabnika. Tehnologije ne mirujejo in za pisanje katere koli slike ISO na bliskovni pogon se moramo samo naučiti uporabljati program Rufus - po mojem mnenju za te naloge ni bilo izumljenega nič boljšega in sploh si ne morem predstavljati, kaj drugega funkcionalnost bi nam lahko koristila.
Želim pojasniti eno točko, Rufus je program za ustvarjanje zagonskega bliskovnega pogona USB iz že pripravljene slike ISO. Če želite sami konfigurirati takšno sliko, je tema cele serije zapiskov in Rufus vam tukaj ni v pomoč; ta aplikacija ima popolnoma drugačen namen.
Pred kratkim je bil na blogu objavljen priljubljen in ustrezen članek o tem, kako z uradne Microsoftove spletne strani. Mi lahko zakol na bliskovni pogon z nadzorovanim programom. Poglejte verigo, ki se gradi, imamo pravno možnost prenosa Windows 10 in naučili se boste, kako narediti zagonski namestitveni medij iz te slike ISO - vse to bomo podrobno preučili v novih člankih.
Opomba:Čeprav članek in na splošno na blogu opisuje predvsem aplikacije za Windows ali Android, lahko z Rufusom na bliskovni pogon zapišete katero koli pravilno sliko, pa naj bo to Ubuntu ali katera koli druga distribucija Linuxa.
Močno priporočam, da prenesete katero koli brezplačno aplikacijo za Windows samo z uradnih spletnih mest. Nikoli ne veste, katera različica je objavljena na viru tretje osebe ali ali sploh obstaja. Razvijalci Rufusa v namestitveni program niso dodali dodatnih programov, kot je poštni agent ali brskalnik Amigo - vse je čim bolj čisto. Samo sledite spodnji povezavi:
Na naše veselje je stran za prenos na spletnem mestu v celoti v ruščini in po njej je zelo enostavno krmariti. Na izbiro imamo 2 različici programa:
- Rufus je najpogostejša distribucija programa;
- Rufus Portable - prenosna različica, ki ne zahteva namestitve, prenosa in uporabe.
Obstaja tudi razdelek »Druge različice«, vendar nas ne zanimajo. Zanimivo je, da je velikost aplikacije zelo majhna in nekajkrat manjša od neposrednih tekmecev, čeprav ima program veliko več zmogljivosti in deluje bolj stabilno kot njegovi analogi.

Se spomnite, da sem obljubil 2 načina prenosa? — program Rufus lahko prenesete iz mojega bloga s klikom na spodnji gumb. Prenosna različica je vključena v arhiv.
Dragi prijatelji: Na žalost ta blog trpi zaradi lažnih pozitivnih rezultatov protivirusnih programov na uporabnih datotekah, zato morate za arhiv uporabiti geslo - itsnegcom
Zdaj smo ugotovili, kje dobiti dragoceno aplikacijo, najpreprostejša stvar je ugotoviti, kako delati s programom Rufus.
Rufus: kako uporabljati program
Pravzaprav je tukaj vse precej preprosto, program ima samo eno okno in ni ničesar posebnega za konfiguracijo. Na kratko, izbrati moramo samo snemalni medij, se odločiti za ISO sliko, ki jo bomo posneli in klikniti “Start” – počakati, da se snemanje konča. Privzeti parametri zadostujejo za 99% uporabnikov, zdaj pa bomo podrobneje govorili o vsakem elementu menija in poskusili v praksi zapisati zagonski bliskovni pogon USB.
Pregled funkcij
Rufus je projekt, ki nenehno razvija in pridobiva podporo za nove slike ISO ter povečuje svojo funkcionalnost. Spomnim se, da sem zelo dolgo iskal čist zagonski USB ključek z MS-DOS, da bi preklopil BIOS matične plošče Gigabyte, in Rufus ga lahko ustvari v nekaj klikih (Za aktiviranje načina za ustvarjanje bliskovnega pogona z MS-DOS mora biti izbran datotečni sistem FAT32)
Vsi napisi so v ruščini - vse točke so logične, kaj drugega potrebuje neizkušeni uporabnik?
- Izbrati moramo bliskovni pogon, iz katerega nameravamo ustvariti zagonski medij
- MBR za računalnike z BIOS-om ali UEFI - to je primerno za veliko večino matičnih plošč; običajno se ta parameter nastavi samodejno z izbiro želene slike ISO.
- Če obkljukamo možnost »Ustvari zagonsko disketo«, lahko izberemo našo sliko ISO (mimogrede, zdaj je dodana možnost dodajanja VHD ali IMG)

Nova različica Rufusa 2.0 ima eno zelo zanimivo in uporabno funkcijo, s katero lahko ustvarite ne samo namestitveni medij, ampak tudi bliskovni pogon Windows To Go, s katerega se lahko zaženete in delate neposredno z njega, ne da bi ga namestili na trdi disk (očitno Windows PE iz mnogih graditeljev bliskovnih pogonov z več zagoni deluje po podobnem principu)

Če aktivirate ta element, potem bodite pripravljeni na dolgo čakanje - pravzaprav ne bo samo zapisana slika, ampak bo na vašem bliskovnem pogonu nameščen polnopravni sistem Windows. Mimogrede, ta funkcija je aktivna samo, če zaženete Rufus v operacijskem sistemu Windows 8 in novejšem in ne deluje z nobenim bliskovnim pogonom - žal ne morem pojasniti, zakaj je tako.
Ustvarjanje zagonskega bliskovnega pogona USB v praksi
Zdaj si bomo ogledali korak za korakom postopek zapisovanja slike na bliskovni pogon. Če ga pogledate, bo postalo jasno, da je to navodilo odveč in ni nujne potrebe po njem. Kliknite na gumb s sliko diska in izberite ISO sliko distribucije operacijskega sistema. Če želite nekaj spremeniti, to storite, vendar običajno niso obvezne. Samo kliknite »Start« in počakajte, da se snemanje na bliskovni pogon konča. Običajno snemanje distribucije sistema Windows 10 traja približno 5 minut; v primeru Windows To Go lahko postopek traja bistveno dlje (kot se spomnite, dejansko izvajate čisto namestitev sistema Windows na bliskovni pogon USB)

Po zaključku boste imeli delujoč zagonski pogon USB, s katerega lahko namestite operacijski sistem v računalnik (kot je tukaj modno reči - prek BIOS-a). Upoštevajte, da bodo vsi podatki iz bliskovnega pogona uničeni brez možnosti obnovitve.

Na ta preprost način smo lahko ustvarili zagonski bliskovni pogon, toda zakaj je Rufus postal priljubljen? - o tem bomo govorili v sklepnem delu članka.
Zakaj Rufus – kaj je na njem dobrega?
Najpomembnejša prednost Rufusa je, da je popolnoma brezplačen. Vem, da se UltraISO zelo pogosto priporoča za snemanje (enkrat sem ga uporabljal tudi sam), vendar je to komercialni izdelek in stane pravi denar. Zakaj bi morali iskati aktivatorje in keygene, ko pa je vse to na voljo v brezplačni alternativi?
Če se zanašate na teste na uradni spletni strani in moje izkušnje, Rufus res zapiše sliko na bliskovni pogon hitreje kot njegovi konkurenti in ne bo težko vsega ugotoviti - navsezadnje je v ruščini.
P.S. Ste prenesli Rufus in ne veste, kako ga uporabljati? V tem članku smo čim bolj podrobno analizirali vse funkcionalnosti in prednosti tega programa, v praksi smo posneli ISO sliko na bliskovni pogon, da bi iz njega namestili Windows, kaj še potrebujemo od njega? — Upam, da sem čim bolj natančno odgovoril na vaša vprašanja.
Rufus je idealna rešitev za ustvarjanje zagonskih pogonov USB.
Prej so vsi uporabljali CD-je za prenos slik in namestitev operacijskih sistemov. Dandanes so optične diske že skoraj v celoti izpodrinili USB ključki – vse to je posledica dejstva, da so se slednji močno pocenili, tako da si lahko skoraj vsakdo privošči to vrsto USB pogona.
Ko so se bliskovni pogoni začeli uporabljati kot zagonski mediji, je bilo precej težko zapisati sliko, saj za te namene ni bilo ustvarjenih programov. Takrat je bil eden od načinov zapisovanja slike na bliskovni pogon pisanje prek ukazne vrstice, kar je bilo za povprečnega uporabnika z malo znanja precej težko. Zdaj obstaja veliko programov za ustvarjanje zagonskih medijev, pripomoček Rufus pa je v skupini voditeljev.
Za pisanje slike na bliskovni pogon s programom Rufus vam ni treba imeti posebnega znanja.
V tem članku bodo opisana podrobna navodila za delo s programom Rufus.
Program ne vsebuje nobenih slik in jih ne ustvarja. Preden začnete ustvarjati zagonski bliskovni pogon USB, ne pozabite najprej prenesti slike operacijskega sistema, ki ga potrebujete.
Omeniti velja, da je dobra stvar programa ta, da ima precej velik seznam slik, s katerimi lahko dela, in to je njegova bistvena prednost.
Dejstvo, da bi morali uporabiti ta program za zapisovanje slik ISO, je njegova hitrost pisanja, saj v primerjavi z drugimi programi za ustvarjanje zagonskih bliskovnih pogonov Rufus zaseda vodilno mesto v hitrosti pisanja.
Splošne informacije za delo s programom
Podpora za DOS:
Če ustvarjate zagonski bliskovni pogon USB z operacijskim sistemom DOS in uporabljate nestandardno tipkovnico (standard, ki ni v ZDA), bo Rufus zaznal vrsto vaše tipkovnice in izbral postavitev v skladu z regionalnimi nastavitvami vašega sistema . V tem primeru bo namesto MS-DOS na vaš medij zapisan FreeDOS, ker podpira večje število razporeditev tipkovnice.
Podpora za ISO:
Od različice 1.1.0 programa Rufus omogoča zapisovanje zagonskega diska iz slik ISO. Za ustvarjanje slike iz fizičnega CD-ja morate uporabiti brezplačne programe tretjih oseb (kot so: ImgBurn, CDBurnerXP ...), potem ko takšno sliko shranite, jo naložite v program in zapišete na bliskovni pogon. Najnovejša različica programa podpira veliko število vrst slik za različne operacijske sisteme.
Podpora za UEFI in GPT:
Program podpira UEFI in GPT particije namestitvenega medija, kar pomeni, da Rufus omogoča namestitev operacijskih sistemov Windows 7/8/8.1/10 ali Linux v polnem načinu EFI. Vendar morate razumeti, da morate za pisanje particij UEFI na bliskovni pogon pisati iz operacijskega sistema, ki ni starejši od Windows Vista, saj novejše različice zaradi omejitev operacijskega sistema tega ne bodo dovolile.
Prenesite in namestite
Če želite prenesti ta program, morate obiskati uradno spletno stran s to povezavo https://rufus.akeo.ie/?locale=ru_RU
V oknu, ki se odpre, se pomaknite do razdelka »Prenos« in izberite vrsto programa, ki ga potrebujete.
Na izbiro sta dve vrsti:
- Rufus
- Prenosna različica Rufus
Glede na povpraševanje prenesemo zahtevano različico.
Obstaja tudi razdelek »Druge različice«, s klikom na to povezavo lahko prenesete starejše različice te programske opreme.
Kako uporabljati program
Za delo s programom ne potrebujete posebnih veščin; vmesnik je preprost in intuitiven. Program je uradni proizvajalec popolnoma rusificiral, zato ni treba iskati rusifikatorjev.
Če želite ustvariti zagonski bliskovni pogon USB, moramo zagnati program, v oknu, ki se odpre, v polju naprave izbrati medij, ki ga potrebujemo.
Po izbiri naprave bo program samodejno nastavil parametre za prenos slike. Vse kar ostane je, da izberete sliko sistema in kliknete gumb »Start«.
Če želite izbrati sliko, ki jo potrebujete, kliknite ikono pogona poleg razdelka z izbiro slike in v oknu, ki se odpre, izberite sliko operacijskega sistema, ki jo potrebujete.
Kliknite na začetek in počakajte, da se prenos konča.
Delujoč
Mnogi ljudje potrebujejo zagonski bliskovni pogon USB z MS-DOS; prej je bilo za ustvarjanje te vrste zagonskega bliskovnega pogona potrebno ustvariti posebne datoteke in jih eno za drugo zapisati na pogon USB.
Z izdajo programa Rufus je vse to mogoče storiti v dobesedno 2 klikih.
Če želite ustvariti zagonski bliskovni pogon USB z MS-DOS, morate najprej izbrati FAT32 v razdelku »datotečni sistem«.
Razdelek "Datotečni sistem"
Če želite ustvariti zagonski medij z drugimi operacijskimi sistemi, lahko v meniju »Datotečni sistem« izberete želeno vrsto datotečnega sistema za bliskovni pogon.
Na izbiro imamo 4 vrste datotečnih sistemov:

V poglavju "Particijska shema in tip sistemskega vmesnika" Izberete lahko način snemanja za prenos poglavij. Izbirate lahko med 3 možnostmi:

V poglavju "Velikost grozda" Izberete lahko velikost gruče, ki bo uporabljena pri formatiranju pogona USB. Seznam velikosti gruče se razlikuje glede na izbrani datotečni sistem.
Običajno sistem sam izbere najučinkovitejšo velikost gruče, vendar lahko ta parameter nastavite sami, odvisno od tega, kako boste uporabljali bliskovni pogon.
Odsek "Nova oznaka nosilca." V tej vrstici lahko nastavite svoje ime za oznako glasnosti vašega bliskovnega pogona, ki bo prikazana v Raziskovalcu.
Rufus ima dodaten skrit razdelek "Možnosti oblikovanja". Za ogled in konfiguracijo vseh možnosti oblikovanja kliknite ikono trikotnika, nato pa se vam odprejo dodatne možnosti oblikovanja.
V možnostih oblikovanja lahko določite:
- Preverite slabe bloke. Med postopkom ustvarjanja zagonskega medija bo preveril slabe bloke na vašem bliskovnem pogonu in jih poskušal odstraniti. V tej možnosti lahko izberete število prehodov (upoštevajte, da več kot je prehodov, dlje bo trajalo ustvarjanje bliskovnega pogona, vendar bo iskanje in odstranjevanje slabih blokov učinkovitejše).
- Hitro oblikovanje. Če izberete to možnost, bo izvedeno hitro formatiranje, ki ne bo preverjalo prisotnosti slabih blokov; če te možnosti ne izberete, bo formatiranje trajalo dlje in bo iskanje slabih blokov učinkovitejše.
- Ustvarite zagonsko disketo. V tej možnosti izberete vrsto ustvarjanja zagonskega medija ali vrsto sistemske slikovne datoteke, ki jo želite zapisati na pogon USB. Najnovejša različica programa ima precej velik seznam podprtih sistemskih slik.
- Ustvarite razširjeno oznako in ikono naprave. Z izbiro te možnosti omogočite prikaz nalepk z mednarodnimi znaki (cirilica, latinica itd.) in nastavite ikono naprave (logo vašega operacijskega sistema, če je na sliki), ki bo prikazana v Raziskovalcu.
Dodatne možnosti

Zaključek
Program Rufus je kljub svoji preprostosti precej funkcionalen in hkrati uporaben za navadne uporabnike. S takim vmesnikom in funkcionalnostjo je program popolnoma brezplačen, kar je dobra novica.
V testih za ustvarjanje zagonskih medijev za različne operacijske sisteme je program nedvomno vodilni, saj dejansko piše zagonske bliskovne pogone hitreje v primerjavi z drugimi.
Omeniti velja tudi, da je vmesnik popolnoma rusificiran, kar bo vsem pomagalo ustvariti zagonski medij brez dodatnih navodil.
Rufus je majhen prenosni pripomoček, namenjen ustvarjanje Zagonske USB naprave – bliskovni pogoni, USB-HDD, pomnilniške kartice. podpira Ruski jezik, razdeljen zastonj. Pomenljivo ugodnosti V primerjavi s številnimi analogi ima Rufus štiri:
- Postopek ustvarjanja zagonskega medija poteka precej hitro;
- Naprave formatiran tako kot ločena stopnja kot v enem samem procesu neposredno pri snemanju distribucijskega kompleta nanje;
- Podprto kajISO- slike– postopke namestitve operacijskega sistema Windows, drugih operacijskih sistemov, LiveDisk in slik DD;
- Ni zagotovljeno Za delo z BIOS UEFI distribucijske komplete (ki so Windows 7, posamezne različice Linuxa in LiveDisk) pripomoček prilagodi vdelani programski opremi računalnikov nove generacije.
Nastavitve programa
Rufus je tako minimalističen, da med splošnimi nastavitvami ponuja samo spremeni jezik vmesnik.
Nastavitve, ponujene neposredno v oknu pripomočka, so parametri ustvarjanja zagonski medij, optimalno privzeto nastavljen, vendar po potrebi spremenljiv. Oglejmo si te parametre na primeru ustvarjanja zagonskega bliskovnega pogona USB za namestitev sistema Windows.
Izbira bliskovnega pogona in vrste BIOS-a
Najprej v stolpcu » Naprava"potrebno kažejo sam bliskovni pogon, če je trenutno povezanih več zunanjih naprav.
Najpomembnejši stolpec za ustvarjanje zagonskega bliskovnega pogona UEFI je drugi. to parameter, prilagajanje medija njegovi definiciji v BIOS-u UEFI. Če računalnik temelji na tem in ima trdi disk slog particije GPT, na spustnem seznamu drugega stolpca izberite » GPT za računalnike z UEFI».
Za računalnike, ki temeljijo na običajnem BIOS-u (Legacy) in v primerih, ko je vmesnik UEFI namerno onemogočen, morate v tem stolpcu izbrati » MBR za računalnike z BIOS-om ali UEFI». 
Datotečni sistem
Tretji stolpec je odgovoren za datotečni sistem nosilec. V večini primerov izbira bo stal med dvema vrstama - FAT32 in NTFS. 
Za BIOS UEFI je izbira FAT32 pomembna. Bliskovni pogon s tem datotečnim sistemom se bo uspešno zagnal in bo deloval tudi na računalniku z običajnim BIOS-om. Vendar FAT32 ne bo videl datotek s težo več kot 4 GB. Dobavitelji distribucij operacijskega sistema se tega odtenka dobro zavedajo. In zato uradne slike ISO procesov namestitve sistema Windows vedno tehtajo manj kot 4 GB. Običajno to velikost presežejo zbiralci neuradnih različic sistema Windows in geeki, ki ustvarjajo LiveDisk za vse priložnosti. Za takšne distribucije morate določiti NTFS. Če gre za vprašanje izkoriščanja prednosti UEFI za Windows, potem iščemo sistemsko namestitveno ISO datoteko ustrezne velikosti.
Preverite slabe sektorje
V stolpcu " Možnosti oblikovanja"Rufus ponuja neprednastavljeno možnost - preverjanje slabih blokov. To je dodatna operacija, ki bo povečala skupni čas snemanja, vendar se lahko zatečete k njej, če bliskovni pogon občasno signali o prisotnosti slabih sektorjev.
Formatiranje, pot do ISO in začetek delovanja
Tudi če je bliskovni pogon že formatiran, ne počistite spodnjega polja » Hitro oblikovanje" V tem primeru bo medij podvržen popolnemu formatiranju - zelo dolgotrajen postopek, ki nima najboljšega vpliva na življenjsko dobo bliskovnih pogonov.
Spodaj navajamo pot do slike ISO, ki jo želite napisati. Nato kliknite " Začetek" na dnu. 
Potrdi zaženite in počakajte, da se operacija zaključi. 
Rufus je brezplačen program podjetja Akeo, ki vam omogoča ustvarjanje zagonskih medijev (DVD, USB, pomnilniške kartice itd.) z operacijskimi sistemi Windows, Linux, Unix, pa tudi različnih sklopov iz slike ISO. Glede na uradno spletno stran Rufus, spodaj je nepopoln seznam slik ISO, ki jih program podpira Rufus:
- Arch Linux
- Archbang
- BartPE/pebuilder
- CentOS
- Prekleto majhen Linux
- Debian
- Fedora
- FreeDOS
- FreeNAS
- Gentoo
- GParted
- gNewSense
- Hirens Boot CD
- LiveXP
- Knoppix
- KolibriOS
- Kubuntu
- Linux Mint
- Urejevalnik registra gesla NT
- Razdeljena čarovnija
- Čarovnik za particije
- Raspbian
- ReactOS
- rdeč klobuk
- rREFInd
- Slackware
- Disk Super Grub2
- Repi
- Trinity Rescue Kit
- Ubuntu
- Ultimate Boot CD
- Windows XP (SP2+)
- Windows Server 2003 R2
- Windows Vista
- Windows 7
- Windows 8
- Windows 8.1
- Windows 10
Podprti jeziki: ruski, angleški, nemški, španski, francoski, italijanski, bolgarski, poljski, latvijski, litovski, turški, ukrajinski, hrvaški, grški, portugalski, romunski, vietnamski, arabski, kitajski, japonski, korejski itd.
Najprej morate prenesti najnovejšo različico programa Rufus:
Če želite ustvariti zagonski pogon USB z različnimi operacijskimi sistemi, potrebujete:
1. Uporabnost Rufus
2. USB pogon (glasnost je odvisna od velikosti ISO slike, ki bo kasneje zapisana na USB pogon)
3. ISO podoba operacijskega sistema
Postopek ustvarjanja zagonskega pogona USB.
1. Prenesite pripomoček Rufus
2. Prenesite iso sliko operacijskega sistema, ki je potrebna za zagonski pogon USB
3. Zaženite program Rufus
4. V oknu programa, ki se odpre, na spustnem seznamu razdelka Naprava morate izbrati želeni pogon USB

Slika 1 Izbira pomnilniške naprave USB v programu Rufus
5. V razdelku Postavitev particije in tip sistemskega vmesnika na spustnem seznamu lahko izberete želeni način za uporabo medija USB, bodisi MBR za računalnike z BIOS-om ali UEFI (najbolj priljubljena možnost) ali MBR za računalnike z UEFI ali GPT za računalnike z UEFI.

riž. 2 Izbira particijske sheme in sistemskega vmesnika v programu Rufus
6. V razdelku Datotečni sistem Na spustnem seznamu lahko izberete NTFS, FAT32, UDF ali exFAT.

riž. 3 Izbira datotečnega sistema za pogon USB v programu Rufus

riž. 4 Izbira velikosti gruče za pogon USB v programu Rufus
8. Če želite pospešiti postopek ustvarjanja zagonskega pogona USB, morate preveriti, ali je potrditveno polje označeno Hitro oblikovanje.
9. Kliknite na ikono s sliko pogona in izberite ISO sliko operacijskega sistema, ki ga želite zapisati na pogon USB.

riž. 5 Izbira ISO slike za pogon USB v programu Rufus
10. Ko izberete sliko ISO, jo lahko za udobje določite v razdelku Nova oznaka nosilca ime operacijskega sistema, ki bo zapisan na pogon USB, in pritisnite gumb Začetek.

riž. 6 Ustvarite oznako nosilca in zaženite postopek ustvarjanja zagona
USB pogon v programu Rufus
11. Po začetku postopka ustvarjanja zagonskega pogona USB se odpre okno z opozorilom, da bodo vsi podatki na disku uničeni. pritisni gumb V REDU.

Sl.7 Okno z opozorilom o uničenju podatkov na disku v programu Rufus
12. Ko končate z ustvarjanjem zagonskega pogona USB, lahko zaprete program Rufus. Preden lahko začnete nameščati operacijski sistem, morate v BIOS-u najprej nastaviti pravilno prednost zagona.
Ste našli tipkarsko napako? Označite in pritisnite Ctrl + Enter