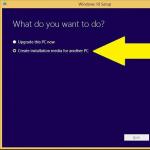Vsi tisti uporabniki, ki so po brezplačni ponudbi Microsofta prešli na deseto različico sistema ali pa so jo namestili ne kot tehnični predogled z naknadno posodobitvijo, temveč kot uradno polno različico, se v nekaterih primerih soočajo z dejstvom, da Windows , pri ponovni namestitvi, kolikor mislijo, da lahko zahtevajo In potem nastane problem vzdrževanja licence. Kako resnično je to, preberite dalje.
Ali je mogoče znova namestiti Windows 10 ob ohranitvi licence?
Prva brezplačna različica je bila samodejno aktivirana, s prihodom posodobitve Treshold 2 pa je postopek aktivacije postal veliko lažji, saj so se razvijalci odločili, da uporabnikom ne bodo povzročali težav.
Zdaj je ponovna namestitev sistema Windows 10 ob ohranitvi licence povsem elementarna. Če se oprema ni spremenila, lahko sistem znova namestite vsaj stokrat. Tudi zamenjava trdega diska, na primer s trdega diska na SSD, ne vpliva na zahtevo za aktivacijo. Če govorimo o posodobitvi Treshold, je bila aktivacija poenostavljena do te mere, da ni težav s "čisto" namestitvijo sistema Windows 10 ali pri posodabljanju sedme in osme modifikacije na deseto. V deseti različici delujejo celo aktivacijski ključi, ki so bili uporabljeni za predhodno nameščena Windows 7 in 8!
Ponovna namestitev sistema Windows 10 iz nič ob ohranjanju licence: predhodni koraki
Preden znova namestite sistem, boste morali izvesti več preprostih korakov. Najprej bi morali ustvariti varnostno kopijo za vsak slučaj. Drugič, morali boste uporabiti izmenljivi medij, s katerega bo izvedena namestitev.

Tako v primeru »čiste« namestitve kot tudi v primeru nadgradnje je za ustvarjanje zagonskega USB medija ali diska potrebno uporabiti pripomoček imenovan Media Creation Tool, v katerem se ob zagonu namesto tega izbere ustrezna particija za začetek namestitve sistema na trdi disk. Ta aplikacija ima nesporno prednost, da bo uporabnik poleg glavnih posodobitev prejel trenutno najnovejšo različico sistema.
Standardni postopek namestitve sistema
Ponovna namestitev sistema Windows 10 ob ohranitvi licence se začne z nastavitvijo prednostne zagonske naprave v nastavitvah BIOS-a.

Če se kot tak uporablja običajni bliskovni pogon, ga je treba pred vnosom parametrov BIOS-a vstaviti v ustrezna vrata, sicer ga primarni V/I sistem ne bo prepoznal med zagonskimi napravami. Če je vse opravljeno pravilno, se ime medija, ki ga iščete, pojavi v razdelku Prioriteta zagonske naprave. To je treba namestiti kot prvo.

Po zagonu sledi standardni postopek namestitve. Ko postopek doseže korak, ki zahteva vnos licenčnega ključa, ga lahko preprosto prezrete in kliknete gumb za nadaljevanje. Nato boste morali izbrati particijo, v katero nameravate namestiti sistem, in jo formatirati. Izberite pogon C in se strinjate z opozorilom (vseh drugih particij ni treba formatirati). Nato znova določimo že formatirano particijo in počakamo, da se postopek namestitve zaključi.
V primeru posodobitve bodite pozorni, da lahko na vašem trdem disku ostanejo datoteke iz prejšnjih namestitev, zato je po namestitvi sistema Windows 10 priporočljivo, da se jih znebite, saj bodo obvisele kot mrtva breme in samo zasedle prostora.
Nekatere nianse ponovne namestitve sistema Windows 10 na prenosnike
Vendar ponovna namestitev sistema Windows 10 ob ohranitvi licence ni omejena samo na to metodo. Nekateri modeli prenosnikov lahko uporabljajo zelo specifične metode.

Ponovna namestitev sistema Windows 10 ob ohranitvi licence se praviloma lahko izvede iz posebnih menijev, ki jih prikličete z bližnjicami na tipkovnici ali gumbi na plošči s tipkovnico ali na ohišju. Naprave HP uporabljajo tipko F11, naprave Sony VAIO uporabljajo gumb Novo, sistemi Toshiba uporabljajo tipko številka 0, da bo na koncu nameščen "čist" obnovljen sistem trenutne posodobitve. Integrirani bodo naknadno (če so omogočene samodejne posodobitve). V nasprotnem primeru boste morali uporabiti ročno iskanje, ki mu bo sledila namestitev.
Zaključek
Kot že vidite, je za vse primere, ko je potrebna ponovna namestitev desete modifikacije sistema Windows, uporabljena tehnika precej preprosta. Pri nekaterih modelih prenosnih računalnikov je ta postopek veliko boljši od dejanj, izvedenih na namiznih računalnikih. Vendar pa se moramo pokloniti razvijalcem iz Microsofta: procesi, povezani z zahtevami za aktivacijo izdelka, so bili tako poenostavljeni, da lahko ponovno namestitev sistema, ko se je treba znebiti vseh njegovih napak, izvede uporabnik katere koli stopnje izobrazbe.
Kar zadeva namestitev posodobitev v "čist" sistem, tukaj ne bi smelo biti posebnih težav, saj je ta funkcija v sistemu Windows privzeto aktivirana. Če se posodobitve ne namestijo samodejno, ni nič lažjega kot uporabiti iskanje pomembnih posodobitev v centru za posodobitve sistema Windows, nato pa jih namestiti in izbrati kritične (po želji lahko dodatne posodobitve vključite v sistem).
Od izdaje sistema Windows 10 sta minili skoraj 2 leti, vendar mnogi uporabniki kategorično ne sprejemajo novega sistema, ostajajo zvesti staremu sistemu Windows 7. Če imate v računalniku nameščeno »desetko« in se iz nekega razloga želite vrniti do "sedem", ta članek - za vas.
Operacijski sistem lahko povrnete na prejšnjo kopijo le, ko je najnovejša shranjena na vašem trdem disku. Če je stroj prvotno imel Windows 10 ali je bil stari sistem odstranjen, je preklop na Windows 7 možen le s čisto namestitvijo. Danes bomo govorili o tem, kako namestiti Windows 7 namesto Windows 10 v dveh pogostih primerih:
- Posodobili ste Windows 7 na Windows 10 in od tega dogodka je minilo manj kot 10 dni. Pogoj: mapa Windows.old je shranjena na sistemski particiji, kjer se nahajajo vse datoteke prejšnje namestitve sistema.
- Prejšnja kopija sistema Windows 7 ni bila shranjena, vendar ste pripravljeni, da jo znova namestite.
Možnost vrnitve na prejšnjo kopijo sistema med shranjevanjem uporabniških datotek, programov in nastavitev obstaja, ponavljamo, le 10 dni od datuma posodobitve (prej je bilo za razmislek dodeljenih 30 dni, zdaj pa je to obdobje iz neznanega razloga zmanjšan za 3-krat). Če ste zamudili rok, preskočite na razdelek z navodili za čisto namestitev.
Ob preklicu posodobitve bodo programi in nastavitve, ki so nameščeni in izdelani v sistemu Windows 10, izbrisani. Računalnik boste prejeli v popolnoma enakem stanju, kot je bil pred namestitvijo "desetk".
Preden nadaljujete s postopkom povrnitve, Microsoft priporoča tudi izdelavo varnostne kopije pomembnih datotek v primeru morebitne napake.
Prehod s trenutne različice sistema Windows 10
- Običajno zaženite operacijski sistem. Odprite meni Start in zaženite aplikacijo Nastavitve.

- Pojdite na razdelek »Posodobitev in varnost«.

- Odprite pododdelek »Obnovitev« in poleg elementa »Vrnitev v Windows 7« kliknite »Start«.

- Preverite katerega koli od razlogov, zakaj se niste odločili za nadgradnjo, in kliknite Naprej.

- V oknu z opozorilom znova kliknite Naprej.

Če je povrnitev uspešna, boste po 30-40 minutah znova videli namizje Windows 7 z vsemi bližnjicami, mapami, datotekami in vsem ostalim, kar je bilo na njem.
Če se sistem po posodobitvi ne zažene
Tudi če posodobitev ni uspela in se je Windows 10 prenehal nalagati, lahko še vedno povrnete računalnik na Windows 7. Če želite to narediti, boste potrebovali disk ali bliskovni pogon z distribucijo Windows 10 za vstop v obnovitveno okolje.
- Priključite namestitveni bliskovni pogon ali vstavite DVD v pogon. Znova zaženite računalnik, pojdite na nastavitve BIOS-a in določite pogon z distribucijskim kompletom kot prvo zagonsko napravo. Kako to storiti, preberite članek o.
- Ko se prikaže okno za namestitev, kliknite Obnovitev sistema. To vas bo popeljalo v obnovitveno okolje.

- Na zaslonu Izberi dejanje v okolju za obnovitev kliknite Diagnostika.

- Izberite "Napredne možnosti"

- Na seznamu dodatnih možnosti izberite »Nazaj na prejšnjo zgradbo«.

- Za nadaljevanje kliknite svoj račun v trenutni različici sistema Windows.

- Vnesite geslo za prijavo v račun in kliknite Nadaljuj.

Po tem bo sistem preveril prisotnost predhodno nameščene kopije (mapa Windows.old v korenski particiji pogona C) in, če obstaja, bo začel postopek povrnitve.
Čista namestitev sistema Windows 7 namesto sistema Windows 10
S čisto namestitvijo sistema Windows 7 mislimo na brisanje prejšnje kopije sistema Windows 10 z ali brez formatiranja sistemske particije. V bistvu se ne razlikuje od namestitve sistema Windows na nov računalnik: potrebovali boste zagonski medij z distribucijskim kompletom in ključ za aktiviranje operacijskega sistema, saj licenca "desetke" ne velja za nazaj. In vendar imate majhno možnost, da ostanete brez nakupa nove licence, če sta izpolnjena 2 pogoja:
- ta računalnik je imel prej licenčni Windows 7, ki ste ga naknadno nadgradili na Windows 10;
- particija, v kateri je bil licenčni sistem, ni bila formatirana.
Pomembno je upoštevati enake pogoje pri namestitvi nove "sedmice": vsekakor mora biti enaka različica in bitna globina kot stara (če je bila stara 32-bitna in namestite 64-bitno, bo licenca neveljavna ). Poleg tega morate med namestitvijo shraniti vse podatke na sistemsko particijo trdega diska.
Če vzdrževanje licence za vas ni kritično, je lahko izdaja novo nameščenega sistema katera koli.
Priprava
O tem, kako ustvariti medij z distribucijskim kompletom Windows in kako zagnati računalnik iz njega, smo govorili v članku o metodah čiste namestitve sistema Windows 10. Za snemanje zagonskega USB-pogona Windows 10 lahko uporabite isti pripomočki, razen orodij za ustvarjanje medijev, saj je namenjen samo za delo z "desetko".
Če želite ustvariti namestitveni disk DVD, nanj preprosto zapišite sliko ISO sistema Windows 7, ki ste jo prenesli iz interneta, s katerim koli ustreznim programom (Nero, UltraISO, Alcohol 120%) ali domačimi orodji Windows. Če izberete drugo možnost, postavite prazen disk v pogon, odprite kontekstni meni datoteke ISO in kliknite element »Zapiši sliko«.

Napredek namestitve
Zagon namestitvenega postopka za Windows 7, tako kot druge različice sistema Windows, je možen na dva načina:
- Če ima vaš računalnik operacijski sistem Windows 10, ki se zažene in deluje normalno, preprosto odprite distribucijski paket in dvokliknite datoteko Setup.exe.
- Če se »deset« ne naloži ali se namestitveni program v njem iz nekega razloga ne zažene, izklopite računalnik in ga zaženite z distribucijskega medija.
Nadaljnja dejanja za obe možnosti so enaka. Oglejmo si jih pobližje.
- V prvem oknu, ki ga odpre namestitveni program, morate izbrati glavni sistemski jezik, obliko zapisa datuma in časa, denarne enote in razporeditev tipkovnice.

- Sledi zagon samega postopka namestitve. Kliknite gumb "Namesti".

- Sprejmite licenčne pogoje.

- Izberite vrsto namestitve. Možnost »Posodobi« (s shranjevanjem uporabniških datotek, programov in nastavitev) žal ne bo delovala. To je mogoče le, če ima računalnik že delujočo kopijo sistema Windows 7, zato izberite celotno namestitev.

- Sledi najpomembnejši del: izbira particije trdega diska, kjer bo nov sistem. Če želite obdržati licenco, postavite sistem na isto particijo kot Windows 10 in ga ne formatirajte. Če ne, lahko ne samo formatirate, ampak tudi spremenite velikost particije. Kliknite Nastavitev diska.

- Če želite spremeniti kapaciteto particije, kliknite gumb »Ustvari« in v ustreznem polju označite njeno novo velikost. Uporabite nastavitev in kliknite »Naprej«.

- Ko vas namestitveni program pozove, da ustvarite dodatno particijo za sistemske datoteke, kliknite V redu. Če takšna particija obstaja (in med ponovno namestitvijo bi morala obstajati), se to okno ne bo prikazalo.

- Zdaj lahko formatirate diskovne particije. Če preskočite formatiranje sistemske particije, bodo stara kopija datotek Windows in vsi drugi podatki ostali na mestu, vendar bodo premaknjeni v mapo C:\Windows.old. Mimogrede, včasih ni mogoče namestiti sistema Windows brez formatiranja. Razlog je pomanjkanje prostega prostora na sistemski particiji.

- Ko kliknete gumb Format, vas namestitveni program opozori, da bodo vsi podatki na disku uničeni. Če se strinjate, kliknite OK.

- Potem si lahko malo oddahnete: kopiranje in razpakiranje datotek novega operacijskega sistema, namestitev komponent in posodobitev ne zahteva sodelovanja uporabnika. Ta stopnja v povprečju traja 20-40 minut.

- Po več ponovnih zagonih boste videli okno, v katerem boste morali vnesti imena prvega uporabnika in računalnika. Račun, ki se ustvari med namestitvijo, ima pravice sistemskega skrbnika.

- Nato boste pozvani, da zaščitite svoj račun z geslom. Če za prijavo v Windows ne nameravate uporabljati gesla, pustite ta polja prazna.

- Naslednje okno je za vnos ključa izdelka. Če ga imate (običajno ga najdete na nalepki podjetja, prilepljeni na dno prenosnika), izpolnite to polje. Če ne ali če ga nameravate vnesti pozneje, kliknite Preskoči. Prav tako ne pozabite počistiti polja poleg ponudbe za samodejno aktiviranje sistema, ko se povežete z internetom.

- Po vnosu ključa bo namestitveni program ponudil prenos in namestitev posodobitev sistema Windows 7. Če izberete možnost »Uporabi priporočene nastavitve«, lahko postopek namestitve odložite za nekaj ur - vse je odvisno od hitrosti interneta in velikosti prenesenih datotek. Če želite namestitev dokončati hitreje, kliknite »Odloži odločitev«.

- Nastavite sistemski čas in časovni pas.

- Določite trenutno omrežno lokacijo vašega računalnika. Izberete lahko katero koli, vendar je iz varnostnih razlogov bolje izbrati »Javno«. Pozneje, ko namestite protivirusni program in požarni zid, lahko to nastavitev spremenite.

- To je skoraj vse. Ostaja še počakati, dokler "sedem" ne konča uporabe parametrov.

- Priprava namizja traja le nekaj minut.

In končno je tisto, kar ste iskali: namizje Windows 7 je popolnoma prazno. O tem, kar je bilo v sistemu Windows 10, ni več nobene sledi, ker ste sistem popolnoma znova namestili. Vse kar morate storiti je, da vanj namestite programe – in že ga lahko začnete uporabljati.

Na svojem prenosnem računalniku z operacijskim sistemom Windows 7 imam particijo za obnovitev. Ali je mogoče ponastaviti sistem na tovarniško stanje (tovarniška ponastavitev)?
Verjetno veste, da je funkcija ponastavitve na tovarniške nastavitve prisotna na vseh prenosnikih in osebnih računalnikih blagovnih znamk, kjer je operacijski sistem vnaprej namestil proizvajalec. Samo pritisnite na gumb in avto je tako nedotaknjen kot sveže iz trgovine.
Ponastavitev na tovarniške nastavitve je res uporabna funkcija, vendar ... natanko dokler v računalnik ne namestite druge različice sistema Windows, razen sedme. Lokacija in struktura podsistema za tovarniško obnovitev vsakega novega operacijskega sistema se radikalno razlikuje od prejšnjega, zato povrnitev sistema Windows 10 na prednameščeni sistem Windows 7 postane nemogoča.
Ponovna namestitev operacijskega sistema Windows 10 lahko na dva načina: s ponastavitvijo na tovarniško različico ali v celoti. O prvi možnosti smo podrobno razpravljali v ločenem članku. Vključuje vrnitev »desetke« v prvotno stanje - v bistvu popolno ponovno namestitev, vendar z možnostjo shranjevanja uporabniških datotek po želji.
V tem članku si bomo ogledali način za popolno ponovno namestitev sistema s popolnim formatiranjem trdega diska med postopkom ali tudi z možnostjo shranjevanja osebnih datotek na ločeni particiji. Čista namestitev sistema Windows 10 ima po našem mnenju nekaj prednosti pred povrnitvijo. Sistem ne shranjuje nobenih osebnih nastavitev, hkrati pa zavzame manj prostora kot pri ponastavitvi (saj prejšnje namestitve ne shrani v mapo Windows.Old), se namesti hitreje in praviloma deluje brezhibno. malo hitrejši in stabilnejši. Istočasno nastavitev "desetk" v celoti vključuje ustvarjanje zagonskega bliskovnega pogona USB. Na srečo to sploh ni težko narediti - Microsoft je za ta namen izdal poseben program, ki popolnoma avtomatizira ta proces.
Preden zapišete namestitveni pogon USB, morate za vsak slučaj razjasniti parametre vašega operacijskega sistema Windows 10: njegovo različico ( domov oz Pro) in bitno globino (32 ali 64 bitov). To lahko storite takole:
- Z DESNO tipko kliknite meni Start.
- Izberite "Sistem".
- V oknu s parametri, ki se odpre, si oglejte izdajo in vrsto sistema.
Ta možnost je možna, če imate trenutno nameščen 32-bitni operacijski sistem Windows 10, vendar imate procesor x64. V tem primeru lahko v računalnik namestite 64-bitni sistem. To je treba storiti, če je velikost RAM-a računalnika (pogledano v istem oknu - element »Nameščen RAM«) 4 GB ali več. Če je RAM manjši od 3 GB, potem morate namestiti različico x32.
Ni vam treba brisati podatkov s trdega diska ali jih formatirati! Vse to lahko storite med postopkom namestitve, tako kot bi shranili ločeno obstoječo particijo z osebnimi datotekami.
Zdaj pa preidimo na pisanje datotek sistema Windows 10 na bliskovni pogon USB. Za to potrebujemo sam pogon USB s kapaciteto vsaj 4 GB. Vstavimo ga v računalnik in gremo sami na Microsoftova uradna spletna stran za pripomoček za ustvarjanje namestitvenih medijev "desetke". Na strani, označeni s povezavo, izberite modri gumb “ Prenesite orodje zdaj"in nato zaženite preneseno datoteko MediaCretionTool.
Nekoč je bilo pri zagonu pripomočka MediaCreationTool opaziti napaka 80072f76 0x20017. Povezan je bil z »zastoji« izključno na strani Microsofta in se je pojavil povsod po svetu od septembra do decembra 2017. Trenutno je težava odpravljena, vendar lahko v takšnih primerih uporabite "berglo" za prenos slike Windows 10 z uradne strani. Prvih deset lahko prenesete neposredno tako, da uporabniški agent v brskalniku zamenjate z Apple Safari. Tam je vse preprosto: pritisnite F12 v brskalniku Edge - nato pojdite na zavihek »Emulacija« - spremenite niz uporabniškega agenta v »Apple Safari (iPad)« - prenesite potrebne slike iz Microsoftova uradna spletna stran(podrobneje opisano tukaj v angleščini). Če nimate dostopa do brskalnika Edge zaradi pomanjkanja sistema Windows 10 nikjer in se odločite zaupati meni (mimogrede, popolnoma zaman - ker ne morete zaupati nikomur na internetu), potem imam tukaj povezave do datotek ISO v shrambi v oblaku Mega z najnovejšimi različicami sistema Windows 10 od decembra 2017: 32-bitna in 64-bitna. Takoj bom rekel, da bo prenos od tam najverjetneje počasen. Hitreje je uporabiti metodo z uradnim spletnim mestom in spremeniti agenta v brskalniku. Po prenosu slike ISO iz sistema Windows 10 s katero koli od opisanih metod morate iz te namestitvene slike ustvariti zagonski bliskovni pogon USB. To je mogoče storiti s pomočjo pripomočka Rufus.
Po tem lahko mine nekaj časa, preden se zažene namestitveni program Windows 10. Najprej bo opravil pripravo, nato pa vas bo pozval, da sprejmete pogoje licence. Na naslednji stopnji je uporabnik vprašan, kaj želi narediti. potrebujemo" Ustvarite namestitveni medij" Nato izberite jezik, arhitekturo (32- ali 64-bitno) in izdajo. Če nameravate znova namestiti Windows na isti računalnik, potem je program že izbral najbolj optimalno možnost (potrdite polje »Uporabi priporočene nastavitve za ta računalnik«). Nato izberite medij - USB. No, v naslednjem koraku moramo navesti, kateri bliskovni pogon bomo uporabili za snemanje. Upoštevajte, da bodo vsi podatki na njem izbrisani!

Po tem se začne prenos sistema Windows 10, odvisno od hitrosti internetne povezave, ta stopnja je lahko najdaljša - med njo se s strežnikov Microsoft prenese namestitvena slika operacijskega sistema, ki tehta približno 3 GB. Nato se prenos nekaj časa preverja in začne se ustvarjanje medija Windows 10. Po zaključku nas program obvesti, da so USB flash naprave pripravljene, nato pa se po brisanju nepotrebnih podatkov zapre.

Pripomoček MediaCreationTool se samo izvaja, vendar ni nameščen v računalniku, zato ga po uporabi ni treba odstraniti.
Čista namestitev sistema Windows 10
Zdaj smo pripravljeni na popolno ponovno namestitev sistema Windows 10. Za vsak slučaj preverite, ali so bile vse potrebne osebne datoteke kopirane iz računalnika na izmenljive medije in znova zaženite sistem.
Zagon računalnika z namestitvenega medija
Zdaj je naša naloga preprečiti, da bi se stroj zagnal s trdega diska, ampak ga prisiliti, da se zažene z našega namestitvenega bliskovnega pogona. Če želite to narediti, morate v trenutku, ko se sistem zažene in poroča o možnosti izbire načinov zagona, pritisniti gumb, ki je odgovoren za zagonski meni (ali Boot Agent, SetUp) - izberite možnosti zagona (bolje je, da večkrat pritisnete za zanesljivost). Spodnja slika kaže, da morate v tem primeru pritisniti F12. Gumbi zagonskega menija se razlikujejo glede na proizvajalca prenosnika ali matične plošče računalnika. Običajno je to F12, vendar obstajajo tudi druge možnosti: F8, F9, F11, Esc in tako naprej.
Če je bilo vse narejeno pravilno, nam bo sistem ponudil možnost, s katerega medija naj se računalnik zažene. Izbrati morate svoj bliskovni pogon in pritisniti Enter. Spodnje slike prikazujejo dve možni možnosti opisanih dogodkov. Včasih, ko pritisnete funkcijski gumb (na primer F9 na prenosnikih Asus), se takoj začne zagon z bliskovnega pogona, ne da bi se prikazal izbirni seznam. Ker je proizvajalcev računalnikov veliko, obstaja preveč načinov za začetek namestitve sistema Windows 10 z bliskovnega pogona, da bi vse prikazali. Če nekaj ostane nejasno, ne oklevajte in postavite vprašanja v obliki komentarjev pod člankom.


Namestitev operacijskega sistema Windows 10
Ko se računalnik zažene z namestitvenega bliskovnega pogona, se na zaslonu prikaže logotip Windows 10 in čez nekaj časa se začne namestitev. Po potrebi spremenite privzeti jezik, obliko časa in valute ter razporeditev tipkovnice. Nato kliknite »Namesti«.

Kmalu se prikaže okno za aktiviranje sistema Windows 10. Izberite možnost »Nimam ključa izdelka«. Če je bil vaš sistem že aktiviran na tem računalniku, bo samodejno prejel aktivacijo po namestitvi.
Izberite vrsto namestitve »Po meri: samo namestitev sistema Windows (za napredne uporabnike).«

Pred nami se prikaže seznam obstoječih particij trdega diska. Če želite obdržati del z osebnimi datotekami, ga zapustite, preostale razdelke bomo izbrisali. Če želite to narediti, izberite razdelek s klikom miške in kliknite »Izbriši«. Na tej stopnji lahko ustvarite dve ali tri particije zahtevane velikosti (na primer eno za Windows 10 in programe, drugo za osebne datoteke), vendar priporočamo, da pustite eno particijo, torej izbrišete vse, kar je tam. Dejstvo je, da je za ločeno shranjevanje osebnih datotek bolje uporabiti drugi fizični trdi disk kot ločen nosilec na obstoječem.
Pojdite na »Nedodeljen prostor na disku ...« in kliknite »Naprej«.
Začne se popolnoma znova namestite Windows 10. Ima pet stopenj: kopiranje, priprava, namestitev komponent, nato posodobitve in končno dokončanje.
Po tem se računalnik znova zažene in nadaljuje začetna samokonfiguracija nameščenega operacijskega sistema: zaženejo se storitve, pripravijo se naprave itd.

Nato nas sistem pozove, da izberemo državo, kjer se nahajamo, in razporeditev tipkovnice.

Predlaga se dodajanje druge postavitve. Strogo gledano to pomeni tretja postavitev- Angleščina je vedno nameščena privzeto, drugo (rusko) smo že izbrali v prejšnji fazi, zdaj lahko namestite tretjo, na primer nemško, francosko ali finsko. Če to ni potrebno, to točko preskočite.
Po tem sistem preveri vašo internetno povezavo in posodobitve. Če vaš računalnik nima žične povezave, ima pa adapter Wi-Fi, boste pozvani, da se povežete z obstoječim brezžičnim omrežjem.
Nato se lahko vpišete v svoj Microsoftov račun in ga uporabite namesto običajnega lokalnega računa Windows. Če nimate računa, ga lahko ustvarite. Za to boste potrebovali e-poštni naslov in geslo. Prednost prijave z Microsoftovim računom je, da samodejno sinhronizira nekatere vaše podatke in datoteke. Razmislili bomo o možnosti ustvarjanja račun brez povezave. Izberite ustrezen element spodaj levo.

Zdaj vnesite uporabniško ime, nato pa si omislite geslo (lahko ga preskočite - potem ne bo gesla). Če je prijava v sistem zaščitena z geslom, lahko dobite 4-mestno kodo PIN, da ga ne vnesete vsakič. Vnesite, potrdite, kliknite OK. Ta možnost je še posebej priročna za tiste, ki se prijavijo v Windows 10 z Microsoftovim računom. Ta korak lahko preskočite (gumb "Zakasnitev").

Zdaj moramo izbrati možnosti zasebnosti. Tisti, ki se bojijo Microsoftovega nadzora (ameriške oblasti, svetovno zakulisje itd.), lahko vse možnosti izključijo. Priporočamo, da onemogočite samo »Prepoznavanje govora« - ta funkcija še vedno ne deluje v ruščini.
Po tem se bo sistem še malo pogovarjal z nami (»Pozdravljeni«, »Pripravljam se za vas«, »To lahko traja nekaj minut«, »Začnimo!«) in začel - prikazalo se bo namizje.

Povsem možno je, da boste, kot na sliki, videli sporočilo o iskanju video gonilnika. Nameščen bo samodejno, vendar bo do tega trenutka ločljivost zaslona videti nenavadna: nejasna, z velikimi elementi. Ne boj se tega. Takoj boste pozvani, ali dovolite, da "drugi računalniki v tem omrežju zaznajo vaš računalnik." Če ste povezani z internetom doma ali v službi, odgovorite z »Da«, če ste v javnem omrežju, potem ne. Da bi lažje razumeli, o čem govorimo, vas obveščamo, da je to vprašanje analog tega namestitvenega sporočila iz časov Windows 7.

Takoj po prvem zagonu sveže nameščenega sistema Windows 10 priporočamo, da preverite, ali so na voljo posodobitve operacijskega sistema. Če želite to narediti, pojdite na orodje za nastavitve (ikona zobnika v meniju Start), izberite Posodobitev in varnost in nato kliknite Preveri posodobitve. Nato lahko vzporedno s postopkom prenosa posodobitev OS začnete nameščati potrebne programe. Mimogrede, to je zelo priročno narediti na spletnem mestu Ninite.com (to ni oglas - preprosto je zelo priročno). Tam lahko označite vse programe, ki jih potrebujete, in naenkrat prenesete namestitveni program (gumb “Get Your Ninite”), ki jih bo po zagonu namestil v sistem brez nepotrebnih vprašanj in, kar je najpomembneje, brez kakršnih koli neželenih dodatkov. ons.
Namestitev vsake nove izdaje sistema Windows je enostavnejša od prejšnje in od uporabnika zahteva vedno manj truda. Z izdajo sistema Windows 10 je ta naloga postala še enostavnejša: zdaj za namestitev operacijskega sistema v računalnik ne potrebujete nobenega posebnega znanja ali pametnih aplikacij. Sploh ne potrebujete distribucijskega kompleta za Windows - namestitveni program se ga je »naučil« prenesti sam. Sama ustvari namestitveni medij - DVD ali bliskovni pogon. Uporabnik lahko odgovarja samo na zahteve in sledi navodilom, ki so jasna tudi tistim, ki to počnejo prvič.
Danes vam bomo povedali, kako čisto namestiti Windows 10 na kateri koli prenosni in namizni računalnik. Čista namestitev pomeni namestitev operacijskega sistema na medij, ki ne vsebuje operacijskega sistema (na primer na nov računalnik ali formatiran trdi disk). Ali tam, kjer obstaja, vendar ga je treba v celoti prepisati brez shranjevanja nameščene programske opreme, računov in nastavitev. Mimogrede, ne skrbite glede licence: če namestite sistem, ki bo nadomestil zakonito aktiviranega, ga lahko obdržite. In ne bomo skrivali pred vami, kaj je treba storiti za to.
Kaj boste potrebovali
- Zagonski medij za snemanje distribucije sistema Windows 10. To je lahko bliskovni pogon USB velikosti 3 GB ali več, DVD, prenosni ali notranji trdi disk. Ker velika večina uporabnikov raje namesti Windows z bliskovnega pogona, bomo to metodo obravnavali kot glavno.
- ali nabor datotek.
- Pripomoček za prenos sistemskih datotek na namestitveni medij. Če nameravate namestiti Windows 10 v računalnik z UEFI (izboljšani "BIOS"), lahko storite brez njega - preprosto morate kopirati distribucijske datoteke in mape na bliskovni pogon. Mimogrede, v sistemih Windows 8 in 10 lahko sliko ISO odprete v Raziskovalcu kot običajno mapo, v prejšnjih sistemih pa bo za to potrebna posebna aplikacija, na primer kateri koli program za arhiviranje.
- Računalnik, na katerem boste pripravili zagonski pogon USB.
Priprava bliskovnega pogona
Če nimate vnaprej pripravljene distribucije Tens, je lažje in bolj priročno, da jo prenesete z Microsoftovimi orodji za ustvarjanje medijev in jo zapišete na bliskovni pogon ali DVD.

Pripomoček ne zahteva namestitve na osebni računalnik; zagnati ga morate samo s skrbniškimi pravicami.
Po zagonu orodij za ustvarjanje medijev:
- V oknu »Licenčni pogoji« kliknite »Sprejmi«.

- Na vprašanje "Kaj želite početi?" Odgovorimo: "Ustvarite medije za drug računalnik."

- V razdelku »Izbira parametrov« določimo sistemski jezik, izdajo (»dom za en računalnik« ali »Windows 10«) in arhitekturo (bit) - 64 ali 32. Če izbirne možnosti niso aktivne, se prikaže »Uporabi priporočene nastavitve ” potrditveno polje ne sme biti potrjeno.

- Nato izberite pogon: USB - za ustvarjanje zagonskega bliskovnega pogona ali datoteko ISO - za nalaganje slike, ki jo boste pozneje zapisali na DVD.

- Ko izberete napravo USB, kliknite »Naprej« in počakajte 30-50 minut, da program prenese distribucijo in ustvari namestitveni medij. V tem času je računalnik na voljo za uporabo.

- Sporočilo vas bo obvestilo, da je čas za nadaljevanje namestitve: »Pomnilniška naprava USB je pripravljena.«

Če ste distribucijo prenesli vnaprej ali nimate stabilnega dostopa do interneta, uporabite druga orodja za ustvarjanje namestitvenega medija Windows 10. Na primer:
- Rufus. Deluje brez namestitve. Če želite zapisati operacijski sistem na bliskovni pogon, morate le določiti lokacijo distribucijskega kompleta ter določiti postavitev particije in vrsto sistemskega vmesnika: MBR za računalnike z BIOS-om (star), GPT za računalnike z UEFI (novo, izdano po letu 2013) ali MBR za računalnike z UEFI (če ima računalnik z UEFI diske, označene po standardu MBR).

- . Ta pripomoček je preprost kot Rufus. V razdelku »Dodaj na disk USB« označite element »Windows Vista/7/8/10 itd.«, določite pot do slike sistema Windows 10 in kliknite gumb »Pojdi«.

- Orodje za prenos USB/DVD Windows 7. Ta lastniški Microsoftov pripomoček je sposoben prenesti vse različice operacijskega sistema Windows, začenši z Windows 7, na bliskovne pogone USB in DVD-je v samo 4 korakih.

Poleg teh obstaja še veliko drugih brezplačnih pripomočkov za ustvarjanje namestitvenih medijev. Uporabite lahko katero koli - rezultat bo enak.
Začnimo z namestitvijo
Možnosti zagona namestitve
Namestitev sistema Windows 10 lahko začnete na dva načina:
- Izpod delujočega sistema. Lahko se uporablja, če ga nameravate znova namestiti ali namestiti Ten od začetka na drugo diskovno particijo.
- Pri zagonu z namestitvenega medija (prek BIOS-a). Univerzalna možnost, ki je primerna za namestitev sistema na nov računalnik in za ponovno namestitev stare kopije sistema Windows.
Če izberete prvo možnost, odprite zagonsko disketo ali bliskovni pogon v Raziskovalcu in zaženite datoteko Setup.exe.

Če izberete drugega, zaženite računalnik z namestitvenega medija.
Kako zagnati računalnik ali prenosnik z bliskovnega pogona
Pripomoček za nastavitev BIOS-a ima v različnih računalnikih drugačen vmesnik. Če ga želite vnesti, morate takoj po vklopu stroja pritisniti določeno tipko in na zaslonu se prikaže začetni zaslon proizvajalca. Kateri je običajno prikazan na dnu pozdravnega zaslona. Najpogosteje so to Delete, F2 in Escape, včasih F1, F3, F10, F12 ali kombinacija več tipk.
Ko odprete pripomoček, pojdite na razdelek »Zagon«. V različici BIOS Setup Utility, prikazani na posnetku zaslona, je to ločen zavihek v zgornjem meniju.

V drugih različicah ni prisoten kot tak, potrebne nastavitve pa so zbrane v razdelku »Napredne funkcije Bios«. Da ne bi ničesar zamenjali v najbolj ključnem trenutku, vnaprej preučite vmesnik BIOS-a vašega računalnika in ugotovite, kaj je kje.
V razdelku »Zagon« boste videli seznam naprav, iz katerih se lahko stroj zažene. Prvo mesto je običajno trdi disk. Najprej se morate prepričati, da računalnik preveri zagonske datoteke ne na njem, ampak na bliskovnem pogonu. Če želite to narediti, uporabite puščične tipke, pa tudi F5, F6, plus in minus (namig se nahaja v desni polovici okna BIOS-a), premaknite napravo USB na vrh seznama. Če želite shraniti nastavitve in zapreti pripomoček, pritisnite F10.
V grafičnih različicah UEFI ni treba spreminjati vrstnega reda naprav; preprosto kliknite na napravo USB. Po tem se bo računalnik znova zagnal in začel zagnati z izbranega medija.

Glavni del namestitve
Večina postopka namestitve sistema Windows 10 poteka brez aktivne interakcije uporabnika. Delati boste morali le na začetku in malo na koncu.
Torej, prva stvar, ki jo morate storiti, je, da izberete jezik operacijskega sistema, časovne oblike, valute in glavno razporeditev tipkovnice. Če ste prenesli rusko različico sistema Windows, bo privzeti jezik ruščina.

Ko določite jezikovne nastavitve, kliknite gumb »Namesti«.

Sprejmite licenčne pogoje. Če se želite premakniti na naslednjo nalogo zdaj in v prihodnosti, kliknite gumb »Naprej«.

Zdaj morate določiti vrsto namestitve - kot posodobitev ali "po meri" (v prejšnjih različicah se je imenovala "čista"). Zato potrebujemo drugo vrsto.

Pojdimo k izbiri kraja, kjer se bo novi Windows "naselil". Če trdi disk ni particioniran ali želite spremeniti njihova razmerja, izberite želeno območje diska in kliknite »Ustvari«.

V polje "Velikost" vnesite število megabajtov, ki jih dodelite sistemski particiji. Windows 10 64-bit zahteva vsaj 32 GB. Kliknite Uporabi. Po potrebi ustvarite druge particije na enak način in jih nato formatirajte.
Pozor!Če želite sistem namestiti ob ohranitvi licence, ne formatirajte diska, ampak izvedite namestitev na isto particijo, kjer se nahaja prejšnja aktivirana kopija sistema Windows. Drugi pomemben dejavnik pri ohranjanju aktivacije je, da mora biti novi sistem enake različice kot stari. Če namestite Windows 10 Ultimate namesto Home, ne boste mogli brez izgube licence!

Po končanem delu z diskom se lahko sprostite - naslednjih 40-60 minut bo postopek potekal brez vaše udeležbe. Če želite, ga samo opazujte.
Kopiranje datotek bo trajalo približno 1/4 časa.

Računalnik se bo nato znova zagnal in nadaljeval namestitev. Večino časa bo logotip Windows visel na zaslonu in "kolo" se bo vrtelo. Na kateri stopnji je postopek, si lahko ogledate po sporočilih na dnu zaslona.

Spet je čas, da gremo v akcijo, saj se bliža konec namestitve. Ko vidite predlog za povečanje hitrosti, kliknite gumb »Uporabi standardne nastavitve«. Če želite, jih lahko kasneje spremenite.


Po posodobitvi boste morali ustvariti svoj prvi uporabniški račun. Privzeto mu bodo dodeljene skrbniške pravice. Tukaj je vse preprosto - vnesite svoje uporabniško ime in po potrebi vnesite geslo.


Končno dolgo pričakovano namizje. Vse je pripravljeno, namestitev sistema Windows 10 je končana. Upamo, da vas ni preveč dolgočasilo, saj vas zdaj čaka vzpostavitev omrežja, oblikovanje namizja, namestitev aplikacij in druga prijetna opravila, da se »navadite« na nov OS.

Če med namestitvijo Windows ni zahteval vnosa licenčnega ključa, preverite, ali je aktivacija na mestu. Odprite kontekstni meni gumba Start in pojdite na sistemske nastavitve.

Informacije o aktivaciji se nahajajo na dnu okna z osnovnimi informacijami o računalniku. V našem primeru ni bil dokončan, saj je bil »deset« nameščen v virtualni stroj iz nič.

Če ste ob ohranitvi licence uspeli znova namestiti, lahko izbrišete mapo C:\Windows.old, ki vsebuje datoteke iz prejšnje kopije sistema. Niso več potrebni - informacije o aktivaciji so bile uspešno prenesene na novo.
Kako namestiti sistem s trdega diska
Obstajajo situacije, ko pri roki ni niti bliskovnih pogonov niti DVD-jev. Skratka, nič razen trdega diska istega računalnika, na katerega morate namestiti Windows 10.
Če želite namestiti "desetko" s trdega diska, morate izpolniti 3 pogoje:
- Imeti distribucijo. Bolj priročno - v obliki nabora datotek in map. Če imate samo sliko ISO, jo boste morali razpakirati, na primer z aplikacijo za arhiviranje (WinRAR, 7-zip in analogi) ali Windows Explorerjem (samo v G8 in 10).
- Na trdem disku imejte dodatno particijo s kapaciteto 3 GB ali več. Po možnosti brezplačno.
- Računalnik se mora zagnati z istega diska. Če ne, potem boste potrebovali medije z Live CD/Live USB (prenosni operacijski sistem), kot so BartPE, Alkid Live CD itd. Njihove slike lahko preprosto najdete na internetu.
Medij za shranjevanje namestitvenih datotek bo trdi disk, natančneje njegova dodatna particija. Za kopiranje distribucije in ustvarjanje njenega zagonskega nalagalnika boste potrebovali operacijski sistem.
Postopek namestitve
- Zaženite računalnik s trdega diska ali prenosnega medija OS.
- Kopirajte datoteke in mape distribucije sistema Windows 10 v koren dodatne particije (ne tiste, v kateri bo nameščen sistem).

- Preimenujte zagonsko datoteko (bootmgr), na primer v "Win10". Dolžina njegovega imena ne sme presegati 5 znakov.

Zdaj morate ustvariti distribucijski zagonski nalagalnik s pripomočkom BootICE. Namesto tega lahko uporabite druga orodja za upravljanje zagona, vendar smo izbrali BootICE, ker menimo, da je najpreprostejši in najbolj priročen.
- Zaženite pripomoček (ne zahteva namestitve). V razdelku »Fizični disk« na seznamu »Ciljni disk« izberite trdi disk računalnika. Kliknite gumb Obdelaj MBR.

- Označite "Grub4DOS" in kliknite "Install/Config".

- V razdelek »Preimenuj GRLDR« napišite novo ime za datoteko za prenos Windows 10 (kot se spomnite, smo jo imenovali »Win10«) in kliknite »Shrani na disk«. V sporočilu o uspešnem ustvarjanju zagonskega nalagalnika kliknite V redu in zaprite pripomoček.

Ostaja le še ponovni zagon računalnika. Ko ga naslednjič zaženete, bo nadzor prevzel namestitveni program Windows 10, nato pa bo enako kot pri namestitvi sistema z bliskovnega pogona.
Med tem boste formatirali lokalni pogon, ki vsebuje trenutno različico sistema Windows. Preprosto povedano, preden tam namestite nov sistem, boste morali iz njega izbrisati vse stare podatke. Vsebina preostalih diskov naj ostane nespremenjena. Vendar je bolje igrati varno in najprej kopirati vse podatke iz računalnika, za katere se bojite, da bi jih izgubili, v oblak ali na fizični medij.
Če so v vašem računalniku nameščeni plačljivi programi, obvezno preberite njihovo dokumentacijo o pravilih za delo z licencami pri ponovni namestitvi sistema Windows, sicer jih lahko izgubite.
2. Ustvarite zagonsko disketo ali bliskovni pogon
Če želite namestiti/znova namestiti licenčno različico sistema Windows, se prepričajte, da imate ustrezen aktivacijski ključ. Tudi če že uporabljate aktiviran sistem in želite le še enkrat namestiti isto različico, vam lahko stari aktivacijski ključ znova pride prav.
- Če že imate zagonski bliskovni pogon USB ali disk z različico sistema Windows, ki jo nameravate namestiti, lahko nadaljujete s 3. korakom. V nasprotnem primeru morate prenesti sliko sistema Windows iz interneta in jo zapisati na katerega koli od navedenih medij v skladu s spodnjimi navodili.
- Odločite se za različico sistema Windows, ki jo boste namestili, in preverite, ali vaš računalnik izpolnjuje sistemske zahteve. Te informacije najdete na uradni Microsoftovi spletni strani ali na disku z vašim kupljenim sistemom Windows. Ne pozabite preveriti tudi, ali vaš računalnik podpira bitno globino nove različice: 32 ali 64 bitov. Za varnost lahko namestite različico z enako bitno globino kot vaša trenutna različica sistema Windows.
- Če želite ustvariti zagonski bliskovni pogon USB s katero koli sliko sistema Windows, ki jo najdete v internetu, lahko uporabite program (s podporo za UEFI) in nadaljujete s 3. korakom.
In spodaj vam bom povedal, kako ustvariti zagonsko disketo ali bliskovni pogon z uradno sistemsko sliko na primeru Windows 10.
3. Zaženite sistem z diska ali bliskovnega pogona
Zdaj, ko imate fizični medij z želeno sliko sistema Windows, morate iti v posebno programsko okolje BIOS-a in tukaj izbrati disk ali bliskovni pogon kot vir zagona.

Morda boste namesto klasičnega BIOS-a videli sodobnejši grafični vmesnik. Poleg tega se lahko nastavitve razlikujejo tudi v različnih starejših različicah BIOS-a. Toda v vsakem primeru bo postopek približno enak: pojdite v zagonski meni, izberite želeni medij kot vir in shranite spremembe.
Po tem se mora računalnik zagnati z izbranega diska ali bliskovnega pogona.
4. Zaženite čarovnika za namestitev
 Če ste vse naredili pravilno, se na zaslonu prikaže čarovnik za namestitev sistema Windows. Nadaljnja dejanja niso nič bolj zapletena kot namestitev navadnega pisarniškega programa. Vse kar morate storiti je, da sledite pozivom sistema in počakate, da se datoteke razpakirajo. Razen če morate izbrati lokalni disk za namestitev operacijskega sistema in ga formatirati.
Če ste vse naredili pravilno, se na zaslonu prikaže čarovnik za namestitev sistema Windows. Nadaljnja dejanja niso nič bolj zapletena kot namestitev navadnega pisarniškega programa. Vse kar morate storiti je, da sledite pozivom sistema in počakate, da se datoteke razpakirajo. Razen če morate izbrati lokalni disk za namestitev operacijskega sistema in ga formatirati.
 Prav tako bodite pripravljeni vnesti svoj aktivacijski ključ med postopkom. Če pa znova nameščate Windows 10, ki je že aktiviran na vašem računalniku, potem lahko korak s ključem preskočite.
Prav tako bodite pripravljeni vnesti svoj aktivacijski ključ med postopkom. Če pa znova nameščate Windows 10, ki je že aktiviran na vašem računalniku, potem lahko korak s ključem preskočite.
Ko je namestitev končana, se mora vaš računalnik zagnati v običajnem načinu delovanja.
5. Namestite gonilnike
Sodobne različice operacijskega sistema Windows same naložijo gonilnike. Če pa po ponovni namestitvi sistema opazite, da video kartica, zvočniki ali karkoli drugega ne delujejo pravilno, lahko uporabite pripomoček za samodejno nalaganje gonilnikov. Primeren je na primer brezplačen Driver Booster.
Ko opravite vse zgoraj navedeno, se lahko lotite dela. Računalnik mora biti pripravljen.