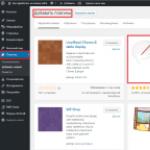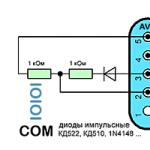Kot skrbnik računalnika morate načrtovati, organizirati in nadzorovati vse komponente, od katerih je odvisno omrežje. In ne samo, da svoje naloge opravljate vestno, temveč jih znate opraviti hitro in učinkovito. Windows ponuja veliko orodja ukazne vrstice, za pomoč pri reševanju takšnih težav, in ta članek se osredotoča na nekaj najpomembnejših orodij za vsakodnevno upravljanje sistemov, in sicer na raziskovanje sistemskih informacij.
Pri delu z uporabnikovim računalnikom ali oddaljenim strežnikom je pogosto treba pridobiti osnovne informacije o sistemu, na primer ime uporabnika, ki je registriran v njem, trenutni sistemski čas ali lokacijo določene datoteke.
Ukazi, ki vam omogočajo zbiranje osnovnih informacij o sistemu, so predstavljeni spodaj:
- DRIVERQUERY- Navaja vse nameščene gonilnike naprav in njihove lastnosti, vključno z imenom modula, prikaznim imenom, vrsto gonilnika in datumom povezave gonilnika. Način prikaza vseh informacij (/V) poroča o statusu in stanju gonilnika, načinu zagona, informacijah o uporabi pomnilnika in poti do datotečnega sistema. Možnost /V vklopi tudi podrobne informacije o vseh nepodpisanih gonilnikih.
- SYSTEMINFO- Zagotavlja podrobne informacije o konfiguraciji sistema, vključno z informacijami o različici, vrsti in proizvajalcu operacijskega sistema, procesorju, različici BIOS-a, velikosti pomnilnika, regionalnih standardih, časovnem pasu in konfiguraciji omrežne kartice.
- NLSINFO- Prikaže podrobne regionalne informacije, vključno s privzetim jezikom, kodno stranjo Windows, oblikami prikaza časa in številk, časovnim pasom in nameščenimi kodnimi stranmi. Ta ukaz je na voljo samo v Windows Server 2003 Resource Kit.
Uporaba ukazov DRIVERQUERY, SYSTEMINFO, NLSINFO
Če želite uporabiti te ukaze v vašem lokalnem računalniku, preprosto vnesite ime želenega ukaza v okno ukazne lupine in pritisnite Enter. V ukazu DRIVERQUERY parameter /V povzroči prikaz vseh informacij, parameter /Si pa prikaže lastnosti samo podpisanih gonilnikov, na primer: driverquery /v /si Z ukazoma DRIVERQUERY in SYSTEMINFO lahko določite tudi oddaljeni računalnik, ki ga želite vprašati, in dovoljenja Zaženi kot. Če želite to narediti, uporabite razširjeno sintakso, ki vključuje naslednje parametre: /S Računalnik /U [Domena\]Uporabnik, kjer je Računalnik ime ali naslov IP oddaljenega računalnika, Domena je neobvezno ime domene, kjer je uporabniški račun nahaja. Uporabnik je ime uporabniškega računa, katerega dovoljenja želite uporabiti, geslo pa je izbirno geslo za račun. Če domena ni navedena, se zavzame trenutna domena. In če ne nastavite gesla za račun, boste pozvani, da ga vnesete.
Dober dan.
Pri delu na računalniku (prenosniku) je v nekaterih primerih potrebno ugotoviti natančne značilnosti določene strojne opreme.
Na primer, to morate pogosto storiti, ko želite najti in posodobiti gonilnike, morate ugotoviti temperaturo trdega diska ali procesorja, video kartice, kdaj računalnik začne zamrzniti ali se upočasni itd.
To je potrebno tudi v neškodljivih primerih: na primer, ko potrebujete oz.
Če želite kupiti tisto, kar potrebujete, morate poznati lastnosti strojne opreme (v nasprotnem primeru obstaja nevarnost zapravljanja denarja 😢).
V tem članku bom predstavil najboljše (po mojem mnenju) pripomočke, ki vam lahko povedo VSE o vašem sistemu in strojni opremi. Dal vam bom tudi več možnosti za ogled značilnosti v samem sistemu Windows. (brez namestitve dodatnih programov!).
S pomočjo posebnih pripomočki (AIDA, Speccy itd.)
Specialist. pripomočki za pregledovanje karakteristik računalnika so najlažji in najhitrejši način, da izveste VSE in VSE o strojni in programski opremi, ki je nameščena na osebnem računalniku (prenosniku).
Praviloma takšni pripomočki ne zahtevajo namestitve, kar pomeni, da jih je mogoče zapisati na pogon USB in zagnati na katerem koli računalniku, pri čemer se takoj naučijo vseh informacij o njem.
Tabela št. 1: pripomočki za ogled karakteristik računalnika
| № | Ime/spletno mesto razvijalca | Opis programa, posnetki zaslona | |||
|---|---|---|---|---|---|
| 1 |
|
Eden najboljših programov za ogled značilnosti katere koli vaše strojne opreme, povezane z osebnim računalnikom(RAM, trdi disk, procesor, Wi-Fi adapter, miška, tipkovnica itd. - vse lahko podrobno izveste iz celotnega seznama). Poleg strojne opreme lahko izveste tudi informacije o programski opremi: različica Windows, različica DirectX, kaj je v zagonu, nameščena programska oprema itd. Zelo dobro implementirani senzorji: tj. v realnem času lahko spremljate temperaturo glavnih komponent: trdega diska, matične plošče, procesorja itd. Oglejte si spodnje posnetke zaslona. Opomba: program ima prenosno različico (ki ne zahteva namestitve). Senzorji (kontrola temperature) - Informacije o sistemu (skupaj) - |
|||
| 2 | HWMONITOR | To je zelo majhen pripomoček, ki vam omogoča spremljanje stanja napetosti, temperature, hitrosti vrtenja hladilnikov, baterije itd. Kar zadeva neposredno specifikacije: lahko ugotovite natančen model procesorja, diska, prenosnika (matične plošče). |
|||
| 3 | Speccy
|
Majhen, a zelo zmogljiv pripomoček za ogled informacij o nameščeni strojni opremi in operacijskem sistemu Windows.
Nekatere parametre, ki jih ustvari ta pripomoček, je težko najti (ali celo nemogoče) v drugi programski opremi: na primer število pomnilniških rež, število uporabljenih in prostih rež (RAM), časi itd. Program je zelo enostaven za uporabo, po zagonu boste videli okno: informacije na desni strani, povezave do razdelkov na levi:
Program vsebuje tudi informacije o temperaturi glavnih komponent osebnega računalnika: trdega diska, procesorja itd. |
Pripomoček za ogled različnih značilnosti in parametrov osebnega računalnika, izvajanje diagnostike, iskanje težav in odpravljanje težav. Seznam prejetih informacij je precej obsežen:
|
Majhen pripomoček, ki ne zahteva namestitve, ki vam bo dal popolne informacije o procesorju:
Pripomoček deluje na 32/64 bitnih sistemih. Opomba: poleg informacij o procesorju lahko izveste o RAM-u, matični plošči in video kartici. |
Pripomoček za računalniško diagnostiko in podrobne informacije o programski in strojni opremi. Kljub imenu pripomoček deluje v sistemih x32 in x64 (podprte so vse različice sistema Windows: XP, 7, 8, 10). Zagotavlja goro informacij (primerljivo z Aido 64 ali Everestom):
Na splošno lahko ta pripomoček nadomesti celotno podjetje drugih analogov. Poleg tega program "tehta" precej skromno: 2-3 MB, na voljo pa je tudi prenosna različica (tj. namestitev ni potrebna). Nastavitve BIOS-a prenosnika (na slikah) - Spodaj na fotografiji vidite, katere informacije lahko najdete v UEFI prenosnika Asus. Vendar ne toliko, vse osnove so tam: procesor, pomnilnik, disk, video kartica, ločljivost, prioriteta zagona, stanje hladilnika itd.
Pri starejših prenosnikih z BIOS-om v glavnem zavihku (»Glavni« ali »Informacije«) Predstavljenih je tudi precej koristnih informacij (primer spodaj).
Informacije o prenosniku v BIOS-u: procesor, trdi disk, različica BIOS-a, model naprave, serijska številka itd. |
Dober dan! Na tem blogu je že kar nekaj zapiskov, ki vam pomagajo zagnati različne Android aplikacije na vašem računalniku. Najbolj priljubljeno vprašanje se nanaša na sistemske zahteve - mnogi preprosto ne vedo, kako pogledati značilnosti računalnika in jih primerjati s tabelo zahtev emulatorja. V današnji objavi bomo analizirali vse te vrzeli v znanju in odgovorili na pereče vprašanje "Kako ugotoviti sistemske zahteve vašega računalnika."
Precej pogosto je treba ugotoviti, kaj je znotraj vašega železnega prijatelja (mislim na računalnik ali prenosni računalnik), ampak ga razstaviti in pogledati drobovje nobene posebne želje. Seveda je najbolj zanesljiv način odpreti računalnik in pogledati, kaj piše na komponentah, vendar ni primeren za vsakogar in ga ne bomo upoštevali - uporabili bomo programske metode.
Kako ugotoviti značilnosti vašega računalnika ali prenosnika, ne da bi ga razstavili? - zelo preprosto, ne glede na to, kako vas sistemski skrbniki in strokovnjaki za ponovno namestitev sistema Windows prepričujejo v nasprotno. Danes si bomo ogledali možnosti s standardnimi orodji Windows, vendar informacije o grafični kartici niso vedno popolne, zato jih bomo nekoliko razredčili s programsko opremo drugih proizvajalcev, da določimo parametre vašega računalnika.
Kako ugotoviti značilnosti vašega računalnika s standardnimi sredstvi
Ogledamo si lahko lastnosti računalnika na kateri koli različici sistema Windows z vgrajenimi pripomočki in orodji. Te različice so dobre, ker ne zahtevajo namestitve programov tretjih oseb in na splošno prikazujejo izčrpne informacije (kar bo v večini primerov zadostovalo).
Metoda 1. Dobimo informacije iz "Lastnosti računalnika"
Splošne taktične in tehnične lastnosti računalnika najlažje ugotovite v oknu »Lastnosti«, ki ga odprete z desnim klikom na ikono »Računalnik«.
To okno prikazuje informacije o različici vašega operacijskega sistema in njegovi bitni globini. Bolj nas zanima blok "Sistem", kjer piše, kateri procesor je nameščen v sistemu in količina pomnilnika z naključnim dostopom (RAM); na žalost informacije o video adapterju niso prikazane. Vendar pa bodo za večino uporabnikov tukaj predstavljene informacije zadostovale.

Precej pogosto pride do situacije, ko se količina razpoložljivega in uporabljenega RAM-a ne ujemata (na primer, opazili ste, da je od 4 GB RAM-a za uporabo na voljo le 3,25 - o tem bom pisal v podrobni opombi o RAM-u)
2. način: Informacije o računalniku v DirectX
Mislim, da vsi poznajo DirectX - to je niz API-jev za programiranje. Preprosto povedano, DirectX je potreben za veliko večino računalniških iger, je del sistema Windows in nam omogoča, da izvemo informacije o našem računalniku.
V dobrih starih časih ga je bilo mogoče zagnati iz programske mape (kot Windows 98 in podobno), zdaj pa se »DirectX Diagnostic Tool« pokliče z ukazom v oknu »Zaženi«. Pritisnite "Win + R" in vnesite ukaz dxdiag

V oknu, ki se odpre, lahko vidimo procesor in količino nameščenega RAM-a v računalniku. Podobno kot pri prejšnji metodi - tukaj so prikazani podatki o nameščenem sistemu Windows in njegovi bitni zmogljivosti. (Lahko si ogledate tudi različico DirectX - ta težava skrbi mnoge)

Metoda 3. Upravitelj naprav - veliko koristnih informacij
Upravitelj opravil vam lahko pove veliko o notranjosti vašega računalnika ali prenosnika (žal pa ne nudi informacij o količini RAM-a v sistemu), spodaj sem priložil posnetek zaslona svojega upravitelja naprav in izpostavil najpomembnejše stvari z številke - zdaj bom podrobno govoril o vsaki od točk:
- V razdelku »Video adapterji« je naša grafična kartica (lahko jih imate več, na primer vgrajene v procesor in ločene), v mojem primeru je to serija AMD Radeon HD 5800 (serija pomeni, da je lahko bodisi 5850 ali 5870 - to je naš odgovor, ki ni posebej zadovoljen, vendar so na primer takšne informacije povsem dovolj za namestitev gonilnikov)
- Diskovne naprave. Ta razdelek vsebuje informacije o pogonih, nameščenih v vašem sistemu. To nima veliko opraviti s sistemskimi zahtevami, a na splošno mnoge zanima naprava, ki več let shranjuje vaše fotografije, videoposnetke in kopico drugih informacij.
- Procesorji. To mesto zbira informacije o vašem osrednjem procesorju - njihovo število pomeni število niti, ne pa tudi jeder (čeprav običajno število jeder sovpada s številom niti)
Upravitelj naprav vam omogoča ogled vseh naprav, nameščenih v sistemu - je nepogrešljiv pomočnik vsakega uporabnika in bilo bi neumno, da bi ga prezrli.

Tako smo izvedeli značilnosti našega računalnika, vendar še vedno nismo izvedeli natančnih informacij o video kartici. Obstaja več načinov za določanje železa, vendar praviloma podvajajo zgornje in ne vidim smisla govoriti o njih.
Kako ugotoviti nastavitve računalnika s programi tretjih oseb
Standardna orodja so dobra za vse, včasih pa je moteče - poglej eno stvar tukaj, poglej drugo tam ... Ne preseneča me, da so se pojavile specializirane aplikacije, ki zbirajo vse podatke o lastnostih prenosnika ali računalnika. Zdaj se bomo na kratko pogovorili o njih in si ogledali njihovo osnovno funkcionalnost.
Metoda 1. Pogledamo parametre računalnika z uporabo AIDA64
Lastnosti svojega računalnika lahko ugotovite s pomočjo takšne pošasti, kot je AIDA64. Ta aplikacija ponuja le ogromno uporabnih informacij o vašem sistemu - to lahko uporabimo sebi v prid (seveda morate najprej prenesti program)
Aplikacija stane, vendar obstaja poskusna različica za en mesec - imeli bomo čas, da ugotovimo, kaj je nameščeno v računalniku. Zanima nas »Povzetek informacij« v razdelku »Računalnik«. Tukaj imate tako procesor kot količino RAM-a. Obstajajo informacije o modelu matične plošče in, kar je najpomembnejše, v liniji 3D pospeševalnika je natančno ujemanje z ATI Radeon HD 5870 - to je video kartica, ki sem jo namestil.

Za splošni razvoj priporočam, da se podrobneje seznanite s tem programom - ne veste, kako ugotoviti temperaturo procesorja ali hitrost ventilatorja? AIDA64 vam bo povedal vse do potankosti... aplikacijo je mogoče uporabiti za spremljanje sistema in izvajanje stresnih testov za oceno stabilnosti vašega računalnika - MUST HAVE za vsakogar!
Ni treba brati! V tem razdelku sem napisal nespodobno malo; celo malo nerodno je uporabljati tak program za določanje količine RAM-a oz identifikacija procesor. Če imate čas, se prepričajte, da se podrobneje seznanite z AIDA64 - ne boste razočarani ... verjetno nobena aplikacija tretje osebe ne ponuja toliko informacij o sistemu.
Metoda 2. CPU-Z - majhen program z velikimi zmogljivostmi
Eden mojih najljubših programov, ustvarjen za prikaz informacij o centralnem procesorju, v resnici pa vam lahko pove skoraj vse o vašem računalniku in še malo več (imajo program PC Wizard - spodobna možnost, da izveš o komponentah v računalniku, vendar ne deluje v sistemu Windows 10 in že dolgo ni bil posodobljen). Trenutno različico lahko vedno prenesete z uradne spletne strani programa:
Program ne zahteva namestitve, je lahek in je tudi brezplačen - vse kar moramo storiti je, da ga zaženemo in brskamo po zavihkih v iskanju informacij, ki jih potrebujemo. Kaj običajno piše v sistemskih zahtevah za programe? - Tako je, procesor in RAM ...
- zavihek CPU. Vrstica z imenom vsebuje ime procesorja, nameščenega v sistemu (v mojem primeru Intel Core i5 3470). Tukaj lahko izvemo njegovo tehniko. proces, količino predpomnilnika in veliko, veliko drugih koristnih informacij o vašem CPE.
- Zavihek pomnilnik. Na splošno tukaj ni kaj povedati. Vrstica Type je vrsta vašega RAM-a, velikost pa velikost ... ne bi moglo biti preprostejše!
Tako smo se naučili osnovnih računalniških parametrov, ki vplivajo na zmogljivost v vseh aplikacijah - vendar informacije niso izčrpne, zato gremo naprej.

Zelo pomembno je poznati model matične plošče in grafične kartice, da lahko ob ponovni namestitvi sistema prenesemo najnovejše različice gonilnikov za to vrsto naprave. Tudi ta programček se s tem odlično znajde, zato ne vlečemo mačke v neizogibnost in pojdimo skozi druge zavihke:
- Zavihek matične plošče. Dovolj podrobne informacije o vaši matični plošči - v mojem primeru je jasno, da imam ASUS P8H67 (lahko ga varno poguglate in obiščete uradno spletno stran za prenose)
- Zavihek Grafika. Ni zelo podrobnih informacij o grafični kartici, vendar je bila za razliko od diagnostičnega orodja DirectX količina grafičnega pomnilnika določena povsem pravilno.
CPU-Z ima zelo uporabno funkcijo, ki prikazuje RAM, razčlenjen po režah (tj. lahko vidite, kateri modul je vstavljen v katero režo) - to je zelo koristno pri nadgradnji in izbiri matrice za vaš osebni ali prenosni računalnik.

Kot lahko vidite, CPU-Z nima težav z ogledom značilnosti računalnika v sistemu Windows 10. Mirno lahko priporočimo dodajanje najboljših programov ali nekakšnega "gentlemanskega nabora programske opreme".
Metoda 3. Piriform Speccy - od razvijalcev legendarnega CCleanerja
Najboljši program za ogled značilnosti računalnika je Piriform Spessy, avtorji tako priljubljenega pripomočka Ccleaner. Aplikacijo lahko prenesete na uradni spletni strani - nisem uporabljal plačljive različice, brezplačna različica vam omogoča, da ugotovite parametre računalnika, vendar ne potrebujemo ničesar več ...
Vse, kar lahko naredi program, je zbiranje informacij o našem računalniku in vam jih prikaže v obliki, ki jo lahko berete. Operacijski sistem, centralni procesor, matična plošča - vse to je priročno postavljeno in ni težav pri iskanju pravega predmeta. To je tisto, kar pomeni visoko specializiran program - nič odvečnega, vse je strogo na temo (tudi vtičnica matične plošče se pokaže).

Na splošno je veliko povezanih informacij, kot je SMART trdega diska ali tiste. CPE proces. Speccy vam bo čim bolj podrobno povedal o bogatih notranji svet vaš računalnik... po eni strani je to zelo dobro, po drugi strani pa ste enostavno bombardirani z ogromnim tokom informacij in neznanih pojmov, katerih pomen boste morali iskati sami na sebi.
Nastavitve računalnika. Rezultati.
Mislim, da je vredno počasi zaključiti - informacij je dovolj in mogoče je narediti nekaj zaključkov. Naučili smo se videti lastnosti računalnika na več načinov:
- Vgrajeni pripomočki
- Programi tretjih oseb
Ugotovili smo, kakšne so njihove prednosti in slabosti, vi pa se lahko sami odločite, kateri način je pravi za vas. Na splošno je mogoče podatke o računalniku zbirati z operacijskim sistemom Windows, vendar se morate strinjati, da je specializirana programska oprema bolj priročna in funkcionalna ...
P.S. Računalnik lahko vedno razstavite in pogledate oznake na komponentah, vendar neizkušenemu uporabniku tega ne priporočam. Lastnosti vašega računalnika lahko ugotovite na varen in manj uničujoč način.
Nastavitve mojega računalnika: Procesor – Intel Core i5 3470 / 24 gigabajtov RAM-a / 120 gigabajtov SSD pomnilnika za sistem / video kartica ATI Radeon HD 5870 1 GB
Vsak uporabnik ima nekaj pojma o značilnostih strojne opreme (strojne opreme) svojega osebnega računalnika. Vendar pa morate za namestitev iger ali nekaterih specializiranih programskih izdelkov poznati natančne vrednosti parametrov, informacije o proizvajalcu in modelu plošče ali čipa.
Za določitev podrobnih informacij predlagamo uporabo naslednjih standardnih metod:
- Informacijsko okno "Sistem".
- Pripomoček PowerShell Msinfo32.
- Upravitelj naprav.
- Ukazni procesor (ukazna vrstica).
- Pripomoček PowerShell dxdiag.
Najbolj priljubljena programska oprema tretjih oseb:
- Everest;
- CPU-z.
Korak 1.Če želite odpreti okno z informacijami, razširite kateri koli imenik v osebnem računalniku, na primer mapo »Slike«.

2. korak Na desni strani okna imenika je povezava »Ta računalnik«. Z desnim klikom nanj ali s sistemsko ukazno tipko »Meni« odprite kontekstni meni. Na seznamu izberite »Lastnosti«.

Na opombo! Za odpiranje informacijskega okna lahko uporabite tudi kombinacijo tipk “zmaga"+"Pavza/"Zlom"Zlom").
3. korak Okno z informacijami, ki se odpre, vsebuje indikatorje delov strojne opreme vašega računalnika, kot so:
- Proizvajalec centralnega procesorja.
- Ime centralnega procesorja.
- Delovna frekvenca procesorja.
- Količina RAM-a.
Za določitev možnosti namestitve pomožnih programov so navedeni podatki povsem dovolj.

Določanje podatkov strojne opreme prek upravitelja naprav
Korak 1. Ponovite prvi do tretji korak prejšnje metode. V levem okvirju kliknite povezavo »Upravitelj naprav«.

2. korak V oknu z informacijami, ki se odpre, poiščite razdelek računalniških naprav, ki vas zanima. Kot primer je izbran seznam »Procesorji«.

3. korak Razširite seznam za dostop do vsakega elementa. Ime centralnega procesorja, njegova generacija in delovna frekvenca se bodo odražali na zaslonu.

4. korak Za podrobnejše informacije dvokliknite z levim gumbom miške na razdelek, ki vas zanima.

5. korak V oknu lastnosti naprave preklopite na zavihek Podrobnosti.

6. korak V spustnem seznamu najdete podrobnejše informacije o strojnem delu, ki vas zanima.

PowerShellMsinfo32
Korak 1.

2. korak V vrstico za poizvedbo morate vnesti ukaz "msinfo32" in ga izvesti z "Enter" (na tipkovnici) ali "OK" (v oknu "Run").

3. korak Podatki o strojni opremi so povzeti v seznamih. Če jih odprete, boste pridobili dostop do podatkov, ki jih potrebujete.

Pomembno! To programsko okolje je veliko. Na primer, začetna stran omogoča zbiranje informacij o matični plošči, centralni procesorski enoti (ali več, če jih je več). Povzetke video krmilnika si lahko ogledate v razdelku »Zaslon« na seznamu »Komponente«. Informacije o omrežni kartici se nahajajo v razdelku »Omrežje« in ustreznem podimeniku.
Določanje podatkov o strojni opremi prek upravljalnika ukazov
Korak 1. Za povezavo s programskim okoljem uporabite kombinacijo tipk “Win+R”.

2. korak V poizvedbeno vrstico morate napisati ukaz "cmd" in za njegovo izvedbo uporabite "Enter" (na tipkovnici) ali "OK" (v oknu "Zaženi").

3. korak Ukazni procesor bo posredoval informacije o strojni opremi vašega osebnega računalnika tako, da vnesete tipko “systeminfo” in pritisnete tipko “Enter”.


4. korak Obstaja še en ukaz, ki lahko zagotovi potrebne informacije - "winsat cpu –v". Stikalo "-v" omogoča prikaz najbolj podrobnih informacij, vključno z:

Na opombo! Isti ukaz lahko uporabite vWindowsPowerShell namesto ukaznega procesorja. Ta funkcija se je pojavila samo v operacijskem sistemuWindows 8 in z njega prešli naWindows 10
Določanje podatkov o strojni opremi prek pripomočkaPowerShelldxdiag
Korak 1. Za zagon pripomočka uporabite kombinacijo tipk "Win + R".

2. korak V vrstico za poizvedbo morate vnesti ukaz "dxdiag" in za njegovo izvedbo uporabite "Enter" (na tipkovnici) ali "OK" (v oknu "Zaženi").

3. korak Značilnost operacijskega sistema Windows 10 je, da prikaže zahtevo diagnostičnega orodja DirectX (preverjanje podpisa gonilnika). Če na zahtevo odgovorite s soglasjem, bodo prikazani rezultati preverjanja, če odgovorite z zavrnitvijo, se bo pripomoček zagnal privzeto.

4. korak V glavnem programskem vmesniku pripomočka se privzeto odpre zavihek »Sistem«, kjer so podatki o:
- matična plošča;
- CPE enota;
- količina RAM-a;
- različica BIOS-a;
- DirectX različice.

5. korak Za krmarjenje med razdelki lahko uporabite gumb »Naslednja stran« ali preprosto preklapljate med zaznamki.
Na opombo! Obstaja poseben gumb za shranjevanje podatkovnega niza. Vse informacije bodo postavljene v besedilni dokument in jih je mogoče odpreti s standardnim korporativnim orodjemMicroSoft – »Beležnica« (format podatkov – .txt).Za hitro preklapljanje med pripomočkiWindows 10 ima namensko orodje za konfiguracijo sistema.

Video - Kako ugotoviti, kakšne lastnosti ima računalnik
Določanje podatkov o strojni opremi preko programaEverest
Ta program je plačan, vendar ponuja možnost izkoriščanja tridesetdnevnega poskusnega obdobja.

Korak 1.

2. korak Za dostop do podatkov, ki jih potrebujete, uporabite spustne sezname. Na primer, blok informacij o matični plošči se nahaja na istoimenskem seznamu.

3. korakČe želite iti neposredno na opis strojne opreme, izberite element seznama »Matična plošča«, ki se nahaja na levi strani informacijske plošče aplikacije.

Določanje podatkov strojne opreme s programom Cpu-z
Programsko okolje Cpu-z ne zahteva plačljive licence in razvijalec ne odgovarja za njegovo nepravilno delovanje (načelo distribucije »kot je«). Vendar naj vas ne skrbi, aplikacija je stabilna, kritične napake (za različico 1.83) niso bile ugotovljene.
Korak 1. Po namestitvi zaženite aplikacijo.

2. korak S premikanjem po zavihkih dobite vse potrebne informacije o strojni opremi. Na primer, podatkovni blok, namenjen matični plošči, se nahaja na zavihku »Mainboard«.

Video - Kako prenesti in namestiti program CPU-Z za določanje karakteristik računalnika
Zaključek
Ta publikacija razkriva značilnosti določanja podatkov o strojni opremi osebnega računalnika. Skupaj je obravnavanih sedem metod, od katerih jih je na začetku na voljo pet z operacijskim sistemom Windows 10. Podatki o značilnostih vsake metode so povzeti v tabeli.
| Ime | Ukazni procesor/PowerShell | upravitelja naprav | CPU-z | Everest | Lastnosti sistema | pripomoček dxdiag | Pripomoček Msinfo32 |
|---|---|---|---|---|---|---|---|
| Načelo dostave | Z operacijskim sistemom | Z operacijskim sistemom | Kot je | Ob plačilu | Z operacijskim sistemom | Z operacijskim sistemom | Z operacijskim sistemom |
| Večjezična platforma | ja | ja | samo angleško | ja | ja | ja | ja |
| Informacije o frekvenci procesorja in proizvajalcu | ja | ja | ja | ja | ja | ja | ja |
| Informacije o količini RAM-a | ja | ja | ja | ja | ja | ja | ja |
| Informacije o video sistemu | ja | ja | ja | ja | št | ja | ja |
| Informacije o sistemski plošči | ja | Delno | ja | ja | ja | ja | ja |
| Informacije o omrežnem adapterju | ja | ja | št | ja | št | št | ja |
| Priročnost vmesnika (od 1 do 5) | 4 | 5 | 5 | 5 | 5 | 5 | 5 |
Večina lastnikov računalnikov ali prenosnikov si želi ogledati glavne značilnosti svojega sistema, morda iz čistega zanimanja, včasih pa tudi zato, da bi izvedeli parametre za zamenjavo določene komponente. Zgodi pa se tudi, da uporabnik ne ve, kje lahko najde lastnosti računalnika kot take za ogled. Obstaja več načinov za dostop do takih informacij.
Kateri je najpreprostejši način?
Najprej si oglejmo najpreprostejšo metodo za ogled informacij, ki zanimajo uporabnika, ki se uporablja v vseh sistemih Windows brez izjeme.
Tako lahko na primer lastnosti računalnika (Windows 7 na krovu ali kateri koli drug OS) najdete v meniju z desnim klikom na ikono »Moj računalnik« (v sistemu Windows 10 - »Ta računalnik«), kjer je izbrana vrstica z lastnostmi . Tukaj so prikazane le minimalne informacije, vključno z vrsto procesorja (proizvajalec, število jeder, takt), velikostjo RAM-a, modelom sistemske enote ali prenosnika in vrsto operacijskega sistema (različica, bitna globina).
Podobna dejanja v "Nadzorni plošči"
Popolnoma enaka dejanja lahko izvedete, če greste, tako rekoč, krožno. V standardni »Nadzorni plošči«, ki jo pokličete iz menija »Start« ali nadzornega ukaza iz konzole »Zaženi«, najdete ustrezno povezavo.

Razdelek se imenuje "Sistem". Ob kliku na to povezavo se uporabnik preusmeri na isto okno, ki je bilo klicano v prejšnjem primeru.
računalnik: "Upravitelj naprav"
Vendar so bile to le osnovne informacije. Če želite izvedeti lastnosti računalnika glede na nameščeno strojno in programsko opremo ter si celo ogledati informacije o nameščenih gonilnikih naprav, uporabite tako imenovani »Upravitelj naprav«, v katerem lahko celo odpravite težave, če katera komponenta ne ne deluje, znova namestite gonilnike itd.

Do tega razdelka lahko dostopate z iste »Nadzorne plošče« v razdelku za administracijo, ki se nahaja v podmeniju z desnim klikom na ikoni računalnika, ali z vnosom ukaza devmgmt.msc v menijski vrstici »Zaženi«. Tukaj že vidite vse naprave in komponente programske opreme, ki so na začetku razvrščene po vrsti. Vrsto razvrščanja lahko spremenite v ustreznem meniju na glavni plošči na vrhu.

Vendar obstaja eno opozorilo. Dejstvo je, da na seznamu niso prikazane vse naprave. Če želite videti skrite komponente, morate uporabiti ustrezno vrstico v meniju pogleda.
Vsaka naprava ima svoj podmeni, v katerem lahko izberete vrstico lastnosti in nato dostopate do informacij o gonilniku, omogočite ali onemogočite napravo, odstranite ali posodobite gonilnike itd. Ta razdelek je priročen, ker lahko takoj prepoznate naprave s težavami - označene so z rumenim markerjem. V razdelku z lastnostmi bo naveden kratek opis težave.
Sistemska informacija
Druga metoda za ogled lastnosti računalnika je uporaba razširjenih informacij o sistemu. V prejšnjih različicah sistema Windows ga je bilo mogoče najti pod imenom "Informacije o sistemu". Pri kasnejših spremembah je najlažji način dostopa z uporabo ukaza msinfo32, vnesenega v konzoli Run.

Tukaj je veliko več informacij (obstajajo celo informacije o različici BIOS-a in drugih povezanih komponentah). Informacije o gonilniških datotekah in njihovih lokacijah so tudi širše predstavljene. V samem razdelku so tri glavne kategorije: strojna oprema, komponente (naprave) in programsko okolje. V kategoriji komponent najdete posebno rubriko za naprave s težavami, kjer bodo prikazane vse problematične naprave.
Pogovorno okno DirectX
Obstaja tudi neznana ali preprosto pozabljena metoda, ki vam omogoča ne samo ogled lastnosti vašega računalnika, temveč tudi izvedbo popolne diagnoze nekaterih komponent. To je tako imenovano pogovorno okno DirectX.

Nemogoče ga je poklicati na standardne načine, z uporabo »Nadzorne plošče« ali z dostopom do drugih razdelkov sistemskih informacij. V meniju Zaženi boste morali vnesti ukaz dxdiag. Ta razdelek poleg osnovnih parametrov računalniškega sistema predstavlja predvsem značilnosti, povezane z multimedijo.
Kot je navedeno zgoraj, lahko tukaj diagnosticirate nekatere komponente. Na zavihku lastnosti monitorja so na primer značilnosti video čipa in status podpore komponent mostu DirectX. Lahko pa preprosto preizkusite podporo za Direct3D, DirectDraw, AGP pospešek, različice uporabe ffdshow itd.
Kako naj izvem lastnosti, ki niso prikazane?
Izkazalo se je, da so sistemi Windows sami po sebi omejeni v svojih zmogljivostih. Navsezadnje lastnosti računalnika, ki si jih je mogoče ogledati s sistemskimi orodji, uporabniku ne morejo prikazati enake temperature procesorja, hitrosti vrtenja ventilatorja (hladilnika) in številnih drugih skritih parametrov.

V tem primeru, da pridete do njih, uporabite posebne programe, kot so Everest, CPU-Z, GPU-Z, CoreTemp, SpeedFan itd. Nekateri od njih zagotavljajo informacije o strojni opremi, vključno z značilnostmi matične plošče, prikazom imen proizvajalcev opreme in njenimi glavnimi parametri. Drugi imajo ozek fokus in lahko določijo temperaturne indikatorje. Nazadnje, večino teh pripomočkov je mogoče uporabiti za testiranje opreme in celo za overclocking procesorja ali grafične kartice, kar počnejo overlockerji, ki imajo raje programsko opremo kot fizične metode.