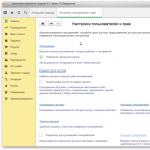Aplikacija 1C je že dolgo najbolj priljubljen program med računovodji, načrtovalci, ekonomisti in menedžerji. Nima le raznolikega števila konfiguracij za različne vrste dejavnosti, temveč tudi lokalizacijo na računovodske standarde v več državah po svetu. Vse več podjetij prehaja na računovodstvo v tem programu. Toda postopek ročnega prenosa podatkov iz drugih računovodskih programov v 1C je precej dolga in dolgočasna naloga, ki traja veliko časa. Če podjetje vodi evidenco v Excelu, se lahko proces prenosa znatno avtomatizira in pospeši.
Prenos podatkov iz Excela v 1C je potreben ne le v začetnem obdobju dela s tem programom. Včasih obstaja potreba po čem takem, ko morate med dejavnostjo vnesti nekaj seznamov, shranjenih v knjigi preglednic. Na primer, če morate prenesti cenike ali naročila iz spletne trgovine. Če so seznami majhni, jih lahko vnesete ročno, kaj pa, če vsebujejo na stotine elementov? Da bi pospešili postopek, lahko uporabite nekaj dodatnih možnosti.
Skoraj vse vrste dokumentov so primerne za samodejni prenos:
- Seznam nomenklature;
- Seznam nasprotnih strank;
- Seznam cen;
- Seznam naročil;
- Informacije o nakupih ali prodajah itd.
Takoj je treba opozoriti, da 1C nima vgrajenih orodij, ki bi omogočala prenos podatkov iz Excela. Za te namene morate povezati zunanji zagonski nalagalnik, ki je datoteka v formatu epf.
Priprava podatkov
Podatke bomo morali pripraviti v sami Excel tabeli.

Poleg teh univerzalnih dejanj za pripravo podatkov v Excelovi knjigi boste morali dokument uskladiti tudi z zahtevami določenega nakladalnika, ki ga bomo uporabili, vendar bomo o tem govorili malo kasneje.
Povezovanje zunanjega zagonskega nalagalnika
Povežite zunanji zagonski nalagalnik z razširitvijo epf aplikacijo 1C je mogoče izvesti pred in po pripravi datoteke Excel. Glavna stvar je, da sta bili ti pripravljalni vprašanji rešeni pred začetkom postopka nalaganja.
Obstaja več zunanjih nalagalnikov tabel Excel za 1C, ki so jih ustvarili različni razvijalci. Upoštevali bomo primer z uporabo orodja za obdelavo informacij »Nalaganje podatkov iz dokumenta preglednice« za različico 1C 8.3.


Ena glavnih baz podatkov, s katero deluje 1C, je seznam izdelkov in storitev. Zato se bomo za opis postopka nalaganja iz Excela osredotočili na primer prenosa te vrste podatkov.
- Vrnemo se v okno za obdelavo. Ker bomo naložili paleto izdelkov, mora biti stikalo v parametru v položaju "Imenik". Vendar je privzeto nameščen na ta način. Preklopite le, če boste prenašali drugo vrsto podatkov: tabelarični del ali informacijski register. Naslednji na terenu "Pogled imenika" Kliknite na gumb z elipso. Odpre se spustni seznam. V njem moramo izbrati predmet "Nomenklatura".
- Po tem upravljavec samodejno postavi polja, ki jih program uporablja, v to vrsto referenčne knjige. Takoj je treba opozoriti, da sploh ni potrebno izpolniti vseh polj.
- Zdaj znova odprite prenosni Excelov dokument. Če se ime njegovih stolpcev razlikuje od imen polj imenika 1C, ki vsebujejo ustrezne, potem morate te stolpce preimenovati v Excelu, tako da se imena popolnoma ujemata. Če tabela vsebuje stolpce, za katere v imeniku ni analogov, jih je treba izbrisati. V našem primeru so ti stolpci "Količina" in "Cena". Dodati je treba tudi, da mora vrstni red stolpcev v dokumentu strogo sovpadati s tistim, predstavljenim v obdelavi. Če nimate podatkov za nekatere stolpce, ki so prikazani v nalagalniku, lahko te stolpce pustite prazne, vendar se mora oštevilčenje tistih stolpcev, v katerih so podatki, ujemati. Za udobje in hitrost urejanja lahko uporabite posebno Excelovo funkcijo za hitro premikanje stolpcev na mestih.
Ko so ti koraki končani, kliknite ikono "Shrani", ki je predstavljen z ikono, ki prikazuje disketo v zgornjem levem kotu okna. Nato zaprite datoteko s klikom na standardni gumb za zapiranje.
- Vrnemo se v okno za obdelavo 1C. Kliknite na gumb "Odprto", ki je prikazana kot rumena mapa.
- Odpre se okno za odpiranje datoteke. Pojdimo v imenik, kjer se nahaja Excelov dokument, ki ga potrebujemo. Privzeto stikalo za prikaz datotek je nastavljeno na končnico mxl. Da bi prikazali datoteko, ki jo potrebujemo, jo moramo premakniti na položaj "Excel list". Nato izberite dokument, ki ga želite prenesti, in kliknite na gumb "Odprto".
- Vsebina se nato odpre v upravljalniku. Če želite preveriti, ali so podatki pravilno izpolnjeni, kliknite na gumb "Nadzor polnjenja".
- Kot lahko vidimo, nam orodje za nadzor polnjenja sporoči, da ni bilo najdenih nobenih napak.
- Zdaj pa pojdimo na zavihek "Nastavitve". IN "Iskalno polje" V vrstici postavimo kljukico, ki bo edinstvena za vsa imena, vpisana v nomenklaturni imenik. Najpogosteje uporabljena polja za to so "Koda prodajalca" oz "Ime". To je treba storiti tako, da se pri dodajanju novih elementov na seznam podatki ne podvajajo.
- Ko so vsi podatki vneseni in nastavitve končane, lahko nadaljujete z neposrednim nalaganjem informacij v imenik. Če želite to narediti, kliknite na napis "Naloži podatke".
- Postopek prenosa je v teku. Po njegovem zaključku lahko odprete referenčno knjigo postavk in se prepričate, da so tam dodani vsi potrebni podatki.










Sledili smo postopku dodajanja podatkov v nomenklaturni imenik v programu 1C 8.3. Za druge imenike in dokumente bo prenos potekal po istem principu, vendar z nekaterimi odtenki, ki jih lahko uporabnik sam ugotovi. Upoštevati je treba tudi, da se lahko postopek razlikuje za različne nalagalnike tretjih oseb, vendar splošni pristop ostaja enak za vse: najprej procesor naloži informacije iz datoteke v okno, kjer se urejajo, in šele nato jih doda neposredno v bazo podatkov 1C.
Konfiguracija: 1c računovodstvo
Različica konfiguracije: 3.0.44.177
Datum objave: 20.01.2017
Program 1C: Računovodstvo zdaj ponuja možnost rutinskega nalaganja in prenosa podatkov iz dokumentov preglednic Excel brez uporabe obdelave ali spreminjanja konfiguracije tretjih oseb. Nakladanje in razkladanje je tako enostavno, da bodo izkušeni uporabniki hitro vzljubili ta priročen mehanizem, novi uporabniki pa ga bodo hitro osvojili.
Prenesite iz Excela 1C: Računovodstvo 8.3 ed. 3.0
Na primer, imamo ta dokument Excelove preglednice za nalaganje seznama artiklov in cen (maloprodajnih in nabavnih).

Pridi .

Na vrhu kliknite Nomenklatura in cene - Prenos. Tukaj je skrito nalaganje in razkladanje iz dokumentov preglednic.

Prenos podpira xls (stari format Excel 97-2003) in xlsx (novi format), kot tudi formata mxl in ods. Zdaj izberemo svojo datoteko z nomenklaturo in počakamo, da se naloži.

Dokument s preglednico je bil naložen v obliki, kot smo jo videli v Excelu, zdaj bomo dodelili stolpce in izbrisali nepotrebne.

Kliknite na Navedite podrobnosti in s seznama izberite želeni element.

Izberite vrstico, ki vsebuje nepotrebne vnose, in sicer glavo tabele, in kliknite Izbriši vrstico.

Zdaj izbrišemo stolpec z nakupno ceno, upoštevajte to obdelava lahko izpolni samo 1 vrsto cene naenkrat!!! Nato lahko ponovite to operacijo in naložite 2. vrsto cene za 1. nalaganje Maloprodaja za 2. nakup.

Izpolnite prazne podatke Vrsta cene Nastavite cene za. Gumbi Vse, Najdeno, Novo, Dvojniki vam bodo močno olajšali iskanje in pomagali pri primerjavi artiklov. Izpolnite in kliknite Prenesi po katerem bodo podatki naloženi v 1C: Računovodstvo.

V seznamu izdelkov so se pojavili novi artikli, izpolnjeni in z dodeljenimi cenami. Če morate naložiti drugo vrsto cene, ponovite vse korake, vendar izberite stolpec z drugo ceno, 1C bo sam našel že ustvarjene pozicije in jih ne bo poskušal podvojiti, ampak bo preprosto dodal novo vrsto cene.

Kot lahko vidite, je prenos ustvaril 2 dokumenta za nastavitev cen artiklov, za nakupno ceno in za maloprodajno ceno. Razlika med tem zdravljenjem je Nalaganje iz Excela v 1C: Računovodstvo 8.3, Dejstvo je, da je to standardna obdelava in deluje brez napak ter upošteva vse značilnosti izpolnjevanja dokumenta.
Nalaganje v Excel iz 1C: Računovodstvo 8.3 ed. 3.0
Zelo uporabna funkcija v izdaji 3.0.44.177 in novejših je nalaganje v Excel iz 1C: Računovodstvo 8.3; ta obdelava vam bo pomagala ustvariti cenik podjetja ali takoj prenesti seznam artiklov dobaviteljem ali kupcem s cenami.
Vse je tam v imeniku Nomenklatura - Nomenklatura in cene - Razkladanje.

V točki Stolpci, izberite stolpce, ki jih je treba zgraditi v Excelovem dokumentu. Izbira služi za izbiro elementov po skupinah, lastnostih, imenih... itd.

Za nalaganje v Excel bomo dodali nov stolpec, in sicer stopnja DDV, zdi se, da ni zelo potrebno, vendar vadimo.
V tem članku bomo z vami obravnavali dve zelo pomembni temi, prvo je, drugo pa seveda nalaganje podatkov iz 1c v excel. Opozoriti je treba, da so te teme zanimive za dve glavni skupini uporabnikov, in sicer:
- Uporabniki sistema 1C Enterprise
- 1C programerji
Uporabniki 1C običajno želijo naročiti npr prenos podatkov iz excela v 1c v skladu s svojimi posebnimi zahtevami glede prenosa, medtem ko bodo programerji 1C bolj verjetno iskali pojasnila ali primere kode. Na podlagi teh premislekov smo se odločili razdeliti informacije v tem članku na dva dela za uporabnike in programerje 1C.
1C nalaganje iz Excela in nalaganje iz 1C v Excel skozi oči običajnega uporabnika 1C
Zelo pogosto se izkaže, da na primer v podjetju ali v kakšnem podjetju obstaja dokumentacija, ki je shranjena v računalniku v datotekah Excel. In pogosto imajo uporabniki vprašanje, ampak kako? nalaganje ali prenos podatkov iz Excela v 1C. Seveda ne morete storiti brez znanja programiranja, tako da, če ste preprost uporabnik, potem morate naročiti storitve 1C pri nas, saj vam bo vsak naš programer 1C vedno prisluhnil, izberite posebej zasnovano rešitev. za vas in vam bo zagotovo pomagal.
Zakaj ni univerzalne obdelave za nalaganje podatkov iz Excela v 1C?
Odgovorimo na to vprašanje in poglejmo njegove glavne točke:
- Vsak uporabnik ima različne datoteke Excel, podatke, iz katerih želi prenesti v 1C; seveda imajo te datoteke različno število vrstic in stolpcev in imajo tudi različne semantične obremenitve.
- Vsak uporabnik dela z ločeno konfiguracijo, tj. konfiguracije so lahko različne, kar deluje v eni konfiguraciji, ne bo delovalo v drugi konfiguraciji brez nadgradnje.
- Podatke iz Excela je treba prenašati v različne objekte, zato je potrebna drugačna koda, saj ima vsak uporabnik svoje zahteve.
Zaradi teh razlogov je nemogoče ustvariti univerzalno obdelavo nalaganje podatkov iz Excela v 1C.
Kako se podatki nalagajo in razlagajo iz Excela v 1C na primeru pravega razvoja
Zdaj pa poglejmo na splošno kako se podatki nalagajo in razlagajo iz Excela v 1C, in kako bo vse to videti v že pripravljeni rešitvi? Spodaj je predstavljen primer pravega razvoja po meri in izvirna Excelova datoteka.

Pri tej obdelavi morate najprej izbrati Excelovo datoteko, nato klikniti na gumb »Zaženi«, nakar se bodo potrebni podatki iz Excela naložili v tabelarični del. Sedaj uporabniku preostane le še klik na gumb »Prenos na račun«, nakar bodo podatki preneseno iz Excela v 1C.
Nalaganje podatkov iz 1C v Excel to se zgodi na približno enak način, le da je tukaj kompleksnost zapisovanja obdelave odvisna od tega, katere podatke je treba razložiti iz objekta. Na primer, imamo imenik »Nomenklatura« in želimo naložiti ime same nomenklature in mersko enoto te nomenklature, čeprav ima lahko sama nomenklatura veliko več podrobnosti, kot so vrsta nomenklature, vrsta nomenklature, polno ime itd.
Potrebujem obdelavo za nalaganje in/ali odstranjevanje podatkov iz Excela, kaj naj storim?
Vse kar morate storiti je, da vzamete telefon in nas pokličete. Po tem bodo naši strokovnjaki izvedli vse potrebne ukrepe, da zagotovite, da boste prejeli točno tisto, kar potrebujete. Če morate opraviti nujno posodobitev 1c, nas pokličite, z veseljem pomagamo vsaki naši stranki!
Nalaganje in razkladanje podatkov iz Excela v 1C skozi oči običajnega programerja 1C
Zgoraj smo dali veliko koristnih informacij za uporabnike 1C, zdaj je čas, da se pogovorimo o tehničnih vidikih pisanja kode, pa tudi za informacije za programerje 1C, ki jim bodo zelo koristne pri pisanju kode. Oglejmo si glavne pogosto uporabljene funkcije za delo z Excelom.
Začeli bomo s tem, kako povezati Excel z 1C; Za normalno delovanje te kode mora biti Excel nameščen na računalniku, sicer nič ne deluje:

Ko povežemo Excel, moramo odpreti zahtevani dokument, iz katerega bo izveden prenos:
Zdaj moramo izbrati list knjige Excel; na zgornji sliki vidimo, kako je izbran list z določeno številko. Številka lista je shranjena v spremenljivki Številka lista:
Število listov v Excelovi knjigi lahko ugotovimo s pomočjo polja "Štetje":
Če želite dobiti ime lista pod določeno številko, morate napisati vrstico, kot je ta:
Ko smo zaključili vse korake za delo s samim Excelom, je treba postopek zapreti. Zaprite ga, sicer bo viselo:
Primer funkcije, ki naloži posamezne celice iz Excela v 1C
Pregledali smo osnovne postopke in funkcije, s katerimi se srečuje vsak programer 1C pri pisanju obdelav za nalaganje podatkov iz Excela v 1C. Zdaj pa si podrobneje oglejmo funkcijo, ki bere posamezne celice v datoteki Excel.

Menimo, da za to kodo ni potrebe po dodatnih razlagah, saj so bile vse te funkcije podrobno obravnavane zgoraj.
Primer funkcije, ki naloži vse podatke iz Excela v tabelarni del 1C
Ogledali smo si funkcijo, ki na zaslonu prikaže posamezne Excelove celice. Toda kaj, če moramo naenkrat prenesti celoten Excelov list in ga pregledati zaporedno? Tu bomo potrebovali spodnjo kodo:

Primer funkcije, ki nalaga podatke iz 1C v Excel
Zgoraj smo razpravljali o veliko zanimivih stvareh, vendar se nismo dotaknili takšne teme, kot je nalaganje podatkov iz 1C v Excel. Pravzaprav je princip delovanja tukaj popolnoma skoraj enak, le da programsko ustvarimo novo datoteko Excel in jo programsko zapišemo. No, če želite zapisati vrednost v celico, kot ste verjetno že uganili, morate na levo stran postaviti izraz Sheet.Cells(x, y). Spodaj je predstavljen primer prenosa podatkov iz 1C v Excel:

Večina organizacij v vsakodnevni praksi uporablja programski produkt Excel iz pisarniškega paketa Microsoft za sledenje različnih računovodskih transakcij na starinski način. To se zgodi, ko je podjetje šele pred kratkim prešlo na sistem 1C in razdelki za poročanje še niso pravilno odpravljeni ali pa dobavitelj raje pošlje cenik v obliki tabele s povzetkom v formatu .xls. Ni presenetljivo, da je pogosto treba zamenjati ročni vnos pozicij z avtomatiziranim sistemom. To bo znatno skrajšalo čas za izpolnjevanje nomenklaturnih dokumentov in zmanjšalo število napak, kar je pomembno upoštevati, ko gre za več deset ali celo sto artiklov.
To težavo je mogoče rešiti na različne načine: nekatere organizacije to delo raje zaupajo svojemu IT oddelku, druge najamejo razvijalce, ki delajo v podjetju franšizije, vendar je to precej drago in traja veliko časa.
Veliko bolj donosen izhod iz te situacije bi bila uporaba ustrezne konfiguracije 1C, ki bo podatke obdelala popolnoma brezplačno in postala univerzalni pomočnik pri integraciji dokumentov 1C in preglednic Excel.
V tem razdelku vam bomo pomagali ugotoviti, kako konfigurirati nalaganje podatkov iz datoteke .xls v eno od konfiguracij programske opreme podjetja 1C, ki temelji na "1C:Enterprise 8"
Vsak uporabnik profesionalne različice 1C:Enterprise 8 že ima takšno obdelavo! JE na disku!
Tipična obdelava »Nalaganje podatkov iz tabelarnega dokumenta.epf«, ki se nahaja v razdelku: »Tehnološka podpora« > »Metodološka podpora 1C: Enterprise 8« > »Univerzalna poročila in obdelava« >
D:1CIts\EXE\EXTREPS\UNIREPS82\UploadFromTableDocument Prenos
Upoštevajte, da se od februarja 2010 na disku ITS ta obdelava za konfiguracije na platformi 8.1 nahaja v drugem razdelku: »Tehnološka podpora« > »Metodološka podpora 1C:Enterprise 8« > »Platforma 1C:Enterprise 8.1« > »Univerzalna poročila in obdelava" > "Nalaganje podatkov iz dokumenta preglednice".
D:1CIts\EXE\EXTREPS\UNIREPS81\UploadFromTableDocument Prenos
Razpoložljivi izvorni podatki:
- Cenik v Excelu “PriceOnlineKhimSnab.xls” - Microsoft Office Excel 97-2003 (.xls)
- Tipična konfiguracija Enterprise Accounting Edition 2.0, izdaja 2.0.12.2, platforma 8.2 (8.2.10.77)
- Imena izdelkov in cene je potrebno naložiti v 1C iz Excela

Iz cenika morate prenesti referenčno knjigo izdelkov v 1C: Računovodstvo 8.
Zaženemo program 1C. Če želite začeti obdelavo, izberite točko menija "Datoteka"> "Odpri".

V oknu, ki se odpre, najdemo datoteko za obdelavo
Nahaja se na disku ITS v imeniku \1CIts\EXE\EXTREPS\UNIREPS82\UploadFromTableDocument
Če ste datoteko za obdelavo predhodno kopirali v svoj računalnik, jo lahko izberete.

Odpre se okno

Upoštevajte, da bo nalaganje podatkov potekalo v dveh stopnjah: 1. stopnja - nalaganje imen in nastavitev vrednosti podrobnosti novih elementov imenika, potrebnih za začetek (merska enota, stopnja DDV, atribut izdelka/storitve). 2. stopnja - nalaganje cen.
Nalaganje naslovov
Nastavite "Način prenosa" - Naložite v imenik "Pogled imenika" - Nomenklatura

V zavihku »Tabelni dokument«.
Kliknemo na gumb ex1_b01.jpg “Odpri datoteko”, v izbirnem oknu, ki se prikaže, poiščemo imenik, v katerem imamo cenik v Excelu, iz katerega nameravamo naložiti podatke v 1C.

Datoteka se na začetku morda ne prikaže. Nastavite vrsto datoteke na »Excel Sheet (*.xls)«

Izberite našo datoteko

Prikažejo se podrobnosti kartice artikla.

Nastavitev možnosti nalaganja naslovov
Vašo pozornost želimo osredotočiti na vidik prepoznavanja strukturnih enot nomenklaturnih referenčnih knjig v 1C: Računovodski program različice 8, ker je ena od ključnih točk pri prepoznavanju teh elementov ime. Če mesta v informacijski bazi sprva niso bila zapolnjena, boste morali slediti podvojenim položajem in jih, če obstajajo, izbrisati.

Podvojenim imenom se je težko izogniti, še posebej težko je za zaposlene, ki tovrstnega nalaganja ne bodo uporabljali za enkraten vnos podatkov v seznam, temveč za sistematično samodejno nalaganje informacij.
Zadeva je zapletena zaradi dejstva, da se mora zaposleni soočiti z raznimi okrajšavami in drugimi okrajšavami, dvojnim pisanjem imena in uporabo različnih ločil.
Pri večkratni uporabi in veliki količini prenesenih informacij priporočamo uporabo druge programske opreme iz serije "1C: Enterprise 8", na primer "1C: Trade Management 8", "1C: Small Firm Management 8" ali "1C: Integrated Avtomatizacija 8«, ki imajo parameter »Artikel«, ki zagotavlja zanesljivo prepoznavanje podatkov, naloženih v nomenklaturne imenike in odpravlja možnost podvajanja imen.

Vrstica »Osnovna merska enota« - v stolpcu »Način nalaganja« izberite »Namestitev«, v stolpcu »Privzeta vrednost« izberite mersko enoto (v našem primeru - kos.)

Vrstica »Stopnja DDV« - v našem primeru za vse prenesene elemente nastavimo DDV na 18%, za to v stolpcu »Način nalaganja« izberemo »Nastavi«, v stolpcu »Privzeta vrednost« izberemo »18%«.

Če gre za blago z drugačnim DDV, ki je naveden v posebnem stolpcu prenesenega cenika, potem v stolpcu »Način nalaganja« nastavite »Iskanje« in številko ustreznega stolpca cenika v »Stolpcu št. preglednica«.
Vrstica »Storitev« - v stolpcu »Način nalaganja« izberite »Namestitev«, v stolpcu »Privzeta vrednost« izberite »Ne« (v našem primeru so vsi položaji izdelki).

Določili smo minimalne vrednosti za nove postavke v imeniku nomenklature, ki vam bodo omogočile začetek dela. Če želite zapreti mesec, razdeliti stroške, ustvariti računovodsko in davčno poročanje, boste morali nastaviti vrednosti "Skupina artiklov" in "Postavka stroškov" za uvoženo blago, nastaviti "Državo porekla" in "Številko carinske deklaracije", vendar je to mogoče storiti pozneje s skupinsko obdelavo.
Če ste zdaj pripravljeni nastaviti vrednosti teh podrobnosti, navedite. V spodnjem desnem kotu kliknite »Prenesi«, ko ste pozvani, kliknite »Da«.


Preverimo prisotnost novih elementov v ustrezni skupini referenčne knjige postavk

Odprite kartico izdelka in preverite, ali so podatki pravilno naloženi

Če je vse pravilno, lahko nadaljujete z drugo fazo - nalaganje cen iz cenika v Excel.

Če nameravate v prihodnje uporabljati ta postopek nalaganja podatkov z enakimi nastavitvami parametrov nalaganja, priporočamo, da shranite trenutne nastavitve. Če želite to narediti, kliknite gumb ex1_b03.jpg »Shrani nastavitve« in jasno poimenujte trenutno nastavitev, na primer »Nalaganje imen izdelkov iz cenika Excel«.

Naslednjič lahko naložite shranjene nastavitve tako, da kliknete gumb »Obnovi nastavitve« in s seznama izberete želeno.

Nalaganje cen
V »Enterprise Accounting« Rev. 2.0 so cene določene z dokumentom »Setting Item Prices«.

Nastavite »Način nalaganja« - »Naloži v razdelek tabele«.

V polju “Povezava” izberite “Nastavitev cen artiklov”.

Tukaj lahko izberete obstoječ dokument, v katerega želimo dodati nove elemente, ali pa ustvarimo novega (priporočeno), v dokumentu označimo, kateri “Price Type” bomo naložili (v našem primeru “Retail”).

Kliknite »V redu« in za zdaj shranite prazen dokument. Zdaj izberite ta novi shranjeni dokument iz dnevnika v vrstici »Povezava«. V polju »Tabelarni del« izberite »Izdelki«
Zdaj morate iti na zavihek »Tabelni dokument«.
Spet v Excelu izberemo naš cenik iz katerega smo prenesli artikle in sedaj prevzamemo cene (glej točko 5).
V tem članku vam bom povedal, kako z uporabo univerzalne obdelave »Nalaganje podatkov iz dokumenta preglednice« z diska ITS naložite podatke v konfiguracijo Trade Management 10.3. Prenos poteka iz datotek s pripono xls (format excel 97-2003) v več fazah.
Če vaša konfiguracija temelji na upravljanih obrazcih 1C 8.3 ali 8.2, priporočamo ogled tega videa:
Kot primer bomo naložili majhen cenik, ki vsebuje naslednje podatke: ime, artikel, merska enota, dve vrsti cen, črtna koda.
- Najprej prepišimo obdelavo Nalaganje podatkov iz tabelarnega dokumenta.epf z diska ITS. Če diska nimate pri roki, ga prenesite s povezave. Če želite to narediti, pojdite na disk Tehnološka podpora => 1C Enterprise 8:

Kliknite Kopiraj:

Izberite pot za kopiranje z gumbom za iskanje (v mojem primeru kopiram na namizje) in kliknite Kopiraj:

Počakamo, da se kopiranje zaključi in kliknemo V redu:

Zapremo ITS, diska ne bomo več potrebovali.
Več o dodajanju zunanje obdelave, poročila ali tiskanega obrazca si preberite tukaj.
2. Zaženimo konfiguracijo 1C Trade Management 10.3 v načinu Enterprise. Za začetek dodamo našo obdelavo v zunanjo obdelavo baze zaradi lažje uporabe in da je naslednjič ne bomo iskali na ITS disku. Pojdite na Storitev => Zunanji tiskovni obrazci in obdelava => Zunanja obdelava:

Odpre se seznam zunanjih obdelav vaše baze podatkov. Kliknite Dodaj:

Z gumbom »Odpri« izberite prej kopirano datoteko LoadingDataFromTabularDocument.epf z diska ITS:

Kliknite V redu, da shranite obdelavo v bazo podatkov 1C Trade Management:

Zdaj lahko z dvojnim klikom miške začnemo obdelavo s seznama razpoložljivih zunanjih procesorjev:

- Moj cenik izgleda takole:

Prepričajte se, da je vaš cenik shranjen v formatu xls, če ni, ga shranite v tem formatu. Da se elementi nomenklature uvrstijo v zahtevane skupine (stolpec A), jih moramo najprej ročno ustvariti v imeniku Nomenklatura.
Prepričajte se, da za imenom skupine ni dodatnih presledkov, saj ime skupine v 1C ne bo ustrezalo imenu skupine v ceniku Excel. Ustvarjamo skupine:

Zaženemo zunanjo obdelavo, kot je prikazano zgoraj, ali preko menija File => Open in izberemo datoteko LoadingDataFromTabularDocument.epf. Izberite način prenosa – Prenos v imenik, Vrsta imenika – Nomenklatura. Kliknite ikono Odpri:

Izberite datoteko vašega cenika, predhodno spremenite vrsto datoteke v Excel Sheet (*.xls) in kliknite Odpri:

Vidimo cenik, naložen za obdelavo:

Če imate zelo velik cenik, bo odpiranje trajalo dolgo, počakajte. Priporočam, da si tak cenik iz same obdelave po odprtju shranite v mxl format, taka datoteka se zelo hitro odpre. To storite tako, da kliknete ikono Shrani, napišete ime datoteke in kliknete Shrani:

Pojdite na zavihek Nastavitve. V tabelarni dokument vnesemo številko prve vrstice podatkov; v mojem primeru je prva vrstica glava z imeni podrobnosti, sami podatki pa se začnejo od druge. Nato izberemo ročno oštevilčenje stolpcev, to je potrebno za navedbo, v katerem stolpcu dokumenta preglednice se nahaja atribut s seznama:

Nastavitev podrobnosti prenosa:
ime:
Način prenosa – iskanje
Nadrejeni (kar pomeni nomenklaturna skupina):
Način prenosa – iskanje
št. Stolpci tabelarnega dokumenta - 1 (vnesite svojo vrednost)
Koda dobavitelja:
Preverite iskalno polje. To pomeni, da bo obdelava primerjala postavko, ki je že v vaši bazi podatkov, glede na številko artikla in če obstaja element z isto številko artikla, bo obdelava zamenjala njegove podrobnosti s podrobnostmi iz te nastavitve.
Način prenosa – iskanje
Osnovna merska enota:
Način nalaganja - Izračunaj.
V polje Izraz zapišemo formulo:
Rezultat = Imeniki. Klasifikator merskih enot. Iskanje po imenu (besedila v celici);
Ta izraz pomeni, da bo obdelava primerjala naziv iz 6. stolpca cenika z imenom v imeniku Klasifikator merskih enot in v primeru ujemanja imen dodelila ustrezno enoto iz imenika.
Prepričati se morate, da so vsa imena merskih enot iz cenika v ustreznem imeniku 1C. Če ne obstajajo, jih morate najprej ustvariti.
Utež:
Privzeta vrednost je št
Polno ime:
Način prenosa – iskanje
št. Stolpcev tabelarnega dokumenta - 5 (vnesite svojo vrednost)
V mojem primeru sta polno in skrajšano ime enaka. Naj vas spomnim, da se v programu v tiskani obliki dokumentov uporablja polno ime, zaradi lažjega iskanja v samem programu pa skrajšano.
Stopnja DDV:
Način prenosa - namestitev
Privzeta vrednost je 18 %
Vrsta nomenklature:
Način prenosa - namestitev
Privzeta vrednost je izdelek


Ko izpolnite vse nastavitve, morate preveriti polnjenje. In če ni napak, kliknite Prenesi.

Počakamo, da se prenos konča in opazujemo, kako se nalagajo elementi. Odprl sem enega izmed njih:

Tukaj vidimo, da ni dovolj zahtevanih polj za izpolnjevanje: bilančne skladiščne enote in poročevalske enote. Prenesli jih bomo v naslednjem koraku.
Če se je vse naložilo v skladu z nastavitvami, lahko shranimo nastavitve v datoteko, da nam je naslednjič ne bo treba znova konfigurirati, v zavihku Nastavitve kliknite ikono za shranjevanje:

Napišite ime datoteke in shranite. Format datoteke bo *.mxlz:

Opomba:
Če je v kateri koli nastavitveni vrstici način nalaganja »izračunaj« ali »nastavi«, potem obdelava ne bo upoštevala vrednosti v stolpcu nastavitev »Stolpec dokumenta preglednice« iste nastavitvene vrstice.
Če ste naložili nastavitev iz predhodno shranjene, boste morali znova vnesti vrednosti v stolpec z nastavitvami "Št. stolpca dokumenta preglednice".
- Začnimo z nalaganjem bilančnih hranilnih enot in poročevalskih enot. Pri podrobnostih odstranimo vsa potrditvena polja razen Artikel, Enota za shranjevanje bilanc in Enota za poročila. Potrdite polje, da ne ustvarite novih elementov.
Koda dobavitelja:
Preverite iskalno polje.
Način prenosa – iskanje
št. Stolpci tabelarnega dokumenta - 4 (vnesite svojo vrednost)
Preostala enota za shranjevanje:
Način nalaganja - Izračunaj
V polje izraza vstavite kodo v vgrajenem programskem jeziku 1C:
Povezava do nomenklature = Imeniki.Nomenklatura.Iskanje po podrobnostih ("Članek", Trenutni podatki["Članek" ]); Osnovna merska enota = Imeniki merskih enot (Iskanje po imenu). TechSpr=Imeniki.Merske enote.Išči po podrobnostih( "UnitBy Classifier""Ni uspelo napisati"

Ko izpolnite nastavitve, kliknite fill control in če ni napak kliknite Naloži:

Odprite katero koli od naloženih postavk nomenklature in preverite, ali so merske enote naložene:

Shranimo nastavitve v datoteko in nadaljujemo z naslednjim korakom.
Za prenos te nastavitve kliknite tukaj
- Naložimo 2 vrsti cen: Maloprodajna cena 1 in Maloprodajna cena 2. Pojdite na Imeniki => Predmeti => Vrste cen artiklov:

Dodajanje nove vrste cene:

Izpolnite potrebne podatke in shranite:

Podobno dodamo drugo vrsto cen.
Po shranjevanju tipov cen bomo ustvarili dva prazna dokumenta, saj se nalaganje izvede z izpolnitvijo tabelarnega dela dokumenta “Nastavitev cen artiklov” z obdelavo.
Pojdite na Dokumenti => Cene => Nastavitev cen artiklov:

Dodajte nov dokument:

V dokumentu izberite eno od dveh ustvarjenih vrst cen in pustite prazno:

Drugi dokument ustvarimo na enak način.
Rezultat bi moral izgledati takole:

Pojdimo v našo obdelavo. V obdelavi izberemo Način nalaganja - Nalaganje v tabelarični del, Povezava, izberemo tip podatkov dokument Nastavitev cen artiklov, ponovno Povezava izberemo izdelan dokument Nastavitev cen artiklov za prvo ceno, Tabelarni del, izberemo Izdelki.
Pojdite na zavihek dokumenta preglednice in naložite svoj cenik. Ponovno pojdimo na zavihek z nastavitvami, da vnesemo nastavitve:

Vnesite nastavitve:
Oštevilčenje stolpcev - Ročno oštevilčenje stolpcev.
Nomenklatura:
Način prenosa – iskanje
št. Stolpcev tabelarnega dokumenta - 5 (vnesite svojo vrednost).
Cena:
Način prenosa – iskanje
št. Stolpci tabelarnega dokumenta - 8 (vnesite svojo vrednost za prvo vrsto cen).
Valuta:
Način prenosa - namestitev
Privzeta vrednost je rub. (navedite svojo vrednost)
Merska enota:
Način nalaganja - Izračunaj
Vrsta cene:
Način prenosa - namestitev
Privzeta vrednost je maloprodajna cena 1 (izberite svojo vrednost)
Ko vnesete vse nastavitve, kliknite nadzor polnjenja na zavihku dokumenta preglednice. Če je vse pravilno, kliknite Prenesi:

Po končanem prenosu pojdite na predhodno ustvarjen dokument Nastavitev cen artiklov, preverite ali je vse pravilno naloženo in kliknite V redu:


Na enak način odprite drugi dokument Nastavitev cen artiklov in kliknite V redu, da ga ponovite.
Rezultat prenosa lahko vidite, če greste na artikel in na zavihek Item Cene Tam vidimo dve ustvarjeni vrsti cen in s klikom na gumb Ponovno preberi trenutne cene bomo videli cene, ki smo jih naložili:

Opomba: v en dokument je mogoče naložiti samo eno vrsto cene. Nastavitev cen artiklov s to obdelavo, tj. Za vsako vrsto cene se ustvari poseben dokument.
Nastavitve shranimo v datoteko in nadaljujemo z naslednjim korakom.
Za prenos te nastavitve kliknite tukaj
- Prenesimo črtne kode za naše artikle. Črtne kode so shranjene v informacijskem registru, zato izberemo način nalaganja - V informacijski register, tip registra - Črtne kode Naložimo naš cenik v zavihek tabelarnega dokumenta.

Za atribut Lastnik pojdite na opis vrst in pustite kljukico tik nasproti nomenklature:

Za atribut Lastnik v polju Iskanje po izberite Artikel:


Vnesite nastavitve:
črtna koda:
Način prenosa – iskanje
št. Stolpci tabelarnega dokumenta - 7 (vnesite svojo vrednost).
Lastnik:
Način prenosa – iskanje
št. Stolpci tabelarnega dokumenta - 4 (vnesite svojo vrednost za stolpec s člankom).
Vrsta črtne kode:
Način prenosa - namestitev
Privzeta vrednost je EAN13 (nastavite svojo vrednost)
Merska enota:
Način nalaganja - Izračunaj
V polje izraza vnesite kodo v vgrajenem programskem jeziku 1C:
Nomenklaturna povezava = Imeniki.Nomenklatura.Išči po podrobnostih ("Članek", Besedila v celici); Osnovna merska enota = imeniki merskih enot (besedila celic). TechSpr=Imeniki.Merske enote.Iskanje po podrobnostih( "UnitBy Classifier",Osnovna merska enota, Referenca nomenklature); If CurrentRef.Empty() Then FoundUnitObject = Directories.Units.CreateElement(); FoundUnitObject.Name = AbbrLP (OsnovnaEnota); FoundUnitObject.UnitByClassifier = OsnovnaEnota; FoundUnitObject.Coefficient = 1; FoundItemObject.Owner = ItemRef; Poskus FoundUnitObject.Write(); Rezultat = FoundUnitObject.Ref; Poročilo o izjemi ( "Ni uspelo napisati"); EndAttempt ; Sicer Result = CurrentRef.Link; EndIf ;
Kakovost:
Način prenosa - namestitev
Privzeta vrednost je Novo
Druge podrobnosti:
Način prenosa - namestitev
Privzeta vrednost - pustite prazno
Po izpolnjevanju preverite izpolnjenost v zavihku dokumenta preglednice in kliknite Naloži.
Po uspešnem prenosu shranite nastavitve v datoteko.
Za prenos te nastavitve kliknite tukaj.