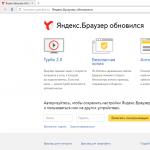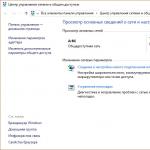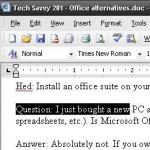Uporabniki sistema Windows pogosto naletijo na težave pri povezovanju z internetom. Pri diagnosticiranju omrežne povezave se prikaže napaka »Omrežna kartica nima veljavnih nastavitev IP«. Kako se spopasti s to težavo, preberite v tem članku.
Kaj je ta napaka?
Omenjeno obvestilo se prikaže po diagnosticiranju omrežij Windows, če so omrežne nastavitve padle ali so nepravilno konfigurirane.
Odpravljanje težav
Preskočimo del, ko ste že znova zagnali Windows in usmerjevalnik in to ni rešilo težave.
Omrežne nastavitve
Najprej poglejte, kateri naslov IP je dodeljen omrežni kartici. Za to:
- Z desno miškino tipko kliknite Start in izberite Omrežne povezave.
- Pojdite v Središče za omrežje in skupno rabo → Spremeni nastavitve adapterja.

- Z desno miškino tipko kliknite povezano omrežno povezavo in izberite »Stanje«.

- Odprite podrobnosti.

Bodite pozorni na "Naslov IPv4" - to polje ne sme biti prazno. Prav tako morda ni dostopa do omrežja, če je napolnjeno z naslovom, kot je 169.254.Y.Y. Poglejte polji Privzeti prehod in Strežnik DNS.
Če ste na internet povezani prek usmerjevalnika, morajo vsebovati tudi vrednosti. Če vrednosti niso določene, strežnik DHCP verjetno ni uspel. Če želite to popraviti, ročno vnesite vrednosti za ta polja:

Pri povezovanju prek usmerjevalnika lahko vidite IP na nalepki na sami napravi (spodaj ali zadaj). Ta naslov bo vrednost "glavnega prehoda" in "naslova DNS". Podajte "IP naslov" popolnoma enako kot glavni prehod, le z razliko v zadnji števki (na primer 10). Podomrežna maska se prilagodi samodejno, njena vrednost je 255.255.255.0.
Če ste povezani neposredno z vašim ponudnikom internetnih storitev preko ethernetnega kabla, je velika verjetnost, da je napaka omrežnega adapterja povsem na strani opreme ponudnika internetnih storitev. Zato se obrnite na tiste. podporo.
Čiščenje usmerjevalne tabele, predpomnilnika DNS in WInsock
Če prva metoda ne pomaga, poskusite počistiti vse prejšnje informacije, povezane z omrežnimi povezavami v sistemu Windows. Če želite to narediti, morate počistiti dinamično usmerjevalno tabelo, predpomnilnik DNS in ponastaviti parametre specifikacije WinSock.
Za čiščenje:
- Z desno miškino tipko kliknite Start in izberite »Ukazni poziv (skrbnik)«.
- Zaženite ukaze enega za drugim:
- Čiščenje usmerjevalne tabele: route -f
- Čiščenje predpomnilnika odjemalca DNS: ipconfig /flushdns
- Ponastavitev parametrov protokola TCP/IP: netsh int ip reset netsh int ipv4 reset netsh int tcp reset
- Ponastavitev nastavitev Winsock: ponastavitev netsh winsock
Po teh korakih znova zaženite Windows.
Ponovna namestitev omrežnega gonilnika
Ta napaka se lahko pojavi po samodejnem ali ročnem posodabljanju gonilnikov omrežne kartice. Na spletni strani proizvajalca omrežne kartice (matične plošče) ali prenosnika poiščite najnovejše aktualne uradne gonilnike in jih namestite. Upravitelj naprav vam bo pomagal odstraniti trenutno nameščen gonilnik. 
Postavitev varnostnih sistemov
Protivirusni programi in požarni zidovi so sredstva za zaščito sistema pred nepooblaščenim dostopom. Svoje delo opravljajo dobro, ker so zakoreninjeni v sistemskih nastavitvah. Nekateri svoje varnostne funkcije opravljajo tako dobro, da uporabniku preprosto ne dovolijo dostopa do interneta (takšne čudeže so pogosto opazovali uporabniki Avasta). Če želite zagotoviti, da vaš protivirusni program in požarni zid ne povzročata okvare omrežja, ju začasno onemogočite.
Antivirus lahko onemogočite v samih nastavitvah. Če želite onemogočiti zaščito požarnega zidu:

Preverite delovanje omrežja.
Zagon sistema Windows brez zagonskih elementov
Ne samo protivirusni programi lahko motijo pravilno delovanje omrežja. Programska oprema, nameščena v sistemu Windows, lahko prilagodi omrežne nastavitve. Če želite odpraviti vpliv programske opreme, izvedite čisti zagon sistema Windows:

Če težava ni odpravljena, je težava morda na strani ponudnika. Če se želite prepričati o tem, povežite drug računalnik z omrežjem in preverite, ali so v omrežnih nastavitvah napake.
Ali imate kakršna koli vprašanja ali imate težave pri odpravljanju napake? Pustite svoje vprašanje v komentarjih, da vam lahko uporabniki spletnega mesta pomagajo.
Pred kratkim je avtor teh vrstic naletel na neprijetno situacijo - enega od računalnikov, ki je pred tem brezhibno deloval, so prek žične povezave povezali z usmerjevalnikom na novi lokaciji. Več naprav redno prejema internet s tega usmerjevalnika, vendar je novinec sam zavrnil delo in povzročil napako: »Omrežni adapter nima veljavnih nastavitev IP.«
To pomeni, da povezovalni kabel, znan tudi kot ethernetni kabel, odlično zagotavlja redno brenčanje sistemske enote z internetom, in ko je povezan z dolgotrajno sistemsko enoto, slednja trmasto ignorira povezani internet.
Kaj je ta napaka in kako se je znebiti - ugotovimo skupaj.
Poskušamo ga ugasniti in prižgati
Takoj priznam, da mi je v mojem primeru pomagala dobra stara metoda. Enostavno sem izklopil napajanje routerja, nato pa ga ponovno priklopil na električno omrežje in vse je delovalo samo od sebe. Toda preden sem poskusil to čudežno metodo, sem moral temeljito preučiti težavo.
Zato najprej poskusite "izklopiti in nato znova vklopiti" svojo problematično napravo in znova zagnati usmerjevalnik. No, kaj če mi je na koncu res pomagalo?
Internetno povezavo lahko omogočite ali onemogočite tudi ročno. Če želite to narediti, pojdite v meni »Spremeni nastavitve adapterja«. Najdete ga na naslednji način:
Z desno miškino tipko kliknite ikono povezave in izberite »Nadzorni center.«

Uporabite lahko tudi naslednjo metodo: pritisnite na tipkovnici Zmaga + R, pokličite ncpa.cpl in potrdite vnos s tipko Vnesite.
V oknu, ki se odpre, izberite svojo povezavo in kliknite onemogoči, nato pa na enak način z desnim gumbom miške kliknite omogoči.

Preverjanje povezave. Ni pomagalo? Gremo naprej.
Posodobite naslov IP
Poskušamo samodejno posodobiti naslov IP. Za to uporabljamo ukazno vrstico.
Zaženite ukazno vrstico in vnesite naslednjo kodo:
ipconfig /release
ipconfig /renew

Ta metoda je najvarnejša in verjetno najbolj neuporabna.
Ponastavitev protokola TCP/IP
Poskusimo ponastaviti omrežne nastavitve. Če želite to narediti, znova uporabite ukazno vrstico in nato vnesite naslednje poizvedbe:
netsh int ip reset
netsh int tcp ponastavi
ponastavitev netsh winsock

Nato ponovno zaženemo računalnik. Spet narobe? Poskusimo naslednje.
Napako poskušamo odpraviti na druge načine: »Omrežna kartica nima veljavnih nastavitev IP«
- Poskusite onemogočiti protivirusni program ali požarni zid drugega proizvajalca.
- Odstrani Omrežni adapter V Upravitelj naprav, in znova zaženite. Po takšni izvedbi bodo gonilniki samodejno znova nameščeni. Če se to ne zgodi, poskusite prenesti gonilnike z uradnega spletnega mesta proizvajalca.
- Odstranite program Bonjour od Appla, če ga imate nameščenega, včasih povzroči zrušitev.
- Preverite, ali je omrežna kartica onemogočena v BIOS-u.
Upam, da bo vaš problem rešen tako enostavno in neboleče kot v mojem primeru. Za vsak slučaj je vredno preveriti, ali kabel in omrežni adapter delujeta pravilno. Poskusite odklopiti in znova priklopiti kabel. Posodobite gonilnike in operacijski sistem. Če ne pomaga, je morda vredno
Če se prikaže sporočilo o napaki, ko se poskušate povezati z internetom, in vgrajen diagnostični pripomoček kaže, da adapter nima veljavnih nastavitev IP, potem lahko težavo odpravite tako, da ponastavite nastavitve, pridobite nastavitve ali jih vnesete ročno.
Ponovna povezava z omrežjem
Preden začnete z resnejšo preiskavo vzrokov napake, poskusite izklopiti in nato ponovno vklopiti internetno povezavo.

Takoj po prekinitvi povezave znova vklopite. Ko uporabljate povezavo Wi-Fi, izklopite in nato vklopite usmerjevalnik.
Pridobivanje parametrov IP
Če povezava, ki ne deluje pravilno, samodejno prejme naslov, lahko težavo odpravi posodobitev podatkov.

Zaprite ukazni poziv in znova poskusite vzpostaviti povezavo. Če se napaka ponovi, boste morali iti globlje v nastavitve.
Ponastavitev protokola TCP/IP
Naslednji korak po pridobitvi parametrov je ponastavitev nastavitev protokola TCP/IP. Če delate v omrežju podjetja, ki ga nadzoruje skrbnik, ne izvajajte naslednjih korakov, sicer tvegate ponastavitev kakršnih koli posebnih nastavitev. Če se težava pojavi na domačem računalniku, ne bo dodatnih težav. 
Zaženite povišan ukazni poziv. Zaženite tri ukaze zaporedoma:
- netsh int ip reset.
- ponastavitev nets int tcp.
- ponastavitev netsh winsock.
Po izpolnitvi zadnje zahteve ponovno zaženite računalnik. V sistemu Windows 10 lahko isto operacijo izvedete brez ukazne vrstice z vgrajenim pripomočkom za ponastavitev omrežja:

Nastavitve TCP/IP lahko ponastavite tudi s pripomočkom NetShell, ki je na voljo na Microsoftovem spletnem mestu https://support.microsoft.com/ru-ru/kb/299357. Pripomoček deluje v sistemih Windows 7 in 8.1, v sistemu Windows 10 pa je predstavljen v obliki zgoraj opisanega vgrajenega orodja.
Ročni vnos parametrov
Drug način za odpravo težave je preverjanje in ročni vnos parametrov TCP/IP.

Če se na internet povežete prek Wi-Fi, poskusite naslov IP registrirati ročno. Uporabite isti naslov kot usmerjevalnik, vendar s spremenjeno zadnjo številko. Poskusite je ne pustiti v bližini. Na primer, če ima usmerjevalnik naslov 192.168.1.1, vnesite IP 192.168.1.7. Maska podomrežja bo nastavljena samodejno, glavni prehod pa bo sam naslov usmerjevalnika. 
Poleg tega lahko poskusite onemogočiti IP različico 6 v lastnostih povezave. Po izvedbi vsakega dejanja ne pozabite preveriti stanja omrežja - morda bodo te manipulacije vodile do pozitivnega rezultata.
Drugi možni vzroki
Če nobena od zgornjih metod ne pomaga rešiti težave, bodite pozorni na naslednje dejavnike:
- Razpoložljivost Bonjourja v vašem računalniku, del programske opreme Apple, nameščen z iTunes ali iCloud. Poskusite odstraniti Bonjour.
- Uporaba protivirusnega programa ali požarnega zidu drugega proizvajalca. Poskusite onemogočiti protivirusni/požarni zid in preverite, ali internet deluje. Če to odpravi težavo, odstranite varnostno programsko opremo in namestite druge programe s podobnimi funkcijami.
V nekaterih primerih pomaga preprosta ponovna namestitev adapterja. Odstranite omrežno strojno opremo v upravitelju naprav in nato posodobite konfiguracijo. Med posodobitvijo bo sistem znova zaznal in namestil adapter.
Nenavadno je, da se mnogi uporabniki operacijskih sistemov Windows, od sedme različice naprej, zelo pogosto srečujejo s težavo povezovanja z lokalnim omrežjem ali internetom, hkrati pa diagnostični pripomoček v rezultatih prikaže opis, da » Ethernetni modul nima veljavnih nastavitev IP " Stanje ni katastrofalno in težavo je mogoče odpraviti z več metodami, ki so predlagane za obravnavo spodaj.
Adapter nima veljavnih nastavitev IP: v čem je težava?
Do tega lahko pride, če je trenutna povezava nepravilno konfigurirana (ni pomembno, ali se uporablja Wi-Fi dostop ali žična ethernetna povezava) ali ko se pojavijo težave s strani ponudnika.
V obeh primerih bo sporočeno, da povezava nima veljavnega IP-ja.
Če želite preveriti v razdelku omrežne povezave v meniju RMB na izbranem omrežju, morate izbrati in nato v novem oknu klikniti gumb podrobnosti. Nato bi morali videti, ali so polja naslova IP, prehoda in strežnika DHCP in DNS izpolnjena.
Če naslov IP vsebuje kombinacijo, ki ni 192.168 in več (na primer 169.254 itd.), takšna povezava ne bo delovala, težava pa je, da je protokol nepravilno konfiguriran na samem terminalu. Če za podane strežnike ni vrednosti, lahko domnevamo, da so se težave pojavile na strani ponudnika (»strežnik DHCP se je zrušil«).

Omrežje nima veljavnih nastavitev IP: kaj storiti najprej?
Težava s povezavo je lahko začasna. Ko je torej sporočeno, da internet nima veljavnih nastavitev IP, lahko začnete tako, da preprosto prekinete povezavo z omrežjem in nato ponovno vzpostavite povezavo.

To storite tako, da kliknete ikono povezave v sistemski vrstici ali pokličete ustrezen razdelek z ukazom ncpa.cpl, kjer v kontekstnem meniju izberete vrstico za prekinitev povezave in nato ponovno vzpostavite povezavo.
Če uporabljate omrežje Wi-Fi, lahko kot dodaten ukrep uporabite popolni ponovni zagon usmerjevalnika, tako da ga za približno 10 sekund odklopite iz napajanja, ga znova vklopite in počakate, da se popolnoma zažene.
Pridobivanje nastavitev IP
Vendar je težava lahko tudi posledica nepravilno konfiguriranih omrežnih nastavitev. Ko sistem sporoči, da adapter (ali omrežje) nima veljavnih nastavitev IP, je to najpogostejša situacija.
Za rešitev napake lahko uporabite taktiko pridobivanja parametrov IP. Če želite to narediti, boste morali zagnati ukazno konzolo s skrbniškimi pravicami in vanjo vnesti dva ukaza, kot je prikazano na spodnji sliki.

Nato morate zapreti konzolo in preveriti povezavo tako, da poskusite vzpostaviti povezavo ali uporabite isto diagnostično orodje. Sporočilo, da omrežni modul nima veljavnih nastavitev IP, se morda ne bo več prikazalo.
Ročna nastavitev parametrov
Vendar to morda ne bo pomagalo, zlasti če je v nastavitvah trenutnega protokola nastavljeno samodejno pridobivanje IP-ja. V opisu težave se lahko spet pojavi povezava, da adapter nima veljavnih IP-jev.

Izhod iz te situacije je ročna nastavitev pravilnih vrednosti. Če želite izvesti te operacije, morate vstopiti v razdelek o omrežnih povezavah in v vrstici z lastnostmi pojdite na nastavitve protokola (običajno IPv4). Tukaj boste morali sami vnesti naslov IP (naslov usmerjevalnika, v katerem je bila zadnja številka spremenjena), prehod (vrednost se mora ujemati z naslovom usmerjevalnika v primeru brezžičnega omrežja) in za DNS strežnike nastavite vrednosti štirih osmic ali dveh osmic in dveh štiric.
Ponastavitev omrežnih nastavitev
V nekaterih primerih predhodna operacija morda ni potrebna. Če omrežna povezava nima veljavnih nastavitev IP, je včasih mogoče uporabiti ponastavitev na tovarniške nastavitve.
V tem primeru boste morali ponovno poklicati ukazno vrstico in izvesti naslednje korake z vnosom ustreznih ukazov, kot je prikazano na slikah.

Po izvedbi vseh ukazov lahko znova preverite stanje omrežja. Včasih je napako mogoče brez težav odpraviti s to metodo.
Čist zagonski sistem
Pogosto lahko pri popravljanju situacije s pojavom obvestila, da omrežni modul nima veljavnih nastavitev IP, pomaga tako imenovani čisti zagon sistema, to je zagon z največjim onemogočanjem nepotrebnih storitev.

Za izvedbo takega prenosa boste morali vnesti (ukaz msconfig v konzoli »Zaženi«), na zavihku s splošnimi nastavitvami nastaviti selektivno zagonsko vrstico na aktivno in počistiti polje v vrstici za nalaganje elementov samodejnega zagona.

Nato v istem razdelku pojdite na zavihek storitev, potrdite polje za skrivanje Microsoftovih storitev, ki se nahaja spodaj levo, in za vse, kar ostane, uporabite gumb za deaktivacijo (»Onemogoči vse«) spodaj desno. Praviloma, ko se sistem znova zažene (kar je, mimogrede, treba izvesti brez napak), težava izgine.
Protivirusni programi, požarni zid, programi in gonilniki tretjih oseb
Vendar se težave morda še ne končajo. Dejstvo je, da lahko nekateri protivirusni programi, vgrajeni požarni zid Windows in nameščene aplikacije povzročijo tudi težave s povezavo.

V tem primeru morate najprej za nekaj časa onemogočiti protivirusno zaščito. Poleg tega lahko z ukazom firewall.cpl odprete nastavitve požarnega zidu in aktivirate vrstice za onemogočanje zaščite požarnega zidu, čeprav to ni priporočljivo.
Nazadnje morate preveriti seznam nameščenih programov. Na primer, če je uporabnik namestil iTunes, je z njim nameščen pripomoček Bonjour, ki lahko povzroči tudi veliko težav. Morda bo težava odpravljena s popolno odstranitvijo.

V zadnjem primeru, ko nič ne pomaga, lahko poskusite popolnoma odstraniti gonilnik omrežne kartice in ga znova namestiti, tako da najprej prenesete najnovejšo različico s spletnega mesta proizvajalca. Če ga želite odstraniti, uporabite »Upravitelja naprav«, gonilnik pa lahko prenesete na primer iz drugega računalnika in ga nato prenesete na svoj terminal tako, da ga kopirate na izmenljivi medij.
Če to ne prinese nobenih rezultatov, lahko uporabite Microsoftov pripomoček NetShell, ki ga lahko prenesete z uradne spletne strani podjetja.
Zaključek
Na koncu je treba dodati, da lahko vsaj ena od predlaganih metod še vedno odpravi težavo. Vse je odvisno od tega, kaj točno je bil glavni vzrok okvare. Toda v večini primerov pomaga posodobitev parametrov IP ali ročna nastavitev pravilnih vrednosti v nastavitvah protokola.
Seveda lahko na stanje povezav negativno vpliva tudi neustrezna strojna oprema ali nepravilno nameščeni gonilniki, nekatere nepotrebne aplikacije, protivirusni programi (najpogosteje brezplačni Avast) in vgrajen varnostni sistem Windows, a če je prej vse delovalo in nato prenehalo, očitno problem ni v tem.
Razlogi niso nakazovali vpliva virusov, ki lahko vodijo tudi do tovrstnih okvar. To je samo zato, ker mora vsak uporabnik tako rekoč privzeto sam spremljati svoj sistem in preverjati grožnje, saj so tudi najmočnejša zaščitna orodja sposobna prenesti zlonamerne kode ali programske module, ki so se pravkar pojavili, in v baze podatkov Antivirusov še ni.
Ethernet nima veljavne konfiguracijske napake IP, ker DHCP ne more dobiti veljavnega naslova IP od vaše omrežne kartice. Dinamična konfiguracija IP je privzeto omogočena, zato uporabniku ni treba ročno vnesti nobenih nastavitev za povezavo v omrežje s strežnikom DHCP. Ker pa ga vaš Ethernet nima, ne boste mogli dostopati do interneta in morda boste prejeli sporočilo o napaki " Omejena povezava ali brez dostopa do interneta».
Omrežna kartica nima veljavnih nastavitev IP - Popravek:
1. način: ponastavitev nastavitev TCP/IP.
2. način: Onemogočite in omogočite omrežno kartico (NIC)

3. način: spremenite nastavitve omrežne kartice.
4. način: Odstranjevanje gonilnikov Ethernet

5. način: Posodobite gonilnike.

6. način Odstranite protivirusni program
Preden odstranite protivirusni program, ga poskusite ponastaviti. Na primeru protivirusnega programa Avast v nastavitvah pojdite na razdelek »Odpravljanje težav« in na zavihku »Obnovi privzete vrednosti« kliknite gumb »Ponastavi«. Potrdite s klikom na "Da".
Znova zaženite računalnik.
In tako, če imate to napako in je Avast nameščen, ga poskusite odstraniti.
Toda brez protivirusnega programa nekako ni zelo dobro. Tudi če internet deluje.
Zato poskusite znova prenesti Avast z uradne spletne strani in ga znova namestiti. Samo med postopkom namestitve onemogočite vse nepotrebne komponente. Pravzaprav jih nihče ne potrebuje, samo nalagajo sistem. In možno je, da zaradi ene od teh komponent internet preneha delovati.
Vendar pa je možno tudi, da je težava posledica komponente »Spletni zaslon«.
Druga možnost. Preverimo, ali so v lastnostih povezave komponente iz protivirusnega programa Avast (brezžično omrežje ali ethernet).
To je vse, upam, da ste uspešno odpravili napako - "Ethernet nima veljavne konfiguracijske napake IP." Če imate še vedno vprašanja o tej objavi, jih vprašajte v komentarjih.