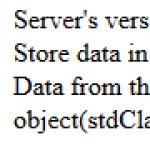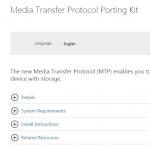Včasih so napake ESP.exe in druge sistemske napake EXE lahko povezane s težavami v registru Windows. Več programov lahko uporablja datoteko ESP.exe, vendar ko so ti programi odstranjeni ali spremenjeni, včasih ostanejo "osiroteli" (nepravilni) vnosi v registru EXE.
V bistvu to pomeni, da čeprav se je dejanska pot datoteke morda spremenila, je njena nepravilna prejšnja lokacija še vedno zabeležena v registru Windows. Ko Windows poskuša poiskati te nepravilne reference datotek (lokacije datotek v vašem računalniku), lahko pride do napake ESP.exe. Poleg tega je lahko okužba z zlonamerno programsko opremo poškodovala vnose v registru, povezane z MSDN Disc 2432.6. Zato je treba te poškodovane vnose v registru EXE popraviti, da se težava odpravi v korenu.
Ročno urejanje registra Windows za odstranitev neveljavnih ključev ESP.exe ni priporočljivo, razen če niste strokovnjak za servisiranje računalnikov. Napake pri urejanju registra lahko onesposobijo vaš računalnik in povzročijo nepopravljivo škodo vašemu operacijskemu sistemu. Pravzaprav lahko celo ena vejica, postavljena na napačno mesto, prepreči zagon vašega računalnika!
Zaradi tega tveganja močno priporočamo uporabo zaupanja vrednega čistilca registra, kot je %%product%% (ki ga je razvil Microsoft Gold Certified Partner), da pregledate in popravite morebitne težave z registrom, povezane z ESP.exe. S čistilcem registra lahko avtomatizirate postopek iskanja poškodovanih vnosov v registru, referenc na manjkajoče datoteke (na primer tiste, ki povzročajo napako ESP.exe) in nedelujočih povezav v registru. Pred vsakim skeniranjem se samodejno ustvari varnostna kopija, ki vam omogoča, da z enim klikom razveljavite morebitne spremembe in vas zaščiti pred morebitno škodo na vašem računalniku. Najboljši del je, da lahko odprava napak v registru dramatično izboljša hitrost in zmogljivost sistema.
Opozorilo:Če niste izkušen uporabnik osebnega računalnika, NE priporočamo ročnega urejanja registra Windows. Nepravilna uporaba urejevalnika registra lahko povzroči resne težave, zaradi katerih boste morda morali znova namestiti Windows. Ne jamčimo, da je mogoče odpraviti težave, ki so posledica nepravilne uporabe urejevalnika registra. Urejevalnik registra uporabljate na lastno odgovornost.
Preden ročno popravite register Windows, morate ustvariti varnostno kopijo tako, da izvozite del registra, povezanega z ESP.exe (na primer MSDN Disc 2432.6):
- Kliknite na gumb Začeti.
- Vnesite " ukaz" V iskalna vrstica... NE KLIKNI ŠE ENTER!
- Medtem ko držite tipke CTRL-Shift na tipkovnici pritisnite ENTER.
- Prikaže se pogovorno okno za dostop.
- Kliknite ja.
- Črna škatla se odpre z utripajočim kazalcem.
- Vnesite " regedit" in pritisnite ENTER.
- V urejevalniku registra izberite ključ, povezan z ESP.exe (na primer MSDN Disc 2432.6), ki ga želite varnostno kopirati.
- Na jedilniku mapa izberite Izvozi.
- Na seznamu Shrani v Izberite mapo, v katero želite shraniti varnostno kopijo ključa MSDN Disc 2432.6.
- Na terenu Ime datoteke Vnesite ime za datoteko varnostne kopije, na primer "MSDN Disc 2432.6 backup".
- Prepričajte se, da polje Izvozni obseg izbrana vrednost Izbrana podružnica.
- Kliknite Shrani.
- Datoteka bo shranjena s končnico .reg.
- Zdaj imate varnostno kopijo vnosa v register, povezanega z ESP.exe.
Naslednji koraki za ročno urejanje registra v tem članku ne bodo opisani, saj lahko poškodujejo vaš sistem. Če želite več informacij o ročnem urejanju registra, si oglejte spodnje povezave.
Naletel sem na čuden trdi disk, zdelo se je, kot da je Linux ali MacOS. Izbrisal sem vse particije, a ene nisem mogel izbrisati na standardne načine (Disk Utility in Disk Management) 200 metrov.
V elementu kontekstnega menija Izbriši glasnost... neaktiven.
Izbrišite šifrirano particijo EFI v sistemu Windows 7 lahko uporabite konzolni program diskpart.
1. Zagon cmd kot skrbnik
2. Vnesite v cmd – diskpart. Bo začel diskpart v novem oknu
list disk – poglejte seznam diskov
select disk # – izberite želeni disk. Namesto # navedemo številko diska
clean – odstrani vse particije ali nosilce na disku
particija seznama – preveri, ali so bile vse particije izbrisane

4. Preverite rezultat Upravljanje diskov. 5. Vse particije so izbrisane.
5. Vse particije so izbrisane.
razdelek efi
efi particije
diskovna particija efi
efi pregradna okna
mbr particijska tabela za sistem efi
razdelek gpt efi
sistemska particija efi
šifrirana particija efi
izbriši particijo efi
ustvari particijo efi
format efi particije
šifrirana sistemska particija efi
razdelek efi mac
efi particija mac os
zagonska particija efi
format efi particije fat32
formatirajte sistemsko particijo efi fat32
efi sistemska particija formatirana ntfs
ustvarjanje particije efi
formatirajte sistemsko particijo efi v obliki fat32
nameščena sistemska particija efi
particije trdega diska efi
obnovitev particije efi
izbrišite šifrirano particijo efi
kako obnoviti particijo efi
odprite šifrirano particijo efi
kako izbrisati efi šifrirano sistemsko particijo
velikost particije efi
efi particija v linuxu
brisanje efi particije
pripeti particijo efi
Zdravo! Windows 8.1 se ne zažene na prenosniku z UEFI BIOS-om in ne morem storiti ničesar. Pri nalaganju se na ekranu pojavi napaka File:\EFI\Microsoft\Boot\BCD... Preštudiral sem vse internetne članke na to temo, vendar v mojem primeru nič ne pomaga.
Kaj sem naredil?
- Zagnal z namestitvene diskete Windows 8.1 in z ukazom poiskal nameščen operacijski sistem bootrec /RebuildBcd, napaka " Pregledovanje nameščenih sistemov Windows se je uspešno zaključilo. Skupno število odkritih sistemov Windows: 0»
- Z ukazom je bila izbrisana particija (300 MB), šifrirana (EFI) sistemska particija, ki vsebuje vse datoteke zagonskega nalagalnika sistema Windows 8.1 del vol, nato uporabi samodejno obnovitev zagona, sistem znova ustvari to particijo, vendar se ne zažene. Ta razdelek sem aktiviral v ukazni vrstici, kar tudi ni pomagalo.
- Z ukazom je bila tudi formatirana ista particija (300 MB) Encrypted (EFI). format fs=FAT3 in ga znova ustvaril.
- Poskušal sem napisati novo trgovino za prenose za Windows 8.1 z ukazom bcdboot.exe C:\Windows, kjer je (C:) particija z nameščenim operacijskim sistemom Windows 8.1 in spet dobim napakoNapaka pri kopiranju datotek za prenos.
Vnesel sem ukaze, ki so bili uspešni, vendar se Windows ni naložil.
bootrec /FixMbr
bootrec /FixBoot
Ne vem, kaj naj še storim ali kako obnoviti zagonski nalagalnik sistema Windows 8.1. Mogoče mi lahko kaj svetujete?
Pozdravljeni prijatelji! Moje ime je Vladimir in odgovoril bom na to vprašanje.
Če se vaš Windows 8.1 ne zažene in ste uporabili vsa razpoložljiva orodja za obnovitev zagonskega nalagalnika, lahko izbrišete 300 MB šifrirano (EFI) sistemsko particijo in 128 MB particijo MSR ter ju znova ustvarite.
V upravljanju diskov lahko vidite samo šifrirana (EFI) sistemska particija 300 MB, MSR particija 128 MB vidna samo v ukazni vrstici ob vnosu ukaza"lis par".

Opomba: Če nimate izkušenj, ne izvajajte te operacije, razen če je to potrebno, najprej uporabite druge metode iz razdelka o tem. Če želite eksperimentirati na delujočem prenosniku, potem ne začnite delati, ne da bi prej ustvarili varnostno kopijo teh particij, ampak raje ustvarite .
Izbrisali bomo in znova ustvarili particije:
1. Odsek (400 MB), ki vsebuje obnovitveno okolje Windows 8.1 (tega razdelka se lahko v celoti znebite in po potrebi uporabite obnovitveno okolje, ki se nahaja na zagonskem mediju z Win 8.1).
2. Oddelek (300 MB), šifrirana (EFI) sistemska particija, ki vsebuje vse datoteke zagonskega nalagalnika sistema Windows 8.1.
3. Storitvena particija MSR (Microsoft System Reserved) 128 MB, potrebna za GPT particioniranje diska.

Prenosnik zaženemo in v oknu začetne namestitve sistema pritisnemo bližnjico na tipkovnici Shift + F10,

Odpre se okno ukazne vrstice, vnesite ukaze:
diskpart
lis dis (navede fizične diske).
sel dis 0 (izberite trdi disk prenosnega računalnika 931 GB in drugi pogon 14 GB - zagonski bliskovni pogon USB za Windows 8.1).
lis par (prikaže vse particije izbranega diska, izbrisali bomo prve tri particije).
sel par 1 (izberite prvi razdelek
del par override (izbrišite particijo, če želite izbrisati particijo ESP in MSR ali particijo OEM prenosnika, morate določiti parameter za preglasitev)
sel par 2
del par preglasitev
sel par 3
del par preglasitev
To je to, izbrisali smo vse tri skrite razdelke.


Zdaj, če izberemo disk in vnesemo ukaz lis par, bomo na trdem disku prenosnika videli samo dve particiji:
Razdelek 4 - nameščen Windows 8.1
Particija 5 je skrita obnovitvena particija s tovarniškimi nastavitvami.

Ustvarimo novo šifrirano (EFI) sistemsko particijo velikosti 300 MB ter 128 MB particijo MSR
Vnesite ukaze:
diskpart
lis dis (prikaže seznam diskov).
sel dis 0 (izberite trdi disk prenosnika).
create par efi size=300 (ustvari šifrirano (EFI) sistemsko particijo velikosti 300 MB).
format fs=fat32 (formatirajte ga v datotečni sistem FAT32).
Sistemska particija (sistemska particija EFI ali ESP).
Računalnik mora vsebovati eno sistemsko particijo na disku. V sistemih, ki temeljijo na EFI in UEFI, se ta particija imenuje sistemska particija EFI oz ESP Ta particija je običajno shranjena na glavnem trdem disku. Računalnik se zažene s sistemske particije. Najmanjša velikost te particije je 100 MB in mora biti formatirana v formatu datoteke FAT32. To particijo upravlja operacijski sistem in ne sme vsebovati drugih datotek, vključno z orodji za obnovitveno okolje Windows. Standardna konfiguracija diskov v postavitvi GPT v sistemu UEFI je prikazana na sl. 1.
riž. 1. Primer konfiguracije diskovne particije na osebnem računalniku z UEFI.
Za particioniranje GPT v sistemih UEFI je potrebna particija EFI (ESP), formatirana v FAT32. Standardna velikost particije EFI je 100 MB, vendar je na diskih 4K Native Enhanced Format (sektorji 4KB) povečana na 260 MB zaradi omejitev FAT32. Proizvajalci osebnih računalnikov lahko shranijo nekatera svoja orodja v tem razdelku, zato se njegova velikost razlikuje glede na proizvajalca.Pri particioniranju GPT particija EFI opravlja eno od vlog, dodeljenih sistemsko rezervirani particiji pri particioniranju MBR. Vsebuje shrambo CD-ja s konfiguracijo zagona (BCD) in datoteke, potrebne za zagon operacijskega sistema.
Osnove principi gradnje in delovanja datotečnega sistema, ki temelji na FAT-32.
1) Vsak element tabele FAT (začenši od drugega) ustreza gruči v podatkovnem območju z isto številko.
2)številka začetna gruča datotek navedeno v kataloška linija, ki definira datoteko. toštevilo je tudi povezava elementu tabele FAT, ki vsebuje število naslednja gruča datotek,in je povezava na element tabele FAT, ki vsebuje naslednjo številko gruče datoteke itd.
3) Grozd je neprekinjeno zaporedje sektorjev (fiksne velikosti). To je "del" datoteke, ki ga je mogoče nasloviti.
4) Koda v elementu tabele FAT lahko še določi prosti grozd, okvarjen grozd in znak za konec datoteke.
5) mapa v razdelku FAT - to je zaporedje grozdovdoločeno uporaboimeniški nizi in vnose v tabeli FAT.
6) Vsi operacijski sistemi lahko delujejo s particijo FAT-32 (glavni dejavnik pri uporabi FAT-32 v ESP).
Kot rezultat visokonivojsko formatiranje particije, snemanje informacij o sistemu v podatkovnih blokih vrsticzačetni sektorji particije logični pogon (nosilec) datotečni sistem tipa FAT32, ki je sestavljen od tri glavna področja( riž. 2) , urejeno v naslednjem vrstnem redu:
- "rezervno" območje (območje rezervnih sektorjev);
- območje tabel za dodelitev datotek (FAT1 in FAT2);
- območje datotek in imenikov (območje podatkov).
Korenski imenik je shranjena v podatkovnem območju kot običajna datoteka in jo je mogoče po potrebi razširiti.
Za izdajo operacijskega sistema Windows 10 je Microsoft čim bolj poenostavil postopek namestitve na vaš računalnik. Sistem lahko namestite z diska ali bliskovnega pogona, tako da kliknete več elementov menija in počakate nekaj časa. Kljub temu se številni uporabniki po namestitvi soočajo s težavo, da imajo med povezanimi napravami in diski nov pogon z oznako »Rezervirano s strani sistema«. Članek bo obravnaval, kako odstraniti tak disk, zakaj se pojavi, zakaj je potreben in kako preprečiti njegovo ustvarjanje.
Zakaj je potreben sistemsko rezerviran disk?
Med namestitvijo sistema Windows se samodejno ustvari sistemsko rezerviran disk, razen če se izvede prisilna zaustavitev. Če je postopek namestitve pravilno izveden, ostane skrita uporabniku, ki se niti ne zaveda njenega obstoja. Videz diska je posledica ustvarjanja ločene particije 200-600 MB med namestitvijo sistema.
Če ste po namestitvi šli v »Moj računalnik« in odkrili prisotnost ločenega pogona, na katerem piše »Rezervirano s strani sistema«, je razlog za to lahko naslednji:
- Operacijski sistem ni bil nameščen iz licenčne distribucije;
- Med fazo namestitve sistema Windows je bilo opravljeno delo za prerazporeditev prostora na disku;
- Operacija je bila izvedena;
- Windows je bil kopiran na nov pogon z drugega medija.

Sama sistemsko rezervirana particija je potrebna za shranjevanje zagonskih parametrov. Začenši z operacijskim sistemom Windows 7 je na pogonu dodeljena ločena particija za potrebe sistema, medtem ko je bila prej nameščena neposredno na sistemskem pogonu.
V sistemu Windows 10 si sistem za svoje potrebe rezervira od 500 do 600 MB, medtem ko v prejšnjih različicah ni potreboval več kot 300 MB. To je posledica dejstva, da je Microsoft v novem operacijskem sistemu v ta tehnični razdelek začel dodajati funkcijo obnovitve sistema Windows.
 Pomembno:
Profesionalne različice operacijskega sistema Windows imajo funkcijo BitLocker. Uporabnikom omogoča šifriranje podatkov na trdem disku ali zunanjem mediju. Disk, ki ga rezervira sistem, hrani potrebne informacije za dešifriranje podatkov.
Pomembno:
Profesionalne različice operacijskega sistema Windows imajo funkcijo BitLocker. Uporabnikom omogoča šifriranje podatkov na trdem disku ali zunanjem mediju. Disk, ki ga rezervira sistem, hrani potrebne informacije za dešifriranje podatkov.
Kako odstraniti sistemsko rezerviran disk
Dodaten disk med pogoni je lahko za uporabnike moteč ali zmeden. V takšni situaciji imajo željo odstraniti disk, ki ga je rezerviral sistem. Microsoft je seveda poskrbel, da uporabnik računalnika tudi z skrbniškimi pravicami ne more izbrisati podatkov iz njega in ga formatirati.
Če želite sistemsko rezerviran disk odstraniti s seznama pogonov, morate to narediti na naslednji način:

Po tem sistemsko rezerviran disk ne bo več prikazan v Raziskovalcu. Hkrati njegovo delovanje ne bo moteno in če bo potrebno obnoviti sistem, bo Windows lahko uporabil informacije iz tega razdelka.
Pomembno:Če imate v računalniku nameščenih več pogonov, boste morda opazili, da obstajata dve (ali več) sistemsko rezervirani particiji. To nakazuje, da je bil prej na povezanih diskih nameščen tudi Windows, ki je ustvaril to particijo. Za pravilno delovanje trenutnega sistema "stara rezerva" ni potrebna in jo lahko varno izbrišete in nato formatirate disk, tako da ustvarite particijo, ki zavzame celotno prostornino pogona.
Kako preprečiti, da bi Windows rezerviral disk

Zgoraj je bilo omenjeno, da je Microsoft posebej razmišljal o ustvarjanju te particije na trdem disku, da bi lahko uporabnik obnovil sistem, če bi na osnovnem pogonu prišlo do resnih napak. Na podlagi tega je med namestitvijo operacijskega sistema bolje, da ne onemogočite njegovega ustvarjanja, da bi se izognili morebitnim težavam v prihodnosti. Kljub temu je mogoče preprečiti, da bi Windows rezerviral disk med namestitvijo sistema, kar potrebujete:
- Zaženite ukazno vrstico, preden izberete trdi disk za prihodnji sistem. To se naredi med postopkom namestitve sistema Windows s kombinacijo tipk Windows + F10;
- Nato morate v oknu, ki se odpre, napisati in aktivirati (s tipko Enter) ukaz diskpart. Po tem izberite z ukazom izberite disk 0 osnovni trdi disk. In nato vnesite ukaz ustvariti primarno particijo ustvariti primarno particijo, preden Windows to stori samodejno;
- Ko končate korake, zaprite ukazno vrstico in nadaljujte z namestitvijo sistema, tako da izberete predhodno ustvarjeno particijo med predlaganimi možnostmi za njeno lokacijo.
Pomembno: Te metode ni mogoče uporabiti, če je treba ohraniti strukturo trdega diska, razdeljenega na več particij (na primer C in E). Po izvedbi zgoraj opisanih ukazov bodo vsi podatki iz particije E izbrisani.