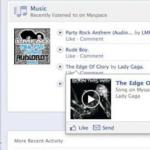Steam е една от най-популярните услуги и платформи за игри, които в момента съществуват в света. „Steam“ се използва еднакво във всички страни по света. Основната функция на тази програма е да активира игри, които са представени в широка гама във вътрешния магазин. Както при всяка друга програма, и при нея могат да възникнат проблеми. Много потребители може да са загрижени за един въпрос - защо Steam спря да стартира и какво може да се направи по въпроса?
Като начало ви напомняме, че всеки софтуер има минимални системни изисквания, необходими за нормалното функциониране. В Steam те са много малки и проблеми могат да възникнат с тях само ако използвате много стар и много слаб компютър. По-специално, трябва да имате поне 512 RAM (памет с произволен достъп), процесор с капацитет над 1 GHz (да не се бърка с MHz) и операционна система не по-стара от Windows XP.
Най-вероятно имате всичко наред с тези изисквания, какво има тогава?
Има ситуации, когато стартирате Steam, процесорът започна да обработва задачата, но по някаква причина се срина и програмата не стартира, оставайки висяща в диспечера на задачите. Няма смисъл да се опитвате да продължите да стартирате Steam, тъй като старата задача все още работи и трябва да бъде завършена. За да направите това, натиснете Ctrl+Alt+Delete и изберете „Стартиране на диспечера на задачите“. В прозореца, който се отваря, трябва да отидете в раздела „Процеси“ и да намерите всички процеси, които имат думата „Steam“ в името си. Обикновено се наричат Steam.exe, Steamwebhelper.exe и понякога се появява процесът Steamerror.exe. За всеки процес трябва да щракнете с десния бутон и да изберете „Край на процеса“. Потвърдете действието и затворете диспечера. Сега можете да опитате да стартирате програмата отново.

Ако това не помогне, тогава не губете надежда и продължете да се опитвате да „излекувате“ вашия софтуер. Ефективен лек може да бъде изтриването на два файла в главната папка на играта. Отидете на „Моят компютър“ - „Локален диск C:“ - „Програмни файлове (x86)“ - „Steam“ (това е адресът, на който програмата е инсталирана в Windows 7 по подразбиране, пътят може да варира) и намерете два файла там - tier0_s64 dll и tier0_s.dll. Изберете ги с мишката и ги изтрийте. След това можете да опитате да стартирате Steam отново.

Ако резултатът е отрицателен, ще са необходими по-радикални мерки. Без да напускате горната папка, изтрийте всички вътрешни папки с изключение на Steam. Същото трябва да се направи с останалите файлове, които са наблизо, оставяйки само Steam.exe. Опитайте да стартирате програмата отново. Не се тревожете, ако започне да се актуализира. Ако това не помогне, деинсталирайте напълно програмата, изтеглете я от официалния уебсайт и я инсталирайте отново.
Ако, когато стартирате Steam, получите грешка, казваща „Steam.exe (основно изключение): Регистърът се използва от друг процес, времето за изчакване е изтекло“, тогава следните стъпки ще ви помогнат: отидете на стартовия панел на операционната система. За да направите това, щракнете върху Старт - Изпълнение. В прозореца, който се показва, въведете фразата msconfig и щракнете върху OK.
В раздела „Общи“ поставете отметка в квадратчето до „Селективно стартиране“ и премахнете отметката от поделемента „Зареждане на елементи за стартиране“. След това отидете в раздела „Услуги“ и поставете отметка в квадратчето до „Не показвайте услугите на Microsoft“. Щракнете върху бутона „Деактивиране на всички“ - Прилагане - Добре. Рестартирайте компютъра си и опитайте да стартирате Steam отново. Ако след рестартиране се появи прозорец със системни настройки, просто го затворете.

FayTan.ru
Steam не се стартира на Windows - Решаване на проблема

Steam е най-популярната услуга за игри. Този сървър работи с програмата Steam, която, подобно на други програми, може да генерира грешка. Най-често срещаният проблем може да бъде, че клиентът може да не стартира или да замръзне, това може да се коригира чрез изтриване на малък брой определени файлове или просто рестартиране на програмата.
Разрешаване на проблеми, които могат да накарат Steam да не стартира

Във връзка с
Съученици
xodex.ru
Steam не се стартира. Какво да правя

Подобно на много други програми, Steam не е без недостатъци. Проблеми със зареждането на клиентски страници, ниска скорост на изтегляне на игри, невъзможност за закупуване на игра по време на пиково натоварване на сървъра - всичко това понякога се случва с най-известната платформа за разпространение на игри. Един от тези проблеми е невъзможността изобщо да влезете в Steam. В този случай е препоръчително да знаете какво точно трябва да се направи в случай на различни грешки. Това ще ви помогне да спестите време за решаване на проблема.
За да разберете защо Steam не се отваря и какво да правите в различни случаи, прочетете тази статия. Нека започнем с най-простите проблеми, които могат да бъдат решени бързо, и след това да преминем към сложни, чието решаване ще отнеме известно време.
Парният процес е замразен
Възможно е процесът на Steam просто да е замръзнал при опит за затваряне на програмата. И сега, когато се опитате да влезете в Steam отново, процесът на висене ви пречи да го направите. В този случай трябва да изтриете този процес чрез диспечера на задачите. Това става по следния начин. Отворете диспечера на задачите, като използвате клавишната комбинация CTRL+ALT+DELETE.

Намерете процеса на Steam и щракнете с десния бутон върху него. След това трябва да изберете „Отмяна на задачата“.

В резултат на това Steam процесът ще бъде изтрит и вие ще можете да стартирате и влезете във вашия Steam акаунт. Ако Steam не работи по друга причина, опитайте следващото решение.
Повредени Steam файлове
Steam има редица ключови файлове, които могат да доведат до невъзможност за стартиране на програмата. Това се дължи на факта, че тези файлове са склонни да се задръстват, което не позволява първоначалната настройка на Steam да се извърши нормално след стартиране.
Ако Steam не се включи, можете да опитате да изтриете тези файлове. Програмата автоматично ще създаде нови подобни файлове, така че не е нужно да се притеснявате, че ще ги загубите. Имате нужда от следните файлове, които се намират в папката Steam:
ClientRegistry.blob Steam.dll
Опитайте да изтриете тези файлове един по един и след като изтриете всеки файл, опитайте да стартирате Steam.
За да отидете в папката с файлове на Steam, щракнете върху прекия път за стартиране на програмата с десния бутон на мишката и изберете „Местоположение на файла“. В резултат на това ще се отвори прозорец на Explorer с папка, в която се съхраняват файловете на Steam, необходими за неговата работа.
Ако проблемът е в тези файлове, тогава Steam трябва да стартира след изтриването им. Ако причината за проблема е друга, тогава трябва да опитате следващата опция.
Не мога да вляза в акаунта
Ако не можете просто да влезете в акаунта си, но формулярът за вход се стартира, тогава трябва да проверите интернет връзката на вашия компютър. Това става чрез отметка на иконата за връзка, намираща се в трея (долу вдясно) на работния плот.
Тук са възможни следните опции. Ако иконата изглежда като екранната снимка, тогава интернет връзката трябва да работи добре.
В този случай се уверете, че всичко е наред. За да направите това, отворете няколко сайта в браузъра си и вижте как се зареждат. Ако всичко работи бързо и стабилно, тогава проблемът със Steam не е свързан с вашата интернет връзка.
Ако има жълт триъгълник до иконата за връзка, това означава, че има проблем с интернет. Проблемът най-вероятно е свързан с мрежовото оборудване на компанията, която ви осигурява достъп до интернет. Обадете се на линията за поддръжка на вашия интернет доставчик и докладвайте за проблема.
Подобни мерки трябва да се предприемат, ако имате червен кръст до иконата за интернет връзка. Истината в случая е, че проблемът е свързан със скъсан кабел или счупен мрежов адаптер на вашия компютър. Можете да опитате да извадите кабела, през който се осъществява интернет връзката, от гнездото на мрежовата карта или wi-fi рутера и да го поставите обратно. Понякога помага. Ако не помогне, обадете се на поддръжката.
Друга съществена причина за проблеми с връзката със Steam може да бъде антивирусна или защитна стена на Windows. И първата, и втората опция могат да блокират достъпа на приложението Steam до интернет. Антивирусните програми обикновено имат списък с блокирани програми. Вижте този списък. Ако Steam е там, тогава трябва да го премахнете от този списък. Подробно описание на процедурата за отключване не е предоставено, тъй като това действие зависи от интерфейса на антивирусната програма. Всяка програма има свой собствен външен вид.
Подобна е ситуацията и със защитната стена на Windows. Тук трябва да проверите дали Steam има мрежово разрешение. За да отворите защитната стена, щракнете върху иконата Старт в долния ляв ъгъл на екрана на работния плот.
Изберете „Опции“. Въведете думата "Защитна стена" в лентата за търсене. Отворете защитната стена, като щракнете върху опцията, намерена с подзаглавието за разрешаване на взаимодействие с приложението.
Ще се покаже списък с приложения и тяхното състояние на разрешение за използване на интернет връзката. Намерете Steam в този списък.
Ако има отметки в реда със Steam, тогава проблемът с връзката е нещо друго. Ако няма отметки, това е защитната стена на Windows, която е причинила проблема. Трябва да щракнете върху бутона за промяна на настройките и да поставите отметки в квадратчетата, за да деблокирате достъпа на Steam до интернет.
Опитайте да влезете в Steam след тези манипулации. Ако Steam все още не стартира, тогава трябва да предприемете по-решителни действия.
Преинсталиране на Steam за решаване на проблеми със стартирането
Опитайте да преинсталирате Steam.
Запомнете - деинсталирането на Steam също ще премахне всички игри, инсталирани в него.
Ако трябва да запазвате игри в Steam, копирайте папката с тях, преди да деинсталирате програмата. За да направите това, отидете в папката Steam, както е посочено в примера по-горе. Имате нужда от папка, наречена "steamapps". Това е мястото, където се съхраняват всички файлове на вашите инсталирани игри. По-късно, след като инсталирате Steam, можете да прехвърлите тези игри в празната папка на новоинсталираното приложение и Steam автоматично ще разпознае файловете на играта.

Отстраняването на пара става по следния начин. Отворете пряк път Моят компютър. Щракнете върху бутона „Деинсталиране или промяна на програма“.

В списъка с програми, който се отваря, намерете Steam и щракнете върху бутона за деинсталиране.

Следвайте простите инструкции за премахване на приложението, като потвърждавате всяка стъпка на премахване. Сега трябва да инсталирате Steam. От този урок можете да научите как да инсталирате и конфигурирате Steam. Ако това също не помогне, тогава остава само едно нещо - свържете се с поддръжката на Steam. Това може да стане, като влезете в акаунта си през браузърната версия на Steam (чрез уебсайта). След това трябва да отидете в секцията за техническа поддръжка.

Изберете вашия проблем от предоставения списък, след което го опишете подробно в съобщение, което ще бъде изпратено до служителите на услугата Steam.
Отговорът обикновено пристига в рамките на няколко часа, но може да се наложи да изчакате повече. Ще можете да го видите на уебсайта на Steam и също така ще бъде дублиран в имейл кутията, която е свързана с вашия акаунт.
Тези съвети трябва да ви помогнат да накарате Steam да работи, когато спре да се включва. Ако знаете други причини, поради които Steam може да не стартира и начини да се отървете от проблема, напишете за това в коментарите.
Радваме се, че успяхме да ви помогнем да разрешите проблема.
Анкета: тази статия помогна ли ви?
Не точноlumpics.ru
Защо Steam не се отваря? Какво да правя?
Steam е популярна платформа за игри по целия свят, която се счита за най-модерната услуга, която предоставя много функции, включително:
- Услуга за активиране на видео игри;
- Закупуване на програми или игри;
- Навременно събиране и актуализиране на новини, свързани с игралната индустрия.
Благодарение на своята лекота на използване и широк набор от полезни функции, Steam буквално навлезе в живота на всеки любител на видеоигрите. Следователно, ако услугата спре да стартира, много хора питат защо Steam не работи?
Преди да отговорите на този въпрос, трябва да запомните, че Steam има минимални системни изисквания. Следователно проблеми могат да възникнат само при стартиране на платформата за игри на много слаби компютри. Основните изисквания са:
- Най-малко 512 MB памет с произволен достъп (RAM);
- Мощност на процесора минимум 1 GHz;
- Версия на ОС, по-стара от Windows XP.
Ако всички технически изисквания на софтуера са изпълнени, тогава можете да преминете към намиране и решаване на проблеми със стартирането.
Процесът виси
Често при обработката на процеса на стартиране на програма възникват неочаквани повреди, поради които Steam не се включва. Тоест задачата остава „висяща“ в диспечера, докато операционната система неуспешно се опитва да я обработи. В този случай няма смисъл да щраквате върху иконата на игралната площадка много пъти; просто трябва да изключите активния процес.
За да направите това, използвайте клавишите Ctrl+Alt+Delete, за да стартирате системния мениджър и потърсете активната Steam задача:

Щракнете с десния бутон върху задачата и изберете „Край на процеса“. Ако има няколко идентични активни процедури в мениджъра, можете да изберете „Край на дървото на процеса“.
Изтриване на файлове
Ако прекратяването на процесите в диспечера на задачите не реши проблема, който не позволява на Steam да стартира, можете да опитате да изтриете някои от файловете от основната папка на програмата. Отидете на следния път: C:\Program Files\Steam, където C е устройството, на което приложенията са инсталирани по подразбиране.
Ако вашият компютър има папка Program Files (x86), тогава Steam файловете ще бъдат разположени там.
Нека да преминем към изтриването. Имаме нужда от 2 конкретни файла, наречени tier0_s64.dll и tier0_s.dll. При стандартно сортиране те са разположени един до друг:

Изберете посочените файлове и ги изтрийте. След това се опитваме да стартираме Steam. Услугата трябва да започне да изтегля актуализации и веднага щом процедурата приключи, Steam ще се зареди.
Има и по-радикален вариант, който включва пълно изтриване на всички файлове с изключение на вътрешната папка Steam и Steam.exe. Стартираме отново услугата. Актуализацията му ще започне, тъй като площадката ще възстанови изгубени документи.
Грешка „Времето за изчакване е изтекло“.
Пълната версия на грешката е както следва: „Steam.exe (основно изключение): Регистърът се използва от друг процес, времето за изчакване е изтекло.“ Можете да разрешите проблема по следния начин:
- Отидете до панела за системна конфигурация. За да направите това, натиснете Win+R и въведете командата msconfig;
- В раздела „Общи“ поставете отметка в квадратчето за селективно стартиране. В подраздела деактивираме показването на услуги на Microsoft;
- Отидете в панела „Услуги“ и ги деактивирайте всички;
- Приложете променените настройки и рестартирайте персоналния компютър.

Това бяха често срещани причини, поради които услугата Steam не се отваря. Сега нека поговорим за специални случаи, които се случват, но са много по-рядко срещани.
Нека да разгледаме някои от основните причини, поради които Steam не стартира и да разгледаме начините за решаване на проблема.
Приложението Steam Client е популярна онлайн дигитална услуга за разпространение на игри и програми. Клиентът включва елементи на пълноценна социална мрежа с поддръжка на текстова и гласова комуникация за геймъри. Основните функции на софтуера са да инсталира и актуализира съдържанието на играта.
Ако услугата Steam работи правилно, ще можете удобно да използвате всички нейни функции. Преди всичко си струва да се провери минимални системни изисквания вашия компютър, за да стартирате платформата за игри:
- Наличие на операционна система Windows 7 и по-висока (64 бита);
- От 2 GB RAM;
- Процесор: Intel Core i3 и по-висок;
- DirectX версия 9.0c;
- Видео карта NVIDIA GeForce GTX 670;
- Широколентова мрежова връзка;
- От 1 GB свободно пространство на твърдия диск за програмни файлове, без да се вземат предвид компютърните игри, които ще изтегляте в бъдеще.
Официалният уебсайт на разработчика посочва, че най-новата актуализация на Steam не работи с Windows XP и Vista, така че собствениците на тези версии на операционната система няма да могат да влязат в детската площадка.
Как да прекратите процеса на Steam в диспечера на задачите?
В повечето случаи потребителите срещат такъв проблем, тъй като процесът на стартиране на файла Steam.exe е замразен. За да разрешите неизправност в софтуера, трябва да изпълните следните стъпки:
Ако проблемът със стартирането на програмата е свързан с влизането в акаунта ви?
На първо място, бих искал да отбележа няколко често срещани причини, поради които Steam клиентът често не се стартира.
Различни грешки в операционната система могат да доведат до проблеми с онлайн услугата, както всяко друго приложение. Препоръчваме да рестартирате програмата (ако не се затваря, но процесът работи). Ако това не помогне, опитайте да рестартирате компютъра си и стартирайте отново Steam клиента.
Не забравяйте, че проблемите може да не зависят от потребителя и използваната операционна система, а от страна на самата услуга. Например сървърите са в процес на техническа работа и достъпът до вашия акаунт временно е недостъпен. Това включва и случаи, когато след успешно оторизиране клиентската услуга на Steam не стартира игри или показва грешка Timeout Expired. Имайки предвид естеството на проблема, посетете секцията с новини на официалния сайт на Steam и вижте дали има информация за временни проблеми и времевата рамка за тяхното отстраняване.
Ако използвате уеб версията на steampowered.com и всичко работи добре, но след неуспешно въвеждане на вашето потребителско име, парола или код за сигурност, не можете да стигнете до страницата на вашия акаунт, препоръчваме изчистване на кеша на браузъра, включително бисквитки и хронология на сърфиране. Тази манипулация в настройките на уеб браузъра може бързо да коригира текущата ситуация. Например в Google Chrome просто отидете на конфигурацията и в раздела „Разширени“ намерете опцията за почистване на ненужните компоненти.
В по-редки случаи, когато бъдете попитани какво да правите, Steam не стартира, той ще отговори почистване на системния регистър. Можете да използвате помощни програми като: Advanced SystemCare, CCleaner, Avira RegistryCleaner или Wise Registry Cleaner Free. Всяка от тези помощни програми има прост и интуитивен интерфейс, удобна подкана за начинаещи и бързо ще реши всички проблеми в системния регистър.
Ако искате да го почистите ръчно, задръжте клавишната комбинация Win+R, въведете командата regedit в лентата за търсене и натиснете Enter. Ще се отвори прозорец на редактора на системния регистър, тук можете сами да изтриете файлове.
Вирусна заплахасъщо може да причини неизправности. Трябва да проверите системата си за вируси и ако бъдат открити такива, незабавно се отървете от тях. Те обаче самите антивирусни програмиТе също така често блокират мрежите на Steam и достъпа до интернет като цяло, като записват съответните редове във файла hosts. Сред тях: антивирусна програма Avast, Kaspersky, Comodo, BitDefender, CM Security и много други. Прави впечатление, че персоналът Защитна стена на Windowsсъщо не е изключение. Посетете списъка с блокирани програми във вашата антивирусна програма, ако намерите нещо, което харесвате в него, премахнете го, след което опитайте да стартирате програмата отново.
Ако методът, обсъден по-горе, не помогне, в същата антивирусна програма изберете елемента „Списък с изключения“. Посочете пътя към Steam, след което всичко, което трябва да направите, е да кликнете върху бутона „Добавяне към изключение“.
Вградена Защитна стена на Windowsсъщо може да попречи на пълното функциониране на приложението. От менюто "Старт" отидете в секцията "Настройки". В горната част на екрана ще има лента за търсене, в която започнете да въвеждате думата „Защитна стена“. Отворете съответния елемент. Интересуваме се от раздела „Разрешаване на взаимодействие с приложението“.
В списъка с програмни разрешения, който се показва, потърсете Steam и обърнете внимание на състоянието на частната и публичната мрежа (маркирайте и двете квадратчета, ако не са там). Настройките могат да се променят като администратор. След това запазваме новите конфигурации и проверяваме дали Steam стартира и дали проблемите с интернет са разрешени.
Ако нищо от това не помогне, възможно е Steam да не се включва поради липса на мрежова връзка, който трябва да е винаги включен.
Трябва да проверите вашата интернет връзка. Погледнете иконата на мрежата в системната област. Виждате жълт триъгълник върху него - това е мрежов проблем, свържете се с вашия доставчик. Намерихте червен кръст върху иконата за интернет връзка? В този случай проблемът се крие в мрежовия адаптер или настройките за връзка с World Wide Web на вашия компютър. Изключете кабела, който осигурява връзката с интернет (от вашия компютър или WiFi рутер), след което го включете отново. Може би проблемът ще бъде решен. Ако не, обадете се на службата за поддръжка на вашия доставчик. Освен това не трябва да се изключва необходимостта актуализиране на драйвери, остарелият софтуер може да не е съвместим с най-новите версии на клиента.
Как да коригирате проблем със Steam в основната папка
Друга възможна причина, поради която Steam не се зарежда, са следните файлове: Steam.dll И ClientRegistry.blob . Тези файлове са склонни да натрупват ненужна информация, поради което услугата стартира по-дълго или изобщо отказва да работи.
Опитвам се да стартирам Steam в системните конфигурации
Възстановяване на програмата чрез пълно преинсталиране
Ако не можете да разберете защо Steam не се отваря и нито един от методите не доведе до резултати, препоръчваме напълно да деинсталирате програмата и да я инсталирате отново.
Моля, имайте предвид, че изтриването на програма води до загуба на всички игри, инсталирани в нея, така че ние считаме преинсталирането на Steam като последен метод.
За да запазите игри в Steam, отворете папката със софтуера и намерете steamapps в нея. Това е мястото, където се съхраняват данните с вашето игрово съдържание. Просто направете резервно копие на този обект. След успешно инсталиране на новия клиент преместете желаната папка в него и ще можете да играете игри без да ги активирате.
Ако не искате да премахнете приложението с помощта на системни инструменти, можете да използвате специална помощна програма IObit Uninstaller:
Как да се свържа с поддръжката?
Ако преинсталирането на Steam не промени общата ситуация и софтуерът все още не се отваря, връзката със сървъра не отговаря или няма начин да влезете в акаунта си, трябва да зададете въпрос на официалната поддръжка на уебсайта на разработчика .
Steam е международна платформа за продажба на компютърни игри и комуникация между геймърите. Разработчиците са създали уникална услуга, която работи на почти всички компютри и ви позволява да играете игри. Често обаче възникват проблеми с производителността на Steam. В тази статия ще научите защо Steam не се отваря, какви причини може да има този проблем и как могат да бъдат коригирани.
Видове проблеми
Всички проблеми при стартиране, свързани със Steam, могат да бъдат разделени на няколко категории, представени по-долу:
- проблеми със самата услуга;
- хардуерни проблеми;
- проблеми със софтуера на вашия компютър.
Всеки проблем може да бъде отстранен, но не всички зависят от вашите действия или решения. Нека разгледаме всеки проблем поотделно.
Системни изисквания
Една от първите причини, поради които Steam не се отваря, е несъвместимостта с оборудването. Както всяка програма или игра, Steam има набор от системни изисквания, без които приложението няма да работи. Ако току-що сте инсталирали Steam и никога не сте успели да го стартирате, проверете съвместимостта с официалните изисквания:
- 1 GHz процесор или по-висок;
- 512 MB RAM или повече;
- операционна система не по-стара от Windows XP или OS X 10.7;
- поне 1 GB свободно пространство на твърдия диск;
- стабилна интернет връзка.
Ако всички изисквания са изпълнени, тогава причината очевидно не е хардуер. Ако компютърът ви не отговаря на посочените изисквания, тогава единствената възможност за стартиране на Steam е да актуализирате хардуера на компютъра си. Сега нека да преминем към други причини за неуспех.

Проблеми със сървъра
Има вид неизправност, която не зависи от действията на потребителя. В повечето случаи те са свързани с използването на онлайн услуги. Ако стартирате услуга, но програмата не може да се свърже със сървърите, тогава най-вероятно проблемът е проблем от страна на разработчиците. Това може също да означава, че се извършва сервизна работа, след което магазинът за игри ще работи отново правилно. В такава ситуация не можете да повлияете по никакъв начин на ремонта на програмата, така че всичко, което можете да направите, е да изчакате завършването на работата или поддръжката. Сега знаете друга причина, поради която Steam не се отваря на вашия компютър.
Процесите висят
Често основният проблем при стартиране е замразяването на изпълняваните процеси, когато включите Steam. Можете да поправите това по следния начин:
- Стартирайте Steam по всеки удобен начин.
- Ако програмата изобщо не реагира, отидете в диспечера на задачите, като използвате комбинацията CTRL+ALT+DELETE.
- Отидете в раздела Процеси.
- В списъка намерете процеси с имената Steam Client Service, Steam Client WebHelper и ги затворете. За да направите това, щракнете с десния бутон върху всеки от тях и изберете „Край на процеса“.
- Ако в списъка има няколко идентични процеса, щракнете върху бутона „Край на дървото на процеса“ в менюто.
Сега опитайте отново да стартирате Steam чрез прекия път или папката с инсталираната програма.

Премахване на файлове или преинсталиране
Следващата причина, поради която Steam не се отваря, е частична повреда или изтриване на важни програмни файлове. За да го коригирате, можете или да изтеглите актуализацията отново, или просто да преинсталирате приложението.
Отворете папката, в която се намира инсталираният Steam, и намерете файловете, наречени tier0_s.dll и tier0_s64.dll, след което ги изтрийте. Сега опитайте да стартирате Steam. Програмата трябва да започне да изтегля актуализацията, тъй като важните файлове са премахнати. След това услугата трябва да започне.
Друг работен метод би бил напълно да преинсталирате Steam. За да направите това, първо трябва да премахнете напълно програмата. Използвайте „Деинсталиране на програми“ или софтуер на трети страни за тази цел. След това изтеглете дистрибуцията от официалния уебсайт и я инсталирайте. Между процедурите не забравяйте да рестартирате компютъра си.

Защо Steam не се отваря на работния плот?
В този случай проблемът е пътят до изпълнимия файл, който е посочен в свойствата на прекия път. За да разрешите проблема, щракнете с десния бутон върху прекия път и изберете „Свойства“. Пътят до папката с инсталиран Steam клиент трябва да бъде написан в полето „Обект“. Можете да го въведете сами.
Корекция на системния регистър
За да разрешите проблем с системния регистър, трябва да използвате редактор. Можете да го отворите с помощта на прозореца "Run", който се отваря с клавишната комбинация Win+R. Въведете командата regedit и стартирайте програмата.
В прозореца, който се отваря, трябва да намерите директорията HKEY_CLASSES_ROOT. Той съдържа цялата информация относно програмата Steam. В подраздела на директорията намираме клона Steam и го изтриваме.
След това отидете в директорията HKEY_CURRENT_USERS и намерете папката Софтуер. В тази нишка изтриваме секцията Valve. За да избегнете непоправими щети, първо направете резервно копие на системния регистър. Ако нищо не се е променило след изтриването, тогава регистърът не е причината, поради която Steam не се отваря на Windows 10. Възстановете настройките на системния регистър от архива и рестартирайте компютъра.
Конфликт с антивирусна програма
Това често се случва с операционната система Windows 7 и антивирусните програми на трети страни. Нека да разберем защо играта или Steam не се отварят поради софтуер за сигурност.
Това се случва поради софтуерен конфликт. Steam може да изтегли компоненти, които антивирусът може да сметне за вредни за вашия компютър. Ако автоматичното решаване на проблеми е активирано в настройките на вашата антивирусна програма, то автоматично ще постави Steam под карантина и ще предотврати стартирането му. Обикновено програмата предупреждава за тази процедура или показва съобщение за поставяне под карантина. Проверете папката за карантина във вашата антивирусна програма. Ако намерите в него файлове, свързани със Steam, тогава трябва да ги премахнете от карантина и незабавно да ги добавите към изключения. Сега антивирусът няма да блокира дейностите на приложението. Разбрахме защо Steam не се отваря на Windows 7 и 10. Остава да разгледаме последния проблем.

Грешка за изтичане на времето за изчакване
Ако при стартиране на програмата видите прозорец с тази грешка, тогава трябва да направите следното:
- отворете конфигурационния панел с помощта на командата msconfig в прозореца Run;
- отидете в раздела „Общи“ и задайте опциите „Селективно стартиране“ и „Не показвай услуги на Microsoft“;
- в раздела „Услуги“ деактивирайте всичко, като използвате бутона „Деактивиране на всички“;
- Запазете промените с бутона "Приложи" и рестартирайте компютъра.
Приложението Steam вече трябва да се стартира правилно. Използвайте този метод само ако видите грешка при включването му.
Steam е най-широко използваната платформа за игри в света днес. Основната функция на тази помощна програма е да активира различни игри, представени в магазина в доста широк диапазон. Но в същото време понякога възниква ситуация, когато Steam не стартира и мнозина не знаят как да действат в такава ситуация.
Много хора говорят за системни изисквания, но всъщност те са толкова ниски, че можете да стартирате Steam на всяко устройство.
Какво да правя?
Ако разберете защо Steam не стартира, първо си струва да отбележите, че той по принцип не работи за вас или понякога се включва, а понякога не можете да го стартирате. Ако вашият случай е вторият, тогава в този случай няма особен проблем тук и най-вероятно той се крие във факта, че след затваряне на програмата нейният процес продължава да работи. За тези, които не знаят какво да правят, ако Steam не стартира в такава ситуация, ще запишем кратки инструкции:
В по-голямата част от случаите това помага да се справите с проблема и ви позволява незабавно да рестартирате отново програмата. Ако искате да направите бързо рестартиране и видите, че Steam не стартира, можете да използвате този метод.
Не трябва да злоупотребявате с този метод и да го използвате по време на нормална работа за бързо затваряне, тъй като може да нарушите по-нататъшната работа на програмата.
Ако това не помогне, тогава в този случай ще трябва да изтриете файловете tier0_s64.dll и tier0_s.dll, които се намират в основната папка на тази програма. След като ги изтриете, не забравяйте да изпразните кошчето, тъй като в противен случай те все още могат да се появят в папката и Steam ще се опита да ги използва.
Ако нито един от горните методи не ви помогна изобщо, тогава в този случай можете да опитате просто да преинсталирате програмата и, много вероятно, това ще ви помогне да я стартирате нормално без никакви ненужни операции.
Steam е една от най-популярните услуги и платформи за игри, които в момента съществуват в света. „Steam“ се използва еднакво във всички страни по света. Основната функция на тази програма е да активира игри, които са представени в широка гама във вътрешния магазин. Както при всяка друга програма, и при нея могат да възникнат проблеми. Много потребители може да са загрижени за един въпрос - защо Steam спря да стартира и какво може да се направи по въпроса?
Като начало ви напомняме, че всеки софтуер има минимални системни изисквания, необходими за нормалното функциониране. В Steam те са много малки и проблеми могат да възникнат с тях само ако използвате много стар и много слаб компютър. По-специално, трябва да имате поне 512 RAM (памет с произволен достъп), процесор с капацитет над 1 GHz (да не се бърка с MHz) и операционна система не по-стара от Windows XP.
Най-вероятно имате всичко наред с тези изисквания, какво има тогава?
Има ситуации, когато стартирате Steam, процесорът започна да обработва задачата, но по някаква причина се срина и програмата не стартира, оставайки висяща в диспечера на задачите. Няма смисъл да се опитвате да продължите да стартирате Steam, тъй като старата задача все още работи и трябва да бъде завършена. За да направите това, натиснете Ctrl+Alt+Delete и изберете „Стартиране на диспечера на задачите“. В прозореца, който се отваря, трябва да отидете в раздела „Процеси“ и да намерите всички процеси, които имат думата „Steam“ в името си. Те обикновено се наричат Steam.exe, Steamwebhelper.exeи понякога се появява процес Steamerror.exe. За всеки процес трябва да щракнете с десния бутон и да изберете „Край на процеса“. Потвърдете действието и затворете диспечера. Сега можете да опитате да стартирате програмата отново.

Ако това не помогне, тогава не губете надежда и продължете да се опитвате да „излекувате“ вашия софтуер. Ефективен лек може да бъде изтриването на два файла в главната папка на играта. Отидете на „Моят компютър“ - „Локален диск C:“ - „Програмни файлове (x86)“ - „Steam“ (това е адресът, на който програмата е инсталирана в Windows 7 по подразбиране, пътят може да варира) и намерете два файла там - tier0_s64.dll и tier0_s.dll. Изберете ги с мишката и ги изтрийте. След това можете да опитате да стартирате Steam отново.

Ако резултатът е отрицателен, ще са необходими по-радикални мерки. Без да напускате горната папка, изтрийте всички вътрешни папки с изключение на Steam. Същото трябва да се направи с останалите файлове, които са наблизо, оставяйки само Steam.exe. Опитайте да стартирате програмата отново. Не се тревожете, ако започне да се актуализира. Ако това не помогне, деинсталирайте напълно програмата, изтеглете я от официалния уебсайт и я инсталирайте отново.
Ако, когато стартирате Steam, получите грешка, казваща „ Steam.exe (основно изключение): Регистърът се използва от друг процес, времето за изчакване е изтекло“, тогава следните стъпки ще ви помогнат: отидете на стартовия панел на операционната система. За да направите това, щракнете върху Старт - Изпълнение. В прозореца, който се показва, въведете фразата msconfig и щракнете върху OK.
В раздела „Общи“ поставете отметка в квадратчето до „Селективно стартиране“ и премахнете отметката от поделемента „Зареждане на елементи за стартиране“. След това отидете в раздела „Услуги“ и поставете отметка в квадратчето до „Не показвайте услугите на Microsoft“. Щракнете върху бутона „Деактивиране на всички“ - Прилагане - Добре. Рестартирайте компютъра си и опитайте да стартирате Steam отново. Ако след рестартиране се появи прозорец със системни настройки, просто го затворете.