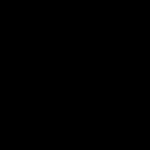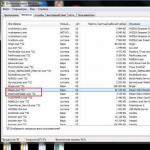Този софтуерен продукт е чудесен за наблюдение на състоянието на важни компютърни елементи. На първо място, помощната програма HWMonitor е безплатна програма за измерване на температурата на процесора и видеокартата, която допълнително следи ефективността на вентилаторите (охладителите), а също така следи промените в работата на повечето модули на дънната платка.
Отличителна черта на приложението е наличието на руски език, което несъмнено е важно за рускоезичната аудитория на потребителите.
Инструментът може да получава широк набор от статистически данни от процесора, захранването, а също така отчита температурата на нагряване на HDD и видеокартата от ATI и NVIDIA.
Как да проверите температурата на лаптоп или настолен компютър
Информацията, взета от температурните сензори на компютъра, ще даде на потребителя Програми HWMonitorспособността да се избегне повреда на отделна част (това се отнася не само за процесора и видеокартата, но и за други компютърни елементи, които са изложени на температурни влияния). Статистическата информация за скоростта на вентилатора ви позволява да организирате подробен мониторинг на изправността на тези компютърни компоненти, чиято важна роля в охлаждането на системата е неоспорима.Програмата hwmonitor може да бъде изтеглена на руски безплатно (най-новата версия), като използвате директната връзка в долната част на тази статия.
Освен това си струва да се отбележи, че въпреки факта, че потребителите все повече използват тази програма за наблюдение на температурата на процесора и видеокартата, тя предоставя подробен отчет за работата на повечето модули, свързани към дънната платка. Разработчиците на програмата си сътрудничат с много компании, които произвеждат хардуерни компоненти, от които всъщност сглобяват компютри.

В допълнение, приложението може да показва минималните и максималните температурни параметри за всеки тестван модул. Цялата тази информация може да бъде запазена чрез съответния елемент от менюто.
За да определите всички температурни промени в компонентите на компютъра, просто трябва да включите помощната програма hwmonitor във фонов режим, след което стартирайте ресурсоемка програма или игра. Основното е, че стартираното приложение е наистина гладно за ресурси; това ще ви позволи ясно да наблюдавате режима на работа на всички хардуерни устройства, участващи в тази работа.
За какво друго е необходима тази програма?
Инструментът HWMonitor се използва, когато възникнат различни ситуации: необичайно поведение на компютъра, висока температура вътре в системния модул и много други. Освен това всеки програмист или системен администратор трябва да има тази програма, тъй като хората с тези специалности често се сблъскват с прегряване на оборудването и в резултат на това нестабилна работа на системата като цяло. Разработчикът на софтуер е създателят на популярните CPU-Z програми, което в известен смисъл е аналог на този софтуерен продукт. Трябва да се отбележи, че ИТ специалистите съветват използването на няколко помощни програми паралелно, за да се гарантира, че предоставените данни за температурата са правилни. Следните са напълно подходящи за тези цели: Speedfan, CPU-Zили платена версия.
Този инструмент, въпреки цялата си сериозност, не изисква големи умствени способности от потребителите.
Интерфейсът му е наистина висококачествен и подробен, така че е удобен за всеки, който реши да научи за температурните параметри на системата като цяло (включително проверка на температурата на процесора и видеокартата).
Не е необходимо да конфигурирате нищо в програмата, всички настройки вече са направени и просто трябва да я стартирате (първо, разбира се, трябва да я изтеглите и инсталирате, безплатно е). След това приложението ще предостави независимо съответните данни за температурата на процесора, дънната платка и други части на системния модул, които имат сензори.
Разработчиците на помощната програма предоставиха възможност за безплатно използване на програмата, което е много полезно за тези, които искат да контролират компонентите на своя компютър в реално време.
заключения:
Съществува преносима версия на програмата, който не изисква инсталация на вашия твърд диск, просто трябва да разопаковате архива и това е, можете да го използвате. Помощната програма е лесна за използване и дори обикновен потребител на компютър може да я разбере. Изписва подробно в цифри загряването на процесор, HDD, видео карта, мат. платки и друг хардуер. Крайните резултати от работата му могат да бъдат запазени на вашия твърд диск без излишни движения. В отчета можете да намерите допълнителни данни, които не се показват, докато програмата работи.Много често има въпроси в интернет: защо компютърът се рестартира сам, което води до замръзване на устройството и незабавно изключване, какво да правите, ако мониторът не работи стабилно.
Първото нещо, за което се сещате е наличието на вируси, но в повечето случаи проблемът е прегряване на процесора или видеокартата. В тази статия ще разгледаме практични и лесни за използване софтуерни инструменти за показване на температурни индикатори.
Следене на температурата на процесора - защо?
Температурата на процесора или видеокартата в работно състояние постоянно се променя. Прегряването може да доведе до внезапно изключване на вашия компютър или лаптоп, което води до загуба на данни. Ето защо, ако искате да избегнете критични температури и да предотвратите повреда на оборудването, трябва да използвате специален софтуер. С тяхна помощ можете да следите температурата на нагряване на процесора, видеокартата и твърдия диск, докато работят.
Програма за проверка на температурата на процесора
Можете да проверите температурата, като влезете в BIOS. За да направите това, трябва да рестартирате операционната система, докато включвате компютъра, натиснете клавиша "F2" или "Delete", в зависимост от версията на устройството. След като влезете в BIOS, трябва да намерите секцията „H/W Monitor“ и да я изберете. След това ще се покажат температурните индикатори на хардуерните компоненти.

Основният недостатък е, че няма как да се види температурата при работещ компютър и натоварването му. Затова по-нататък ще разгледаме най-полезните софтуерни продукти.
HWMonitor
"HWMonitor" е програма за следене на температурата на процесора и видеокартата. Той също така ви позволява да разберете скоростта на вентилатора и данните за напрежението. Тази програма може да бъде изтеглена от официалния уебсайт.
За да измерите температурата на процесора:
- Стартирайте програмата.
- След стартиране на приложението ще се покажат всички основни устройства: процесор, твърд диск, вградени и дискретни видео карти, батерия на лаптоп.

- След като отворите всички елементи на процесора, ще се покажат текущите максимални и минимални температурни стойности, събрани по време на работа на компютъра. Следните точки се отнасят до процесора: напрежение, температура, ниво на натоварване, както и неговата честота.

- За твърдия диск се посочва само неговата температура.

- Следват интегрирани и дискретни видео карти. Програмата показва температурата и честотата за интегрираната, в дискретния режим се показва натоварването вместо честота.

- Елементът на батерията е показан само за лаптоп; тук се показват консумацията на напрежение, мощността и нивата на износване на батерията.

AIDA 64 Extreme Edition

"AIDA 64 Extreme Edition" е обширен комплекс от диагностика и тестване на компютърни хардуерни компоненти. Програмата има много функции:
- Наблюдение в реално време на компютърен хардуер и системни компоненти;
- тестване на компютърен хардуер;
- диагностика на компоненти за проблеми и грешки;
- анализ на системи и приложни програми;
- Мониторинг на температура, напрежение и вентилатори.
Трябва да се каже, че програмата е платена. Пробната му версия е ограничена до 30 дни за използване - това е основният недостатък.
Тази помощна програма може да бъде изтеглена от официалния уебсайт. Проверката на температурата на процесора е както следва:
- След като инсталирате програмата, стартирайте я, като щракнете двукратно върху прекия път.
- В прозореца, който се отваря, щракнете двукратно върху елемента „Компютър“ и изберете „Сензори“ от списъка, който се отваря.
- Ще се отвори подробна информация за всички компоненти на компютъра, оборудвани с температурен сензор, включително основните: „CPU“ (Централен процесор) и „GPU“ (Видеокарта).

MSI AfterBurner
MSI AfterBurner е многофункционална помощна програма, която е насочена към наблюдение на производителността на видеокартата. Често се използва от геймърите за овърклок на графичната карта и наблюдение на следните индикатори:
- увеличаване на тактовата честота на паметта;
- регулиране на въртенето на охладителя;
- FPS мониторинг (число, показващо колко пъти в секунда GPU актуализира изображението);
- уведомяване за повишени критични температурни стойности.
Можете да изтеглите тази програма от уебсайта на разработчиците, като използвате тази връзка. Нека да разгледаме основните параметри на програмата:

Какво да правите, ако температурата е повишена?
За нормална температура при работа на процесора се счита до 60 градуса, за видеокарта - до 80 градуса.
Ако откриете проблем с прегряването на устройствата, помислете за основните решения:
- Първо изключете компютъра си или затворете програмата, която го причинява прегряване.
- Необходимо е да се осигури добро продухване на охладителите и пълно почистване на компютъра от прах.
- Намаляване на температурата на околната среда. Често високата стайна температура влияе върху температурата на компютърния хардуер. За да излезете от тази ситуация, можете да използвате климатик или вентилатор.
- Монтаж на по-мощна охладителна система. Инсталирането на допълнителни охладители за процесора и видеокартата ще реши проблема. Можете да използвате и стойки за устройство с охладителна система.
Но най-безопасният и правилен съвет би бил да занесете компютъра в сервиз за пълна диагностика и по-нататъшен ремонт или почистване. Това е мястото, където прегледът на инструментите завършва, ако знаете по-удобни и висококачествени софтуерни решения, пишете в коментарите.
Вероятно всеки потребител на компютър се е сблъсквал с прегряване на видеокарта или процесор. Това е първото нещо, което трябва да проверите след неразбираемо изключване на компютъра или появата на синия екран на смъртта - температурата на нагряване на процесора и видеокартата. По принцип, дори преди аварийно изключване, прегряването на видеокартата става видимо на монитора - могат да се появят артефакти на изображението, програмите и игрите ще започнат да замръзват и постоянните рестартирания ще пречат на работата. Синият екран е основният симптом на този конкретен тип дисфункция.
Син екран на смъртта
Основните причини за прегряване на компютъра при нормални условия на употреба:
Най-честите причини за прегряване на компютъра са амортизацията на охлаждащите елементи и прахта. За да почистите компютъра си от прах, трябва само периодично да го почиствате с прахосмукачка. Износването на вентилаторите се проявява чрез шум, пукане и периодично спиране на работата им. Поради това топлопроводимостта на термичния интерфейс се влошава. Също така, по време на обслужване, трябва да смените термопастата и термоподложките.
Това количество прах ще убие всеки процесор
Ако често играете мощни игри на вашия лаптоп, стартирате сложни програми за обработка на видео или работите с 3D и т.н., тогава видеокартата и процесорът също могат да прегреят. Вирусите също могат да натоварят силно системата.
Нормални работни температури
Допустимата температура на процесора трябва да се поддържа в рамките на 40-60 градуса. Ако след измерване забележите, че температурният индикатор е надвишил максимално допустимата стойност, тогава трябва да вземете някои мерки. По-добре е да избягвате разрушителното прегряване на процесора, защото това е скъп компонент, чиято подмяна и дори ремонт ще струва значителна сума.
Най-честата причина за повреда на компютъра е прегряването
Температурата на видеокартата трябва да се поддържа в рамките на 40-50 градуса. За по-мощните видеокарти 60-70 градуса ще са нормални. Колкото по-високо се повишава този показател, толкова повече ще се увеличава износването на видеокартата и по-често ще се появяват проблеми с изображението - артефакти (поява на точки, ивици), загуба на текстури и замръзване.
Програма за измерване на температурата на процесора и видеокартата
За да откриете своевременно необичайно повишаване на температурата на компютърните компоненти, трябва да инсталирате програма за проследяване на нейните индикатори. Във всяко устройство има много сензори, които измерват температурата на частите, напрежението и скоростта на вентилатора. Броят на сензорите варира в зависимост от модела на устройството, неговите компоненти и опциите за свързване. Например, охладителят и измервателят на скоростта на въртене в различни устройства могат да бъдат свързани към дънната платка или към захранването.
Сензори за температура на видеокартата
Компютърните сензори доста рядко се калибрират. Следователно грешката между температурите понякога може да скочи до 10 градуса. Това трябва да се вземе предвид, ако възникне следната ситуация: видеокартата, съдейки по показанията на сензора, се нагрява до 60 градуса, максимумът на устройството е 70. Но в момента игрите започват да се забавят. Това означава, че сензорът не показва реалната температура, но има прегряване.
За геймърите са разработени специални устройства за наблюдение и регулиране на температурата на вътрешните компоненти
Има огромно разнообразие от програми за преглед на показанията на температурния сензор. Повечето от тях обаче не могат да се нарекат напълно надеждни. Някои измерват температурите точно, но сензорите може да не са калибрирани, други не поддържат компонентите на вашия компютър, а трети може да са напълно дефектни. Но с обстойно търсене в Интернет можете да намерите и универсални програми, които можете да изтеглите директно на вашия компютър безплатно и без регистрация. Можете да дадете предпочитание на платени програми, чийто избор също е доста голям.
Програма за измерване на температурата на процесора
Няма специални програми за измерване на температурата само на процесора. Това е доста тясна функционалност, която се изпълнява заедно с други възможности. Температурата на процесора ще бъде известна заедно с цялата друга системна информация. Такива програми показват цялата информация за процесора, видеокартата, твърдия диск, дънната платка, вентилаторите. С помощта на CPU-Z можете да разберете температурата на процесора, броя на ядрата, спецификациите и модела на процесора.
CPU-Z спечели водещо място сред подобни програми за събиране на температурни данни
- Има по-сложни програми, като EVEREST Ultimate Edition, които са предназначени предимно за професионалисти. Разбира се, всеки потребител може да използва EVEREST, но само човек, който разбира напълно софтуера и хардуера, може да използва повечето от данните. EVEREST Ultimate Edition е платена програма.
- SpeedFan е безплатна програма, която ще ви помогне да наблюдавате работата на компютърните сензори: температура, скорост и напрежение на процесора, твърдия диск и др.
- HWMonitor Portable 1.27 може да показва индикатори за температура и напрежение на екрана онлайн.
Програма за гледане на температурата на видеокартата
По същия начин програмите за гледане на температурата на видеокартата са универсални и показват подробна информация за цялата система. Тоест, в допълнение към температурата, можете да видите името на производителя, ID на устройството, модел, честота на ядрата на видеокартата, нейното напрежение и честотна лента по време на обмен на данни, също типа и количеството памет и т.н. програми не е трудно, някои дори не изискват инсталация. Можете да изброите такива програми като:
- SpeedFan - следи много компютърни сензори;
- HWMonitor Portable;
- GPU-Z;
- Speccy е универсална програма за получаване на данни за всички компютърни компоненти.
Една от простите и надеждни програми за наблюдение на температурните промени е програмата HWmonitor. Предоставя достатъчно информация за температурата и други характеристики на компютъра. Показва 3 температурни стойности: текуща, мин. и макс., което е много удобно за тестване на вашия компютър.
Програмата показва 3 температурни стойности
Притурка за определяне на температурата на nvidia
Понякога изобщо не е необходимо да изтегляте и инсталирате такива мощни програми като EVEREST само за да следите температурата на видеокартата. За тези цели ще бъде достатъчна малка притурка на вашия работен плот.
Приспособления за работния плот на вашия компютър
Може ли да се изтегли безплатна програма, която показва и контролира температурата?
Да, почти всички джаджи и малки програми могат да бъдат намерени и изтеглени безплатно. Платените програми обикновено са професионални чудовища като EVEREST Ultimate Edition. За превантивни цели, проверка на температурните условия, при средно натоварване на компютъра, при условие че геймърът не го овърклоква, малките програми са напълно достатъчни за мощни игри.
Как да контролирате прегряването в BIOS
В Bios трябва да погледнем къде се намира необходимият ни параметър - температура на процесора. Трябва да го потърсите в секциите „Хардуер“, „Захранване“ под името „Хардуерен монитор“ (мониторинг). Трябва да се има предвид, че при натоварване на компютъра, когато го включите, температурата на процесора винаги е с порядък по-висока, отколкото при стабилна работа. Следователно трябва да проверите температурата не от самото начало на работа, а още по време на процеса.
Какво да направите, ако сензорите открият прекомерна температура
Ако се наблюдава превишаване на максимално допустимите температури, е необходимо да се извърши превантивна работа. И преди всичко почистете компютъра си от прах. Това може да стане с обикновена прахосмукачка. Не забравяйте да обърнете внимание на вентилаторите - лопатките трябва да са чисти. Трябва да се смени термопастата на видеокартата. Старата термопаста трябва да се отстрани внимателно – тя губи качествата си с времето, а новата да се нанесе на тънък слой.
Смяна на термопаста
Ако лятото е горещо или потребителят се опитва да овърклокне компютъра си за своите игри или използва мощни програми, той просто трябва да инсталира допълнителни охладители. Охладителят може да се монтира на видеокарта, на процесор, на дънна платка. По-добре е винаги да инсталирате нови вентилатори - те са евтини и смазването на стария с техническо масло, като правило, няма дългосрочен ефект. Когато инсталирате нови вентилатори, проверете дали има нещо излишно по пътя на движение на въздуха: кабелите, всички проводници трябва да бъдат добре подредени. През лятото много хора просто премахват страничния капак на системния модул, за да охладят по-добре компютъра.
Системен блок с допълнителни охладители
Ако лаптопът се нагрява, може би причината е същото недостатъчно охлаждане. Първо, вентилаторът може просто да се повреди поради претоварване и трябва да бъде заменен с нов. Второ, за всеки модел лаптоп са разработени специални охлаждащи подложки с вентилатори: те могат да бъдат универсални или могат да бъдат проектирани специално за определени модели.
Охлаждаща подложка за лаптоп
Ако всички горепосочени стъпки са изпълнени и все още се появява прегряване, тогава ще трябва леко да намалите захранващото напрежение на процесора в Bios, като използвате пробен метод.
Как да намалите топлината с помощта на настройките на Bios
Най-лесният начин да коригирате проблема с прегряването на компютъра си е да промените настройките на BIOS. Отдавна е разработена технология, която ви позволява да намалите честотата на процесора по време на периоди на неактивност. За AMD процесорите това е Cool’n’Quite, за Intel процесорите е Enhanced SpeedStep Technology. За да проверите за тези технологии:
- в Windows 7 трябва да отидете в „Контролен панел“, след това в „Опции за захранване“, вижте кой план за захранване е активен. Стандартно има 3 плана: „Балансиран“, „Висока производителност“, „Енергоспестяващ“. За да активирате технологията Cool’n’Quite и Enhanced SpeedStep, можете да изберете Economy или Balanced.
- в Windows XP, изберете там “Energy Saving Manager”.
За да проверите дали технологията за пестене на енергия е активирана, можете да използвате безплатната програма CPU Rightmark. Гледайте видеоклипа за инсталирането му.
Ако имате персонален компютър или лаптоп, тогава всеки ден трябва да се справяте с голямо разнообразие от програми: браузъри, Word, програми за преглед на изображения и видеоклипове. Но има програми, които може би не сте срещали - програми, които показват температурите на процесора и видеокартата.
Така че защо ви е необходима програма, която показва температурата на GPU и CPU?
Първата и може би най-основната причина, поради която възнамерявате да наблюдавате температурата на вашия компютър, е подозрението, че хардуерът ви прегрява. В края на краищата, най-безобидният резултат от прекъсване е забавяне на вашата система. Е, най-сериозният резултат от прегряване е повреда на вашия процесор, видеокарта, северен мост, твърд диск или дънна платка. Ето защо е толкова важно да знаете и следите температурата на вашата система.
Топ програми, които ви позволяват да следите температурата на компонентите на вашия компютър
Струва си да обсъдим веднага каква температура е нормална? Ако компютърът не работи, работи в интернет, с текстови редактори или гледа филми, номиналната температура се счита за 40-60 градуса. Ако вашият компютър или лаптоп е подложен на големи натоварвания: игри или редактиране на видео, тогава температурата на GPU и CPU не трябва да надвишава 70-80 градуса. Ако производителността ви е извън тези граници, може да се наложи да почистите охлаждащия охладител от прах и да смените термопастата на процесора и видеокартата.
В този списък поставих програмите въз основа на моето доста разумно, макар и субективно мнение:
AIDA64 Extreme Edition
Тази програма показва температурата на процесора и видеокартата, както и цялата необходима информация за хардуера и софтуера на вашия настолен компютър или лаптоп, който работи на всички версии на операционната система Windows. Aida 64 е обичан от много потребители заради своята простота в настройките, както и гъвкавостта.
За да разберете температурата на вашия компютър, ще трябва да стартирате тази програма, след това на главната страница изберете иконата "Компютър" и след това "Сензори".

Това е всичко, така че само с три прости щраквания можете да разберете дали компютърът ви прегрява.

Е, за да разберете подробна информация за всеки компонент на вашия компютър, върнете се в главния раздел на помощната програма, след това щракнете върху „Компютър“ и след това върху „Обобщена информация“.

Готово, сега можете да разгледате подробно параметрите на вашия компютър.

Друг плюс е, че можете да показвате информация за температурата на вашия компютър на работния плот на вашия компютър. За да направите това, отидете в настройките на програмата, след това отворете раздела „OSD“ и след това „Елементи на екранното меню“.

След това вашият компютър ще бъде сканиран и в появилия се списък можете да маркирате абсолютно всеки параметър, който искате да се показва на вашия работен плот. Сега се върнете и поставете отметка в квадратчето до „Показване на екранния панел“.

В допълнение към всичко това, Aida 64 може да контролира скоростта на въртене на охлаждащия охладител, както и да провежда всички видове тестове за производителност на компоненти, да сканира системата за грешки или съвместимост и много други.
Важно: не е препоръчително да се провеждат тестове за натоварване и самостоятелно да се контролира въртенето на охладителя, без да се изучава допълнителна информация.
Advanced SystemCare Ultimate (с антивирусна програма)
Тази помощна програма не е изцяло предназначена за наблюдение на температурата или по-скоро това не е основната й задача.

Но го избрах с причина и сега ще разберете защо.
Първо, Advanced SystemCare Ultimate е проектиран да наблюдава и отстранява проблеми във вашата система: оптимизиране на зареждане, почистване на регистъра, премахване на боклуци, оптимизиране на диск и система, премахване на шпионски софтуер и много повече. В допълнение, Advanced SystemCare Ultimate включва мощната антивирусна програма BitDefender.

По един или друг начин всички тези параметри влияят на температурата на вашия компютър. В крайна сметка, ако тези параметри не работят правилно и съответно зареждат централния процесор и заемат ценна RAM, тогава той скоро ще прегрее. Е, що се отнася до антивирусната програма, тя ще защити вашата система от проникването на зловреден софтуер, който може да „изяде“ честотата на процесора, както и RAM.
Достойно предимство е, че тази програма може независимо да наблюдава състоянието на вашия лаптоп, да идентифицира неговите неизправности или уязвимости и след това да го коригира.
За да разберете температурата на процесора, графичния процесор, дънната платка, както и скоростта на вентилатора, дори не е нужно да правите буквално никакви допълнителни действия - програмата вече е показала техните индикатори на работния плот. Намерете програмния модул в горния ляв ъгъл на екрана.


Готово, сега виждате не само желаната температура, но и тяхното натоварване.
Ако след това не минимизирате „Прозореца“ на програмата, тогава следващия път, когато стартирате Windows и след това го заредите напълно, този „Прозорец“ на наблюдение ще се откъсне автоматично.
Лека и лесна за използване помощна програма, която ще работи дори на „Калкулатори“. На първо място, програмата е предназначена да взема температурни показания от сензори, както и да регулира скоростта на вентилатора, когато натоварването на процесора или видеокартата се увеличи.

За да видите всички индикатори, от които се нуждаете, просто трябва да стартирате програмата, това е всичко - цялата информация е в главния раздел Speedfan.
Голямо предимство пред другите помощни програми е способността му да регулира скоростта на охлаждане на абсолютно всеки компонент във вашия компютър, било то охладител на видеокарта, процесор или дори твърд диск.
Програми, които си струва да се споменат
Следните програми са или аналози, или в една или друга степен заместители на изброените по-горе.
Speccy и Everest Ultimate Edition
Можем да кажем, че тези две програми са аналози на Aida 64, по-леки и леко съкратени аналози. С тяхна помощ обаче можете да следите температурата на абсолютно всички компоненти на вашия компютър, както и да извършвате необходимите стрес тестове на вашия хардуер.
HDD температура
Доста полезна помощна програма, която следи температурата на вашия твърд диск и ви уведомява, ако бъде открита висока температура, която е опасна за твърдия диск. Най-добрата характеристика на тази помощна програма (по мое мнение) е автоматичното изключване на компютъра при най-висока температура.
Основна температура и реална температура
Две леки помощни програми, предназначени да определят температурата само на процесорите на Intel.
Заключение
Всеки потребител, който цени своето оборудване, трябва да има инсталирана поне една помощна програма, която му позволява бързо и точно да определи температурата на видеокартата и процесора. В крайна сметка е по-добре да сте на сигурно място, отколкото да платите солидна сума за ремонт на вашия хардуер.
Важно: за съжаление, не е възможно да измерите температурата си онлайн.
Във връзка с